Рано или поздно каждый пользователь сталкивается с проблемой снижения скорости работы своего компьютера. И неважно, насколько мощным являлся аппаратный потенциал системы: если не выполнять плановую диагностику и не придерживаться определённых правил работы с программным обеспечением, со временем быстродействие значительно падает. В этом случае самая радикальная мера - переустановка операционной системы. Однако эта процедура сопряжена со множеством неудобств - необходимостью инсталляции драйверов, программного обеспечения, копирования нужных данных из системного раздела, да и персональные регистрационные сведения в такой ситуации обычно теряются. Операционная система, как и автомобиль, требует периодического технического обслуживания. В этой статье я расскажу, где и что следует почистить, подтянуть и настроить на максимальное быстродействие.
На производительность системы, как правило, влияют два параметра - загрузка центрального процессора и использование программами оперативной памяти. Если имеются игровые приложения, то к этому списку можно добавить ещё быстродействие видеоадаптера и мощность блока питания. Для наиболее комфортной работы следует проверить соответствие компьютера рекомендуемым системным требованиям.
Допустим, операционная система работает на подходящей аппаратной платформе. Пользователь замечает, что элементарные операции (работа с окнами, копирование файлов и папок, запуск программ) осуществляется слишком медленно. Причиной этого может стать:
Работа «тяжёлых программ, поглощающих много ресурсов;
. Критическое количество приложений, работающих одновременно;
. Сбой в системе, вызванный некорректно функционирующими программами или драйверами;
. Проблемы дисковой подсистемы;
. Вирусы.
Что делать?
Для начала попробуем устранить возможные источники торможения системы. Первые шаги сделаем по стандартной схеме: оптимизируем пользовательское окружение (оформление Рабочего стола, ярлыков), удалить ненужные программы, проверим автозагрузку, выявим самые ресурсоёмкие процессы, настроим антивирусное и антишпионское ПО.
Оптимизируем графический интерфейс
Самое простое, что можно сделать, - удалить всё ненужное. Начать можно с Рабочего стола. Посмотрите, какие значки вы уже давно не используете. Их можно удалить или переместить в какую-нибудь папку. Но будьте осторожны: на Рабочем столе могут находиться не только ярлыки, но и сами файлы - например, важные документы. Поэтому позаботьтесь о том, чтобы сохранить в надежном месте.
Тут тоже есть маленькая хитрость, для примера мой рабочий стол мог бы выглядеть вот так:
Это сугубо привычка сохранять все файлы именно на рабочий стол (по умолчанию в браузерах файлы сохраняются сюда), но как вы понимаете ломать глаза в этом «хламе» желания нет ни какого, тем более что использую я файловые менеджеры типа FAR и Totall Commander через них и открываю папку «Рабочий стол», а сам стол имеет замечательную опцию «отображать значки рабочего стола», снимите эту галочку - это гарантированно даст вам ощутимый прирост запуска операционной системы в случае моего «бардака»!
Если на панели быстрого запуска скопилось множество значков, то удаление редко используемых ярлыков также немного улучшит скорость загрузки Рабочего стола.
Не рекомендуется устанавливать много шрифтов, если только они не требуется для повседневной работы (как правило, это требуется только профессиональным дизайнерам). По умолчанию доступно около 200-300 начертаний. Если их число превысит 1000, можно ожидать ухудшения производительности приложений, особенно офисных пакетов, так как подобные приложения постоянно считывают установленные в системы шрифты, что при определенной критической массе может полностью «повесить» к примеру, MS Office.
Если важна скорость отображения Рабочего стола, то не рекомендуем устанавливать для него альтернативные оболочки - например, «StyleXP», «ShpereXP» или «WindowBlinds». Этот фактор особенно важен для средних по производительности систем. На мощных графических станциях разницы в быстродействии вы практически не почувствуете. Тут стоит понимать либо красота и рюшечки либо удобная и быстрая работа вашего компьютера в целом если уж компьютер не современен.
Также на всякий случай напомним, что увеличить скорость работы интерфейса Windows можно путём отказа от некоторых визуальных эффектов. Для этого кликните правой кнопкой мыши по ярлыку «Мой компьютер» на Рабочем столе, выберите в контекстном меню «Свойства», откройте вкладку «Дополнительно», а затем «Визуальные эффекты». Тоже самое можно сделать, используя «Панель управления» -> «Экран» -> вкладка «Оформление» и кнопка «Эффекты»
Как правило, во время старта операционной системы в память компьютера загружаются некоторые программы. К ним относятся как сервисные приложения, отвечающие за работу встроенных и периферийных устройств, например программы настройки мыши или тачпада (на ноутбуке), параметров монитора, видеоплаты, так и вовсе не обязательные для повседневного использования, такие как эмулятор компакт-дисков, мультимедийный проигрыватель и т.д. При этом каждое приложение не только задействует оперативную память, но и процессор, а также кешируется на жестком диске.
Стоит ли тратить драгоценные ресурсы на все приложения из автозапуска или запретить старт «ненужных», решать вам. Проверить и систематизировать автозапуск можно стандартными средствами Windows. Утилита msconfig.exe предназначена как раз для корректировки автозапуска процессов и приложений. Открыть её можно через меню «Пуск» -> «Выполнить» -> «msconfig» -> «OK».
Во вкладке «Автозагрузка» представлен список программ, которые запускаются при старте системы. Здесь можно узнать, какую команду использует то или иное приложение, и место, в котором она прописана (папка автозагрузки или ключи Run реестра).
К сожалению, единого рецепта по выявлению лишних программ в «Автозагрузке» нет. Отметим лишь, что в автозапуск «любят» прописываться приложения, выполняющие функцию автообновления, и различные мультимедийные надстройки. Как правило, они расположены в ветке реестра \SOFTWARE\ Microsoft\ Windows\ CurrentVersion\ Run. Для того чтобы выяснить, какая программа к какому приложению принадлежит, лучше воспользоваться поиском в Интернете. Во избежание нежелательных последствий не рекомендую отключать незнакомые программы и изменять настройки в других в вкладках.
Вычищение «хвостов»
Ещё один немаловажный фактор, способствующий повышению быстродействия компьютера, - корректная работа всех программ. Удаление ненужных приложений необходимо производить строго через пункт «Установка и удаление программ» Панели управления. Ведь при инсталляции файлы копируются не только в директорию Program Files, но и системные папки, плюс к этому вносятся изменения в реестр Windows. Поэтому о том, какие файлы следует удалить из системы и какие ветки реестра нужно очистить, знает только программа-деинсталятор определённого приложения.
Если программа всё же была удалена некорректно, например, в случае сбоя или вследствие неверных действий пользователя, её необходимо установить заново, а затем удалить, воспользовавшись пунктом «Установка и удаление программ» (или родным деинсталлятором из меню «Пуск» -> «Программы» -> «Папка программы»).
Однако бывают ситуации, когда приложение не деинсталлируется штатным способом. В таком случае нужно в реестре удалить те ветки, которые относятся к этой программе (редактор реестра вызывается в меню «Пуск» -> «Выполнить» -> «regedit»).
Обычно они находятся в HKCU\ Software\ <разработчик программы>\ <название программы>.
Устраните все ключи, относящиеся к некорректно деинсталлированному приложению, но сначала рекомендуется сделать резервную копию, чтобы была возможность их восстановления, если возникнут проблемы из-за того, что было удалено что-то нужное. Для этого следует щёлкнуть по ключу правой кнопкой мыши и выбрать пункт «Экспортировать».
В появившемся диалоговом окне потребуется сохранить на диск файл, в нём будут содержаться параметры всех подключей. В случае необходимости восстановления удалённых данных потребуется всего лишь запустить его. После резервного раздела реестра файл можно удалить.
После операций с реестром следует вручную удалить файлы приложения. По умолчанию большинство программ устанавливается в папку \Program Files \<имя программы >.
Обращаем, что эти действия можно проводить только для программ, которые невозможно удалить корректно.
Реестр в целом также нуждается в оптимизации. Windows такого сервиса не представляет, поэтому лучше воспользоваться специальными бесплатными утилитами, такими как «Wise Registry Cleaner», «TweakNow RegCleaner», «Auslogics Registry Defrag» или «RegCool» .
Первые симптомы вирусов
В первую очередь следует проверить все процессы на компьютере на предмет потребления ресурсов. Закройте все приложения, откройте Диспетчер задач, одновременно нажав кнопки «Ctrl», «Shift», «Esc», откройте вкладку «Процессы», отфильтруйте процессы по столбцу «ЦП» так, чтобы самые высокие значения были наверху. Если процесс постоянно загружает процессор больше чем на 50%, стоит проверить, чем именно он занят и не вирус ли это (кстати, антивирус, который осуществляет автоматическую проверку дисков, также может потреблять много ресурсов). Попробуйте прервать такой процесс, нажав на кнопку «Завершить процесс». Только во избежание краха системы не завершайте процессы svchost, system, winlogon, explorer, services.
Проверить свои подозрения насчёт вируса можно, просмотрев список активных сетевых подключений. Закройте все приложения, которые могут получать или передавать данные в Интернет или локальную сеть, подождите несколько минут, откройте командную строку («Пуск» -> «Выполнить» -> «cmd» -> «OK»).
В появившемся окне введите команду «netstat» и нажмите на «Enter». После этого отобразится список активных соединений. Если их слишком много (больше десятка), а все приложения закрыты, стоит выполнить полную проверку на вирусы.
Оптимизация дискового пространства
Практика показывает, что пространства на системном диске всегда недостаточно, к тому же его нехватка сказывается на быстродействии компьютера. Рекомендуется следить, чтобы в системном разделе было свободно не менее 10 Гбайт. Ведь на этом диске, как правило, располагается и системный кеш (пространство, куда временно записывается содержимое оперативной памяти), и всё программное обеспечение.
Обычно место под системный диск выбирается на этапе установки операционной системы. Но если Windows инсталлирован давно, а места стало не хватать только сейчас, то можно переразбить логические диски, увеличив объём одного логического диска за счёт уменьшения другого. Без риска потери данных и снижения работоспособности системы это можно сделать с помощью утилиты «Acronis Dick Director Suite» либо другой аналогичной программы.
От жёсткого диска зависит сохранность системных и пользовательских данных, поэтому иногда следует проверить его на наличие ошибок. Это можно сделать посредством встроенной утилиты Windows, которая запускается так: «Пуск» -> Компьютер» (или «Пуск» -> Мой компьютер»). Затем правой кнопкой мыши щёлкните по нужному диску, выберите в контекстном меню «Свойства», в открывшемся окне зайдите на вкладку «Сервис» и нажмите на кнопку «Выполнить проверку». Затем отметьте необходимые параметры и нажмите на «OK».
Интерфейс у встроенной утилиты поистине спартанский, но с её помощью можно провести необходимый минимум диагностических процедур. Если хочется больше наглядности и возможностей, существуют альтернативы - например, «Hard Drive Inspector», «HDDScan». А если требуется больше возможностей, то к вашим услугам встроенная утилита командной строки «chkdsk».
Ещё одно потенциально узкое место в быстродействии компьютера - фрагментация диска. Файловая система устроена таким образом, что части документа, особенно большого размера, могут быть записаны в разные части диска. Чтобы считать такой файл, системе потребуется значительно больше времени, чем, если бы его фрагменты располагались последовательно. Поэтому необходимо регулярно проводить дефрагментацию дискового пространства. Это можно сделать встроенной в Windows утилитой, выбрав «Пуск» -> «Выполнить» -> «dfrg.msc» -> «OK» (в Windows Vista - dfrgui). Данный процесс может занять много времени, в зависимости от объёма диска и степени его фрагментации. На время работы утилиты желательно отключить антивирус. Для успешной и комфортной дефрагментации необходимо, чтобы на диске было свободно минимум 20%.
Помимо штатной утилиты существуют и прочие программы, такие как - «Diskeeper 2009 Pro», «PerfectDisk Pro», «Defraggler», «SpeeDefrag», «IObit SmartDefrag».
Место на диске поможет освободить встроенная утилита «Очистка диска», которая запускается из меню «Пуск» -> «Выполнить» -> «cleanmgr» -> «OK», либо утилиты категории чистильщики
Вывод
Приведенный выше рекомендации, конечно же, в первую очередь адресованы начинающему пользователю ПК. Следуя приведенным выше рекомендациям, вы с вероятностью 90% значительно увеличите производительность работы своего персонального компьютера или ноутбука. Тем неимение нужно помнить, что любое неосмысленное решение может полностью вывести систему из строя. В случае если вы неуверенны в своей решимости познать все тонкости операционной системы доверьте диагностику и исправление ошибок профессионалу. И, разумеется, не забываете хранить особо ценную информацию на резервных носителях информации - это избавит вас от самого страшного, что может случиться с вашим компьютером.
Совсем недавно на нашем сайте была опубликована статья, посвященная реестру Windows, в которой объяснялось, что это такое и насколько важно содержать его в порядке. Ведь от состояния реестра напрямую зависит скорость и бесперебойность работы операционной системы, а также эффективность взаимодействия программной и аппаратной составляющих вашего компьютера.
К сожалению, со временем, практически любая ОС начинает демонстрировать снижение скорости своей работы, которые выражается в увеличении загрузки системы, времени запуска приложений, необъяснимых зависаниях и задумчивости при одновременном запуске нескольких программ. Кроме этого, пользователи могут столкнуться с постоянным появлением диалоговых окон, сообщающих о ненайденных файлах в указанных папках и прочих непонятных ошибках.
Один из способов вернуть системе былую шустрость, ну или по крайне мере значительно повысить общую скорость работы, обратиться к специальным программам, занимающихся очисткой всевозможного системного мусора, который часто является причиной всех бед, описанных выше.
ОСНОВНОЕ НАЗНАЧЕНИЕ ПРОГРАММ
Работу практически любого пользователя на компьютере всегда сопровождает процедура установки или удаления различного рода программного обеспечения, будь то драйверы устройств, программы общего назначения, игры, антивирусные решения и другие. Во время всех этих действий, система постоянно производит записи в реестр обо всех параметрах устанавливаемых программ, их месторасположениях и прочих важных вещах.
К сожалению, процесс деинсталляции приложений не обеспечивает полной очистки системы от их былого присутствия. Как правило, после удаления программ, в системном реестре от них остаётся множество «следов» в виде неверных ссылок и путей или ненужных записей. Со временем их становится все больше и больше, что и приводит, в конечном счете, к общему снижению производительности, возникновению ошибок и прочим неприятностям.
Основным назначением программ, призванных оздоровить вашу систему, является очистка реестра от накопившегося мусора и удаления временных и неиспользуемых файлов с жесткого диска компьютера. Именно эти две функции и лежат в основе подобного класса утилит. Правда, в борьбе за симпатии пользователей, многие разработчики стараются сделать свои продукты, особенно платные, более привлекательными, добавляя в них дополнительные средства оптимизации системы и настройки ее параметров.
ТЕСТИРУЕМЫЕ ПРИЛОЖЕНИЯ
Для тестирования нами было выбрано 8 самых популярных бесплатных и условно-бесплатных программ в этой сфере. Их степень популярности была определена исходя из наиболее скачиваемых и рейтинговых приложений такого рода на известных софтовых файлообменных сервисах. А так же исходя из частоты упоминания этих приложений на различных тематических порталах и блогах.
Итак, в нашу восьмерку попали:
- Reg Organizer
- Vit Registry Fix
- jv16 PowerTools
- TweakNow RegCleaner
- Auslogics Registry Cleaner
- Wise Registry Cleaner
- Free Registry Cleaner
Одна из самых популярных бесплатных утилит в этой области, с приятным и лаконичным пользовательским интерфейсом. Программа умеет очищать пространство жесткого диска от ненужных файлов, например временных файлов различных браузеров, журналов посещений, файлов cookie, недавних документов, файлов Index.datи многих других. Так же в случае необходимости пользователь может почистить буфер обмена, кэш эскизов, корзину и файлы журнала Windows.
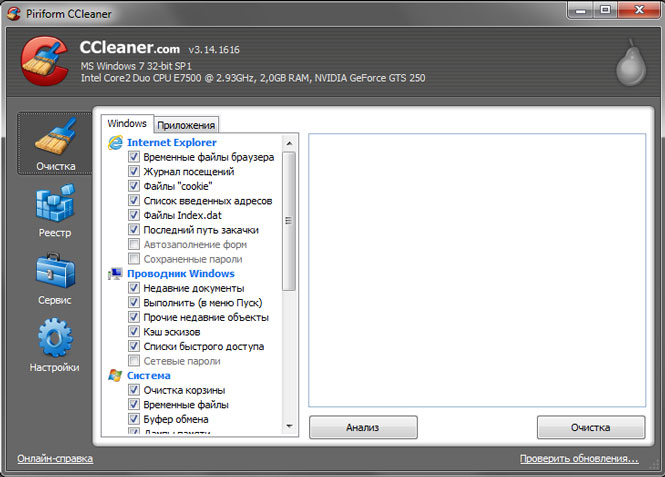
Второй важной функцией программы является проверка состояния системного реестра и исправления в нем найденных ошибок.
В качестве дополнительных функций выступают возможность удаления программ, изменение автозагрузки, управление точками восстановления системы и безопасное стирание свободного места на диске.
Reg Organizer 5.3
Многофункциональная программа для обслуживания системного реестра и конфигурационных файлов. Ранее до версии 2.5 этот продукт распространялся бесплатно для пользователей из бывшего СССР. Ныне же его стоимость для жителей СНГ составляет 500 рублей за одну копию.
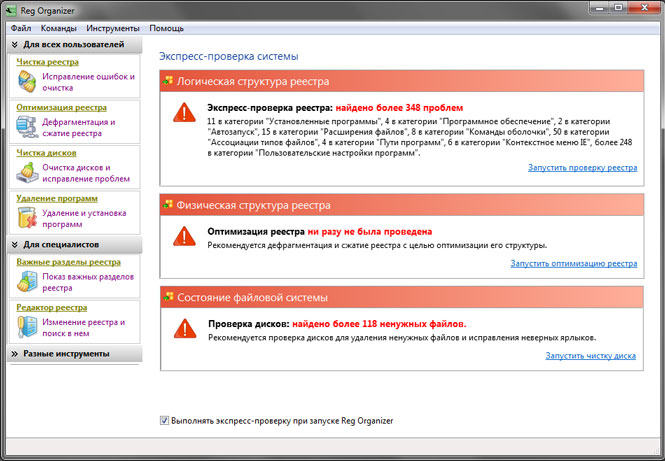
Reg Organizer оснащен достаточно богатыми функциональными возможностями, которые смогут удовлетворить потребности как начинающих пользователей, так и специалистов:
- Исправление ошибок реестра и его очистка
- Дефрагментация и сжатие реестра
- Показ важных разделов реестра
- Усовершенствованный редактор реестра
- Снимки реестра
- Очистка дисков и исправление проблем
- Удаление программ
- Тонкие настройки системы
Vit Registry Fix
Мощный инструмент для избавления реестра от устаревших данных и более 50 вариантов всевозможных ошибок. Программа имеет как платную версию (170 рублей) под названием Professional, так и бесплатную с приставкой Free.
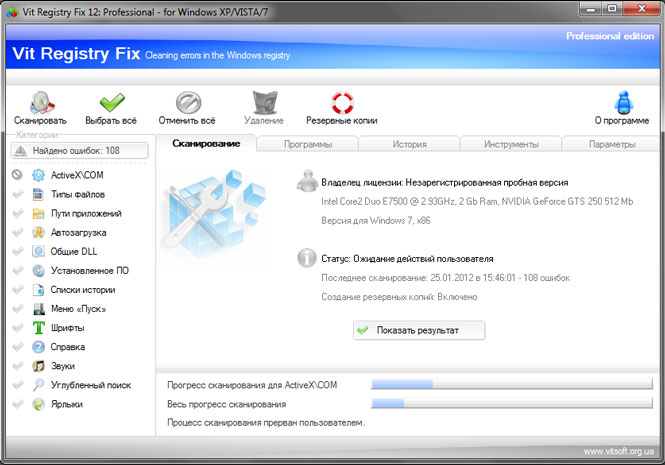
В своем составе Vit Registry Fix имеет 6 дополнительных утилит, с помощью которых возможны: оптимизация файлов системного реестра (Registry Optimizer), создание полных или частичных копий реестра (Registry Backup), а так же поиск и удаление данных в нем (Registry Search). Не обошли разработчикистороной и такие полезные функции, как, очистка временных и ненужных файлов (Disc Cleaner), управление приложениями в автозагрузке Windows(StartUP Manager) и удаление установленных программ (Uninstall Manager).
Бесплатная версия лишена двух утилит: Vit Registry Backup и Vit Registry Search, а так же имеет базовый функционал и возможности поиска ошибок, по сравнению с профессиональной редакцией.
jv16 PowerTools
Это полный набор разнообразных утилит, объединяющий в себе 24 компонента, призванных следить за состоянием вашего компьютера и в случае необходимости, исправлять найденные проблемы. Программа имеет пробный период 60 дней для бесплатного ознакомления. Для дальнейшего использования придется заплатить 29.95 долларов.
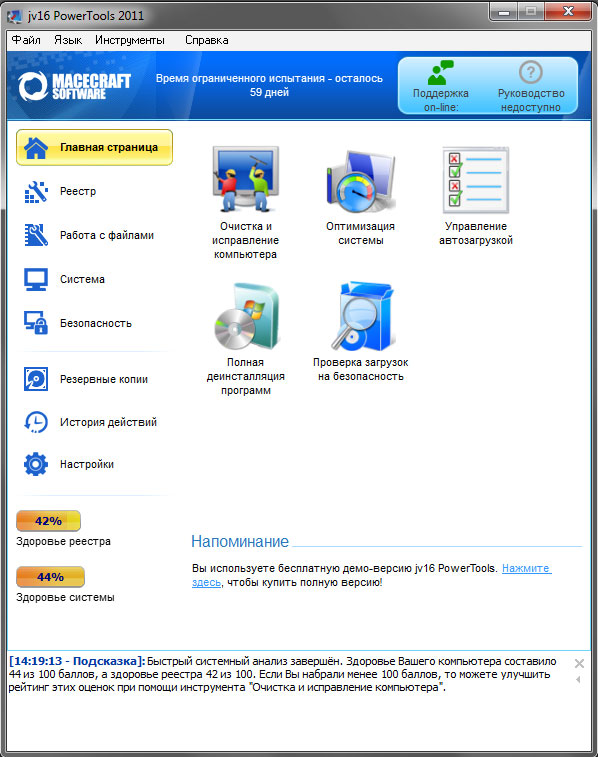
Сразу после установки в глаза бросается приятный интерфейс, который может иметь простой вид для новичков и расширенный для опытных пользователей.
Функционал у программы действительно богатый. Все компоненты, входящие в состав этого пакета для удобства разбиты на несколько тематических групп:
- Реестр. С помощью утилит данной группы вы сможете очистить реестр от ненужного мусора, сжать его, осуществить поиск и замену нужных компонентов, а так же получить о нем детальные сведения. Так же имеется средство мониторинга реестра, а в отдельную группу вынесено средство резервного копирования.
- В разделе работа с файлами содержатся различные инструменты, с помощью которых можно избавить ваш жесткий диск от ненужных файлов, восстановить файлы, а также осуществить поиск файлов, папок и их дубликатов. Сюда же входит органайзер файлов.
- Раздел система содержит деинсталлятор программ, менеджер автозапуска, менеджер служб, менеджер очистки меню Пуск и оптимизатор системы.
- С помощью утилит безопасности можно очистить списки истории избранных приложений и затереть содержимое определенных папок, всего жесткого диска или только свободного пространства.
TweakNow RegCleaner
Еще одна комплексная программа, занимающаяся уборкой реестра и жесткого диска. Разработчики просят за свое детище $24,95, правда перед покупкой можно использовать утилиту в течении 30 дней бесплатно.
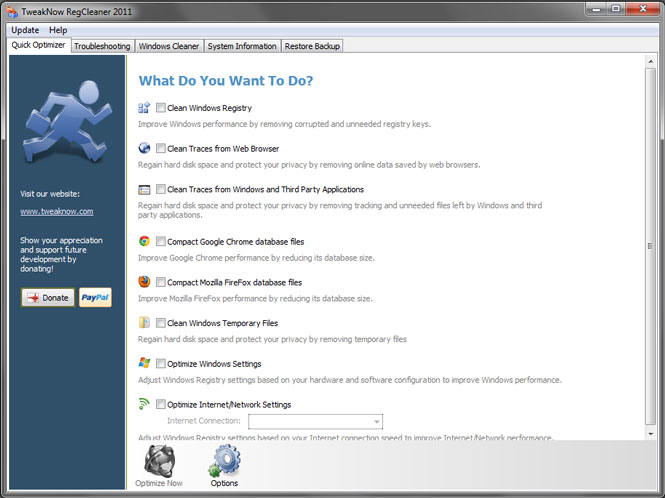
Интерфейс программы лишен русского языка, правда вполне понятен и лаконичен. Окно быстрой оптимизации, предлагает пользователям, не вдаваясь в подробности, в автоматическом режиме оптимизировать установки системы и интернет соединения, почистить реестр, удалить временные файлы и следы от веб-браузеров.
В случае, если результат быстрой оптимизации не устраивает, можно перейти в окно очистки системы, где к вашим услугам стандартный набор компонентов: очистка и анализ дискового пространства, дефрагментатор реестра, чистильщик реестра, менеджер автозагрузки и деинсталлятор программ.
В дополнение, с помощью TweakNow RegCleaner можно узнать подробности о параметрах системы, а так же осуществлять мониторинг свежих версий драйверов видеокарты.
Auslogics Registry Cleaner
Это утилита является узкоспециализированной и нацелена на оптимизацию только системного реестра. Она поможет удалить из него неиспользуемые ключи и избавиться от ошибок. При этом программа совершенно бесплатна.
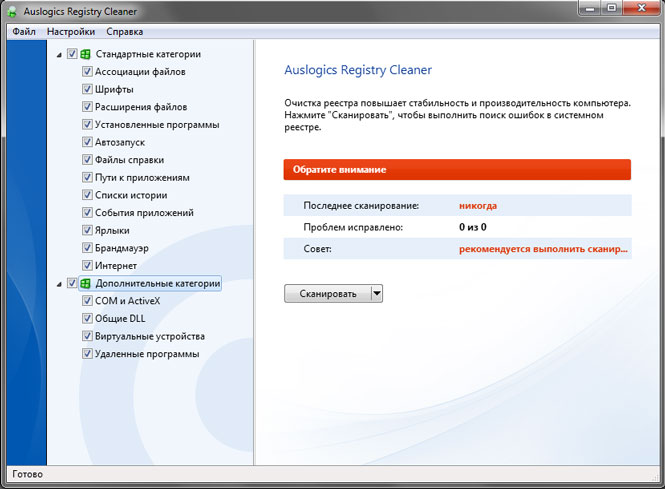
Интерфейс приложения очень лаконичный и понятный, что вполне объяснимо низкими функциональными возможностями.
Wise Registry Cleaner
Еще одна бесплатная специализированная утилита для очистки системного реестра и его дефрагментации. При запуске, предлагает создать резервную копию реестра на случай сбоя системы после процедуры оптимизации.
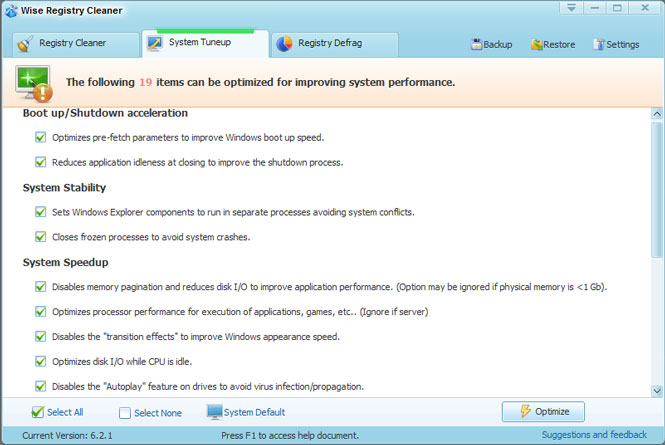
Интерфейс приложения кажется, несколько старомодным и не имеет русского языка, правда, при желании, есть возможность скачать русификатор. Программа не занимается очисткой жесткого диска, правда в конце инсталляции предлагает скачать дополнительно еще одно бесплатное приложение - WiseDiskCleaner, которое предназначено именно для этого.
В качестве дополнительной функции, пользователям предлагается возможность выполнить оптимизацию системы по 19 параметрам.
AML Free Registry Cleaner
Бесплатная программа для оптимизации компьютера, имеющая классический набор функций для подобного рода утилит.
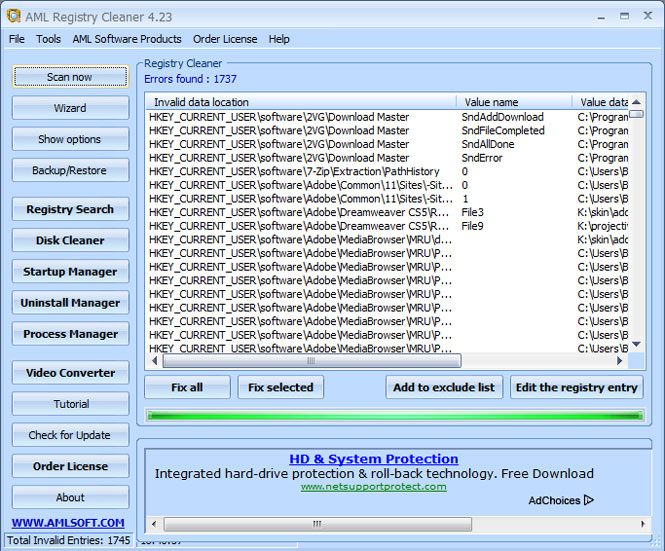
Интерфейс этого приложения не знает русского языка и не блещет оригинальностью. Зато, помимо стандартной чистки реестра, пользователи смогут удалить временные файлы с диска, отредактировать список автоматической загрузки и деинсталлировать ненужные приложения.
МЕТОДИКА ТЕСТИРОВАНИЯ
Для проверки наших испытуемых мы специально выбрали компьютер с достаточно сильно замусоренной системой Windows 7, которая была установлена около года назад. Перед началом тестирования была сделана резервная копия системного раздела, реестра ОС и измерено время загрузки системы. Чтобы исключить всевозможные погрешности, время старта Windowsизмерялось три раза и усреднялось. Так же был зафиксирован размер сохраненного реестра.
Затем, производилась установка тестируемой утилиты. С помощью нее осуществлялась очистка системного реестра и жесткого диска компьютера от ненужного мусора в автоматическом режиме. Далее, вновь замерялось время загрузки системы, фиксировался размер оптимизированного реестра и объем удаленных ненужных файлов. После чего, операционная система восстанавливалась из резервной копии до своего нынешнего состояния и те же действия производились со следующей программой.
Время загрузки системы, для чистоты эксперимента, измерялось двумя способами. В первом случае, использовался встроенный в Windows 7 счетчик, находящийся в журнале событий, который можно отыскать по следующему пути: “Панель управления -> Система -> Счетчики и средства производительности -> Дополнительные инструменты -> Просмотр сведений о производительности в журнале событий”. Во втором случае, время фиксировалось специальной утилитой BootRacer.
В конце тестирования все показатели сводились в несколько диаграмм, на которых мы сможем увидеть результаты наших конкурсантов и выявить победителя.
РЕЗУЛЬТАТЫ ТЕСТИРОВАНИЯ
Время загрузки операционной системы
В первую очередь давайте посмотри на то, как изменилось время загрузки операционной системы после оптимизации системного реестра тестируемыми программами.
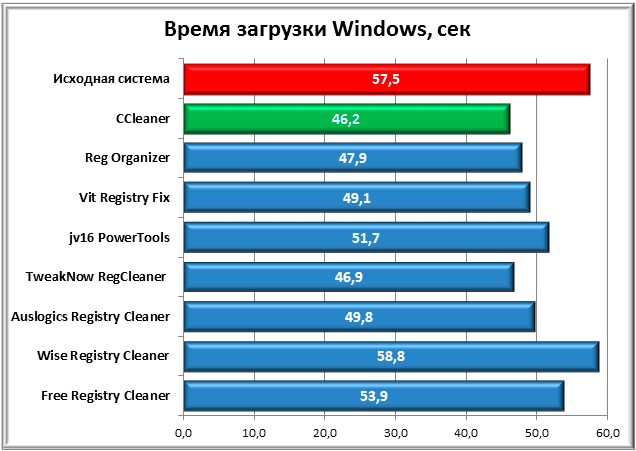
На первой диаграмме приводится время загрузки ОС, которое измерялось собственными средствами Windows, посмотреть которое можно в журнале событий системы. Красным выделено время, показанное до оптимизации системы, зеленым - самая быстрая загрузка.
Одновременно с этим, время запуска Windows измерялось с помощью специальной утилиты BootRacer.
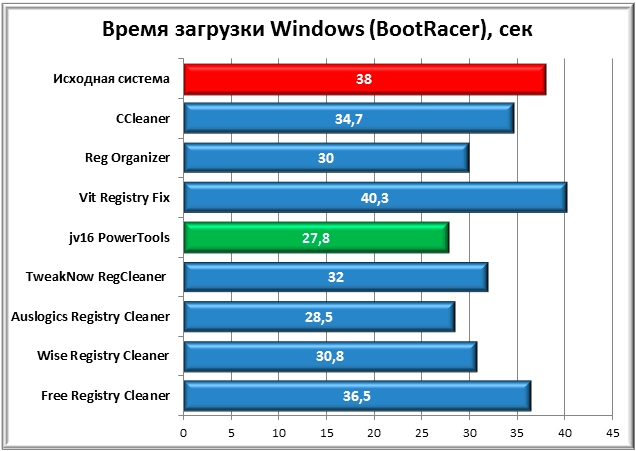
В первом случае лучший результат продемонстрировала система, которая была оптимизирована программой CCleaner. При этом время загрузки Windows сократилось на 11 секунд, что можно назвать очень хорошим результатом. Совсем немного отстали TweakNow RegCleaner и Reg Organaizer.
Как видно из второй диаграммы, время, фиксируемое BootRacer, несколько отличается от предыдущих результатов. Здесь в лидерах оказывается приложение jv16 PowerTools, улучшив показатели загрузки так же на 11 секунд. Второе место досталось Auslogic Registry Cleaner, а на третьем вновь разместилась Reg Organizer.
Что бы получить более однозначный результат, было принято решение усреднить полученные показатели времени загрузки.
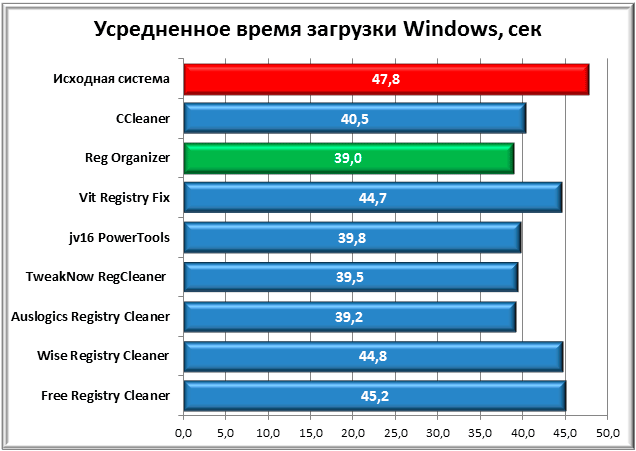
В итоге победителем становится Reg Organizer, что не удивительно, так как именно это приложение показало самый стабильный результат в обоих случаях измерения времени. За ним разместились с отрывом на доли секунды Auslogic Registry Cleaner и TweakNow RegCleaner. Худший средний показатель у Free Registry Cleaner.
Размер системного реестра
Перед началом тестирования, у нас были предположения, что после очистки, размер реестра может существенно меняться. Но практике, все оказалось иначе. Размер неоптимизированного реестра в нашем случае составлял 64,2 Мбайта, а оптимизированного 61,52 Мбайта. Таким образом, максимальное значение удаленных данных из реестра составило 2,68 Мбайт, что составляет лишь 4% от его общего объема.
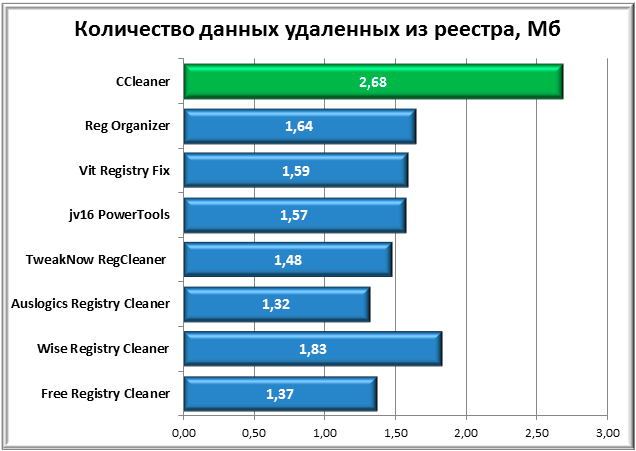
Лидером в этом споре стал CCleaner, Второе место досталось Wise Registry Cleaner, третье у Reg Organizer.
Освобожденное место на диске
Не все программы, принимавшие участие в нашем тестировании имеют функцию очистки жесткого диска от временных или ненужных файлов. Тем не менее, в тех случаях, где это было возможно, нами было зафиксировано количество освобожденного места, после уборки мусора.
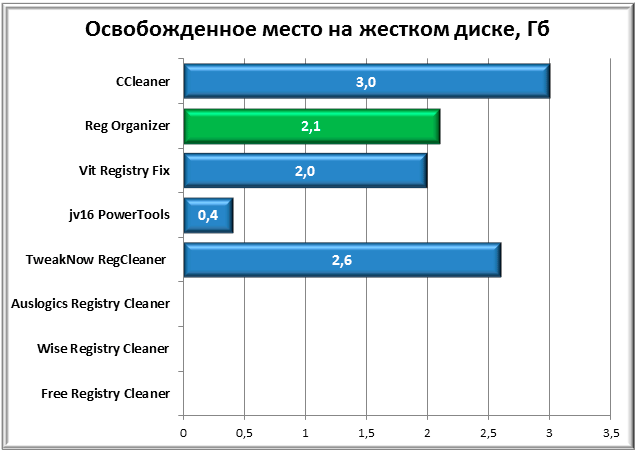
Как видно из диаграммы, три представителя этого обзора не смогли принять участие в данном испытании. Из тех, кто все же участвовал, лучший результат у CCleaner, за ним с отрывом в 400 Мбайт следует TweakNow RegCleaner. Третье место, уже традиционно, у Reg Organizer.
ОЦЕНКА ПОЛЕЗНОСТИ ИСПОЛЬЗОВАНИЯ ТЕСТИРУЕМЫХ ПРОГРАММ
Теперь, после окончания тестов, давайте сначала попробуем ответить на вопрос: «А много ли пользы от программ подобного класса и нужно ли их вообще использовать на своем компьютере?».
Средний показатель загрузки системы улучшился почти на 9 секунд по сравнению с исходным результатом и это действительно неплохо. Но вот незадача, проведя элементарную дефрагментацию жесткого диска штатными средствами Windows, нам удалось добиться почти такого же результата, как и в случае ее оптимизации с помощью специальных программ. Почему же так произошло?
В результатах тестов мы видели, что объем реестра после оптимизации изменялся несильно, а значит, время загрузки системы в нашем случае особо не зависело от его размера. Возможно, именно большая фрагментация файлов реестра и являлась причиной увеличенного времени загрузки ПК. Для тех, кто не понял, поясним. Файл, в котором находится реестр Windows, хранится на жестком диске кусочками, а не как единое целое. А эти кусочки на поверхности винчестера могут располагаться друг от друга довольно далеко, что замедляет время считывания файла в целом. При проведении дефрагментации, части одного файла собираются вместе, и за счет того, что считывающим головкам жесткого диска приходится меньше перемещаться в пространстве, сокращается время чтения фала и соответственно быстрее загружается система.
Очистка жесткого диска от всевозможных «ненужных» или временных файлов, как не странно, не всегда приносит пользу. Например, после этой процедуры, вы можете потерять запомненные браузерами пароли, историю посещаемых веб-страниц, файлы кеширования данных, которые в некоторых случаях, ускоряющих процесс запуска программ или поиска нужной информации на компьютере.
И все же недооценивать полезность программ этого типа не стоит. Несмотря на то, что многие действия, которые предлагаются ими, вы сможете сделать без их помощи штатными средствами системы, дружелюбный пользовательский интерфейс, запоминание состояния Windows до оптимизации и различные подсказки позволят избежать критических ошибок. Плюс, все эти утилиты работают достаточно быстро и позволяют в считанные минуты оценить здоровье системы и предложить варианты лечения.
На наш взгляд, наиболее эффективно использовать чистильщики системы лишь в качестве вспомогательных средств поддержания оптимального состояния вашей Windows. Чтобы не быть голословными, приведем пример.
Одной из самых распространенных причин медленной работы вашей системы и ее старта являются приложения, прописывающиеся в автозагрузку Windows. Прежде чем чистить реестр, проверьте, сколько программ автоматически загружается вместе с ней.
Для этого в командной строке, которая вызывается сочетанием клавиш Win+R, наберите «msconfig» и нажмите Enter. В открывшемся окне кликните на закладку «Автозагрузка». Скорее всего, там обнаружится достаточно внушительный список программ. Для эксперимента отключите их все (кнопка «Отключить все») и перезагрузите компьютер. Думаем, уже на этом этапе, результат вас обрадует.
Удалите все ненужные программы из системы или как минимум, уберите их из автозагрузки, оставив там лишь самое необходимое ПО, которые вы используете очень часто (например, антивирус). Затем проведите оптимизацию реестра с помощью специальных утилит. Напоследок, можно очистить системный диск от ненужных файлов и провести его дефрагментацию.
После всех этих процедур, скорее всего ваша система начнет работать значительно быстрее и отзывчивее.
ЗАКЛЮЧЕНИЕ
Ну а теперь, давайте вернемся к испытуемым программам и подведем итоги нашего обзора.
Однозначного победителя здесь назвать довольно сложно и все же хочется отметить несколько конкурсантов, которые оставили позитивные впечатления от своей работы.
Начнем мы с отечественной разработки - Reg Organizer, которая показывала самые стабильные результаты на протяжения всех тестов. Дружелюбный пользовательский интерфейс и богатый функционал, уже довольно долгое время, позволяют, этой утилите находится в лидерах среди программ подобного класса. К недочетам можно отнести лишь отсутствие редактирование меню автозагрузки системы. Да и ее платность (500 рублей) может отпугнуть многих пользователей.
CCleanerуже многие годы является одной из самых популярных программ, нацеленных на оптимизацию системного реестра. При этом, будучи бесплатным, приложение имеет понятный и лаконичный современный пользовательский интерфейс, хорошие функциональные возможности и качественный алгоритм поиска проблем.
И наконец, TweakNow RegCleaner. Хорошие результаты оптимизации, дополнительные возможности настройки системы и современный пользовательский интерфейс, располагают к использованию этого продукта в качестве уборщика ненужного мусора из ОС. Но стоимость почти в 25 долларов и отсутствие русского языка заставляют задуматься о целесообразности покупки этого приложения на фоне других, не менее достойных решений в этой сфере.
Довольно неплохо, зарекомендовала себя небольшая утилита Auslogic Registry Cleaner, но небогатые функциональные возможности позволяют рекомендовать ее лишь в том случае, когда необходима только очистка реестра от ненужных записей.
Программы Wise Registry Cleaner и Free Registry Cleaner отличились непривлекательным графическим интерфейсом, а последняя, и вовсе слабыми результатами.
Оставшиеся Vit Registry Fix и jv16 PowerTools, не смотря на то, что имеют в своем арсенале красивый дизайн и богатые заявленные возможности, по сути, не показали ничего выдающегося. При этом результаты Vit Registry Fix можно назвать одними из самых слабых среди конкурсантов.
В заключение хотелось бы сказать, что, не смотря на то, какого помощника вы выберите для поддержания здорового состояние системы, в первую очередь нужно не забывать об элементарной подстраховке. Ведь программистам, как и другим людям, свойственны ошибки. А это значит, что после использования таких программ, всегда существует шанс получить крах системы из-за неверного удаленного параметра системного реестра. Что бы избежать таких неприятней, перед внесением каких-либо изменений, старайтесь делать резервные копии реестра, с помощью которых, при необходимости, удастся исправить возможные печальные последствия.
Известно, что недавно переустановленная ОС позволяет компьютеру работать намного быстрее, чем после нескольких месяцев, а то и лет её активного использования. Проблема возникает из-за огромного количества нужных и не нужных файлов, созданных пользователем и системой в процессе работы. Ведь при выполнении задач, Windows постоянно выполняет поиск в базах данных и чем больше там информации и ошибок, тем больше времени занимает процесс. А непонятное исчезновение драгоценного дискового пространства, не дает сохранить что-то действительно нужное. Посмотреть объем свободной памяти дисков можно на вкладке «Компьютер».
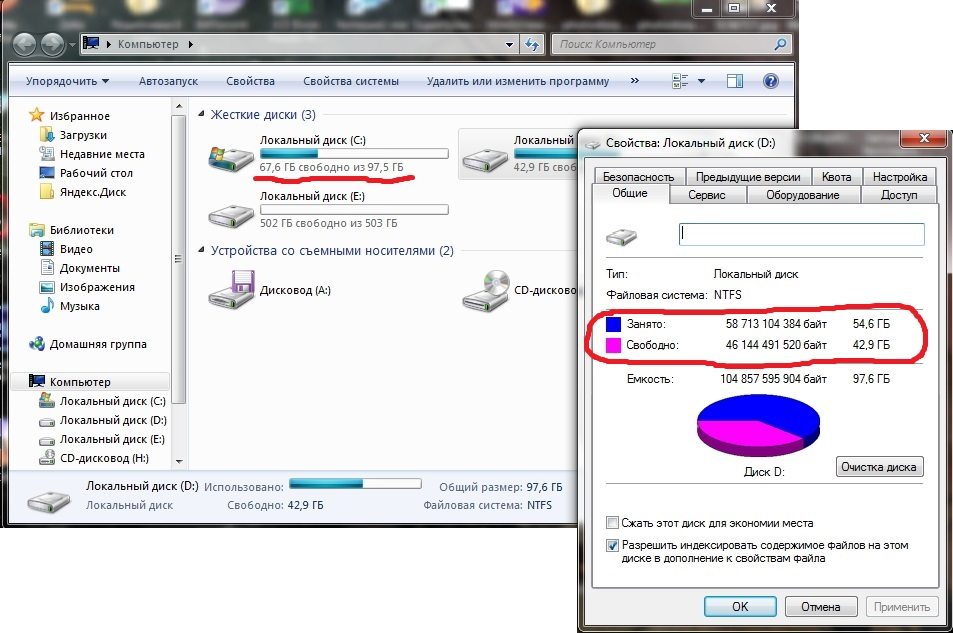
Количество свободного места на логических дисках в окне "Компьютер" и свойствах диска
Особенно критичен дефицит свободного пространства на системном диске. Если на C его меньше 10%, то Windows не сможет быстро функционировать. Ведь, по умолчанию, именно это физическое пространство используется для обработки «на лету» данных запущенных приложений, то есть является составляющей виртуальной памяти. Такая же проблема возникает с полностью загруженными flash-накопителями, которые перестают открываться, если подключены к телевизору или другому устройству, не имеющему собственного дискового пространства.
Очень медленное и постепенное засорение Windows ненужными данными, в принципе, неизбежно, но ситуацию можно кардинально поменять, без переустановки ОС и форматирования винчестера.
Порядок выполнения работы
Отыскать и удалить ненужные программы и большие файлы вручную
- Оптимизировать систему: очистить реестр, удалить временные файлы, историю браузеров и прочее
- Удалить старые точки восстановления (если они имеются)
- Запустить дефрагментацию
- Оценить результат и принять меры предотвращающие засорение системы в будущем
Зачем придерживаться именно такого порядка работ? Если сначала чистить реестр, а уже потом удалять ненужные программы, то могут остаться ненужные ключи. А дефрагментация ещё до удаления файлов будет не такой эффективной как после. Поэтому приведенный выше план позволяет получить максимальный результат.
Удаление ненужных файлов и программ вручную
Существуют инструменты, которые существенно упрощают эту задачу, например, автоматически находят все большие файлы на винчестере, в какой бы папке они бы не были спрятаны или находят программы, которые уже давным-давно не запускались. Но ни одна из подобных утилит не может определить, насколько важны найденные видеозаписи или документы, поэтому решение удалять или нет конкретный файл, всегда остается за пользователем.
Поиск больших файлов с помощью Unreal Commander
Этот бесплатный русскоязычный менеджер является одной из альтернатив знаменитого Total Commander. Скачать его можно с официального сайта Unreal Commander .
Так выглядит главное окно Total Commander после загрузки и установки. Для выполнения поставленной задачи нужно выбрать функцию «Поиск файлов…», в панели инструментов это кнопка с подзорной трубой.

В появившемся окне следует выбрать букву диска, в примере D:\
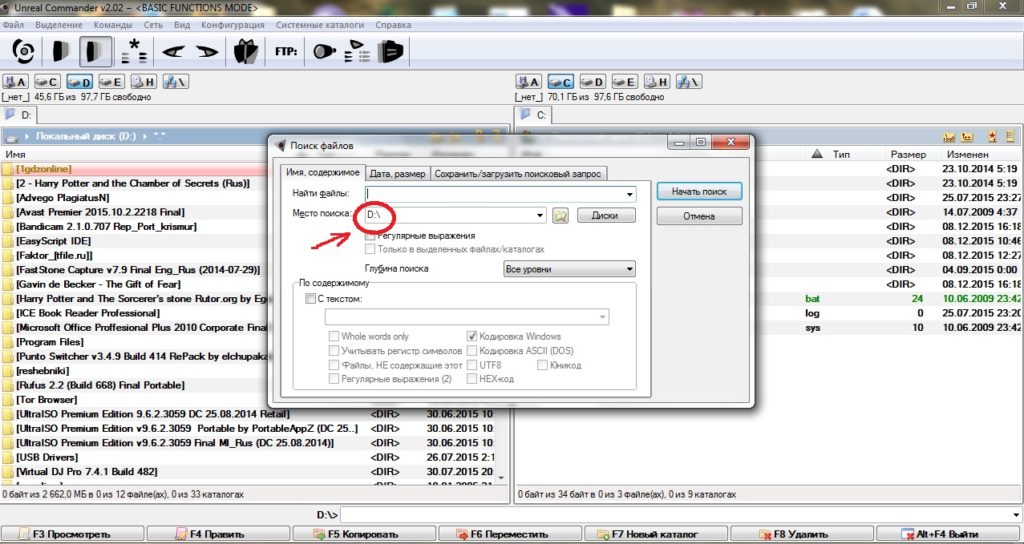
Затем нужно перейти на вкладку «Дата, Размер», поставить галочку «Размер файла» из выпадающего списка выбрать значение больше (>), прописать числовое значение и выбрать из списка единицы измерения (мегабайты или гигабайты). На скриншоте заданы параметры поиска файлов больше 200 Мб.
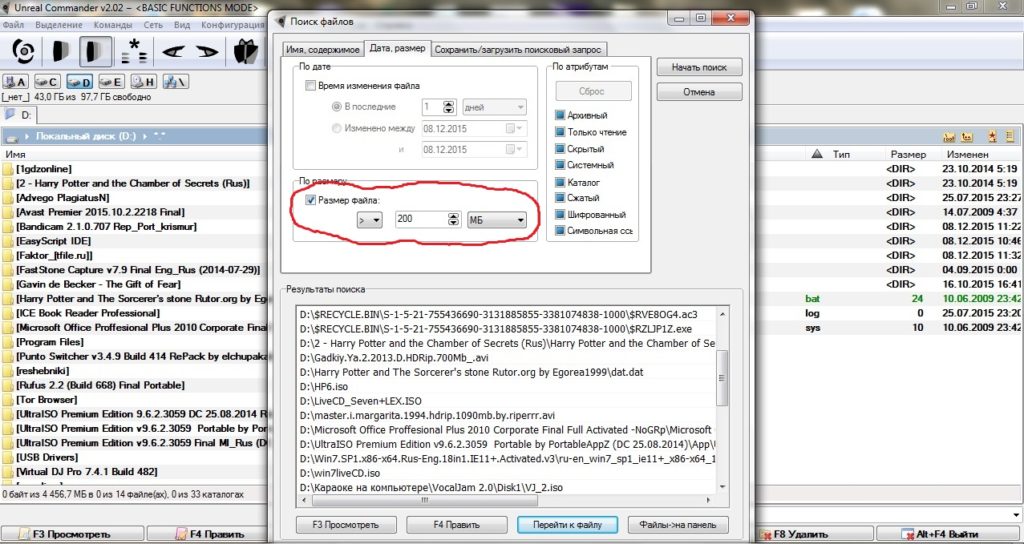
Найденные ненужные файлы можно удалить прямо в окне программы, выбрав пункт «Удалить» в контекстном меню. Работая с диском C, лучше выключить параметры «Скрытый» и «Системный» в блоке «Атрибуты», чтобы случайно не удалить какой-либо важный компонент Windows и вообще следует проявлять осторожность с файлами, назначение которых доподлинно неизвестно.
Иногда альтернативой Unreal Commander может быть встроенный поиск Windows. Он не так функционален, но прописать в его поле расширение видеофайлов, например.iso, .avi или.mp4, тоже можно достичь результата, ведь обычно больше всего пространства занимает именно мультимедиа или скачанные образы.
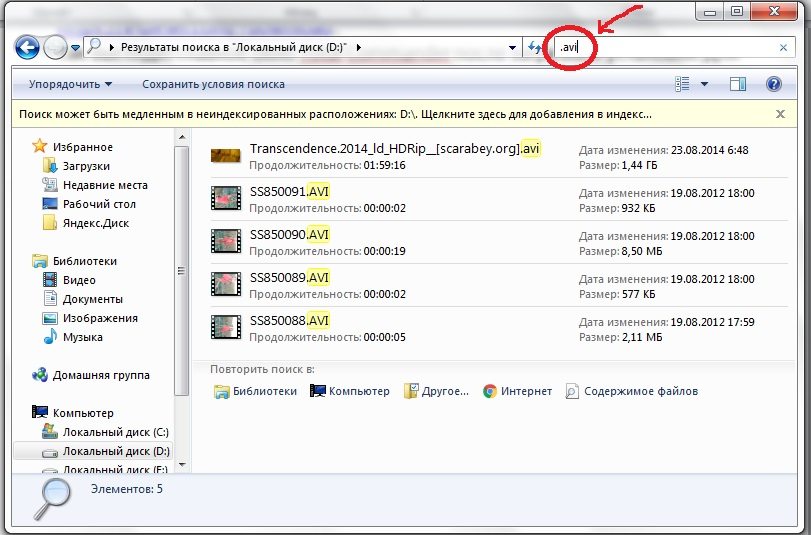
Удаление ненужных программ
Удобнее всего это делать из раздела «Программы и компоненты», чтобы в него попасть:
- В Windows 7 нужно нажать Пуск/Панель управления, затем если нужно поменять режим отображения с «Категория» на «Мелкие значки» и выбрать «Программы и компоненты».
- В Windows 8,10 нажать мышкой на экран в правом верхнем углу, в выпавшем меню нажать кнопку «Параметры», затем Панель управления/Программы и компоненты. Второй способ: открыть окно «Этот компьютер», выбрать вкладку Компьютер/Удаление и изменение программ.
В результате откроется редактор программ, который во всех перечисленных ОС выглядит одинаково.

Окно "Программы и компоненты"
Некоторые установленные приложения не отображаются в этом списке, поэтому не лишним будет заглянуть и в папку C:\Program Files, куда они попадают по умолчанию. Если обнаружена папка с такой ненужной программой, следует поискать в ней деинсталятор – файл с расширением.exe и названием Uninstall, Unst000 или подобным и попробовать удалить программу им. Следует отметить, что уже деинсталированные программы часто оставляют после себя данные в Program Files, к примеру, ссылку на сайт или ключ. Эти данные обычно весят не много, но всё-таки тоже занимают место на системном диске, поэтому тоже подлежат уничтожению. Исключение – файлы.dll, которые необходимы для работы других приложений, и выдают ошибку при попытке удаления.
Оптимизация системы с помощью программы CCleaner
Данная программа позволяет не только стереть временные файлы, но и очистить реестр. Она выгодно отличается от многих конкурентов, тем, что имеет небольшой размер и простой функционал, а значит, сама не слишком загружает систему, к тому же у CCleaner есть бесплатная версия. Скачать её можно отсюда .
Поиск временных файлов
В главном окне есть кнопка «Очистка», нажав которую пользователь может отметить нужные пункты, а затем проанализировать, сколько места занимают ненужные данные и очистить от них систему.

Программа CCleaner и её функция "Очистка"
Оптимизация реестра
После этого можно перейти в пункт «Реестр», и выбрать там «Поиск проблем», а затем «Исправить». Как правило, данное действие позволяет существенно ускорить систему.

Лишние точки восстановления
Точки восстановления занимают много дискового пространства, они могут содержать полную информацию о том, какой система была в прошлом, включая уже давно удаленные документы и файлы. И если точки сохраняются автоматически, то со временем их вес может достичь десятков, а то и сотен мегабайт.
Удаление с помощью CCleaner
В этой программе есть масса полезных модулей, среди них и менеджер точек восстановления. Чтобы им воспользоваться следует выбрать раздел бокового меню «Сервис», а затем «Восстановление системы». После этого можно выбрать и удалить лишние сохраненные точки.
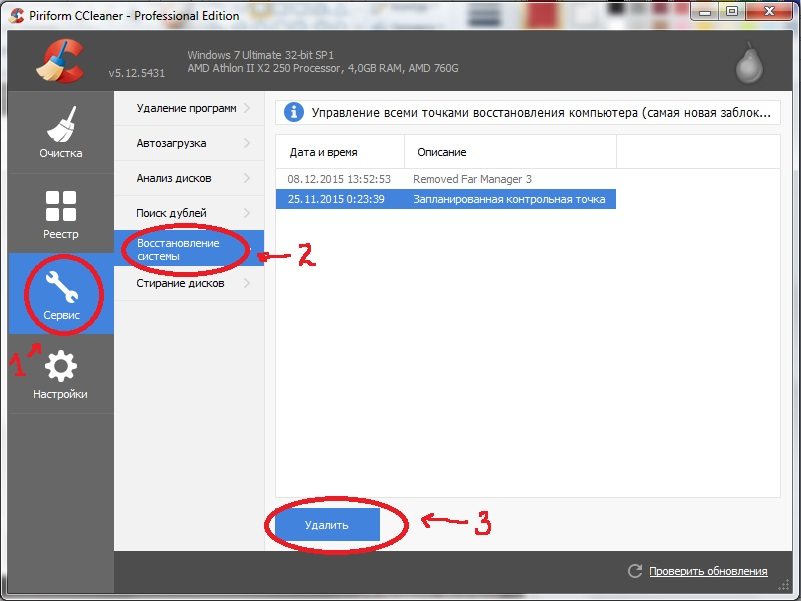
Удаление стандартными средствами Windows и отключение службы
В Windows 7 чтобы попасть в меню восстановления нужно выделить значок компьютер, затем выбрать Свойства/Защита системы и нажать кнопку «Настроить». В открывшемся окне можно отключить функцию и удалить точки (но в отличие от CCleaner только все сразу). В Windows 8,10 появились другие способы отката системы, но старая функция также сохранена, она находится поиском по запросу «резервное» и именуется «Восстановление Windows 7».
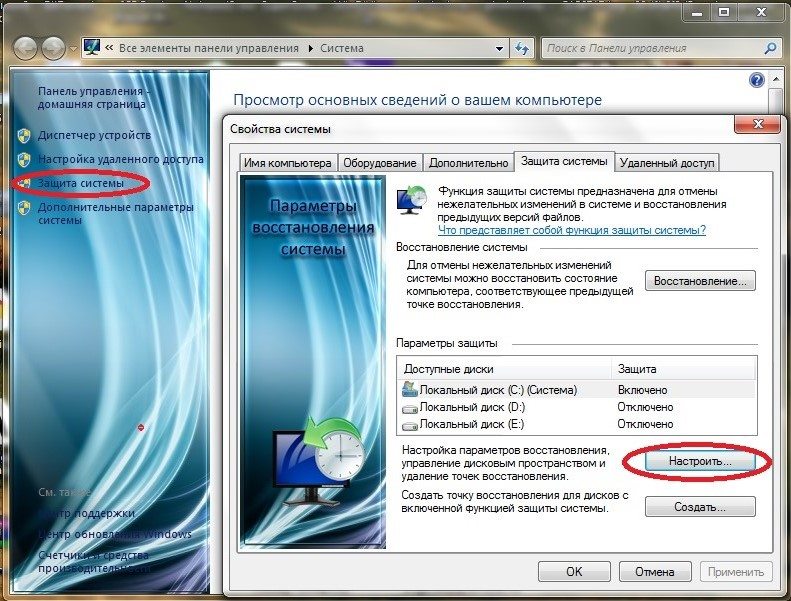
Дефрагментация в Windows 7 она же оптимизация дисков в Windows 8,10
Эта функция позволяет создать новое дисковое пространство буквально из воздуха, для этого не нужно что-то удалять и чем-то жертвовать. Дефрагментация просто делает винчестер более компактными, дело в том, что при записи данные записываются в кластеры – сегменты строго определенного размера, и бывает что кластер заполнен не полностью, к примеру, всего на 25%, но дописать в него уже ничего нельзя. Существуют встроенные и устанавливаемые утилиты, которые могут исправить это недоразумение.
В Windows 7,8 и 10 эта функция вызывается практически аналогично, требуется открыть окно «Компьютер», выбрать один из дисков, зайти в Свойства/Сервис, далее в Windows 7 нажать «Выполнить дефрагментацию», а в Windows 8,10 – «Оптимизировать». Откроется окно, в котором нужно выбрать букву диска, нажать кнопку «Анализировать диск», а затем запустить процесс дефрагментации.
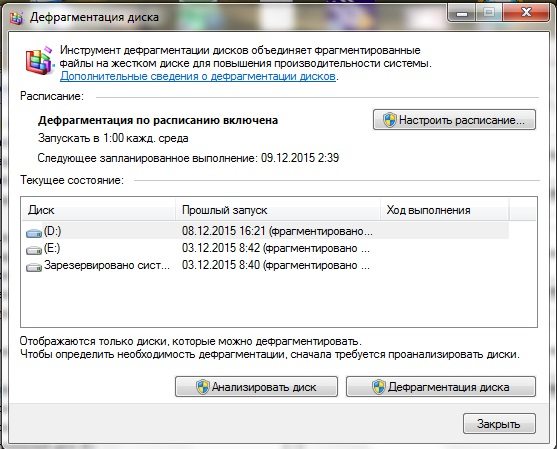
Результаты и рациональное использование дискового пространства в будущем
Для этого опять нужно зайти в окно «Компьютер» и ознакомиться с данными о свободном месте на дисках. На компьютере где был сделан первый скриншот, в результате проделанной работы было освобождено 1,3 Гбайта на диске C, и 5 Гбайтов на диске D. Если учитывать, что всего данных на компьютере немного, то результат выглядит внушительно.
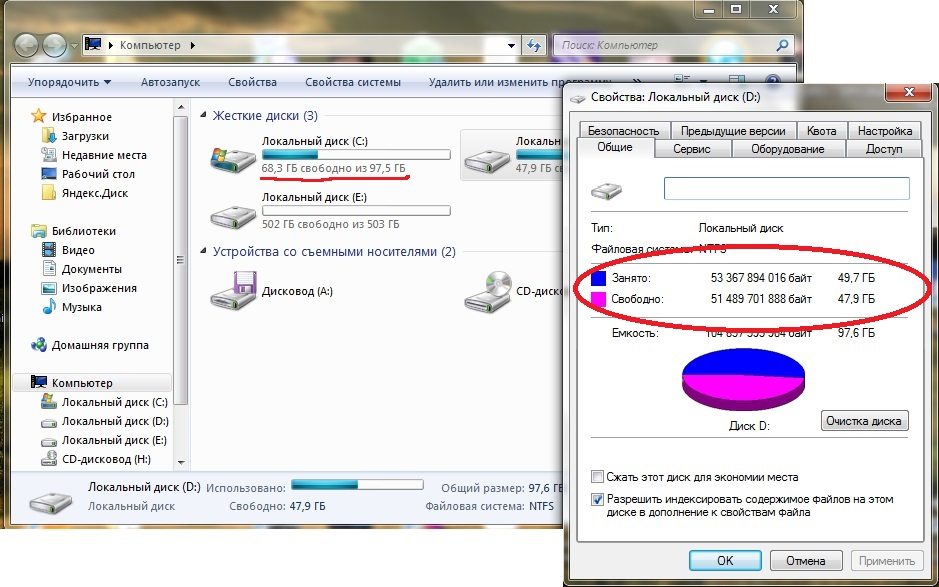
В случае если перечисленные выше способы не помогают и дисковое пространство исчезает без видимых на то причин, виновниками могут быть вирусы. Чтобы точно определить из-за каких именно файлов вдруг исчезло дисковое пространство, можно запустить Unreal Commander и в окне поиска файлов, выбрать последний временной интервал.
Чтобы освободить диск C, можно перенести папки загрузок браузеров в другие логические разделы.
- В Chrome директорию можно поменять, нажав Меню/Настройки/Дополнительные и изменив параметр «Скачанные файлы»
- В Opera это Меню/Настройки и параметр «Папка загрузки»
- В Mozilla Меню/Настройки, вкладка «Основные» и параметр «Путь для сохранения файлов»
Аналогичным образом можно поступить с директорией загрузок торрент-клиента и даже папкой «Документы». А вот тяжеловесные игры и утилиты, которые нужно перенести с системного диска придется переустановить, предварительно скопировав оттуда пользовательские данные, если они нужны. Наградой за потраченные усилия станет повышение производительности ПК.
Лучшие программы для восстановления удаленных файлов
 Оптимизация Windows: отключение автозапуска программ
Оптимизация Windows: отключение автозапуска программ
![]() Все о режиме гибернации в операционной системе Windows
Все о режиме гибернации в операционной системе Windows
Эта документация перемещена в архив и не поддерживается.
Тестирование производительности дисковых пространств с помощью синтетических рабочих нагрузок в Windows Server
Применимо к:Windows Server 2012 R2
Как узнать, какой уровень производительности следует ожидать от многоуровневых дисковых пространств в Windows Server и как определить, обеспечивают ли уровни хранилища необходимую производительность после развертывания рабочих нагрузок? В этой статье описано, как выполнить ряд тестов производительности при искусственных рабочих нагрузках с помощью DiskSpd.exe, чтобы получить базовые показатели производительности по только что созданному дисковому пространству. Кроме того, в ней показано, как выполнять мониторинг и настройку производительности во время поэтапной миграции рабочих нагрузок, чтобы уровни хранилища обеспечивали необходимую для этих нагрузок производительность. Процедуры включают настройку мониторинга и тестирования, а также тестирование производительности как для произвольных операций ввода-вывода небольшого количества данных, так и последовательных операций ввода-вывода большого количества данных.
При тестировании производительности созданного многоуровневого дискового пространства необходимо определить базовые показатели производительности уровней хранилища, протестировав только уровень SSD. Для достижения оптимальной производительности уровень SSD должен быть достаточно большим, чтобы вместить весь рабочий набор (все активные данные) рабочих нагрузок, использующих это пространство. Таким образом, более быстрые твердотельные накопители (SSD) будут обрабатывать все операции ввода-вывода или их большую часть, а оставшийся минимум операций ввода-вывода будет выполняться на более медленных, но менее дорогих жестких дисках (HDD), предназначенных для хранения "холодных", т. е. неактивных данных.
Оптимизация уровней хранилища, по умолчанию выполняемая ежедневно в 1:00, по возможности поддерживает этот баланс, перемещая активные ("горячие") данные на уровень SSD, а неактивные ("холодные") - с уровня SSD на более дешевые жесткие диски в зависимости от активности операций ввода-вывода с момента последней оптимизации уровней. Если вы не знакомы с этим процессом, см. статью . Можно также закрепить важные файлы на уровне SSD, чтобы вся обработка выполнялась только на твердотельных накопителях.
В реальности вряд ли весь рабочий набор будет поддерживаться на уровне SSD, но к этому можно максимально приблизиться. Выяснив, насколько возрастет скорость работы дискового пространства при выполнении всех операций ввода-вывода на уровне SSD, можно получить базовые показатели, по которым можно измерить производительность при переносе рабочих нагрузок в дисковое пространство. Во время поэтапной миграции можно получить диагностические данные из отчета об оптимизации уровней хранилища, чтобы определить объем уровня SSD и периодичность оптимизации, которые будут отвечать требованиям производительности для рабочих нагрузок.
| Примечание |
|---|
Чтобы задать точку сравнения при тестировании производительности уровня SSD, по возможности запустите несколько одинаковых тестов DiskSpd для одного из твердотельных накопителей, чтобы протестировать его возможности. Это поможет определить максимальную производительность физических дисков при одинаковой искусственной нагрузке, избегая издержек, связанных с каждым дополнительным уровнем стека хранилища. Эту процедуру можно провести до создания пула носителей. Можно также удалить тестируемый диск из пула или протестировать дополнительный твердотельный накопитель той же модели. |
Наши тесты выполняются на кластерном файловом сервере, настроенном как масштабируемый файловый сервер (SOFS) с конфигурацией, описанной в следующей таблице. Ссылки на эти конфигурации можно найти в приведенных ниже процедурах.
Таблица 1. Пример тестовой конфигурации дискового пространства
configuration | Пример развертывания |
|---|---|
Кластерный файловый сервер | Кластерный файловый сервер: FSCluster Узлы кластера: FS01, FS02 Узел-владелец для дискового пространства: FS02 |
Пул носителей | Пул носителей: Pool1 |
Дисковое пространство | Дисковое пространство: TenantDisk1 Устойчивость: двустороннее зеркало Уровни хранилища: Уровень SSD: TenantDisk1_HDDTier (8 твердотельных накопителей) Уровень HDD: TenantDisk1_HDDTier (16 жестких дисков) |
CSV | Том SOFS: C:\ClusterStorage\Volume3 Общий том кластера (CSV) для виртуального диска: \\SOFS.contoso.com\TenantDisk1\ |
Test VM | Виртуальная машина: STORE-TEST1 Расположение виртуальной машины: UNC-путь: \\SOFS.contoso.com\TenantDisk1\STORE-TEST1\Virtual Hard Disks\STORE-TEST1.vhdx Локальный путь (на узле FS02): C:\ClusterStorage\Volume3\Shares\TenantDisk1\STORE-TEST1\Virtual Hard Disks\STORE-TEST1.vhdx |
Перед запуском тестов производительности с помощью DiskSpd или любого другого средства следует проверить работоспособность дискового пространства и пула носителей, а также убедиться, что использование ресурсов из других источников на файловом сервере, дисковых пространствах или тестовом компьютере не приведет к искажению данных производительности. Кроме того, следует составить график тестов и предупредить о них тех пользователей, на работе которых они могут отразиться.
Контрольный список предварительных действий:
| Примечание |
|---|
Эта серия тестов DiskSpd позволяет получить базовые показатели потенциальной производительности дискового пространства в новом пуле носителей перед развертыванием рабочих нагрузок в пространствах пула. При тестировании в других условиях следует выполнить дополнительные проверки. Например, необходимо выключить все другие виртуальные машины, развернутые в дисковом пространстве. Если пул содержит другие дисковые пространства, тесты DiskSpd следует проводить при низком уровне использования рабочих нагрузок, развернутых в этих пространствах. Кроме того, прежде чем приступать к тестированию, рекомендуется запустить оптимизацию уровней хранилища, чтобы активные ("горячие") данные были гарантированно перемещены на уровень SSD. |
В этом разделе более подробно описаны некоторые процедуры из контрольного списка.
Для выполнения тестов DiskSpd на уровне SSD должно быть достаточно доступного объема для хранения всех копий, создаваемых на основе тестового файла размером 64 ГБ. Например, если устойчивость основана на двустороннем зеркале, сохраняются две копии.
Определение объема уровня SSD
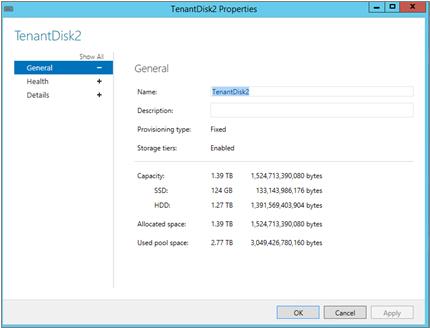
Если вам не хватает объема уровня SSD для проведения теста, можно .
Проверка работоспособности пулов носителей и дисковых пространств в диспетчере сервера
Выберите пул носителей щелчком мыши.
В разделе Виртуальные диски откройте свойства дискового пространства (виртуального диска), которое необходимо протестировать (например, TenantDisk1).
На вкладке Работоспособность проверьте работоспособность и рабочее состояние дискового пространства.
На файловом сервере откройте Диспетчер сервера и выберите Файловые службы и службы хранилища .
Чтобы проверить работоспособность пула носителей, выберите Тома > Пулы носителей и проверьте состояние пула, который содержит дисковое пространство (Pool1 в тестовой среде).
Чтобы проверить работоспособность дискового пространства:
Проверка работоспособности пулов носителей и дисковых пространств в Windows PowerShell
Определить состояние и время следующего запуска задач можно в Windows PowerShell или с помощью планировщика заданий в диспетчере сервера.
Особенно важны две запланированные задачи: оптимизация уровней хранилища , выполняемая по умолчанию ежедневно в 1:00, и проверка целостности данных , выполняемая по умолчанию ежемесячно и инициируемая при перезагрузке системы.
Проверка состояния оптимизации уровней хранилища и других задач в планировщике заданий
Определение состояния и времени запуска запланированных задач в Windows PowerShell
Откройте Windows PowerShell от имени администратора.
При необходимости запустите сеанс Windows PowerShell на файловом сервере, выполнив указанную ниже команду. Замените имена всех узлов кластерного файлового сервера на FS02.
Чтобы определить состояние всех запланированных задач, запущенных либо поставленных в очередь, запустите следующий сценарий:
Пример выходных данных:
PS C:\WINDOWS\system32> Get-ScheduledTask | Where-Object {$_.State -EQ "Running" -OR $_.State -eq "Queued"}TaskPath TaskName State -------- -------- ----- \Microsoft\Windows\SpacePort\ SpaceAgentTask Running\Microsoft\Windows\TextServicesFramework\ MsCtfMonitor Running \Microsoft\Windows\Wininet\ CacheTask Running
Чтобы узнать время следующего запуска всех запланированных задач, которые не были отключены, выполните следующий сценарий:
На кластерном файловом сервере эта команда возвращает длинный список задач. Проверьте время следующего запуска задач оптимизации уровней хранилища и проверки целостности данных , а также других длительно выполняемых задач, которые могут повлиять на тесты производительности.
Чтобы задействовать все слои стека хранилища во время тестирования, тесты следует выполнять на виртуальной машине, развернутой в дисковом пространстве. Чтобы протестировать производительность только уровня SSD, на нем необходимо закрепить виртуальный жесткий диск для виртуальной машины, а затем выполнить оптимизацию уровней хранилища, чтобы переместить весь файл на твердотельные накопители. Затем на виртуальной машине устанавливается средство DiskSpd.
На автономном файловом сервере можно закрепить файл, переместить его и проверить успешность перемещения, просто выполнив три команды Windows PowerShell:
Set-
FileStorageTier -
FilePath
На масштабируемом файловом сервере можно использовать сценарий SMBStorageTier1.ps1, позволяющий определить узел-владелец для дискового пространства и локальный путь к файлу, который требуется закрепить. Необходимо указать UNC-путь для VHDX-файла и тип носителя для требуемого уровня хранилища (в этом случае - твердотельный накопитель (SSD) ). Сценарий закрепит файл, а затем выполнит оптимизацию уровней хранилища, в результате которой файл будет перемещен на твердотельные накопители. С помощью сценария можно также определить состояние размещения закрепленных файлов.
Чтобы закрепить VHDX-файл на уровне SSD масштабируемого файлового сервера:
На файловый сервер. Этот сценарий можно запустить с любого узла масштабируемого файлового сервера. Но так как нам нужно будет выполнять другие задачи с узла-владельца, касающиеся дискового пространства (в нашем случае - FS02), мы скачали сценарий в корневой каталог этого узла.
На файловом сервере запустите Windows PowerShell от имени администратора.
Чтобы закрепить файл на уровне SSD с помощью сценария SMBStorageTier.ps1, выполните следующую команду, заменив UNC-путь к виртуальному жесткому диску для тестовой виртуальной машины на путь, указанный ниже:
В зависимости от используемого UNC-пути сценарий определяет локальный путь и дисковое пространство (виртуальный диск). Затем, используя тип носителя, сценарий возвращает понятное имя уровня хранилища. Закрепив (назначив) файл на уровне SSD, сценарий запускает оптимизацию уровней хранилища, чтобы переместить файл на твердотельные накопители этого уровня.
Пример выходных данных:
PS C:\> .\SMBStorageTier.ps1 –PinFile "\\SOFS1.contoso.com\TenantDisk1\STORE-TEST1\Virtual Hard Disks\STORE-TEST1.vhdx" –MediaType ssdInput parametersFile to pin: \\SOFS1.CONTOSO.COM\TENANTDISK1\STORE-TEST1\VIRTUAL HARD DISKS\STORE-TEST1.VHDXMedia type: SSDCalculated parametersLocal file path: C:\ClusterStorage\Volume3\SHARES\TENANTDISK1\STORE-TEST1\VIRTUAL HARD DISKS\STORE-TEST1.VHDXNode owning the volume: FS02Tier Name: TenantDisk1_SSDTierExecuting command:Set-FileStorageTier -CimSession FS01 -FilePath C:\ClusterStorage\Volume3\SHARES\TENANTDISK1\STORE-TEST1\VIRTUAL HARD DISKS\STORE-TEST1.VHDX –DesiredStorageTierFriendlyName TenantDisk1_SSDTier
Чтобы убедиться в полном перемещении файла на твердотельные накопители, снова воспользуйтесь сценарием SMBStorageTier, заменив путь к общей папке для виртуального диска:
Если для параметра PlacementStatus указано значение Completely on tier (Полностью на уровне), значит все данные перемещены на твердотельные накопители.
Пример выходных данных:
PS C:\> .\SMBStorageTier.ps1 -ReportShare "\\SOFS1.contoso.com\TenantDisk1\"Input parameterShare Name: \\SOFS1.CONTOSO.COM\TENANTDISK1\Calculated parametersVolume behind the share: \\?\Volume{4abeee8b-b42a-465e-9e41-d3a38b691642}\Node owning the volume: FS02Executing command:Get-FileStorageTier –CimSession FS01 –VolumePath \\?\Volume{4abeee8b-b42a-465e-9e41-d3a38b691642}\ | Select *PlacementStatus: Completely on tierState: OKDesiredStorageTierName: TenantDisk1_SSDTierFilePath: C:\ClusterStorage\Volume3\Shares\TenantDisk1\STORE-TEST1\Virtual Hard Disks\STORE-TEST1.vhdxFileSize: 12117344256FileSizeOnDesiredStorageTier: 12117344256PSComputerName: FS01CimClass: ROOT/Microsoft/Windows/Storage:MSFT_FileStorageTierCimInstanceProperties: {DesiredStorageTierName, FilePath, FileSize, FileSizeOnDesiredStorageTier...}CimSystemProperties: Microsoft.Management.Infrastructure.CimSystemProperties
Далее на тестовой виртуальной машине необходимо (доступное для скачивания по адресу http://aka.ms/diskspd). Скачиваемый ZIP-файл содержит отдельные папки для трех версий DiskSpd: amd64fre (для 64-разрядных систем), x86fre (для 32-разрядных систем) и armfre (для систем ARM). Чтобы запустить тест на сервере под управлением Windows Server 2012 R2, необходимо скачать только папку amd64fre. Для наших тестов мы загрузили все три версии DiskSpd в папку C:\DiskSpd\ на тестовом компьютере STORE-TEST1.
Подробные сведения об использовании DiskSpd см. в документации, доступной для скачивания в форматах DOCX и PDF в самом средстве DiskSpd.
Добавьте счетчики производительности на дисплей системного монитора для контроля при проведении тестов DiskSpd. См. статью (Настройка дисплея системного монитора).
Добавьте набор сборщиков данных для сбора дополнительных данных из других слоев стека хранилища во время тестирования. См. статью (Создание наборов сборщиков данных в системном мониторе).
Установка накопительного пакета обновления за ноябрь 2014 г. для Windows Server 2012 R2 . Чтобы получить счетчики производительности для уровней хранилища (объект Tiers) и кэша обратной записи (объект WriteCache) для дисковых пространств, установите накопительный пакет за ноябрь 2014 г. для Windows Server 2012 R2 (KB 3000850) .
Обновление задачи оптимизации уровней хранилища для сохранения отчета . Этот отчет позволяет контролировать производительность уровней SSD и HDD и содержит сведения, которые можно использовать для настройки конфигурации после начала переноса рабочих нагрузок в дисковое пространство. По умолчанию при ежедневном запуске этой задачи отчет не сохраняется. Инструкции по обновлению задачи для сохранения отчета см. в статье (Сохранение отчета при запуске оптимизации уровней хранилища).
Подготовка системного монитора к проведению мониторинга и сбору данных (необязательно) . DiskSpd возвращает сводку по основным счетчикам производительности, необходимую для определения оптимальной длины очереди для дискового пространства. Но чтобы оценить производительность хранилища с большей длиной очереди, наряду с DiskSpd мы рекомендуем во время тестирования использовать системный монитор.
Перед началом тестов в случае произвольных операций ввода-вывода небольшого количества данных мы рекомендуем провести небольшое предварительное тестирование, чтобы ознакомиться со средством DiskSpd и настроить его параметры, необходимые для дискового пространства.
Перед запуском тестов на основе сценария рекомендуется выполнить одну команду DiskSpd, чтобы ознакомиться с доступными параметрами и выходными данными DiskSpd. Параметры DiskSpd для этого теста позволяют эмулировать типичную рабочую нагрузку OLTP. При этом предполагается оптимальная длина очереди, которая будет тестироваться позже (во время тестов производительности в случае произвольных операций ввода-вывода небольшого количества данных). Эта процедура включает пошаговые инструкции, в том числе некоторые дополнительные шаги (например, добавление системного монитора в процесс) и определенные требования (например, использование прав администратора на тестовом компьютере), которые вы должны будете изучить при выполнении будущих тестов.
Запуск теста DiskSpd
Если базовое хранилище дискового пространства имеет высокую пропускную способность, при тестировании нескольких файлов может возрасти скорость параллельной обработки и повыситься производительность. Чтобы проверить это, запустите тот же тест DiskSpd, который вы выполняли ранее для одного тестового файла размером 64 ГБ, но теперь для двух файлов размером 32 ГБ и четырех файлов размером 16 ГБ. Необходимо протестировать одинаковый объем данных в каждом тесте и установить такое количество потоков на файл, которое позволит сохранять одинаковую длину очереди.
Чтобы проверить это, запустите тот же тест DiskSpd, который вы выполняли ранее для одного тестового файла размером 64 ГБ, но в этот раз для двух файлов размером 32 ГБ и четырех файлов размером 16 ГБ. Необходимо протестировать одинаковый объем данных и установить такое количество потоков для файла, которое позволит поддерживать одинаковую длину очереди. Затем настройте остальные тесты DiskSpd так, чтобы в них использовалось число файлов, которое обеспечивает максимальную пропускную способность.
Тестирование двух файлов . В командной строке Windows PowerShell с повышенными полномочиями запустите приведенную ниже команду, чтобы создать два тестовых файла по 32 ГБ (test1.dat и test2.dat), размер которых в два раза меньше исходного тестового файла, с вдвое меньшим количеством потоков на файл (-t4 ) для поддержания одинаковой длины очереди в дисковом пространстве:
c:\diskspd\amd64fre\diskspd.exe -r -w30 -d600 –W300 -b8K –t4 –o12 -h –L –Z1M –c32G C:\test1.dat C:\test2.dat
Тестирование четырех файлов . Выполните приведенную ниже команду, чтобы создать четыре тестовых файла по 16 ГБ с двумя потоками на файл (-t2 ) для поддержания одинаковой длины очереди в дисковом пространстве:
c:\diskspd\amd64fre\diskspd.exe -r -w30 -d600 –W300 -b8K –t2 –o12 -h –L –Z1M –c16G C:\test1.dat C:\test2.dat C:\test3.dat C:\test4.dat
Эта последовательность тестов DiskSpd нужна для определения оптимальной производительности, которой можно добиться в многоуровневом дисковом пространстве для рабочих нагрузок оперативной обработки транзакций (OLTP). Так как оптимальная производительность достигается при обработке всего рабочего набора на уровне SSD, тестируется производительность только этого уровня.
Для эмуляции режима рабочих нагрузок OLTP в тестах DiskSpd используются указанные ниже параметры для произвольных операций ввода-вывода небольшого количества данных. Параметры проектирования, не относящиеся к произвольным операциям ввода-вывода небольшого количества данных, см. в разделе выше.
Размер блока 8 КБ - размер страницы, используемый для файлов данных SQL Server.
Соотношение операций записи и чтения 30/70, типичное для режима рабочей нагрузки OLTP.
При создании отчета о результатах тестов производительности для произвольных операций ввода-вывода небольшого количества данных мы проводим вычисления на основе необработанных данных производительности, чтобы получить оптимальную длину очереди для дискового пространства.
Для рабочих нагрузок в случае произвольных операций ввода-вывода небольшого количества данных необходимо определить оптимальную длину очереди (общее количество ожидающих потоков) для дискового пространства и найти баланс по количеству потоков на файл и ожидающих операций ввода-вывода для потока, которое обеспечивает максимальную пропускную способность при соблюдении допустимой задержки для рабочих нагрузок в пространстве.
Для оптимизации пропускной способности (измеряемой в числе операций ввода-вывода в секунду) в любой системе необходима хотя бы минимальная очередь операций ввода-вывода, ожидающих выполнения. Это можно сравнить с проверкой билетов при посадке на поезд. Если очереди нет, никому не приходится ждать (все происходит без задержек ), и пассажиры довольны. Но при этом скорость посадки (то есть пропускная способность ) ниже, чем при постоянном потоке нетерпеливых пассажиров. Длинная очередь может повысить скорость посадки, но все же пассажиры могут быть недовольны.
Ключ к выработке оптимальной производительности дискового пространства - это определить порог, при котором достигается максимальная пропускная способность с поддержанием допустимой задержки для рабочих нагрузок в пространстве. Как оказывается, наиболее важный показатель в многоуровневом дисковом пространстве - это средняя длина очереди для каждого твердотельного накопителя на уровне SSD.
В многоуровневом дисковом пространстве тесты производительности для произвольных операций ввода-вывода небольшого количества данных показывают, что оптимальная общая длина очереди составляет 16 ожидающих операций для отдельного твердотельного накопителя. Это примерно тот порог, при котором пропускная способность достигает устойчивого уровня, а задержка начинает стремительно расти.
Чтобы определить оптимальную длину очереди для дискового пространства во время тестирования, нам не нужно оценивать необработанные данные производительности. Вместо этого мы проведем вычисления, используя количество потоков на файл (значения -t ) и число ожидающих операций ввода-вывода на поток (значения -o ).
Основные вычисления:
= * коэффициент усиления / число твердотельных накопителей
количество ожидающих операций ввода-вывода для дискового пространства = число тестовых файлов * число потоков для файла * число ожидающих операций ввода-вывода для потока
коэффициент усиления = (% операций чтения * 1) + (% операций записи * число копий на дисковое пространство )
Коэффициент усиления - среднее число операций ввода-вывода, выполняемое за одну транзакцию чтения или записи. Операции чтения выполняются за одну передачу. В каждой операции чтения число операций ввода-вывода зависит от числа копий данных, сохраняемых в дисковых пространствах. Это число, в свою очередь, определяется параметрами устойчивости для пространства. Например, если устойчивость основана на двустороннем зеркале, сохраняются две копии каждого файла.
Тесты DiskSpd для произвольных операций ввода-вывода небольшого количества данных занимают 6 часов и больше.
Каждый запуск DiskSpd занимает около 15 минут: 5 минут для прогрева и 10 минут для сбора данных.
Тесты на основе сценариев включают несколько запусков DiskSpd, регулирование числа операций ввода-вывода для потока и количества потоков для одного файла. Это позволит определить оптимальную длину очереди и оптимальный баланс по числу потоков и ожидающих операций ввода-вывода для дискового пространства. В наших тестах использовалось всего 24 команды DiskSpd (12 на тест). Если исходный массив не позволил достичь максимальной производительности для дискового пространства, возможно, придется протестировать дополнительные значения.
Цель первого теста для произвольных операций ввода-вывода небольшого количества данных - получить данные производительности, необходимые для вычисления оптимальной длины очереди для отдельного твердотельного накопителя в системе хранения данных. Чтобы выполнить это вычисление, нужно определить оптимальную длину очереди для дискового пространства. Чтобы получить это значение, необходимо варьировать число ожидающих операций ввода-вывода на поток, в то же время поддерживая 8 потоков для файла, как в предварительном тесте DiskSpd.
| Примечание |
|---|
Изменение числа ожидающих произвольных операций ввода-вывода небольшого количества данных для потока с помощью DiskSpd
Оптимальное число ожидающих операций ввода-вывода на поток определяется субъективно в зависимости от возможностей производительности дискового пространства и требований приложений, запущенных в пространстве.
Максимально благоприятное число ожидающих операций ввода-вывода на поток для дискового пространства в конечном счете зависит от допустимой задержки для приложений, использующих это пространство. Чем лучше вы понимаете особенности работы и характеристики производительности приложений, тем точнее можно настроить параметры DiskSpd, чтобы искусственно создавать рабочие нагрузки.
Оптимальное число необработанных операций ввода-вывода на поток достигается в момент, когда значение растущей задержки сравнивается со значением растущей пропускной способности и начинает превосходить его (или ранее) . В нашем тесте это происходит при длине очереди в 17 ожидающих операций на поток (как показано ниже). Конечный незначительный прирост производительности до достижения этого порога обычно обходится слишком дорого (в смысле повышенной задержки). Оптимальное значение, которое мы определили для наших тестов, составляет 16 ожидающих операций ввода-вывода на поток.
Вернемся к предыдущим вычислениям (см. раздел о ). Применительно к текущим тестам, где используется 16 ожидающих потоков для дискового пространства, коэффициент усиления 1,3 и восемь твердотельных накопителей на уровне SSD, общая длина очереди для одного такого накопителя составит 15,6, что соответствует целевой длине очереди (16).
Вычисления будут выглядеть так:
Число ожидающих операций ввода-вывода для одного файла . Тестируя один файл данных, когда количество потоков для него составляет 8 (-t8 ), а число ожидающих операций ввода-вывода для потока равно 12 (-o12 ), получаем 96 ожидающих операций ввода-вывода для дискового пространства (1 * 8 * 12).
Коэффициент усиления : проводя тесты при соотношении операций чтения и записи 70/30 (-w30 ) - довольно типичной схеме для рабочей нагрузки OLTP - в дисковом пространстве с устойчивостью на основе двустороннего зеркала (с сохранением двух копий данных), получаем коэффициент усиления 1,3: (0,7 * 1) + (0,3 * 2) = 1,3.
Общая длина очереди . Умножая число ожидающих операций ввода-вывода для пространства на коэффициент усиления, получаем общую длину очереди 124,8 для дискового пространства (или 15,6 для твердотельного накопителя при использовании восьми твердотельных накопителей на уровне SSD):
длина очереди для пространства = 96 * 1,3 = 124,8
длина очереди для твердотельного накопителя = 96 * 1,3 / 8 = 15,6
Для последнего теста произвольных операций ввода-вывода небольшого количества данных мы немного округлили результат и использовали целевую длину очереди, составляющую 120 ожидающих операций для дискового пространства.
В предыдущем тесте мы определили, что при целевой длине очереди в 120 ожидающих операций на пространство (-t x -o ) достигалась оптимальная производительность при искусственной рабочей нагрузке произвольного типа для операций ввода-вывода небольшого количества данных. Завершающий шаг нашей задачи - определить сочетание потоков на файл (-t ) и число ожидающих операций ввода-вывода на поток (-o ), при которых достигается оптимальная производительность. Для этого можно изменять обе переменные, сохраняя оптимальную общую длину очереди для дискового пространства (определенную как 120 ожидающих операций на пространство).
Определение сочетаний значений -t и-o, которые необходимо протестировать
Изменение сочетаний значений -t и -o при оптимальной длине очереди для произвольных операций ввода-вывода небольшого количества данных
Используйте приведенную ниже процедуру, чтобы получить сводку результатов для отдельной команды DiskSpd. Дополнительные сведения о работе с данными, экспортируемыми при помощи DiskSpd, см. в документации, доступной для скачивания в форматах DOCX и PDF в самом средстве DiskSpd.
Получение сводки результатов для отдельных команд DiskSpd
С помощью команды Set-Content и команды DiskSpd перенесите результаты теста DiskSpd в TXT-файл. Например, следующая команда сохраняет результаты –t2 в файле с именем results-t2.txt, находящемся в текущей папке (в нашем случае - C:\Windows\System32\):
c:\diskspd\amd64fre\diskspd.exe -b8K -r -t2 -o60 -w30 -d600 -W300 -L -h -Z1M -c4g c:\testfile.dat | Set-Content result-t2.txt
Затем можно использовать следующий сценарий для получения сводки результатов:
Function Parse($FileName) { $result = Get-Content $FileName foreach ($line in $result) {if ($line -like "total:*") { $total=$line; break } } foreach ($line in $result) {if ($line -like "avg.*") { $avg=$line; break } } $mbps = $total.Split("|").Trim() $iops = $total.Split("|").Trim() $latency = $total.Split("|").Trim() $cpu = $avg.Split("|").Trim() "Param $param, $iops iops, $mbps MB/sec, $latency ms, $cpu CPU" }
Для полноты результатов следует также протестировать производительность дискового пространства с рабочими нагрузками для последовательных операций ввода-вывода большого количества данных, например создания отчетов и оперативной аналитической обработки (OLAP). Далее мы опишем тесты DiskSpd, которые необходимо запустить, предоставим примеры сценариев, результаты и анализ данных, но разработка процедур тестирования останется за вами.
Для эмуляции режима рабочих нагрузок создания отчетов и OLAP в тестах DiskSpd используются следующие параметры тестирования последовательных операций ввода-вывода большого количества данных. Варианты проектирования, не относящиеся к последовательным операциям ввода-вывода большого количества данных, см. в разделе выше.
Чтобы определить длину очереди, при которой пропускная способность (МБ/с) начинает достигать устойчивого уровня при последовательных операциях чтения, мы использовали следующий сценарий в тестах со значениями от -o8 до -o32 с одним потоком.
8..36 | ForEach-Object { $param = "-o$_" $result = c:\diskspd\amd64fre\diskspd.exe -w0 -d600 -W300 -b512K -t1 $param -h -L -Z1M -c64G C:\test1.dat foreach ($line in $result) {if ($line -like "total:*") { $total=$line; break } } foreach ($line in $result) {if ($line -like "avg.*") { $avg=$line; break } } $mbps = $total.Split("|").Trim() $iops = $total.Split("|").Trim() $latency = $total.Split("|").Trim() $cpu = $avg.Split("|").Trim() "Param $param, $iops iops, $mbps MB/sec, $latency ms, $cpu CPU" }
PS C:\Windows\system32> C:\Users\administrator\DiskSpd_SEQ_Reads.ps1Param –o8, 1658.15 iops, 829.08 MB/sec, 4.824 ms, 1.48% CPUParam –o9, 1774.83 iops, 887.42 MB/sec, 5.070 ms, 1.28% CPUParam –o10, 1889.27 iops, 944.63 MB/sec, 5.292 ms, 1.35% CPUParam –o11, 1928.44 iops, 964.22 MB/sec, 5.703 ms, 1.41% CPUParam –o12, 2113.98 iops, 1056.99 MB/sec, 5.676 ms, 1.44% CPUParam –o13, 2106.08 iops, 1053.04 MB/sec, 6.172 ms, 1.42% CPUParam –o14, 2229.25 iops, 1114.62 MB/sec, 6.279 ms, 1.45% CPUParam –o15, 2320.65 iops, 1160.33 MB/sec, 6.463 ms, 1.57% CPUParam –o16, 2306.24 iops, 1153.12 MB/sec, 6.937 ms, 1.55% CPUParam –o17, 2434.39 iops, 1217.19 MB/sec, 6.982 ms, 1.61% CPUParam –o18, 2497.41 iops, 1248.71 MB/sec, 7.207 ms, 1.64% CPUParam –o19, 2474.89 iops, 1237.44 MB/sec, 7.676 ms, 1.65% CPUParam –o20, 2582.99 iops, 1291.49 MB/sec, 7.742 ms, 1.67% CPUParam –o21, 2628.46 iops, 1314.23 MB/sec, 7.989 ms, 1.69% CPU Param –o22, 2610.55 iops, 1305.28 MB/sec, 8.426 ms, 1.81% CPU Param –o23, 2683.13 iops, 1341.56 MB/sec, 8.571 ms, 1.78% CPUParam –o24, 2752.21 iops, 1376.11 MB/sec, 8.719 ms, 1.83% CPU Param –o25, 2724.59 iops, 1362.29 MB/sec, 9.175 ms, 1.82% CPU Param –o26, 2736.20 iops, 1368.10 MB/sec, 9.501 ms, 1.83% CPUParam –o27, 2829.51 iops, 1414.76 MB/sec, 9.541 ms, 1.93% CPUParam –o28, 2824.93 iops, 1412.46 MB/sec, 9.911 ms, 1.92% CPUParam –o29, 2795.85 iops, 1397.92 MB/sec, 10.372 ms, 1.99% CPUParam –o30, 2854.24 iops, 1427.12 MB/sec, 10.510 ms, 1.95% CPUParam –o31, 2899.93 iops, 1449.96 MB/sec, 10.689 ms, 2.05% CPUParam –o32, 2881.30 iops, 1440.65 MB/sec, 11.105 ms, 2.00% CPU Param -o33, 2674.00 iops, 1337.00 MB/sec, 12.340 ms, 1.91% CPUParam -o34, 2764.18 iops, 1382.09 MB/sec, 12.299 ms, 1.99% CPUParam -o35, 2833.87 iops, 1416.93 MB/sec, 12.350 ms, 2.06% CPUParam -o36, 2830.87 iops, 1415.43 MB/sec, 12.716 ms, 2.12% CPU
Мы провели вычисления в Microsoft Excel, чтобы определить пропускную способность (МБ/с) для твердотельного накопителя в случае каждой длины очереди. Было установлено, что для нашего дискового пространства пропускная способность начинает достигать устойчивого уровня при длине очереди 31 (-t1 –o31 ).
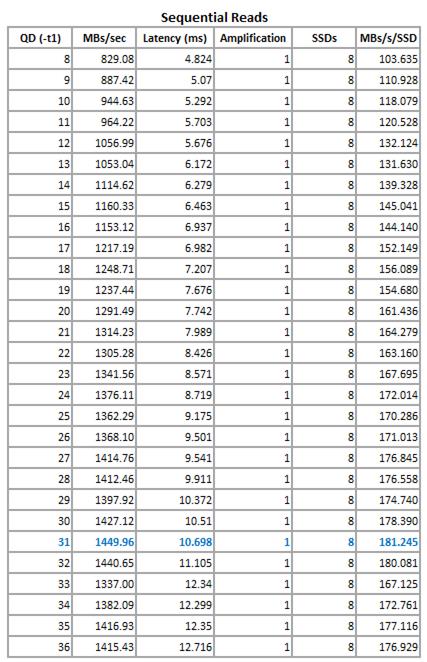
Для последовательных операций записи с передачей большого количества данных мы провели тесты со значениями от –o4 до –o48 и получили следующие результаты.
4..32 | ForEach-Object { $param = "-o$_" $result = c:\diskspd\amd64fre\diskspd.exe -w100 -d600 -W300 -b512K -t1 $param -h -L -Z1M -c64G C:\test1.dat foreach ($line in $result) {if ($line -like "total:*") { $total=$line; break } } foreach ($line in $result) {if ($line -like "avg.*") { $avg=$line; break } } $mbps = $total.Split("|").Trim() $iops = $total.Split("|").Trim() $latency = $total.Split("|").Trim() $cpu = $avg.Split("|").Trim() "Param $param, $iops iops, $mbps MB/sec, $latency ms, $cpu CPU" }
PS C:\Windows\system32> C:\Users\administrator\DiskSpd_SEQ_Writes.ps1Param -o4, 585.67 iops, 292.83 MB/sec, 6.829 ms, 0.62% CPUParam -o5, 599.26 iops, 299.63 MB/sec, 8.342 ms, 0.62% CPUParam -o6, 617.39 iops, 308.69 MB/sec, 9.717 ms, 0.64% CPUParam -o7, 628.42 iops, 314.21 MB/sec, 11.138 ms, 0.66% CPUParam -o8, 637.70 iops, 318.85 MB/sec, 12.544 ms, 0.67% CPUParam -o9, 643.75 iops, 321.87 MB/sec, 13.979 ms, 0.65% CPUParam -o10, 669.53 iops, 334.76 MB/sec, 14.935 ms, 0.66% CPUParam -o11, 687.87 iops, 343.94 MB/sec, 15.990 ms, 0.69% CPUParam -o12, 698.11 iops, 349.06 MB/sec, 17.189 ms, 0.69% CPUParam -o13, 699.35 iops, 349.67 MB/sec, 18.587 ms, 0.68% CPUParam -o14, 716.98 iops, 358.49 MB/sec, 19.525 ms, 0.69% CPUParam -o15, 724.66 iops, 362.33 MB/sec, 20.698 ms, 0.69% CPUParam -o16, 729.19 iops, 364.59 MB/sec, 21.941 ms, 0.68% CPUParam -o17, 732.30 iops, 366.15 MB/sec, 23.214 ms, 0.69% CPUParam -o18, 730.66 iops, 365.33 MB/sec, 24.635 ms, 0.73% CPUParam -o19, 743.80 iops, 371.90 MB/sec, 25.543 ms, 0.73% CPUParam -o20, 745.01 iops, 372.50 MB/sec, 26.843 ms, 0.73% CPUParam -o21, 747.48 iops, 373.74 MB/sec, 28.092 ms, 0.74% CPUParam -o22, 752.75 iops, 376.38 MB/sec, 29.224 ms, 0.72% CPUParam -o23, 741.97 iops, 370.99 MB/sec, 31.002 ms, 0.75% CPUParam -o24, 753.35 iops, 376.67 MB/sec, 31.856 ms, 0.71% CPUParam -o25, 745.58 iops, 372.79 MB/sec, 33.528 ms, 0.71% CPUParam -o26, 756.51 iops, 378.26 MB/sec, 34.367 ms, 0.72% CPUParam -o27, 756.88 iops, 378.44 MB/sec, 35.673 ms, 0.72% CPUParam -o28, 761.66 iops, 380.83 MB/sec, 36.760 ms, 0.72% CPUParam -o29, 757.79 iops, 378.90 MB/sec, 38.268 ms, 0.70% CPUParam -o30, 753.34 iops, 376.67 MB/sec, 39.822 ms, 0.70% CPUParam -o31, 752.15 iops, 376.08 MB/sec, 41.214 ms, 0.69% CPUParam -o32, 764.18 iops, 382.09 MB/sec, 41.874 ms, 0.70% CPU
На основе тех же вычислений в Microsoft Excel мы обнаружили, что при последовательных операциях записи пропускная способность (МБ/с) начинает достигать устойчивого уровня при длине очереди 15.
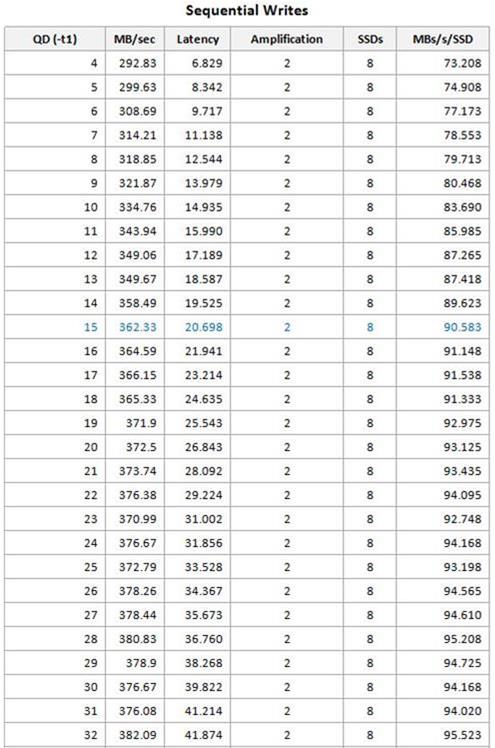
Для операций чтения и записи мы выбрали оптимальную длину очереди приблизительно на том уровне, когда дополнительные ожидающие операции ввода-вывода перестают значительно увеличивать пропускную способность, т. е. оптимальная длина очереди для нашего дискового пространства составила 3,75. Рост задержки при последовательных рабочих нагрузках нас интересовал меньше. Проводя тесты, вы должны сами определить допустимую задержку для своих приложений. Так как последовательные операции чтения и записи тестировались отдельно, коэффициент усиления для чтения был равен 1, а для записи - 2.
Таблица 5. Сводка результатов производительности: последовательные операции ввода-вывода большого количества данных
Операция | Оптимальная длина очереди | МБ/с | Задержка (мс) | Усиление | Число твердотельных накопителей | МБ/с для отдельного твердотельного накопителя | Оптимальная длина очереди для твердотельного накопителя |
|---|---|---|---|---|---|---|---|
Read | 30 | 1449,96 | 10,698 | 1 | 8 | 181,245 | 3,875 |
Write | 15 | 362,33 | 20,698 | 2 | 8 | 90,583 | 3,750 |
Вы протестировали производительность, возможную для уровня SSD дискового пространства, при искусственной рабочей нагрузке как произвольного типа для операций ввода-вывода небольшого количества данных, так и последовательного типа для операций ввода-вывода большого количества данных. После этого можно приступать к переносу рабочих нагрузок в дисковое пространство, проводя мониторинг их производительности по мере того, как они будут становиться устойчивыми и предсказуемыми.
Выполните поэтапную миграцию. Перенесите несколько рабочих нагрузок. Затем воспользуйтесь отчетом оптимизации уровней хранилища и системным монитором, чтобы определить производительность рабочей нагрузки в дисковом пространстве в течение первых нескольких дней. Возможно, потребуется закрепить основные файлы на уровне SSD и чаще запускать оптимизацию уровней хранилища для некоторых рабочих нагрузок, а также периодически изменять баланс рабочих нагрузок между дисковыми пространствами или расширять уровень SSD, чтобы разместить более крупный или непостоянный рабочий набор.
Дополнительные сведения о настройке уровней хранилища см. в статье .









