То, что появляется на экране компьютера после загрузки Windows, носит название Рабочего стола . Он выглядит примерно так:
Вообще, набор элементов, находящихся на рабочем столе, также как и фон, зависит от настройки Windows. Ниже кратко описаны четыре самых важных элемента.
Значок Мой компьютер предназначен для работы с информационными ресурсами компьютера (просмотра содержимого компьютера, запуска программ и пр.) , для чего следует указать на него и дважды нажать кнопку мыши.
Если компьютер уже подключен или может быть подключен к сети, то для просмотра имеющихся сетевых ресурсов следует указать на значок Сетевое окружение и дважды нажать кнопку мыши.
Корзина предназначена для временного хранения удаленных файлов. Она позволяет восстановить ошибочно удаленные файлы.
Панель задач предназначена для управления программами, выполняющимися в сеансе Windows (запуска программ и переключения между работающими программами). Кроме этого, она позволяет изменять расположение окон на рабочем столе и выполняет информационную функцию.
Находящаяся на панели задач кнопка ПУСК позволяет запустить программу, открыть документ, изменить настройку системы, получить справочные сведения, найти нужный файл и многое другое, в частности, открытьГлавное меню.
Задание 2. Щелкните значок Мой компьютер и просмотрите содержимое компьютера. Потаскайте значки устройств в пределах открывшегося окна. Закройте окна, щелкнув по кнопке со знаком Х в верхнем правом углу окна.
Главное меню
Любая Windows - программа имеет меню. Меню содержит команды, доступные пользователю при работе с программой. ОС Windows XP имеет много меню, среди них одно- Главное. Главное меню появится на экране после нажатия кнопки “Пуск”. Оно имеет следующие пункты (команды):
Команда Назначение
Программы Вывод списка программ, установленных для работы в Windows XP.
Документы Вывод списка документов, которые недавно редактировались.
Настройка Вывод списка компонентов системы, настройка которых может быть изменена.
Найти Поиск папки, файла, общего компьютера сети или почтового сообщения.
Справка и поддержка Вызов справочной системы.
Выполнить Запуск программы, открытие папки или выполнение команды MS-DOS.
Завершение сеанса Завершение работы ваших программ, отключение компьютер от сети и подготовка к открытию сеанса другого пользователя.
Выключить компьютер Завершение работы или перезагрузка компьютера.
В зависимости от настройки компьютера и набора установленных компонентов главное меню может содержать дополнительные команды.
Задание 3. Откройте Главное меню. Подвигайте мышью по пунктам меню, задерживаясь на каждом.
Панель задач
При первом запуске Windows XP кнопка “Пуск” и панель задач располагаются внизу экрана и по желанию пользователя могут быть перенесены вверх или к правому краю рабочего стола. По умолчанию, они отображаются на экране в течение всего сеанса работы с Windows XP. На панели задач отображаются кнопки с активными в текущий момент задачами, что позволяет легко и просто переключаться между ними, нажимая (утапливая) соответствующую кнопку.
После запуска какой-либо программы, которое сопровождается открытием окна (в этом окне задача и будет выполняться), на панели задач появляется кнопка с названием окна. После закрытия окна соответствующая ему кнопка исчезает и с панели задач.
После загрузки Windows на панели размещаются только значки с задачами, загружаемыми вместе с Windows (т.н. автозагружаемые приложения), в частности системные часы и переключатель языковой раскладки клавиатуры.
В зависимости от выполняемой задачи в области уведомления на панели задач могут отображаться также различные индикаторы, например изображение принтера (во время печати документа) или батарейки (при питании переносного компьютера от батарей). Для просмотра и изменения параметров таких задач следует указать на индикатор и дважды нажать кнопку мыши.
Задание 4. Щелкните значок указателя раскладки клавиатуры на панели задач и смените раскладку на противоположную (с русской на английскую и наоборот).
Наверняка почти каждый начинающий пользователь персонального компьютера сталкивался с проблемой настройки Рабочего стола.
В этой статье я постаралась привести подробные, пошаговые инструкции по настройке Рабочего стола.
Сразу хочу сказать, что все ниженаписанное, скорее подойдет для начинающих, хотя… возможно тем, кто уже считает себя уверенным пользователем ПК, поможет вспомнить забытые истины.
Итак, начнем оформлять наш Рабочий стол .
Свойства экрана
Выбор темы Рабочего стола
В набор темы Рабочего стола входят все видимые и слышимые нами элементы оформления (фоновый рисунок, набор звуков, вид курсора мыши, “хранитель экрана” и другие).
Чтобы настроить тему оформления проделайте несколько несложных шагов:
1. Щелкните правой кнопкой мыши на пустом участке Рабочего стола , чтобы вызвать контекстное меню и в нем кликните по пункту “Свойства” .
2. Перейдите на вкладку “Темы”

и в выпадающем меню выберите понравившееся вам оформление.

3. Кликните по кнопке “Применить” , чтобы изменения вступили в “силу”.
Настройка фонового рисунка (обоев) Рабочего стола
4. Перейдите во вкладку “Рабочий стол ” и выберите из предлагаемого списка фоновый рисунок, если предложенные системой картинки вам не понравятся, то можно указать свою.

Для этого кликните по кнопке “Обзор” и укажите, где она расположена.

Рисунок на экране монитора можно расположить по центру, растянуть или замостить.

5. Если вы вовсе, по каким-либо соображениям не желаете фоном Рабочего стола делать рисунок, то его можно залить желаемым цветом. Кликните по выпадающему списку “Цвет” и перейдите в пункт “Другие” .


Считается, что этот цвет меньше остальных напрягает зрение. Впрочем, настраивайте, экспериментируйте, пробуйте!
Создание значков на Рабочем столе
Кликните по кнопке “Настройка рабочего стола”, перед вами появится окно “Элементы рабочего стола”. Перейдите в нем во вкладку “Общие”. Здесь можно поставить галочки, щелкнув по квадратику возле нужного имени значка.
Мой компьютер - получаем доступ к содержимому жесткого диска и к Панели управления Windows .
Мои документы - папка, специально предназначенная для хранения документов.
Сетевое окружение - можно получить доступ ко всем компьютерам, подключенным к локальной сети.

С помощью кнопки «Сменить значок»
можно поменять вид значка.
Для этого нужно:

1. Отметить нужный значок левой кнопкой мышки (значок при этом окрашивается синим фоном)
2. Щелкнуть на кнопку “Сменить значок”
в окне “Элементы рабочего стола”
. Вы увидите окно “Смена значка”
3. Здесь предлагается выбрать нужный вам значок, щелкнуть на него левой кнопкой мыши и нажать на кнопку “ОК”
для применения настроек.
Если вас не устраивает выбранный значок, нажмите на кнопку “Обычный значок” в окне ” Элементы рабочего стола” и значок примет вид по умолчанию.

При нажатии на кнопку “Очистить рабочий стол”
с него перемещаются неиспользуемые элементы в специальную папку. При установке галочки в квадратике около надписи “Выполнять очистку рабочего стола каждые 60 дней”
будет производиться автоматическая очистка последнего от неиспользуемых элементов.
Не стоит забывать, что значки на Рабочем столе можно упорядочить. Для этого выберите в контекстном меню Рабочего стола пункт “Упорядочить значки”. Здесь можно выровнять их по имени, по типу, по размеру, а также упорядочить автоматически или выровнять по сетке.
На этом, пожалуй, заканчиваются основные настройки.
Помимо этого, в окне "Элементы рабочего стола" Вы можете добавить на рабочий стол ссылку на домашнюю страницу веб-браузера. Для этого перейдите во вкладку "Веб" отметьте соответствующий пункт.
Здесь же можно запретить перемещение или изменение размеров элементов на рабочем столе, поставив галочку в пункте "Закрепить элементы рабочего стола"

Следующая вкладка в окне "Элементы рабочего стола"
- "Заставка".
Заставка - это изображение или анимация, которые будут показаны на экране через некоторое время бездействия пользователя. Это могут быть различные виды анимации или же произвольный текст, задаваемый пользователем.
На вкладке "Оформление" можно поменять стиль оформления, цветовую схему, а также размер шрифта .
Рабочий стол Windows XP предстает перед нами после включения компьютера и загрузки операционной системы. И как на любом рабочем месте хочется навести свой порядок, так и рабочий стол своего компьютера мы можем настроить «под себя».
Расположенные на рабочем столе значки – это своего рода кнопки, которые предоставляют нам доступ к папкам, файлам, программам или выполняем иные действия. Каждую из них можно настроить индивидуально для себя.
Стандартные значки рабочего стола
Изначально в Windows XP (после установки системы) на рабочем столе мы увидим несколько значков:
- вначале «Мой компьютер»;
- ниже «Мои документы»;
- затем «Корзина»;
- и «Сетевое окружение».

Для их добавления/удаления или настройки кликаем правой кнопкой мыши (далее ПКМ) на пустом месте рабочего стола.

Кликаем на нижнем пункте контекстного меню «Свойства».
В открывшемся окне «Свойства: Экран» кликаем по вкладке «Рабочий стол».


В этом окне можно выбрать режим отображения основных значков, названных немного выше. А при необходимости изменить иконку одного из четырех основных значков Рабочего стола необходимо выделить один из них. Нажмем «Мой компьютер»…

Затем кнопку кликаем «Сменить значок…»

Выбираем из открывшихся вариантов подходящую иконку и утверждаем выбор – «Ок».

Жмем на «Ок» в предыдущем окне и «Применить».

Иконка значка «Мой компьютер» должна измениться на выбранный вариант. В случае удовлетворительного выбора жмем на кнопку «Ок», закрывая окно «Свойства: Экран».

Вместо кнопки «Применить» можно было нажать «Ок» – просто бы сразу закрылось окно «Свойства:Экран».
Изменяем размер значка на рабочем столе
Изменение размера значков на рабочем столе выполняется в несколько кликов мышки. Необходимость такого действия может быть продиктована недостаточным зрением пользователя или просто его желанием сделать не так, как это обычно выглядит у других…
Кликаем ПКМ на пустом месте рабочего стола.
Выбираем «Свойства». Нам понадобится вкладка «Оформление.

Кликаем по кнопочке «Дополнительно»….

Меню дополнительного оформления.
Из выпадающего списка «Элемент» выбираем «Значок».

Устанавливаем параметр «Размер». Для размера значка он может быть от 16 до 72 пикселей.

Выбираем значение «48». Ниже можно по желанию изменить размер текста подписей под иконками. Мы выбираем «10».

Кликаем по кнопкам «Ок» и «Применить» в окнах свойств.


Смотрим на результат… Иконки и текст значков великоваты.
Поэтому вновь самостоятельно заходим в «Свойства…» и подбираем оптимальный вариант отображения значков.
Изменяем значок папки
В Windows XP все папки выглядят одинаково по умолчанию, то есть изначально. Но их иконки также можно видоизменить. Разберемся, как это сделать на примере.

Создаем новую папку на «Рабочем столе».

Наведя на нее курсор, кликаем ПКМ. Нам необходим пункт меню «Свойства».

Переходим к вкладке «Настройка»

Жмем на нижнюю кнопку «Сменить значок».

Выбираем тот, который понравился из стандартной библиотеки. Если подходящего значка не нашли, его можно поискать в других файлах библиотеках. Но об этом чуть ниже…
Нажимаем «Ок».

Еще раз «наступаем» на кнопочку «Применить». Смотрим на результат – значок папки изменил свой внешний вид. Понравилось – тогда «Ок». Не понравилось – «Сменить значок».
Изменяем иконку ярлыка
Процесс изменения иконки ярлыка аналогичен последовательности изменения иконки папки:
- Клик ПКМ на ярлыке. Пункт «Свойства»;

- Далее черед кнопки «Сменить значок» и остальные, уже знакомые действия.

- Выбрать необходимый значок и утвердить его нажатиями на кнопку «Ок».
Где искать иконки для значков?
В системных файлах-библиотеках
Не всегда иконки, которые находятся в стандартной библиотеке shell32.dll (показывается по умолчанию), удовлетворяют потребности «требовательных» пользователей. Большое количество пиктограмм (иконок) для значков находятся еще во многих файлах системной папки.

Чтобы их найти, в окне «Сменить значок…» кликаем на кнопке Обзор. Обычно открывается окно в котором отображается содержимое системного каталога Windows XP. Далее ищем такие файлы:
- Cryptui.dll , или comres.dll , или dsuiext.dl l – коллекции разнообразнейших значков;
- Файлы main.cpl и printui.dll позволят воспользоваться пиктограммами «Панели управления»;
- Библиотека user32.dll – обеспечит доступ информационным значкам системы Windows;
- Cryptui.dll или certmgr.dll – хранят в себе значки цифровых подписей.
- Еще множество библиотек-файлов хранят в себе системные иконки для значков: mshtml.dll, hticons.dll, shdocvw.dll, syncui.dll pifmgr.dll, wininet.dll, shdoclc.dll, moreicons.dll, stobject.dll, inetcplc.dll .
В Интернете…
Сайт http://winzoro.com/icons/ (как вариант) предлагает множество готовых комплектов пиктограмм для значков. Вы можете скачать понравившийся вариант в виде заархивированного файла. Распаковав его Вы получите целую папку различных файлов-иконок. Такие файлы имеют расширение *.ico .
Создать свою иконку
Он-лайн сервис
Из всего множества существующих сервисов мы остановимся на одном: converticon.com.
Переходим по указанному адресу на страницу сервиса.
Жмем кнопку «Get Started»
![]()
Открываем папку с изображениями и выбираем подходящий файл.
![]()
![]()
Выбранное изображение должно появиться в окне.
Нажимаем кнопку «Export»
![]()
Выбираем размер значка «32х32» или иной… Можно выбрать несколько вариантов одновременно.
![]()
![]()
Выбираем место сохранения и имя файла. Нажимаем «Сохранить»…
Программа «Easy Picture2Icon»
Несколько секунд могут отделять Вас от запуска программы «EasyPicture2Icon» до получения готового файла иконки. Скачать бесплатную версию этой программы и установив, Вы получаете удобный инструмент создания иконок для значков.
Для создания значка из своего изображения:
Запускаем программу

Жмем «Open Picture» и выбираем файл изображения для будущего значка. При выборе стоит учитывать, что изображение должно быть «крупноплановым» и контрастным. При размере значка даже 48х48 пикселей деталей рассмотреть не удастся.

Воспользуйтесь функцией «Cut Edges» для обрезки прямоугольного изображения. Иначе оно просто сожмется (исказится). Также может быть полезна функция этой программы «Transparent Color», которая позволяет участки изображения одного цвета сделать прозрачными.

Кликаем на кнопке «Save Icon» и сохраняем иконку в выбранное место под указанным Вами именем.

Файл иконки для значка готов. Теперь при настройке значка просто необходимо указать путь к этому файлу.
Ваш «Рабочий стол» может быть настроен под Вас!
Настройка меню Пуск
Настройка меню Пуск может включать в себя следующие действия: добавление компонентов, удаление компонентов и изменение вида меню Пуск.
Использование диалогового окна Customize Start Menu
Большинство опций по настройке меню Пуск расположены в диалоговом окне Customize Start Menu (Настройка меню Пуск). Для вывода на экран этого диалогового окна щелкните правой кнопкой мыши на кнопке Пуск; из открывшегося меню выберите пункт Properties (Свойства); затем в диалоговом окне Taskbar and Start Menu (Свойства панели задач и меню Пуск) щелкните на верхней кнопке Customize (Настроить). На рисунке 1 изображены две вкладки диалогового окна Настройка меню Пуск.
Рис.1. Меню Пуск
Вкладка General (Общие) позволяет вам выполнять следующие действия:
■ выбрать размер значков (Large (крупные) или Small (мелкие));
IИ определить количество программ, находящихся в группе часто используемых программ (от 0 до 30), или очистить список программ, отображаемых в этой области; выбрать, отображать ли в меню Пуск компоненты Internet и E-Mail. Вы также можете выбрать приложения, связанные с этими компонентами.
Вкладка Advanced (Дополнительно) позволяет вам сделать следующее:
выбрать опцию, отвечающую за раскрытие подменю при наведении и удержании указателя мыши. (Если отключить эту опцию, то для отображения содержимого подменю вам придется на нем щелкнуть);
позволить Windows XP выделять недавно установленные программы в меню Пуск. Кому-то нравится эта функция, а кому-то нет;
■ выбрать элементы, показанные в меню Пуск, а для некоторых из них выбрать, в каком виде они отображаются - в виде меню или ссылки;
разрешить перетаскивание объектов меню Пуск. По умолчанию эта функция включена;
выбрать опцию My Recent Documents (Отображать список недавно использовавшихся документов). Вы можете очистить этот список, щелкнув на кнопке Clear List (Очистить список).
Добавление и удаление компонентов
меню Пуск
После выбора опций в диалоговом окне Настройка меню Пуск, вы можете добавить или удалить элементы из меню Пуск.
■ Для помещения объекта в меню All Programs (Все программы) или в одно из его подменю перетащите его в кнопку Пуск, подождите, пока Windows XP отобразит меню Пуск, а затем тащите его в выбранное вами место, дожидаясь при этом открытия каждого меню.
■ Для того чтобы выбранный вами объект постоянно находился в меню Пуск, закрепите его там, щелкнув на нем правой кнопкой мыши; затем из открывшегося меню выберите пункт Pin to Start Menu (Закрепить в меню Пуск). В качестве альтернативы вы можете перетащить этот объект в область Pinned Items (Закрепленные объекты) или просто опустить его на кнопку Пуск. Для открепления прикрепленного объекта щелкните на нем правой кнопкой мыши и выберите Unpin from Start Menu (Изъять из меню Пуск). Порядок программ в списке закрепленных элементов может быть изменен путем перетаскивания программ на новую позицию.
■ Для удаления объекта из меню Пуск щелкните на нем правой кнопкой мыши и из раскрывшегося меню выберите пункт Remove from This List (Удалить из этого списка). Удаление объекта означает, что он больше не появится в области Recently Used Items (Недавно использованные объекты) меню Пуск, вне зависимости от того, как часто вы его используете.
■ Для удаления объекта из меню All Programs (Все программы) или одного из его подменю щелкните на нем правой кнопкой мыши и из раскрывшегося меню выберите команду Delete (Удалить).
Восстановление классического меню Пуск
Если вам не понравилось меню Пуск Windows XP, вы можете восстановить классический вид меню (см. рис. 7.1), щелкнув правой кнопкой мыши на кнопке Пуск; а затем из контекстного меню выбрать пункт Properties (Свойства) для отображения вкладки меню Пуск диалогового окна Taskbar and Start Menu (Свойства панели задач и меню Пуск). Выберите опцию Classical Start Menu (Классическое меню Пуск) и щелкните на ОК.
Настройка классического меню Пуск
Если вы предпочитаете классическое меню Пуск, то наверняка помните, как его настроить, используя диалоговое окно Customize Classic Start Menu (Настройка классического меню Пуск). Для отображения диалогового окна Customize Classic Start Menu выполните следующие действия.
■ Щелкните правой кнопкой мыши на кнопке Пуск; из отрывшегося меню выберите пункт Properties (Свойства) для отображения вкладки меню Пуск (Start) диалогового окна Taskbar and Start Menu (Свойства панели задач и меню Пуск).
■ Щелкните на нижней кнопке Customize (Настроить). (Если вы еще не выбрали опцию Classic Start Menu (Классическое меню Пуск), сделайте это сейчас.) Установки в группе меню Пуск позволяют вам добавлять ярлыки, удалять ярлыки или папки, открывать с помощью Проводника Windows окно папки меню Пуск (щелкнув на кнопке Advanced (Вручную), сортировать компоненты меню Пуск и очищать список недавно использованных документов, приложений и веб-сайтов. Установки в списке Advanced Start Menu (Настройка классического меню Пуск) позволяют вам сделать следующее.
■ Указать, какие компоненты Windows XP будет отображать в меню Пуск.
■ Выбрать, включена ли функция перетаскивания (drag and drop).
■ Раскрывать папки меню Пуск, такие как Control Panel (Панель управления), My Documents (Мои Документы) и My Pictures (Мои Рисунки), т.е. отображать их подменю вместо открытия в отдельной папке.
■ Использовать прокрутку для меню Programs (Программы), когда оно становится слишком длинным и полностью не помещается на экране, т.е. отображать его в виде одной колонки вместо двух.
■ Использовать мелкие значки в меню Пуск.
■ Использовать сокращенные меню, скрывая не используемые вами компоненты меню Пуск. Для показа этих компонентов щелкните на кнопке с двойной стрелкой в нижней части меню.
Упорядочивание значков рабочего стола
Для обеспечения быстрого доступа к вашим файлам и приложениям вы можете расположить значки рабочего стола в любом удобном для вас порядке. В качестве альтернативы можно упорядочить их при помощи команды Arrange Icons/Auto Arrange (Упорядочить значки/Автоматически) контекстного меню рабочего стола.
Для упорядочивания значков из пункта Arrange Icons (Упорядочить значки) контекстного меню рабочего стола выберите Name, Size, Type, Modified (Имя, Размер, Тип или Изменен).
Чтобы зафиксировать значки на невидимой сетке, выберите команду Align to Grid (Выровнять по сетке). Эта опция наиболее полезна, когда вы выравниваете значки вручную.
Настройка рабочего стола
Для настройки параметров рабочего стола используйте диалоговое окно Display Properties (Свойства: Экран). Для отображения этого диалогового окна щелкните правой кнопкой мыши на рабочем столе и из контекстного меню выберите пункт Properties (Свойства). Или выберите Start/Control Panel/Appearance and Themes/Display (Пуск/ Панель Управления/Оформление и Темы/Экран).
Изменение разрешения экрана ,
качества цветопередачи и частоты обновления
Большинство CRT мониторов могут использовать несколько разрешений, в то время как многие LCD панели могут четко воспроизводить только одно разрешение, соответствующее числу отображаемых пикселей. (Большинство LCD мониторов могут с некоторой потерей качества отображать и другие разрешения.) CRT мониторы поддерживают несколько различных частот обновления - частот смены изображения на экране - в то время как большинство LCD мониторов поддерживают только одно или два разрешения. Как CRT, так и LCD мониторы поддерживают отображение различных цветовых режимов или режимов качества цветопередачи.
Когда вы выбираете один из не использованных ранее параметров и нажимаете кнопку Apply (Применить), Windows XP отображает диалоговое окно Monitor Settings (Параметры монитора), где вам предлагается сохранить новые параметры. Ответьте «Да», если вы согласны сохранить эти параметры. Если вы уже использовали эти параметры ранее, Windows XP применит их, не спрашивая вашего согласия.
Примечание. На компьютерах, где используется Fast User Switching (Быстрое переключение пользователей), все пользователи обязаны использовать одно и то же разрешение, частоту обновления и качество цветопередачи. Когда пользователь изменяет эти параметры, то они изменяются также по отношению ко всем пользователям.
Изменение разрешения экрана
Чтобы задать разрешение экрана, передвиньте ползунок на вкладке Settings (Параметры) диалогового окна Display Properties (Свойства: Экран) (см. рис.2). Нажмите кнопку Apply (Применить).
Пользовательский интерфейс Windows XP устроен так, что минимальное поддерживаемое разрешение равно 800x600 пикселей (SVGA), поэтому именно это минимальное разрушение может быть установлено на вкладке Settings (Параметры). Безопасный режим Windows XP использует разрешение 640x480, что требует некоторого упрощения интерфейса.
Рис. 2. Свойства экрана.

Изменение количества отображаемых цветов
Для изменения количества отображаемых цветов измените параметры раскрывающегося списка Color Quality (Качество цветопередачи) на вкладке Settings (Параметры) диалогового окна Display Properties (Свойства: Экран).
Допустимые режимы цветопередачи зависят от вашего графического адаптера и монитора. Стандартными значениями являются 256 цветов: среднее (16-битный цвет), высокое (24-битный цвет) и самое высокое (32-битный цвет). Возможно, вы увидите только некоторые из этих параметров.
Для большинства графических адаптеров среднее качество цвета обеспечивает значительно большую производительность, чем самое высокое. Для улучшения производительности вашего компьютера разумно было бы использовать среднее качество цвета (если только вы не работаете с графикой, где требуется наилучшее качество цвета).
Изменение частоты обновления
Для изменения частоты обновления нажмите кнопку Advanced (Дополнительно), расположенную на вкладке Settings (Параметры) диалогового окна Display Properties (Свойства: Экран) для отображения диалогового окна Свойства для монитора и графического адаптера. Затем измените параметры частоты обновления в раскрывающемся списке вкладки Monitor.
Для LCD монитора установите частоту обновления, рекомендованную производителем. В исправном состоянии LCD мониторы работают без мерцания, что обусловлено техническими особенностями.
Для CRT монитора установите частоту обновления, исключающую мерцание, или, по меньшей мере, уменьшающей его насколько это возможно. Мерцание можно заметить при использовании большого монитора, так как в этом случае часть экрана вы видите периферийным зрением, где мерцание становится особенно заметным. Частота обновления, равная 60 Гц, обуславливает довольно ощутимое мерцание. При частоте от 70 до 75 Гц большинство людей замечают небольшое мерцание на маленьких мониторах. Частота 85 Гц и выше практически не вызывает мерцания, разве что на больших мониторах оно в небольшой степени ощущается некоторыми людьми.
По умолчанию Windows ХР отображает только те частоты обновления, которые предлагаются вашим графическим адаптером и поддерживаются монитором, так как видео сигнал, посланный монитору на неподдерживаемой им частоте, может его повредить. Для отображения всех частот обновления очистите окно опции Hide Modes that Monitor Cannot Display (Скрыть режимы, которые монитор не может использовать). Перед тем как снять флажок с этой опции внимательно прочитайте документацию на монитор и убедитесь, что он поддерживает режимы, обозначенные Windows ХР как недопустимые.
Совет. После изменения разрешения экрана и частоты обновления, используйте аппаратные или программные средства управления монитором для настройки изображения.
Примечание. Если вам не удалось добиться приемлемых результатов при помощи встроенных средств управления Windows ХР, попробуйте применить одну из утилит по настройке экрана (например, PowerStrip www.entechtaiwan.com/ps.htm).
Изменение вида рабочего стола
Изменить вид вашего рабочего стола можно посредством применения другой темы, либо можно настроить параметры темы вручную.
Применение тем рабочего стола
Тема рабочего стола - это набор установок, настроенных для совместной работы. Обычно он включает в себя рисунки рабочего стола, настраиваемые указатели мыши, звуки и иногда заставки. Windows ХР Professional поставляется со встроенным набором стандартных тем. Вы можете приобрести некоторые дополнительные темы у Microsoft (например, пакет Windows Plus!), а также у других производителей. Перед покупкой убедитесь, что приобретаемые вами темы разработаны для Windows XP: по причине того, что Windows XP имеет интерфейс, отличный от более ранних версий Windows, темы, рассчитанные на ранние версии, не будут работать с Windows XP. Для применения темы выберите ее из раскрывающегося списка Theme (Тема) на вкладке Themes (Темы) диалогового окна Display Properties (Свойства: Экран). Для изменения параметров темы используйте вкладки Desktop (Рабочий стол) и Appearance (Оформление) (см. следующий подраздел). По окончанию настройки параметров текущей темы, сохраните ее под новым именем при помощи кнопки Save As (Сохранить как), расположенной на вкладке Темы. Удалить можно только созданные вами темы; темы, встроенные в Windows XP удалить нельзя. Во избежание падения производительности администраторы могут не позволить вам применять на вашем компьютере темы рабочего стола, разработанные сторонними производителями.
Изменение фоновых рисунков рабочего стола
По умолчанию Windows XP в качестве фона вашего рабочего стола использует рисунок. Этот рисунок можно заменить на другой при помощи средств управления на вкладке Desktop (Рабочий стол) диалогового окна Display Properties (Свойства: Экран). Выберите рисунок из списка Background (Фоновый рисунок) или с помощью кнопки Browse (Обзор), затем, используя раскрывающийся список Position (Расположение), выберите один из трех вариантов расположения рисунка: Center (По центру), Tile (Замостить), Stretch (Растянуть).
Список Background (Фоновый рисунок) содержит файлы с расширением BMPJPG и GIF, находящиеся в папке Мои Рисунки, папке %Windir%, папке %Windir%\Web и папке %Windir%\Web\ Wallpaper.
Для быстрого применения рисунка в качестве фона рабочего стола выберите его в окне Проводника Windows и в списке Picture Tasks (Задачи для изображения) нажмите на ссылку Set as Desktop Background (Сделать фоновым рисунком рабочего стола). В качестве альтернативы можно применить команду Set As Desktop Background (Сделать фоновым рисунком рабочего стола) в меню File или в контекстном меню файла.
Если вы предпочитаете обходиться без рисунка, в списке Background (Фоновый рисунок) выберите «Нет».
Настройка элементов , отображенных на рабочем столе
Чтобы настроить элементы, отображенные на вашем рабочем столе, щелкните на ссылке Customize Desktop (Настройка рабочего стола), расположенной на вкладке Desktop диалогового окна Display Properties для вывода на экран диалогового окна Desktop Items (Элементы рабочего стола). Вкладка General (Общие) (слева на рисунке 7.5) содержит средства управления для выбора отображаемых на рабочем столе элементов: Мои Документы, Мой Компьютер, Сетевое Окружение и Internet Explorer (для установок Windows XP, включающих в себя Internet Explorer). Вы также можете изменить значок элементов, указанных в списке, выбрав элемент и нажав кнопку Change Item (Сменить значок).
Вкладка General также содержит средства управления утилитой Desktop Cleanup Wizard (Мастер очистки рабочего стола) (который предлагает переместить неиспользуемые элементы рабочего стола в папку). По умолчанию мастер запускается раз в 60 дней. Большинство людей предпочитают отключить мастер, но если ваш рабочий стол перегружен, мастер может оказаться полезен.
 Рис. 3. Элементы рабочего стола
Рис. 3. Элементы рабочего стола
Добавление веб - содержимого на рабочий стол
По вашему желанию, а также если это позволено администратором, вы можете отобразить веб-содержимое (web content) на вашем рабочем столе. Веб-содержимое может ощутимо оживить ваш рабочий стол, но в отличие от заставок, возникает вопрос о том, что вам в первую очередь важно: работать за компьютером или тратить время," глядя на рабочий стол.
Для отображения веб-содержимого используйте вкладку Web (Веб) диалогового окна Desktop Items (Элементы рабочего стола). В списке Веб-страницы находится элемент My Current Home Page (Моя текущая домашняя страница), но вы также можете добавить и другие страницы, щелкнув на кнопке New (Создать), после чего запустится New Desktop Item Wizard (Мастер создания нового элемента рабочего стола), управляющий процессом добавления веб-страницы или элемента из галереи Microsoft Desktop Gallery (например, биржевые сводки). Для веб-страницы вы можете создать расписание, используя тот же процесс, что и для Offline Favorites (Избранного, доступного в автономном режиме) (см. гл. 36).
Чтобы настроить веб-страницу на рабочем столе, выберите ее в списке Web Pages (Веб-страницы) на вкладке Web диалогового окна Desktop Items (Элементы рабочего стола) (справа на рисунке 7.5) и щелкните на кнопке Properties (Свойства). Для немедленной синхронизации веб-страницы щелкните на кнопке Synchronize (Синхронизировать).
После применения одной или нескольких веб-страниц, вы сможете настроить страницу наведением на нее указателя мыши и использованием средств управления, отображаемых Windows ХР Можно отобразить страницу либо в окне (с помощью команды Reset To Original Size (Восстановить исходный размер), либо на полном экране (используя команду Cover Desktop (Накрыть рабочий стол), либо на свободном месте рабочего стола (команда Split Desktop with Icons (Разделить рабочий стол со значками)).
Для того чтобы закрепить элементы в одном месте, щелкните правой кнопкой мыши на рабочем столе и выберите Arrange Icons/Lock Web Items on Desktop (Упорядочить значки/Закрепить веб-элементы на рабочем столе) или на вкладке Web диалогового окна Desktop Items (Элементы рабочего стола) поставьте флажок в окно опции Lock Desktop Items (Закрепить элементы рабочего стола).
Чтобы очистить рабочий стол от значков, щелкните правой кнопкой мыши на рабочем столе и выберите Arrange Icons By/Show Desktop Icons (Упорядочить значки/ Отображать значки рабочего стола).
Настройка оформления элементов GUI
Как ранее упоминалось, темы Windows XP применяют набор изменений, от фоновой графики рабочего стола до вида индивидуальных элементов GUI. Вы также можете настроить элементы GUI вручную.
Если вы пользовались предыдущей версией Windows, вам, возможно, запомнилось, что функции настройки оформления GUI элементов были расположены на вкладке Appearance (Оформление) диалогового окна Display Properties (Свойства: Экран). В Windows XP вкладка Appearance (Оформление) диалогового окна Display Properties содержит только раскрывающиеся списки для назначения стиля окон и кнопок, цветовой схемы и размера шрифтов. Дополнительные средства управления находятся в диалоговом окне Advanced Appearance (Дополнительное оформление), которое появляется при нажатии кнопки Advanced (Дополнительно) на вкладке Appearance (Оформление).
Раскрывающийся список Windows and Buttons (Окна и кнопки) предлагает два выбора: Windows XP Style (Стиль Windows XP) (по умолчанию) и Windows Classic Style (Классический стиль). Если вы выбрали Стиль Windows XP, то ваш выбор цветовой схемы ограничен одной лишь стандартной (голубой), оливковой и серебристой, а многие из настроек окна Advanced Appearance (Дополнительное оформление) неприменимы.
Если в списке Windows and Buttons (Окна и кнопки) вы выбрали классический стиль, то Windows XP Professional делает доступными те же цветовые схемы, что были в предыдущих версиях Windows, при этом вы можете осуществлять различные настройки в диалоговом окне Advanced Appearance (Дополнительное оформление).
Выбор эффектов рабочего стола
Windows XP Professional также поддерживает эффекты, которые изменяют стиль отображения меню, значков, шрифтов и окон. Для выбора параметров эффектов нажмите кнопку Effects (Эффекты) вкладки Appearance (Оформление) диалогового окна Display Properties (Свойства: Экран) и используйте диалоговое окно Effects (Эффекты). В диалоговом окне Effects (Эффекты) можно настроить следующие параметры.
■ Для меню и подсказок можно выбрать эффект Fade (Затемнение) или Scroll (Развертывание) или отменить применение этого эффекта. Вы также можете использовать отображение теней, отбрасываемых меню для трехмерного эффекта, или скрывать указатели вызова с клавиатуры до нажатия ALT.
■ Для экранных шрифтов вы можете выбрать Standard (Стандартное) или ClearType сглаживание или отменить сглаживание. ClearType - функция сглаживания экранных шрифтов для LCD мониторов.
■ Для окон можно выбрать, будет ли отображаться их содержимое при перетаскивании. Отображение только рамки окна при перетаскивании улучшает производительность при использовании слабых графических адаптеров.
Для значков вы можете выбрать отображение крупных значков на рабочем столе и меню Start. С большими значками проще работать, но они могут вызвать некоторые трудности, так как первая панель меню Start станет слишком большой, чтобы поместиться на экране.
Применение заставок
Windows ХР Professional включает в себя множество заставок, которые вы можете использовать для скрытия содержимого вашего рабочего стола. Заставка включается после того, как мышь и клавиатура не использовались некоторое, определенное вами время.
В те дни, когда использовались текстовые операционные системы, возникала необходимость использования заставок для предотвращения повреждения монитора. В наше время эта проблема решена и вам не придется использовать заставки для защиты вашего монитора. Но, возможно, вы захотите использовать заставки для скрытия вашей деятельности и блокирования компьютера на время вашего отсутствия.
Для этих целей наиболее эффективна заставка blank (Чистый лист), которая делает ваш монитор похожим на выключенный. Однако большинство людей предпочитают заставку, показывающую что-либо яркое, развлекательное или познавательное.
Если заставка использует сложную графику, то это отразится на расходовании ресурсов процессора. Поэтому, если во время работы заставки компьютер делает что-либо важное, то заставка может замедлить выполнение этих задач.
Исключением является заставка My Pictures Slideshow (Презентация: Мои рисунки), которая по очереди показывает все графические файлы из папки My Pictures (Мои Рисунки) (или любой другой указанной вами папки). Эта заставка не требовательна в отношении ресурсов системы, но она все-таки больше подходит для дома, нежели для офиса.
Предупреждение. Когда ваш компьютер выполняет задания по рендерингу видео, прожигу записываемых компакт-дисков или DVD-дисков, запуск заставки может помешать выполнению этих задач. Если вы выполняете такого рода задания, настройте заставки так, чтобы они запускались с задержкой, достаточной для завершения этих задач.
Для применения заставки выберите ее в списке Screen Saver (Заставка) на вкладке Screen Saver (Заставка) диалогового окна Display Properties (Свойства: Экран). Если кнопка Settings (Параметры) доступна, щелкните на ней для отображения диалогового окна, в котором вы сможете настроить заставку. Нажмите кнопку Preview (Просмотр) для просмотра эффекта; для отключения просмотра передвиньте мышь или нажмите любую клавишу. Задержка устанавливается в текстовом окне Wait (Интервал).
В конфигурации домена Windows ХР рядом с текстовым окном Wait (Интервал) отображает окно On Resume, Password Protect (Защита Паролем). По умолчанию это окно отмечено флажком, поэтому при прерывании работы заставки Windows ХР Professional блокирует компьютер. Для разблокировки введите ваш пароль.
В одиночной конфигурации или конфигурации рабочей группы при использовании функции Fast User Switching (Быстрое переключение пользователей) Windows ХР рядом с текстовым окном Wait (Интервал) отображает окно On Resume, Display Welcome Screen (Отображать экран-приветствие). По умолчанию это окно отмечено флажком, поэтому при прерывании работы заставки Windows ХР отображает экран-приветствие. После этого любой пользователь может входить в систему как обычно. Очистите это окно, если хотите возобновить ваш сеанс при прерывании работы заставки.
Вы также можете добавлять заставки сторонних производителей, но лучше все-таки с осторожностью относиться к этой возможности, так как заставки, распространяемые на бесплатной основе, бывают заражены троянскими конями, а также часто содержат ошибки. В любом случае администратор домена может не позволить вам использовать такие заставки из-за проблем безопасности и производительности.
Совет. Файлы заставок имеют расширение SCR. Заставка, чьи файлы находятся в папке %Windir%\System32, появляется в списке Screen Saver (Заставка) на вкладке Screen Saver (Заставка). Вы также можете запустить заставку, дважды щелкнув на scr-файле или введя ее имя в командной строке. Такой запуск заставки ни в коей мере не повлияет на ваши настройки на вкладке Screen Saver (Заставка).
Выбор опций управления электропитанием
В этом разделе говорится о том, как настроить опции управления электропитанием для настольных и портативных компьютеров. В главе 18 этому вопросу уделено особое внимание.
Для изменения опций электропитания в диалоговом окне Display Properties (Свойства: Экран) на вкладке Screen Saver (Заставка) нажмите кнопку Power (Питание). Windows XP отобразит диалоговое окно Power Options Properties (Свойства: Электропитание).
Большинство опций диалогового окна Power Options Properties просты для понимания. Ниже указаны наиболее важные из них.
■ На вкладке Power Schemes (Схемы управления питанием) вы можете выбрать из доступных схем Home/Office Desk (Домашний/Настольный), Portable/Laptop (Портативный) , Presentation (Презентационная), Always On (Включен постоянно), Minimal Power Management (Диспетчер энергосбережения) и Max Battery (Экономия батарей) для соответствия нуждам используемого вами компьютера. Например, вы можете выбрать схему Presentation для компьютера, работающего на демонстрации. При использовании этой схемы для всех настроек (Отключение дисплея, Отключение дисков, Ждущий режим через, Спящий режим через) устанавливается параметр Never (Никогда). В качестве альтернативы, можно выбрать схему управления электропитанием посредством настройки этих параметров. Чтобы сохранить настроенную вами схему, нажмите кнопку Save As (Сохранить как). Если ваш компьютер не поддерживает Hibernation (Спящий режим) или Standby (Ждущий режим), то в диалоговом окне Power Options Properties (Свойства: Электропитание) эти опции не отображаются.
■ На вкладке Advanced (Дополнительно) вам предлагается выбрать различные опции питания, включая такие как: отображать значок электропитания в панели задач, запрашивать пароль при выходе из спящего режима, и какие выполнять действия при нажатии кнопки включения питания компьютера и кнопки перехода в спящий режим.
■ Вкладка Hibernation (Спящий режим) позволяет перевести компьютер в спящий режим, показать количество свободного места на диске, и сколько места требуется для использования спящего режима. Спящий режим представляет определенную выгоду, так как при переходе в этот режим компьютер отключается, предварительно сохранив все содержимое памяти. При выходе из спящего режима все
■ данные восстанавливаются. Но, возможно, вы захотите отключить спящий режим для сохранения свободного места на небольшом диске.
Вкладка АРМ (отображаемая только в том случае, если ваш компьютер поддерживает Advanced Power Management (Усовершенствованное управление питанием), позволяет включить/отключить усовершенствованное управление питанием. Вкладка ИБП (UPS) содержит средства управления настройками uninterruptabk power supply (Источника бесперебойного питания) - устройства, обеспечивающего резервное питание компьютера от батарей в случае сбоя в электросети. ИБП незаменим для одиночного компьютера или компьютера рабочей группы, так как предоставляет время, необходимое для сохранения данных при сбое в электропитании. Для портативного компьютера ИБП обычно не требуется, так как его батареи обеспечивают достаточный резерв при отключении электричества. Если ваша корпорация обладает резервным источником питания, то ИБП вам также не понадобится.
Настройка панели задач и области уведомлений
Вы можете настроить Taskbar (Панель задач) посредством ее перемещения, изменения ее размера и поведения. Вы также можете отобразить Toolbars (Панели инструментов) как на панели задач, так и в любом другом месте рабочего стола.
Блокировка и разблокировка панели задач
По умолчанию в Windows XP Professional панель задач заблокирована - если только кто-либо ее уже не разблокировал. (Панель задач заблокирована также и в Windows XP Home Edition.) Для блокировки/разблокировки панели задач щелкните правой кнопкой мыши на области уведомлений и в открывшемся меню выберите пункт Lock the Taskbar (Закрепить панель задач). Флажок напротив этого пункта меню означает, что панель задач заблокирована.
После того как вы расположили и изменили размер панели задач и панелей инструментов в удобном для вас положении, заблокируйте панель задач, чтобы случайно не изменить ее положения.
Перемещение панели задач
Чтобы переместить панель задач, щелкните на ней мышью (в любой ее свободной части) и перетащите в направлении одного из трех краев экрана. После этого Windows XP установит панель задач на выбранное вами место.
Изменение размера панели задач
Чтобы изменить размер панели задач, перетащите ее внутренний край в направлении середины или края экрана. При горизонтальном положении панель задач будет изменять свой размер шагами, равными размеру ее кнопок. Таким образом, будет отображаться один или более полных рядов кнопок. Когда панель задач расположена вертикально, ее размер изменяется плавно, так как ширина кнопок, в отличие от их глубины, является изменяемой.
Настройка поведения панели задач
Настройка поведения панели задач в соответствии с вашими нуждами может значительно ускорить работу с Windows XP Professional.
Интерпретация базового поведения панели задач
Панель задач предназначена для того, чтобы помочь вам перемещаться между открытыми окнами приложений. Каждое окно приложения представлено кнопкой панели задач. Нажав кнопку на панели задач, можно активировать отображенное, но неактивное окно; развернуть или свернуть окно приложения. Вы можете работать с несколькими окнами приложений, выбрав первое окно, а затем, удерживая CTRL, выбрать остальные окна. В Windows XP применяются два способа отображен…
Рабочий стол - основное окно графической среды пользователя вместе с элементами, добавляемыми в него этой средой. Обычно на рабочем столе отображаются основные элементы управления графической средой и, опционально, какое-либо фоновое изображение. Первое, что видят пользователи после загрузки, это рабочий стол операционной системы Windows и в первую очередь все меняют фоновую картинку рабочего стола, а затем добавляют на рабочий стол различные значки программ и документы.
Как изменить картинку рабочего стола
Чтобы изменить параметры рабочего стола, щелкните правой кнопкой мыши на любой незанятой его области и выберите команду Свойства.

Перед Вами откроется вкладка темы предназначеная для выбора темы оформления рабочего стола и интерфейса Windows. Что же представляет тема оформления Windows?
Тема — это все, что имеет отношение к визуальному оформлению интерфейса, в частности цвет и вид окон, внешний вид значков на рабочем столе, панели задач, меню Пуск, указателя мыши и т.д. Все эти настройки объединяются в единую тему, определяющую общий внешний вид Windows.
Тему можно выбрать из раскрывающегося списка, обычно в стандарте две темы классическая и Windows XP. Также можно выбрать свою тему нажав обзор и выбрав нужную Вам Тему.
Так же существуют программы для работы с темами :
- WindowBlinds
- Desktop Themes
- Style XP
Дальше идет вкладка Рабочий стол
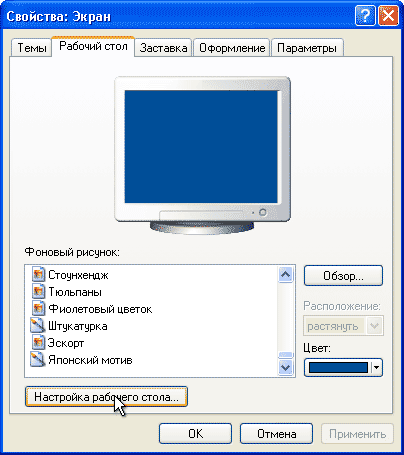
Здесь Вы можете выбрать картинку на рабочий стол предоставляемые Windows XP или свою нажав обзор, а так же настроить рабочий стол.
Нажмите вкладку настройка рабочего стола, у Вас откроется две вкладки Общие и Веб.

В области значки рабочего стола можно выбрать какие значки будут отображаться на рабочем столе. Так же их можно сменить , выбрать интересующий значек и нажать сменить. Откроется окно в котором отображаются стандартные иконки Windows XP. Так же можно выбрать свои нажав обзор и выбрав файл с расширением (.ico) или же программу в которой есть иконка.
Так же в этой вкладке есть ещё кнопка очистить рабочий стол и флажок выполнить очистку рабочего стола каждые 60 дней. При этом значки уже несуществующих программ будут удалены. Кроме того, для немедленной очистки можно щелкнуть на кнопке Очистить рабочий стол .
С помощью вкладки Веб (расположенной в окне Элементы рабочего стола) на рабочий стол можно добавить различные Web-элементы, такие как ссылки на Web-страницы или рисунки из Интернета. Чтобы добавить элемент, щелкните на кнопке Создать, а, чтобы удалить ненужный элемент, — на кнопке Удалить.
С помощью кнопки Свойства можно перейти к изменению параметров выбранного элемента. Чтобы обновить содержимое Web-элемента, щелкните на кнопке Синхронизировать. Если необходимо запретить какие-либо операции с Web-элементами, расположенными на рабочем столе, установите флажок Закрепить элементы рабочего стола.
Вкладка Заставка

Вкладка Заставка позволяет выбрать изображение, которое автоматически появляется на экране, если в течение определенного промежутка времени пользователь не проявляет никакой активности (т.е. не использует мышь или клавиатуру). Заставку нужно выбрать из контекстного меню в области Заставка. Так же, как и на вкладке Рабочий стол, в верхней части окна показан образец изображения выбранной заставки. Чтобы просмотреть заставку в полноэкранном режиме, щелкните на кнопке Просмотр.
Установить заставку можно скопировав файл заставки с расширением (.scr) в папку C:\Windows\system32, после чего она появиться в списке во вкладке заставка.
В нижней части вкладки Заставка находится кнопка Питание , щелкнув на которой можно перейти в окно Свойства: Электропитание, в котором доступны для настройки параметры питания монитора.
Вкладка Оформление

Вкладка Оформление позволяет настроить характеристики как всего интерфейса Windows в целом, так и отдельных его элементов, таких как окна, пункты меню, названия панелей, строки меню и т.д. В верхней части вкладки можно увидеть пример интерфейса с выбранными в данный момент настройками.
В раскрывающемся списке Окна и кнопки выбирается стиль оформления окон и кнопок. Параметры этого списка зависят от темы, выбранной на вкладке Темы . К примеру, если выбрана тема Windows XP, то в раскрывающемся списке можно выбрать один из двух вариантов, Классический стиль или Стиль Windows XP.
В поле Цветовая схема выбирается цветовая схема оформления Windows. В зависимости от стиля, выбранного в поле Окна и кнопки, здесь содержатся разные варианты схем. К примеру, для стиля Windows XP возможен выбор таких цветовых схем: Оливковая, Серебристая и Стандартная (голубая). По умолчанию будет выбрана цветовая схема Стандартная (голубая).
В списке Размер шрифта представлены различные варианты размера шрифтов Windows согласно выбранной цветовой схеме. К примеру, для цветовой схемы Стандартная (голубая) в поле Размер шрифта можно выбрать значения Обычный, Крупный шрифт и Огромный шрифт. В свою очередь, для цветовой схемы Тыква (для ее выбора необходимо указать параметр Классический стиль в поле Окна и кнопки) возможен только один шрифт — Крупный.
Щелкните на кнопке Эффекты , чтобы открыть окно, в котором можно настроить разнообразные методы отображения меню, значков и шрифтов Windows.

Рассмотрим содержимое этого окна подробнее.
- Установите флажок Применять следующий переходный эффект для меню и подсказок , чтобы выбрать из раскрывающегося списка режим затемнения или появления меню и экранных подсказок.
- Установка флажка Применять следующий метод сглаживания экранных шрифтов позволит выбрать специальную функцию сглаживания отображения шрифтов в Windows. Значение Обычный используется в ЭЛТ-мониторах, а значение ClearType необходимо выбрать в том случае, если у вас установлен ЖК-монитор или ноутбук.
- При установке флажка Применять крупные значки включается режим использования значков большого размера для папок, файлов и ярлыков на рабочем столе Windows.
- Установка флажка Отображать тени, отбрасываемые меню позволяет активизировать режим отображения прозрачных теней, благодаря чему любые меню Windows получают эффект объемности.
- Если установить флажок Отображать содержимое окна при перетаскивании , то содержимое окна будет отображаться при перемещении или изменении размеров. В свою очередь, без установки данного флажка будут отображаться только схематические границы окна.
- Установка флажка Скрывать указатели вызова с клавиатуры до нажатия
, или клавиш управления указателем мыши. При этом все объекты обычно выделяются схематическим прямоугольником, состоящим из точек.
Закроем окно эффекты и вернемся в окно Свойств. Щелкните на кнопке Дополнительно. В новом окне можно изменить конкретные параметры определенных элементов интерфейса. Выбрать нужный элемент можно в меню Элемент. Для каждого элемента можно настроить разнообразные параметры, такие как Размер, Цвет, выделение полужирным цветом или курсивом. Чтобы сохранить произведенные изменения, щелкните на кнопке ОK. Чтобы выйти из этого окна без изменений, щелкните на кнопке Отмена.
Вкладка Параметры 
Вкладка Параметры позволяет настроить свойства экрана, решить проблемы, связанные с используемым экраном, равно как и изменить другие конфигурационные параметры, связанные с работой видеоадаптера.
В раскрывающемся меню Качество цветопередачи можно выбрать требуемое качество цветопередачи монитора, а с помощью ползунка Разрешение экрана устанавливается необходимое разрешение экрана. При этом Windows по умолчанию устанавливает максимально возможное разрешение. Качество передачи следует сделать максимальным, т.е. выбрать значение Самое высокое (32 бит). Щелкните на кнопке Диагностика, чтобы перейти в окно справочной системы Windows, позволяющей решить проблемы, связанные с вашим ЭЛТ-монитором или ЖК-экраном.
При щелчке на кнопке Дополнительно откроется окно Свойства, в котором можно настроить разнообразные параметры монитора и видеоадаптера.

В этом окне содержится пять основных вкладок: Общие, Адаптер, Монитор, Диагностика и Управление цветом. Кроме того, в окне также присутствуют вкладки, создаваемые установленным драйвером видеоадаптера. В зависимости от того, какая видеокарта установлена в вашем компьютере, будет меняться содержимое и количество таких вкладок.
С помощью вкладок видеоадаптера можно изменить различные его параметры, в то время как основные вкладки используются для настройки общих параметров экрана и монитора. Рассмотрим их подробнее.
На вкладке Общие в поле Экран можно выбрать масштаб отображения как всего интерфейса Windows, так и отдельных шрифтов. Это может понадобиться в том случае, если разрешение экрана слишком велико по отношению к его диагонали. Примером может служить ЖК-экран с диагональю 20 дюймов и разрешением 1600×1200. В поле Совместимость доступны для выбора такие переключатели.
- Перезагрузить компьютер с новыми параметрами дисплея . Изменения параметров монитора будут активизированы только после перезагрузки компьютера.
- Применить новые параметры дисплея без перезагрузки . Новые параметры монитора вступят в силу сразу после щелчка на кнопке Применить.
- Запросить перед применением новых параметров дисплея . После изменения параметров монитора Windows запросит ваше согласие на перезагрузку системы.
На вкладке Адаптер представлена подробная информация об установленном в системе видеоадаптере. Щелчок на кнопке Свойства позволит перейти к отдельному окну свойств видеоадаптера, в то время как кнопка Список всех режимов позволит просмотреть все возможные варианты разрешений, поддерживаемые видеоадаптером.
С помощью вкладки Монитор можно узнать тип подключенного к компьютеру монитора и указать частоту обновления экрана. Этот параметр имеет значение только для ЭЛТ-мониторов, для которых, чем выше частота обновления, тем менее заметно мерцание экрана.
Обязательно установите флажок Скрыть режимы, которые монитор не может использовать, чтобы в списке Частота обновления экрана были указаны только частоты, поддерживаемые вашим монитором.
На вкладке Диагностика расположен ползунок, с помощью которого можно установить уровень аппаратного ускорения графической информации, поддерживаемый видеоадаптером. Если в работе видеоадаптера возникли проблемы, попробуйте переместить ползунок вправо. Перемещение ползунка до крайней правой позиции приведет к полному отключению аппаратного ускорения. В результате вы не сможете, например, играть в трехмерные игры, однако работа с двухмерным интерфейсом Windows будет по-прежнему возможной.
На последней вкладке, Управление цветом , можно выбрать цветовой профиль монитора. Цветовые профили используются преимущественно дизайнерами, полиграфистами и профессиональными фотографами.









