С того момента, как windows 10 стал доступен пользователям, на него стали поступать жалобы. Неполадки заключались в том, что он не запускался и при этом выдавал номер ошибки, либо приложения из него не загружались или же, он просто закрывался во время работы. Поскольку магазин windows очень полезная программа и с её помощью можно качать необходимые приложения, пользователи стали задаваться вопросом, почему магазин прекратил работать и какое решение этой задачи могут предложить разработчики.
Но прежде чем решать проблему следует разобраться, с чем связана ошибка и почему магазин перестал работать:
- Сбились настройки программы windows 10 в реестре.
- Системная служба WSService, которая отвечает за корректную работу приложения, дала сбой.
- Магазин не работает по причине его блокировки антивирусом или другими программами.
- Приложения windows перестали отвечать после обновления системы.
- При запуске приложения появляется ошибка 0x80072efd, при этом устройство начинает работать медленнее и дольше выполнять команды пользователя.
Конечно, ошибка в работе приложения может появиться и по другим причинам, но эти являются самыми распространёнными. Но прежде чем устранять неисправности следует знать, что магазин является неотъемлемой частью microsoft windows 10, и вылечить программу отдельно не получится, поэтому все мероприятия по восстановлению необходимо делать в комплексе с системой.
Исправление ошибок в файлах
Первый метод , который может заставить магазин работать – это проверка и восстановление файлов системы:
- Сначала необходимо кликнуть правой кнопкой мышки на Пуск и вызвать командную строку под именем Администратора. В появившемся окне следует прописать команду «sfc /scannow».
- Команда запустит проверку, после которой необходимо сделать перезагрузку устройства. Потом снова открываем командную строку и вписываем формулу DISM.exe /Online /Cleanup-image /Restorehealth. Эта команда должна выявить файлы, которые повреждены и автоматически их заменит.
Во время выполнения второй команды следует учитывать, что выполняется она очень долго и может показаться, что программа зависла. Но необходимо запастись терпением и дать команде работать.
Второй способ заключается в очистке кеш-данных, поскольку microsoft windows 10 не в состоянии работать с переполненным кэшем. Чтобы сбросить кэш необходимо:
- Сочетанием кнопок Win+R вызвать вкладку Выполнить.
- В строку окна ввести команду «wsreset». Команда должна очистить кэшированные файлы и самостоятельно запустить магазин. Если приложение по-прежнему не работает после процедуры, то следует переходить к другим методам.
Работа с магазином для выявления ошибок в windows 10
Третьим способом является перерегистрация в windows 10 с помощью инструмента PowerShell:
- Для начала нужно запустить инструмент. Чтобы его найти в строку поиска вводим PowerShell. После того, как программа выдаст результат на нём нужно правым кликом мыши выбрать строку запуск под именем администратора.
- В появившейся строке вводим формулу Get-AppXPackage -AllUsers | Foreach {Add-AppxPackage -DisableDevelopmentMode -Register «$($_.InstallLocation)\AppXManifest.xml»} и запускаем её.
В процессе проверки будут выявлены некоторые ошибки, которые буду выделены красным цветом, но на них можно не обращать внимания. Когда программа закончит проверку систему нужно будет перезагрузить и проверить работает ли магазин.
Четвёртый метод заключается в регистрации нового учётного профиля с правами администратора. Для создания профиля в windows 10 вызываем командную строку под именем Администратора и вносим туда следующие команды: Net localgroup Администраторы ИМЯ_НОВОГО_ПОЛЬЗОВАТЕЛЯ /add и Net user ИМЯ_НОВОГО_ПОЛЬЗОВАТЕЛЯ /add
Ввод команд осуществляется без кавычек, запятых и других знаков. В момент введения команд в строку вместо имени пользователя прописываем любое выбранное имя.
Если новый профиль смог запустить магазин, то старый нужно удалить. Если же ошибка по-прежнему существует и приложение не работает, то созданный профиль нужно стереть и осуществить восстановление обеспечения.
Крайний случай: восстановление системы windows
Пятый способ является последним и используется он в том случае если решение не найдено. Чтобы использовать этот инструмент нужно:
- В Панели управления кликнуть на пункт Восстановление.
- В появившемся окне выбрать параметр запуск восстановления системы и следовать указаниям программы.
Поскольку этот инструмент стандартный система самостоятельно выполнит все необходимые процедуры, и ошибка будет устранена. При этом от пользователя не понадобиться введение дополнительных команд. Кроме этого, приложения в windows 10 возможно выключить при необходимости и заново восстановить работу даже через временной промежуток.
Для того чтобы найти решение и заставить магазин вновь работать возможно применять один из приведённых методов либо комбинировать способы. Но делать процедуры по запуску приложения нужно только в том случае если магазин начинает сильно тормозить, виснуть или вовсе отказывается работать.
Fall Creators Update без лишней ненависти можно назвать самым странным обновлением за всю историю Windows 10. Мало того, что апдейт сильно подрезали в плане функций, так еще и вместо обещанных нововведений его начинили просто каким-то диким количеством багов. Один из таковых – вроде бы установленные, но вместе с тем отсутствующие приложения. Неприятный баг проявляется у тех пользователей, которые обновили свои компьютеры с Creators Update. Microsoft опубликовала временное решение этой неприятности на своем официальном форуме техподдержки.
Пока что разработчики исследуют проблему и пытаются найти и ликвидировать ее причину. Сам же баг проявляется весьма неприятным образом, когда пользователь не может найти установленное ранее приложение. Когда кажется, что приложение попросту удалено, магазин начинает говорить, что оно на самом деле установлено. Ни поиск, ни список приложений не помогает. Запустить такое приложение можно только из магазина, что не совсем удобно, как вы понимаете
Сейчас Microsoft предлагает пользователям три метода решения проблемы.
Способ 1
- Откройте Параметры и перейдите в раздел Приложения .
- Найдите нужное приложение и откройте дополнительные параметры.
- Восстановите программу, если эта опция доступна. Если нет, нажмите кнопку сброса. После этого исчезнувшее приложение должно снова отображаться в списке приложений и в виде плитки на меню Пуск.
Способ 2
- Откройте Параметры и в разделе Приложения найдите и удалите нужное приложение.
- Затем откройте Магазин, скачайте приложение снова, после чего оно должно появиться в общем списке.
Способ 3
Он позволяет заново зарегистрировать исчезнувшие приложения через PowerShell. Этот метод для тех, кто столкнулся с потерей большого количества приложений. Здесь надо только отметить, что, если первые два метода не сработали, не поможет и этот.
Запустите PowerShell от имени Администратора. Лучше всего сделать это через меню Win + X . Затем вставьте в окно консоли следующие команды:
- reg delete “HKCU\Software\Microsoft\Windows NT\CurrentVersion\TileDataModel\Migration\TileStore” /va /f
- get-appxpackage -packageType bundle |% {add-appxpackage -register -disabledevelopmentmode ($_.installlocation + "\appxmetadata\appxbundlemanifest.xml")}
- $bundlefamilies = (get-appxpackage -packagetype Bundle).packagefamilyname
- get-appxpackage -packagetype main |? {-not ($bundlefamilies -contains $_.packagefamilyname)} |% {add-appxpackage -register -disabledevelopmentmode ($_.installlocation + "\appxmanifest.xml")}
Исполнение каждой из этих команд может занять некоторое время, поэтому запаситесь терпением. После этого приложения теоретически должны появиться снова.
Учтите, что никто не гарантирует вам работоспособность этих методов. У кого-то эти действия успешно восстановили потерянные приложения, а у кого-то нет. Мы не сталкивались с этими багами, поэтому не можем на своих компьютерах проверить надежность опубликованных инструкций, но вы можете попробовать их, если ваше устройство пострадало от косяка разработчиков. Руководство опубликовано официальной поддержкой Microsoft, поэтому есть смысл попробовать его.
А пока что будем надеяться на скорейшее исправление. Напомним, что подобная проблема наблюдалась при обновлении до сборки 16299.15. Часть дополнительных компонентов, вроде Windows Media Player, попросту исчезла из системы, из-за чего пользователям пришлось заново устанавливать их.
Шоппинг надёжно засел в наших умах и душах. Мы не покупаем разве что воздух для наших лёгких, хотя и тут есть исключения в виде рекреационных курортов. Покупки внедряются во все сферы нашей с вами жизни. Техника дошла до того, что можно покупать еду, одежду и даже рыбацкое снаряжение, не вставая с дивана. А в Microsoft пошли дальше. Ими был придуман и внедрён магазин приложений для ОС Windows.
Как установить «Магазин» Windows 10
Зачем вообще нужен «Магазин» Windows? За официальное объяснение примем желание разработчиков Windows объединить все устройства под одной операционной системой, чтобы лицензионное программное обеспечение можно было установить на всех девайсах под вашей учётной записью. Всё-таки это удобно - не шастать по интернету в поисках нужного приложения, не наталкиваться на обман, вирусы, некачественный контент и прочие «радости» сёрфинга. Куда лучшим выбором будет купить приложение один раз и получить его в вечное пользование на любых компьютерах и даже телефонах, где установлена Windows 10.
Помните, что сборки типа Windows 10 Enterprise LTSB (Long Term Service Branch) не поддерживают установку «Магазина», браузера EDGE и многих других программ и компонентов.
Установка «Магазина» из имеющихся в системе файлов
Чаще всего установочные файлы «Магазина» уже есть на вашем компьютере, достаточно только запустить процесс установки.
Не огорчайтесь, если поиск не дал результатов. Это означает, что на вашем компьютере просто нет установочных файлов «Магазина».
Оболочка Windows PowerShell является модернизированным терминалом «Командной строки» с расширенным функционалом и большими возможностями работы внутри программной оболочки.
Видео: как установить «Магазин» Windows 10
Установка «Магазина» при отсутствующих инсталляторах
В некоторых сборках Windows 10, точнее, в бесчисленном множестве «самопалов», частенько отсутствует большинство системных приложений. Обычно это приложения, которые, по мнению десятков миллионов пользователей, затормаживают работу ОС. «Магазин» не является исключением, и даже его установочные файлы в подобных образах могут отсутствовать. Кроме того, если вы удалили «Магазин», его также можно восстановить. Установку придётся производить с чистого листа.

Как устанавливать приложения через «Магазин» Windows 10
Итак, у нас есть «Магазин» Windows.
Авторизация в «Магазине»
Чтобы загружать приложения из среды Microsoft, нужно залогиниться в самом «Магазине».

Сразу можно обрадовать шопоголиков - многие приложения «Магазина» бесплатны.
Установка приложений из «Магазина»

При повторной установке того же приложения под вашей учётной записью на этом или любом другом девайсе кнопка «Купить» или «Бесплатно» заменяется на «Установить».
 Повторная установка приложения запускается по кнопке «Установить»
Повторная установка приложения запускается по кнопке «Установить»
Это означает, что приложение уже добавлено в вашу учётную запись. В случае с платными приложениями и играми раскошеливаться повторно уже не придётся.
Установленные приложения автоматически добавляются в меню «Пуск». Найти их можно как в графе «Недавно добавленные», так и в списке всех приложений.
 Недавно установленные приложения «Магазина» находятся в разделе «Недавно добавленные» меню «Пуск»
Недавно установленные приложения «Магазина» находятся в разделе «Недавно добавленные» меню «Пуск»
Куда устанавливаются программы и игры из «Магазина» Windows
Установка игр и прочих приложений из «Магазина» производится в скрытый каталог по пути: [буква системного диска, по умолчанию С]:\Program Files\WindowsApps. Эту папку крайне не рекомендуется переносить, переименовывать или изменять её свойства. В ней при установке любого приложение создаётся отдельный каталог с соответствующим именем, что не даёт файлам разных программ путаться. Содержимое этих каталогов можно копировать и переносить на другие устройства.
Видео: как устанавливать приложения из «Магазина» Windows 10
Установка приложений Windows 10 без «Магазина»
Windows 10 сохранила практически полную совместимость с приложениями, корректно работавшими на Windows 8. Алгоритм для установки программ не из «Магазина» должен быть знаком вам с прежних версий системы:
- Скачиваете установочные файлы программы из сети или приобретаете их в любом месте кроме «Магазина» Windows.
- Запускаете установочный файл и ждёте окончания процесса инсталляции.
Минус подобной установки программ, если говорить о скачивании их из интернета, заключается в ненадёжности. Конечно, «Защитник» Windows и служба SmartScreen не позволят заползти на ваш компьютер вирусу или вредоносной программе, но на все 100% уверенным быть никогда нельзя. А приложения «Магазина» являются лицензионными. Прежде чем попасть в среду распространения через «Магазин», они проходят своего рода аттестацию в Microsoft. Поэтому в безопасности приложений «Магазина» можно не сомневаться.
Работать с «Магазином» в Windows 10 просто. С ним в любое время, в любом месте и на любом вашем девайсе вы можете получить лицензионное программное обеспечение. Это обезопасит вас от вредоносных программ и сэкономит время.
Переход на новую операционную систему всегда вызывает у пользователей опасения и сомнения по поводу работы старых программ и приложений. А вдруг любимая программа не запустится, любимый медиа плеер несовместим с операционной системой. Все эти страхи попросту заставляют многих пользователей оставаться на прежних версиях ОС.
Релиз Windows 10 породил множество слухов, разговоров и споров. Что только не приходилось читать на бескрайних просторах Интернета. И будут пиратские игры блокировать, программы, установленные с софта самовольно отключать, скоро все приложения и программы да и вся операционная программа попросту станут платными, даже вот в играх можно от рекламы за деньги откупиться. Всё это выглядело по крайней мере смешно и надуманно. На самом деле все не так. Большинство приложений Windows, будут работать на Windows 10. Если бы они работали на Windows 7, они почти наверняка будут работать на ОС Windows 10. И все же, некоторые старые программы перестанут работать, но есть много способов, чтобы заставить старые программы работать на Windows 10.
Проверка настроек совместимости
Настройки Windows 10 включают параметры совместимости, которые могут сделать старые приложения функциональными. Для доступа к ним, щелкните правой кнопкой мыши ярлык приложение или файл.exe и выберите Свойства . В Windows 10 в меню Пуск , щелкните правой кнопкой мыши ярлык, выберите "Открыть папку с файлом", а затем щелкните правой кнопкой мыши ярлык и выберите "Свойства". Нажмите на вкладку Совместимость . Вы можете нажать кнопку "Запустить средство устранения проблем с совместимостью" для доступа к интерфейсу мастера или просто настроить опции самостоятельно.

Попробуйте также различные другие настройки. Например, очень старые игры Windows 10 могут работать при выборе опции "Режим пониженной цветности». На дисплеях с высоким DPI, Вам, возможно, придется использовать режим "Отключить масштабирование изображения при высоком разрешении экрана", чтобы программа выглядела нормально.
А что делать с драйверами?

Мой ответ будет банально простым: ничего не делать. Вам нужно помнить, что Windows 10 поддерживает все устройства и аксессуары , которые работали на вашем устройстве до обновления. Ведь до установки обновления система проверила устройство и, если бы какое-то устройство было несовместимо с новой операционной системой, то вы были бы уведомлены. Очень часто более опытные пользователи после обновления сразу же ищут новые драйвера на сайте производителя. Но зачастую, многие из них просто и не собирались выпускать новые драйвера для Windows 10. Много раз уже говорилось о том, что система сама подхватывает нужные для устройства драйвера и, если вы это самое устройство только что не сняли с пыльной полки и решили опробовать в Windows 10, то уверяю вас, что оно будет корректно работать. Иногда случаются и сбои. Для того, чтобы их исправить не надо рыться в Интернете в поиске нужных драйверов, а просто откройте Диспетчер устройств (его легко найти в перечне программ кликнув на кнопку Пуск правой мышкой), найдите нужное устройство, нажмите на него. (Если оно неисправно, то вы увидите желтый восклицательный знак.) Пройдите путь Драйвер-Обновить-Выполнить поиск драйвера на этом компьютере- Выбрать драйвер из уже установленных драйверов .

Вам останется только дождаться, пока система сама его не обновит, и пользоваться в свое удовольствие. Понимаю, что некоторых будет раздражать, но это лучше, чем часами рыться в Интернете в поисках нужного драйвера и плюс есть еще и риск скачать вместе с драйвером какой-нибудь вирус.
Настройте приложения по умолчанию в Windows 10
Я уже не раз говорил о том, что использование Windows 10 должно быть комфортным, приятным, а не раздражать. Для этого важно определиться с тем, как вы будете открывать, к примеру, фильмы или фотографии, какой браузер будете использовать для поиска.
В операционной системе Windows 10, кроме уже привычных способов, появились новые варианты для выбора приложений по умолчанию. Чтобы выбрать программу по умолчанию через контекстное меню, сделайте клик правой кнопкой мышки по файлу нужного расширения и в раскрывшемся контекстном меню разверните раздел «Открыть с помощью».
 Нужно однократно запустить данный файл с помощью другого приложения, то просто выберите из списка подходящую программу. Но если же есть необходимость в выборе другой программы, которая будет выполнять запуск файла, то откройте пункт «Выбрать другое приложение». Появится окошко со списком различных приложений. Здесь можно выбрать другое приложение, которое по умолчанию будет открывать наш файл. Вдруг среди списка программ не нашлась нужная программа, то можно расширить его, нажав на «Еще приложения».
Нужно однократно запустить данный файл с помощью другого приложения, то просто выберите из списка подходящую программу. Но если же есть необходимость в выборе другой программы, которая будет выполнять запуск файла, то откройте пункт «Выбрать другое приложение». Появится окошко со списком различных приложений. Здесь можно выбрать другое приложение, которое по умолчанию будет открывать наш файл. Вдруг среди списка программ не нашлась нужная программа, то можно расширить его, нажав на «Еще приложения».

И все же и здесь нет нужной программы, то возможно вы ее найдете в Магазине. Найдя, необходимое приложение, ставите внизу галочку. Теперь всегда именно оно будет по умолчанию открывать подобные файлы.
Но мне в Windows 10 это более удобно делать через Параметры системы. Заходим в меню «Пуск» и открываем Параметры системы. В следующем окошке выбираем Систему и переходим на вкладку «Приложения по умолчанию». Тут предусмотрена кнопка сброса настроек, которая может понадобиться в случае, если приложения, которые были выбраны как основные, работают не корректно, или не могут работать с нужными файлами. Нажав на нее, можно вернуть все настройки в первоначальный вид.
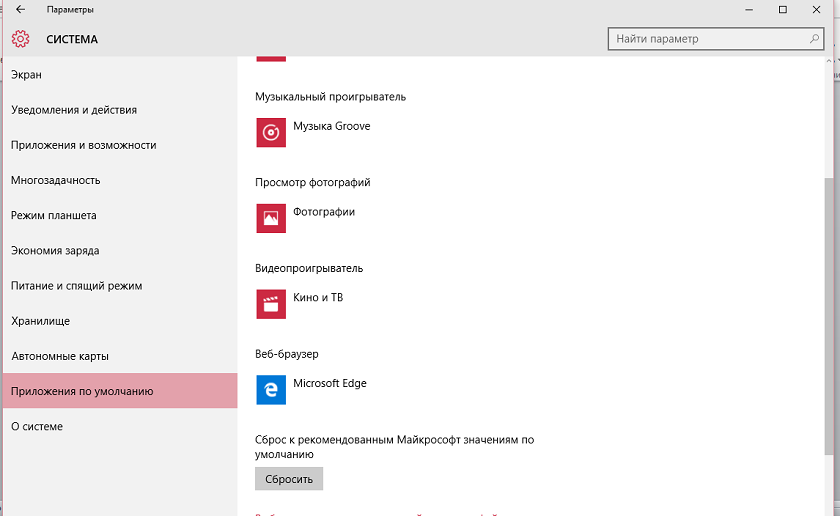
Я использую только встроенные приложения от Microsoft. Моя многолетняя практика их использования показала, что они ничем не хуже, а иногда и заведомо лучше сторонних программ. Тем более, что они уже есть при установке Windows 10. Но если вы хотите открывать файлы в привычной и удобной программе, то спокойно это можете сделать, указав попросту эту программу по умолчанию. Тогда ваша программа и только она откроет файл, что, несомненно, сохранит ваши нервы. Windows 10 разрешает использовать любую постороннюю программу по умолчанию. И неважно, что это: браузер ли, проигрыватель, или приложение для фотографий. Изменить параметры можно всегда. Запретов или ограничений просто нет.

В целом, если не учитывать небольшие нововведения, вся настройка и выбор основных приложений в Windows 10 осуществляется подобным образом, как и в предыдущих операционных системах.
Как выбрать, где по умолчанию хранить приложения, документы, музыку, видео и изображения?
Для пользователей всегда был острым вопрос недостатка места на жестких дисках. Особенно эта проблема актуальна для тех, кто использует планшеты. Компания Microsoft решила помочь таким пользователям, да и не только им. Теперь в новой версии Windows 10 появилась возможность выбрать по умолчанию, где вы будете сохранять приложения, а также нужные вам файлы. Если вам вечно не хватает места на жестких дисках вашего устройства, то теперь можете легко сохранять всё на SD картах, USB-флеш-накопителях или внешних жестких дисках. Вам абсолютно не надо бояться, что установленное на SD карту приложение не запуститься. Поверьте, оно будет так же корректно работать, как и в случае, если оно на жестком диске вашего ноутбука или планшета.
Для этого просто подключите переносное устройство к вашему устройству. Пройдите путь Параметры- Система-Хранилище и вы увидите его в перечне дисков, которые есть на вашем устройстве.

Если хотите, чтобы все приложения загружались и сохранялись именно на этом диске, то просто выберите его из представленного перечня. После этого все приложения, а также всё, что вы тоже захотите скачивать на этот диск, само уже будет загружаться по умолчанию.

Если же не сделали это сразу, но хотите теперь переместить какое-то приложение, а то и всё на новый диск, то вам придется попросту удалить это приложение. Потом найти его на сайте производителя или в Магазине Windows 10, заново установить, но теперь оно уже установится именно на нужный вам диск.

А можете открыть локальный диск, найти нужное вам приложение и просто переместить его на нужный вам диск. Правда не со всеми программами и приложениями это получится сделать. Но часть локального диска все же разгрузите и ускорите свое устройство.

Нужно помнить, что, если извлекли данный накопитель из своего устройства, то нужное приложение не будет работать, хотя ярлык его и сохранится. Стоит только вернуть накопитель в устройство и все заработает без дополнительных настроек.
Стоит ли использовать встроенные приложения Microsoft и загруженные из Магазина?

С первого дня релиза Windows 10 идут споры о том, а стоит ли использовать стандартные приложения от Microsoft, а также загружать нужные приложения из Магазина? Современный пользователь, избалованный смартфонами и планшетами, привык находить все нужные ему приложения в магазинах своей мобильной системы. На настольных версиях операционных систем от Microsoft Магазин появился совсем недавно в Windows 8.Ох и много же критики было по поводу приложений, которые там были. Они реально были очень неудобными, ограниченными в функциональных возможностях. Признаюсь честно, сам очень редко их использовал, да и то ради эксперимента.
С выходом Windows 10 в системе появились встроенные приложения, которые вы увидите как и все установленные вами программы, если в Пуске нажмете на Все приложения. Чтобы было удобно при поиске, я просто нажимаю на любую букву и легко нахожу нужное мне приложение, зная, как оно называется. Можно воспользоваться также Поиском внизу.
 Выскажу свое личное мнение по поводу встроенных приложений. Мне с ними работать очень удобно. Отпала необходимость каждый раз использовать браузер или загружать постороннее приложение, например про погоду. Выбор конечно за вами. Но они уже есть и почему бы не попробовать ими воспользоваться. Тоже самое могу сказать о «живых плитках». Мне комфортно с ними работать, они меня не раздражают, не мешают работать, каждую из них в любой момент могу отключить. Но иногда, чтобы не копаться в поиске нужного мне приложения, я размещаю его в виде плитки. Очень удобно.
Выскажу свое личное мнение по поводу встроенных приложений. Мне с ними работать очень удобно. Отпала необходимость каждый раз использовать браузер или загружать постороннее приложение, например про погоду. Выбор конечно за вами. Но они уже есть и почему бы не попробовать ими воспользоваться. Тоже самое могу сказать о «живых плитках». Мне комфортно с ними работать, они меня не раздражают, не мешают работать, каждую из них в любой момент могу отключить. Но иногда, чтобы не копаться в поиске нужного мне приложения, я размещаю его в виде плитки. Очень удобно. 
Еще больше разговоров после релиза было об универсальных приложениях. Спорили,нужны ли они, как они будут работать и есть ли они вообще? Эти вопросы и меня часто мучили. Теперь могу с полной ответственностью вам сказать, что их еще весьма немного, но те, что уже можно загрузить в Магазине, прекрасно работают. Откуда такое самоуверенное утверждение? Я уже 2 недели тестирую Microsoft Lumia 950XL и даже сейчас с помощью Continuum пишу эту статью через универсальное приложение Word Mobile.И то, что у универсальных приложений есть будущее,теперь еще больше уверен. Кстати, в Магазине их можно легко отличить от обычных приложений. Они имеют пометку Создано для Windows 10.

Универсальные приложения, на которые компания делает огромную если не основную ставку, будут пополняться. Со временем весь Магазин будет содержать именно их. Для самих разработчиков это очень удобно, ведь придется один раз писать приложение, которое будет работать и в ноутбуке, и в планшете, и в смартфоне.
Все это еще раз говорит о том, что мы скоро будем иметь дело с Windows не как просто операционной системой, а своеобразным сервисом. Как бы то ни было нам придется только ждать. Альтернативы системам от Microsoft почти нет. А те, что имеются в наличии, несомненно, проигрывают. Хотя выбор остается за вами.









