Рано или поздно каждый пользователь сталкивается с проблемой снижения скорости работы своего компьютера. И неважно, насколько мощным являлся аппаратный потенциал системы: если не выполнять плановую диагностику и не придерживаться определённых правил работы с программным обеспечением, со временем быстродействие значительно падает. В этом случае самая радикальная мера - переустановка операционной системы. Однако эта процедура сопряжена со множеством неудобств - необходимостью инсталляции драйверов, программного обеспечения, копирования нужных данных из системного раздела, да и персональные регистрационные сведения в такой ситуации обычно теряются. Операционная система, как и автомобиль, требует периодического технического обслуживания. В этой статье я расскажу, где и что следует почистить, подтянуть и настроить на максимальное быстродействие.
На производительность системы, как правило, влияют два параметра - загрузка центрального процессора и использование программами оперативной памяти. Если имеются игровые приложения, то к этому списку можно добавить ещё быстродействие видеоадаптера и мощность блока питания. Для наиболее комфортной работы следует проверить соответствие компьютера рекомендуемым системным требованиям.
Допустим, операционная система работает на подходящей аппаратной платформе. Пользователь замечает, что элементарные операции (работа с окнами, копирование файлов и папок, запуск программ) осуществляется слишком медленно. Причиной этого может стать:
Работа «тяжёлых программ, поглощающих много ресурсов;
. Критическое количество приложений, работающих одновременно;
. Сбой в системе, вызванный некорректно функционирующими программами или драйверами;
. Проблемы дисковой подсистемы;
. Вирусы.
Что делать?
Для начала попробуем устранить возможные источники торможения системы. Первые шаги сделаем по стандартной схеме: оптимизируем пользовательское окружение (оформление Рабочего стола, ярлыков), удалить ненужные программы, проверим автозагрузку, выявим самые ресурсоёмкие процессы, настроим антивирусное и антишпионское ПО.
Оптимизируем графический интерфейс
Самое простое, что можно сделать, - удалить всё ненужное. Начать можно с Рабочего стола. Посмотрите, какие значки вы уже давно не используете. Их можно удалить или переместить в какую-нибудь папку. Но будьте осторожны: на Рабочем столе могут находиться не только ярлыки, но и сами файлы - например, важные документы. Поэтому позаботьтесь о том, чтобы сохранить в надежном месте.
Тут тоже есть маленькая хитрость, для примера мой рабочий стол мог бы выглядеть вот так:
Это сугубо привычка сохранять все файлы именно на рабочий стол (по умолчанию в браузерах файлы сохраняются сюда), но как вы понимаете ломать глаза в этом «хламе» желания нет ни какого, тем более что использую я файловые менеджеры типа FAR и Totall Commander через них и открываю папку «Рабочий стол», а сам стол имеет замечательную опцию «отображать значки рабочего стола», снимите эту галочку - это гарантированно даст вам ощутимый прирост запуска операционной системы в случае моего «бардака»!
Если на панели быстрого запуска скопилось множество значков, то удаление редко используемых ярлыков также немного улучшит скорость загрузки Рабочего стола.
Не рекомендуется устанавливать много шрифтов, если только они не требуется для повседневной работы (как правило, это требуется только профессиональным дизайнерам). По умолчанию доступно около 200-300 начертаний. Если их число превысит 1000, можно ожидать ухудшения производительности приложений, особенно офисных пакетов, так как подобные приложения постоянно считывают установленные в системы шрифты, что при определенной критической массе может полностью «повесить» к примеру, MS Office.
Если важна скорость отображения Рабочего стола, то не рекомендуем устанавливать для него альтернативные оболочки - например, «StyleXP», «ShpereXP» или «WindowBlinds». Этот фактор особенно важен для средних по производительности систем. На мощных графических станциях разницы в быстродействии вы практически не почувствуете. Тут стоит понимать либо красота и рюшечки либо удобная и быстрая работа вашего компьютера в целом если уж компьютер не современен.
Также на всякий случай напомним, что увеличить скорость работы интерфейса Windows можно путём отказа от некоторых визуальных эффектов. Для этого кликните правой кнопкой мыши по ярлыку «Мой компьютер» на Рабочем столе, выберите в контекстном меню «Свойства», откройте вкладку «Дополнительно», а затем «Визуальные эффекты». Тоже самое можно сделать, используя «Панель управления» -> «Экран» -> вкладка «Оформление» и кнопка «Эффекты»
Как правило, во время старта операционной системы в память компьютера загружаются некоторые программы. К ним относятся как сервисные приложения, отвечающие за работу встроенных и периферийных устройств, например программы настройки мыши или тачпада (на ноутбуке), параметров монитора, видеоплаты, так и вовсе не обязательные для повседневного использования, такие как эмулятор компакт-дисков, мультимедийный проигрыватель и т.д. При этом каждое приложение не только задействует оперативную память, но и процессор, а также кешируется на жестком диске.
Стоит ли тратить драгоценные ресурсы на все приложения из автозапуска или запретить старт «ненужных», решать вам. Проверить и систематизировать автозапуск можно стандартными средствами Windows. Утилита msconfig.exe предназначена как раз для корректировки автозапуска процессов и приложений. Открыть её можно через меню «Пуск» -> «Выполнить» -> «msconfig» -> «OK».
Во вкладке «Автозагрузка» представлен список программ, которые запускаются при старте системы. Здесь можно узнать, какую команду использует то или иное приложение, и место, в котором она прописана (папка автозагрузки или ключи Run реестра).
К сожалению, единого рецепта по выявлению лишних программ в «Автозагрузке» нет. Отметим лишь, что в автозапуск «любят» прописываться приложения, выполняющие функцию автообновления, и различные мультимедийные надстройки. Как правило, они расположены в ветке реестра \SOFTWARE\ Microsoft\ Windows\ CurrentVersion\ Run. Для того чтобы выяснить, какая программа к какому приложению принадлежит, лучше воспользоваться поиском в Интернете. Во избежание нежелательных последствий не рекомендую отключать незнакомые программы и изменять настройки в других в вкладках.
Вычищение «хвостов»
Ещё один немаловажный фактор, способствующий повышению быстродействия компьютера, - корректная работа всех программ. Удаление ненужных приложений необходимо производить строго через пункт «Установка и удаление программ» Панели управления. Ведь при инсталляции файлы копируются не только в директорию Program Files, но и системные папки, плюс к этому вносятся изменения в реестр Windows. Поэтому о том, какие файлы следует удалить из системы и какие ветки реестра нужно очистить, знает только программа-деинсталятор определённого приложения.
Если программа всё же была удалена некорректно, например, в случае сбоя или вследствие неверных действий пользователя, её необходимо установить заново, а затем удалить, воспользовавшись пунктом «Установка и удаление программ» (или родным деинсталлятором из меню «Пуск» -> «Программы» -> «Папка программы»).
Однако бывают ситуации, когда приложение не деинсталлируется штатным способом. В таком случае нужно в реестре удалить те ветки, которые относятся к этой программе (редактор реестра вызывается в меню «Пуск» -> «Выполнить» -> «regedit»).
Обычно они находятся в HKCU\ Software\ <разработчик программы>\ <название программы>.
Устраните все ключи, относящиеся к некорректно деинсталлированному приложению, но сначала рекомендуется сделать резервную копию, чтобы была возможность их восстановления, если возникнут проблемы из-за того, что было удалено что-то нужное. Для этого следует щёлкнуть по ключу правой кнопкой мыши и выбрать пункт «Экспортировать».
В появившемся диалоговом окне потребуется сохранить на диск файл, в нём будут содержаться параметры всех подключей. В случае необходимости восстановления удалённых данных потребуется всего лишь запустить его. После резервного раздела реестра файл можно удалить.
После операций с реестром следует вручную удалить файлы приложения. По умолчанию большинство программ устанавливается в папку \Program Files \<имя программы >.
Обращаем, что эти действия можно проводить только для программ, которые невозможно удалить корректно.
Реестр в целом также нуждается в оптимизации. Windows такого сервиса не представляет, поэтому лучше воспользоваться специальными бесплатными утилитами, такими как «Wise Registry Cleaner», «TweakNow RegCleaner», «Auslogics Registry Defrag» или «RegCool» .
Первые симптомы вирусов
В первую очередь следует проверить все процессы на компьютере на предмет потребления ресурсов. Закройте все приложения, откройте Диспетчер задач, одновременно нажав кнопки «Ctrl», «Shift», «Esc», откройте вкладку «Процессы», отфильтруйте процессы по столбцу «ЦП» так, чтобы самые высокие значения были наверху. Если процесс постоянно загружает процессор больше чем на 50%, стоит проверить, чем именно он занят и не вирус ли это (кстати, антивирус, который осуществляет автоматическую проверку дисков, также может потреблять много ресурсов). Попробуйте прервать такой процесс, нажав на кнопку «Завершить процесс». Только во избежание краха системы не завершайте процессы svchost, system, winlogon, explorer, services.
Проверить свои подозрения насчёт вируса можно, просмотрев список активных сетевых подключений. Закройте все приложения, которые могут получать или передавать данные в Интернет или локальную сеть, подождите несколько минут, откройте командную строку («Пуск» -> «Выполнить» -> «cmd» -> «OK»).
В появившемся окне введите команду «netstat» и нажмите на «Enter». После этого отобразится список активных соединений. Если их слишком много (больше десятка), а все приложения закрыты, стоит выполнить полную проверку на вирусы.
Оптимизация дискового пространства
Практика показывает, что пространства на системном диске всегда недостаточно, к тому же его нехватка сказывается на быстродействии компьютера. Рекомендуется следить, чтобы в системном разделе было свободно не менее 10 Гбайт. Ведь на этом диске, как правило, располагается и системный кеш (пространство, куда временно записывается содержимое оперативной памяти), и всё программное обеспечение.
Обычно место под системный диск выбирается на этапе установки операционной системы. Но если Windows инсталлирован давно, а места стало не хватать только сейчас, то можно переразбить логические диски, увеличив объём одного логического диска за счёт уменьшения другого. Без риска потери данных и снижения работоспособности системы это можно сделать с помощью утилиты «Acronis Dick Director Suite» либо другой аналогичной программы.
От жёсткого диска зависит сохранность системных и пользовательских данных, поэтому иногда следует проверить его на наличие ошибок. Это можно сделать посредством встроенной утилиты Windows, которая запускается так: «Пуск» -> Компьютер» (или «Пуск» -> Мой компьютер»). Затем правой кнопкой мыши щёлкните по нужному диску, выберите в контекстном меню «Свойства», в открывшемся окне зайдите на вкладку «Сервис» и нажмите на кнопку «Выполнить проверку». Затем отметьте необходимые параметры и нажмите на «OK».
Интерфейс у встроенной утилиты поистине спартанский, но с её помощью можно провести необходимый минимум диагностических процедур. Если хочется больше наглядности и возможностей, существуют альтернативы - например, «Hard Drive Inspector», «HDDScan». А если требуется больше возможностей, то к вашим услугам встроенная утилита командной строки «chkdsk».
Ещё одно потенциально узкое место в быстродействии компьютера - фрагментация диска. Файловая система устроена таким образом, что части документа, особенно большого размера, могут быть записаны в разные части диска. Чтобы считать такой файл, системе потребуется значительно больше времени, чем, если бы его фрагменты располагались последовательно. Поэтому необходимо регулярно проводить дефрагментацию дискового пространства. Это можно сделать встроенной в Windows утилитой, выбрав «Пуск» -> «Выполнить» -> «dfrg.msc» -> «OK» (в Windows Vista - dfrgui). Данный процесс может занять много времени, в зависимости от объёма диска и степени его фрагментации. На время работы утилиты желательно отключить антивирус. Для успешной и комфортной дефрагментации необходимо, чтобы на диске было свободно минимум 20%.
Помимо штатной утилиты существуют и прочие программы, такие как - «Diskeeper 2009 Pro», «PerfectDisk Pro», «Defraggler», «SpeeDefrag», «IObit SmartDefrag».
Место на диске поможет освободить встроенная утилита «Очистка диска», которая запускается из меню «Пуск» -> «Выполнить» -> «cleanmgr» -> «OK», либо утилиты категории чистильщики
Вывод
Приведенный выше рекомендации, конечно же, в первую очередь адресованы начинающему пользователю ПК. Следуя приведенным выше рекомендациям, вы с вероятностью 90% значительно увеличите производительность работы своего персонального компьютера или ноутбука. Тем неимение нужно помнить, что любое неосмысленное решение может полностью вывести систему из строя. В случае если вы неуверенны в своей решимости познать все тонкости операционной системы доверьте диагностику и исправление ошибок профессионалу. И, разумеется, не забываете хранить особо ценную информацию на резервных носителях информации - это избавит вас от самого страшного, что может случиться с вашим компьютером.
Оптимизация дисковой системы
Данная статья — попытка дать ответы на вопросы о том, как из имеющихся программных и аппаратных компонент создать оптимальную систему. Речь пойдет о производительности дискового комплекса — о способе подключении жестких дисков и приводов CD/DVD, о драйверах IDE-контроллеров, о том, где лучше всего разместить файл виртуальной памяти и какой размер выделить под это, и о многих других вопросах производительности.
Материал данной статьи достаточно универсален, так как большая часть обсуждаемых проблем относится либо к аппаратуре, либо к общим принципам построения современных операционных систем. Тем не менее, там, где я смогу это сделать, я попытаюсь дать и конкретные советы по изменению настроек конкретных систем.
Интерфейс IDE
Аппаратное подключение устройств
Подавляющее большинство современных компьютеров имеют дисковую систему, построенную на основе интерфейса IDE (ATAPI). Традиционная материнская плата имеет два канала IDE-контроллера — первичный (primary) и вторичный (secondary), каждый из которых представляет собой, по сути, отдельный контроллер. Каждый канал имеет собственный разъем на материнской плате и отдельный шлейф, к которому можно подключить один или два IDE устройства. Одно из них будет работать в режиме master, а другой — в режиме slave, и эти режимы устанавливаются перемычками на накопителе или приводе. Я не открою каких-либо новых фактов — всё, что я скажу в данном разделе, уже сказано в различных документах и FAQ-ах. Несмотря на это, вопрос о том, что и куда подключать, встречается достаточно часто, и, поскольку от этого напрямую зависит работа дисковой системы, я попытаюсь собрать воедино всё, что можно сказать на эту тему.
Сразу добавлю, что описывать быстродействие систем на основе SCSI в этой статье не представляется возможным — в основном, из-за необъятности этой темы и наличия огромного числа частностей.
Как работают два устройства, размещенные на одном канале (шлейфе)?
К сожалению, сложившийся протокол работы с IDE устройствами не позволяет двум накопителям, работающим на одном канале, работать полностью отдельно друг от друга. Дело даже не в том, что они используют общий шлейф (кабель) для подсоединения к контроллеру. Проблема стоит несколько острее — сам протокол передачи данных (устройство контроллера) и режим работы драйвера, используемый в подавляющем числе IDE систем, не позволяет использовать одно из устройств, пока другое устройство не выполнило данную ему команду. На практике это выливается в очень неприятную вещь: например, винчестер получил команду считать сектор. Часто он не может сделать этого сразу — например, потому, что головки жесткого диска находятся в другой области, и для чтения сектора придется совершать механические операции. Во время поиска нужных данных — порядка десятка миллисекунд — устройство просто молчит, выполняя команду контроллера. К огромному сожалению, во время этого периода второе IDE устройство, расположенное на том же контроллере (канале), просто недоступно. Проблема двух жестких дисков, расположенных на одном IDE контроллере, еще не так страшна, потому что жесткий диск в любом случае способен выполнить данные ему команды достаточно быстро. В случае же, например, с приводом CD-ROM, проблема может встать гораздо серьезнее. Когда CD-ROM осуществляет поиск дорожки (порядка сотни миллисекунд, в редких случаях — и больше), выполняет какие-то свои, например калибровочные, манипуляции, или даже просто испытывает затруднения при чтении сектора (до десятка (!) секунд), второе устройство, работающее на том же канале, просто недоступно.
Вывод, к сожалению, приходится делать такой: если это возможно, размещайте устройства, с которыми будет осуществляться одновременная работа, на разных контроллерах. Если у вас всего два устройства — вы просто поставите их на разные контроллеры, и каждое из них будет работать отдельно от другого, а, значит, оптимальным образом. А если устройств больше?
- Два винчестера и CD/DVD-ROM? Скорее всего, имеет смысл оставить один — главный, системный, винчестер в одиночестве, чтобы ничего не могло помешать доступу к системным файлам и виртуальной памяти. А если вы хотите поставить часть программ или файл виртуальной памяти на другой винчестер? В таком случае вам всё равно лучше будет разнести эти винчестеры по разным контроллерам, чтобы обеспечить их одновременную работу. С другой стороны, если вы часто используете CD/DVD — например, часто слушаете музыку (МР3), то, может быть, имеет смысл поставить читающий диски привод на отдельный контроллер — в таком случае трудности чтения данных с CD не помешают вашей фоновой работе и не заморозят главные жесткие диски, а значит и весь компьютер.
- Пишущий привод (CD-R/-RW/DVD-ROM)? Подумайте над тем, с какого носителя вы будете осуществлять запись на этот привод. Если, например, вы часто переписываете диски «на лету» (с обычного CD-ROM на CD-R), то вам крайне желательно разнести CD-ROM и привод CD-R по разным контроллерам. Если у вашего привода достаточно большой буфер, то это не очень важно, но в случае, если буфер вашего записывающего привода невелик, то было бы крайне хорошо разместить его на отдельном контроллере в одиночестве. Или не в одиночестве (если это невозможно), а хотя бы в паре с таким устройством, которое не будет использоваться в процессе записи дисков — например, можно поставить его в паре с винчестером, на котором хранятся данные, не относящиеся к процессу записи.
К вопросу о том, как размещать несколько винчестеров для создания оптимальной по быстродействию системы, и какую пользу можно получить от нескольких жестких дисков, мы еще вернемся.
Slave или master?
Два устройства, размещенные на одном шлейфе, тем или иным способом сотрудничают для обеспечения своей работы. Каждое IDE-устройство имеет переключатель slave или master, и два устройства, работающие на одном шлейфе, должны работать в разных режимах. Имеет ли практическое значение, какое из устройств будет slave, а какое — master? В настоящее время можно достаточно уверенно сказать: это не имеет значения. Работа протокола IDE в том виде, к которому он пришел к настоящему времени, практически не зависит от того, какое из устройств будет slave, а какое — master. Устанавливайте перемычки так, как это будет логичнее с точки зрения операционной системы (по умолчанию в большинстве систем буквы назначаются дискам в том порядке, в котором они физически присутствуют в системе — т. е. сначала пойдет master, потом — slave). Единственное, что все-таки можно сказать по поводу аппаратного аспекта — если у вас есть очень старый жесткий диск или CD-ROM (скажем, более чем пятилетней давности), постарайтесь не ставить его как master к более современному устройству. Это вряд ли принесет потерю быстродействия, но может дать принципиальные проблемы совместимости, из-за которых второе устройство (slave), или даже оба накопителя, будут работать некорректно или не будут работать вообще. Еще одно замечание — если на одном контроллере стоят два привода, способных читать CD, то загрузится со второго (slave) привода у вас не получится. Последняя проблема уже решена в последних материнских платах (в BIOS AWARD 6.0, например, можно выбрать, какое именно устройство будет считаться CD-приводом при выборе последовательности загрузки), однако пока таких плат далеко не большинство. Если у вас два CD на одном контроллере (например, CD и CD-RW), и вы хотите получить возможность загружаться именно с CD привода, желательно поставить его как master — это сработает независимо от платы и версии BIOS.
Какое устройство подключать к среднему разъему шлейфа, а какое — к крайнему?
Это также не имеет решающего значения. Да, какие-то электромагнитные моменты делают предпочтительным ту или иную комбинацию, но на практике гораздо более важен другой аспект: просто соединяйте устройства так, чтобы кабель проходил по возможности свободно, не изгибался и не натягивался. Лишние механические деформации и напряжение шлейфа могут привести к тому, что в каком-то месте (например, в разъеме) получится слабый контакт или (частичное) повреждение проводов самого шлейфа, а это может привести к потере данных или ненадежной работе накопителей. Еще одна неприятная штука — если шлейф частично выйдет из разъема в процессе работы системы — также может принести кучу неприятных последствий, вплоть до физической поломки (это, впрочем, вряд ли). Поэтому совет будет простой — соединяйте устройства так, чтобы не напрягать кабель. Учесть другие факторы всё равно вряд ли получится.
Драйвера Bus Mastering
Второй важный аспект работы дисковой системы на основе контроллера IDE — драйвер контроллера. От того, как драйвер, а значит и операционная система, будет работать с устройствами и контроллером, в каком режиме будет осуществляться обмен данными, сильно зависит общее быстродействие системы.
В настоящее время существует две стратегии работы дисков, контроллера и драйвера: «стандартный» для старых устройств режим, в котором обязаны работать все IDE накопители — режим PIO (Programmed Input/Output), в котором для передачи данных между накопителем и системой используется центральный процессор. Данный режим работает на всех IDE-контроллерах, и является, собственно, изначальным режимом работы, регламентированном в самом первом стандарте. Тем не менее, в последние несколько лет подавляющее большинство контроллеров и устройств имеют альтернативный режим работы — так называемый режим Bus Mastering (DMA/UDMA), в котором управление передачей данных ведется самим контроллером, без участия процессора. Этот режим не только освобождает процессор, что очень важно в многозадачных системах, но еще и снимает ограничение на скорость передачи данных, накладываемое процессором и программным обеспечением. В системе Windows NT4.0 и Windows 2000, к примеру, драйвер, работающий в режиме PIO, на мой машине (Celeron 333A, чипсет BX) не может обеспечить скорость передачи данных больше 5 Мбайт/с с любого из трех современных дисков (Quantum 10 Гбайт, Seagate 6 Гбайт и Seagate Barracuda 30 Гбайт). В режиме Bus Mastering, напротив, Seagate Barracuda, например, выдает положенные ему 10 — 15 Мбайт/c, что почти в три раза (!) быстрее, да и остальные диски доходят до своего теоретического предела в 7 — 10 Мбайт/с. Прибавьте к этому то, что для работы в обычном режиме загрузка процессора (лично у меня) составляет 100%, а в режиме Bus Mastering — около 20%, и вы поймете, почему ваша система просто обязана работать в этом режиме.
К счастью, все системы (материнские платы), выпущенные со времен Pentium, а уж тем более в настоящее время, без каких либо проблем поддерживают Bus Mastering (далее — BM). Единственная проблема, которая остается — использовать именно этот режим работы аппаратуры. К сожалению, здесь и по сей день есть некоторые подводные камни.
Windows 98/Windows ME
Современные компьютеры на основе этих систем, в подавляющем большинстве случаев, уже имеют драйвера, способные работать в режиме BM — особенно это относится к Windows ME. Убедится в этом можно следующим образом — пойти в панель управления, пункт «система», и в менеджере устройств почитать название контроллера жестких дисков. Если у вас материнская плата на чипсете Intel, и в названии есть слова «Bus Master» или, иногда, аналог по-русски («управление шиной» или что-то в этом роде) — значит, нужные драйвера уже установлены. Пользователям современных (Pentium и выше) систем на основе чипсетов VIA можно быть спокойными — если у вас стоит драйвер с упоминанием VIA, а не стандартный драйвер IDE, то BM вам обеспечено. Если же у вас все-таки установлен только стандартный драйвер IDE-контроллера, то вам, скорее всего, нужно поставить более новые драйвера. Пользователям Windows 95, к сожалению, придется искать драйвера — стандартных драйверов BM в этой системе нет.
Всё, что теперь осталось сделать — это убедится в том, что все ваши устройства работают в этом режиме. Для этого в том же самом менеджере устройств вам нужно пройтись по всем жестким дискам и приводам CD/DVD, и поставить для них режим «DMA» в закладке «Параметры» («Settings»). Разные системы имеют разные параметры по умолчанию, и, возможно, несколько ваших устройств по-прежнему продолжат работать в режиме PIO. Стоит обратить внимание, впрочем, на то, что некоторые устройства (особенно старые приводы CD или CD-R[W]) могут не работать в режиме DMA, или же работать не совсем корректно. Иногда случается, например, так, что привод CD в DMA режиме перестает воспроизводить VideoCD или копировать аудиоданные. Мне также встречались случаи, когда привод CD-RW вообще переставал работать в DMA-режиме. Возьмите это на заметку — если что-то перестало работать так, как работало раньше, вам, к сожалению, придется отказаться от использования DMA на этом устройстве.
Windows 2000
Эта система в подавляющем большинстве случаев уже имеет драйвера Bus Mastering, и даже использует их. Всё, что можно сделать — это попытаться убедится в том, что все устройства используют этот режим доступа: дело в том, что приводы сменных накопителей (CD, например) часто по умолчанию, в процессе инсталляции системы, ставятся на всякий случай в режим PIO, что не всегда оправдано. Вы должны отправиться в менеджер устройств (его можно найти в дереве, которое запускается, к примеру, через нажатие правой кнопкой мыши на «мой компьютер», пункт manage), найти там IDE ATA/ATAPI контроллеры, и проверить установки для обоих каналов контроллера (Primary/Secondary IDE channel). В закладке Advanced Settings вы сможете как проконтролировать текущий режим работы устройства, так и поставить нужный вам режим — DMA if available (DMA, если возможно), если он вдруг не установлен.
Windows NT4.0
Пользователям этой ОС в подавляющем большинстве случаев придется совершить более активные действия для того, чтобы получить работу в режиме BM. Стандартные драйвера систем NT с пакетом обновления SP3 и выше уже имеют поддержку BM для контроллеров Intel PIIX3 и выше (применяются в чипсетах линии i430/i440), но, к сожалению, в подавляющем числе систем не могут её самостоятельно использовать из-за неудачной процедуры автоматического определения этого режима. Определить, работает ли BM в вашей системе или нет, вам поможет, например, программа ConfigNT, которая покажет текущие режимы работы устройств. Если вы увидите, что BM на вашем контроллере не работает, у вас есть два варианта действий — либо включить этот режим насильно (прямо в той же программе — только для чипсетов Intel i430/i440, очень, впрочем, распространенных), либо поставить драйвера с поддержкой BM.
Пользователям остальных чипсетов (например, от той же VIA, или новой линейки Intel i8xx) придется установить специальные драйвера с поддержкой Bus Mastering.
- Внимание 1 : И тот, и другой вариант теоретически может привести к тому, что ваша система по каким-либо причинам не загрузится, и это будет очень сложно восстановить. Опытным пользователям, которые знают, что делать в этом случае, могу посоветовать на всякий случай создать диск аварийного восстановления (команда rdisk /s), а вообще могу утешить тем, что мне еще ни разу не встречалась ситуация, когда после включения режима BM тем или иным способом система не загрузилась. Если драйвер обнаружит, что BM на вашей системе всё-таки нет, он всё просто будет продолжать работать в обычном режиме.
- Внимание 2 : Имейте в виду, что старые драйвера BM под NT4.0 — например, от Triones, или старые же драйвера Intel, не умеют работать с накопителями объемом более 8 Гбайт. Установка таких драйверов может обернуться катастрофой — например, тома NTFS, имеющие области, выходящие за 8 Гбайт от начала диска, имеют шанс быть необратимо поврежденными, так как система будет проставлять «сбойные» кластеры даже при попытках чтения с недоступных областей, что приведет к потере ваших данных. Категорически рекомендую пользоваться драйверами, выпущенными хотя бы в 1999 году, для чипсетов Intel — версией 4 и выше (первая цифра номера версии).
Другие ОС
К счастью, другие современные операционные системы (Linux, FreeBSD, BeOS и т. д.) имеют более внятную поддержку Bus Mastering. Все эти системы, а вернее, их стандартные драйвера (последних версий систем), имеют поддержку Bus Mastering для практически всех контроллеров Intel (а некоторые — и для VIA), и сами используют все устройства в наиболее оптимальном режиме. Пользователи систем Unix, например, смогут убедиться в этом, проследив за сообщениями, которые выдает драйвер при загрузке (если, конечно, их система выдает эту информацию — Unix можно сконфигурировать как угодно). BeOS включает данный режим по умолчанию, так что иногда даже приходится решать противоположную задачу: выключать его вручную (если возникают проблемы с загрузкой системы). С IDE-контроллерами (материнскими платами) других производителей, отличных от Intel и VIA, дело обстоит несколько хуже, а иногда, к огромному сожалению, и вообще никак — но ответы на эти вопросы вы сможете получить только самостоятельно изучив вашу ситуацию.
Достаточно свежие драйвера Bus Mastering для всех распространенных чипсетов для систем Windows можно взять по адресу www.bmdrivers.com или на этом сайте в разделе «Носители информации» или «Системные платы» — драйвера IDE Bus Mastering .
Установки виртуальной памяти
Все современные операционные системы пользуются виртуальной памятью — специальным файлом подкачки, который компенсирует недостаточное количество физической памяти системы. Основной параметр, имеющий отношение к системе виртуальной памяти — размер файла (или нескольких файлов) подкачки.
- Система Windows 95/98/ME имеет по умолчанию динамический файл виртуальный памяти, который изменяет свой размер в соответствии с текущими потребностями системы. Имеет ли смысл вмешиваться в такой режим работы, выставляя минимальный и максимальный размер вручную? Да, какой-то смысл в этом есть. Если вы поставите минимальный размер файла подкачки в районе 200 — 300 Мбайт (максимальный — на ваше усмотрение, но лучше не менее 500 Мбайт), вы избавите систему от ненужных манипуляций по динамическому изменению размера файла. Если после этой процедуры вы еще и дефрагментируете свой диск современным дефрагментатором, который умеет работать с файлом виртуальной памяти, вы получите еще немного быстродействия. Какой минимальный размер файла виртуальной памяти выбрать? Столько, сколько вам не жалко, но более 300 Мбайт, пожалуй, не стоит.
- Системы Windows NT4.0 и Windows 2000 имеют немножко другую стратегию работы с виртуальной памятью — динамическое изменение размера файла виртуальной памяти хоть и предусмотрено, но не является штатным режимом работы. Какой общий минимальный размер файлов подкачки выбрать? Единственное, что можно сказать наверняка — значение по умолчанию слишком мало для эффективной работы. Обычным системам рекомендую минимум где-то в районе 200 — 300 Мбайт, а сложным компьютерам типа издательских или, к примеру, графических рабочих станций, будет не лишним и 500 Мбайт. На максимальный размер тоже рекомендую не скупиться — цифры порядка гигабайта будут в самый раз. Это практически никак не повлияет на работу системы в обычном режиме, но позволит избежать неожиданностей и сбоев в самые ответственные моменты, например во время работы с огромными документами.
- Пользователям других ОС можно дать, в общем-то, те же рекомендации: постарайтесь сделать так, чтобы файл виртуальной памяти не изменял свой размер динамически, так как это снижает быстродействие системы и повышает фрагментацию.
Имеет ли смысл ставить максимально возможный размер файла подкачки? К сожалению, нет. Если файл вмещает все необходимые данные (т. е. не увеличивается в процессе работы), то быстродействие системы максимально, и поднять его увеличением размера файла не получится. Да, с увеличением файла виртуальной памяти пойдут в ход какие-то эффекты, влияющие на быстродействие системы подкачки, но они будут как за, так и против, и на практическое быстродействие хоть сколь заметным образом влиять не будут.
Где и как размещать файл подкачки?
- В случае если у вас есть несколько логических дисков, постарайтесь поместить файл виртуальной памяти на том разделе, который ближе к физическому началу диска. Быстродействие операций чтения/записи там традиционно немного выше, ну или, в крайнем случае, не хуже, чем в остальных местах диска. К сожалению, размещать виртуальную память на другом логическом диске, пытаясь изолировать ее от файлов операционной системы, бессмысленно — пока файл виртуальной памяти находится на том же физическом диске, вы ничего не выиграете изменением его логического местоположения.
- Виртуальная память в системе с несколькими жесткими дисками — более гибкий вопрос. Постарайтесь разместить виртуальную память там, где нет файлов программ — то есть вне системного раздела. Это очень существенно повысит быстродействие. Многие современные системы (например, Windows NT4.0 и Windows 2000) могут использовать виртуальную память на нескольких дисках — но имейте в виду: размещать даже часть виртуальной память на том же физическом диске, где и сама система, не следует. Если у вас три физических диска, то не обращайте внимания на их сравнительное быстродействие, а разместите файлы подкачки на обоих несистемных дисках — это тоже сильно повысит быстродействие, а система сама сбалансирует загрузку дисков в соответствии с их скоростью. Имейте только в виду, что файл виртуальной памяти категорически противопоказано помещать на диски, работающие в режиме PIO.
- На какой файловой системе размещать виртуальную память? Это не имеет практического значения. Лучше бы, чтобы размер кластера на том диске, где размещается файл виртуальной памяти, был побольше — но и это на самом деле не очень важно.
- Старайтесь не создавать с нуля виртуальную память на заполненных более чем на две трети разделах — это почти всегда приведет к созданию фрагментированного файла подкачки. Если у вас нет другого выхода — постарайтесь хотя бы дефрагментировать диск перед увеличением размера файлов виртуальной памяти.
Структура логических дисков
Что лучше с точки зрения производительности — один логический диск на 10 Гбайт, или 3 Гбайт, выделенных под систему, и 7 Гбайт под какие-либо данные? С точки зрения быстродействия почти всегда будет много лучше выделить под систему отдельный раздел небольшого размера (2 — 4 Гбайт). Этот шаг приведет к тому, что системные файлы, доступ к которым осуществляется более-менее одновременно, будут находиться на близких друг к другу областях физического диска — т. е. физическая «взаимная фрагментация» системных файлов будет намного ниже. Особенно стоит учесть этот момент тем, кто имеет системные диски размером несколько десятков гигабайт. Если выделить под системный логический диск 10% — 20% от емкости большого диска (т. е. около 2 Гбайт), то время поиска дорожки при движении головки диска между системными файлами будет в несколько раз меньше, нежели то время, которое необходимо затратить для перемещения головки по всему физическому диску. В случае установки системы на диск в десяток-другой Гбайт, системные файлы обязательно хаотически рассредоточатся по всему этому пространству, что создаст ненужные трудности с одновременным доступом к этим файлам.
Стоит ли дробить диски каким-либо еще образом? Нет, не стоит. Каждый логический диск в процессе своего использования системой (монтирования) заставляет хранить в памяти довольно много (сотни Кбайт) служебной информации, и это уменьшает количество доступной системе памяти. Хоть это и не очень большая потеря, но с точки зрения быстродействия преимуществ в создании множества логических дисков всё равно меньше. У этого правила, впрочем, есть одно исключение: если вы используете систему FAT32 (а пользователи Windows98/ME не имеют другой стандартной файловой системы), то не стоит создавать логически диски более 10 — 15 Гбайт. Если у вас винчестер, скажем, порядка 40 Гбайт, то будет разумнее сделать всё таки несколько томов, помимо системного, и очень желательно так, чтобы большие тома не использовались одновременно. Другие современные файловые системы не имеют подобных ограничений.
Заключение
Дисковую систему конкретных операционных систем можно оптимизировать и дальше — например, управляя кэшированием, изменяя режимы работы драйверов файловых систем, и т. д. Но, к сожалению, эти настройки слишком специфичны для каждой конкретной операционной системы. Данная же статья рассказывает об общих соображениях, единых для всех операционных систем, а к вопросу об оптимизации конкретных систем мы, возможно, еще вернемся.
Известно, что недавно переустановленная ОС позволяет компьютеру работать намного быстрее, чем после нескольких месяцев, а то и лет её активного использования. Проблема возникает из-за огромного количества нужных и не нужных файлов, созданных пользователем и системой в процессе работы. Ведь при выполнении задач, Windows постоянно выполняет поиск в базах данных и чем больше там информации и ошибок, тем больше времени занимает процесс. А непонятное исчезновение драгоценного дискового пространства, не дает сохранить что-то действительно нужное. Посмотреть объем свободной памяти дисков можно на вкладке «Компьютер».
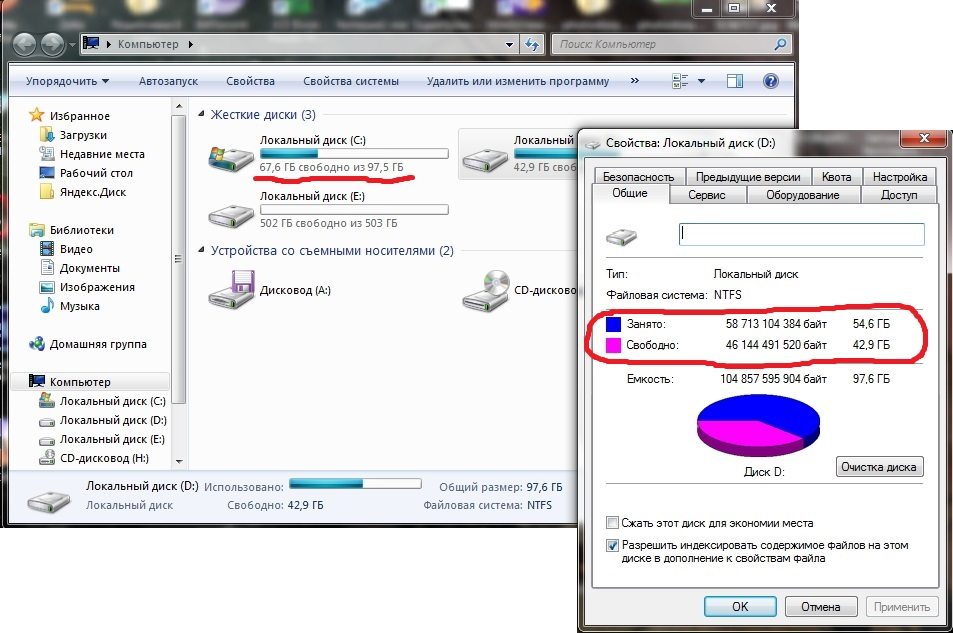
Количество свободного места на логических дисках в окне "Компьютер" и свойствах диска
Особенно критичен дефицит свободного пространства на системном диске. Если на C его меньше 10%, то Windows не сможет быстро функционировать. Ведь, по умолчанию, именно это физическое пространство используется для обработки «на лету» данных запущенных приложений, то есть является составляющей виртуальной памяти. Такая же проблема возникает с полностью загруженными flash-накопителями, которые перестают открываться, если подключены к телевизору или другому устройству, не имеющему собственного дискового пространства.
Очень медленное и постепенное засорение Windows ненужными данными, в принципе, неизбежно, но ситуацию можно кардинально поменять, без переустановки ОС и форматирования винчестера.
Порядок выполнения работы
Отыскать и удалить ненужные программы и большие файлы вручную
- Оптимизировать систему: очистить реестр, удалить временные файлы, историю браузеров и прочее
- Удалить старые точки восстановления (если они имеются)
- Запустить дефрагментацию
- Оценить результат и принять меры предотвращающие засорение системы в будущем
Зачем придерживаться именно такого порядка работ? Если сначала чистить реестр, а уже потом удалять ненужные программы, то могут остаться ненужные ключи. А дефрагментация ещё до удаления файлов будет не такой эффективной как после. Поэтому приведенный выше план позволяет получить максимальный результат.
Удаление ненужных файлов и программ вручную
Существуют инструменты, которые существенно упрощают эту задачу, например, автоматически находят все большие файлы на винчестере, в какой бы папке они бы не были спрятаны или находят программы, которые уже давным-давно не запускались. Но ни одна из подобных утилит не может определить, насколько важны найденные видеозаписи или документы, поэтому решение удалять или нет конкретный файл, всегда остается за пользователем.
Поиск больших файлов с помощью Unreal Commander
Этот бесплатный русскоязычный менеджер является одной из альтернатив знаменитого Total Commander. Скачать его можно с официального сайта Unreal Commander .
Так выглядит главное окно Total Commander после загрузки и установки. Для выполнения поставленной задачи нужно выбрать функцию «Поиск файлов…», в панели инструментов это кнопка с подзорной трубой.

В появившемся окне следует выбрать букву диска, в примере D:\
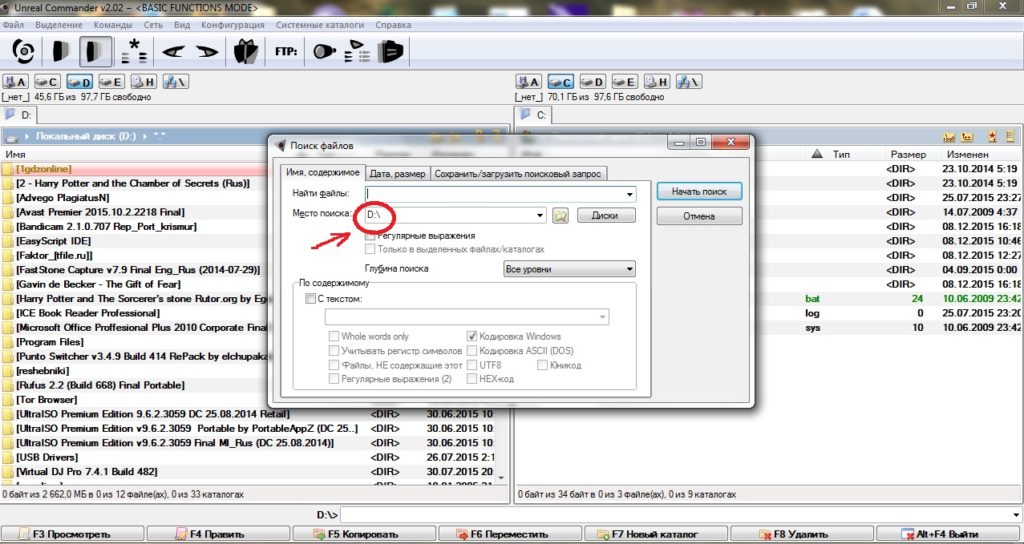
Затем нужно перейти на вкладку «Дата, Размер», поставить галочку «Размер файла» из выпадающего списка выбрать значение больше (>), прописать числовое значение и выбрать из списка единицы измерения (мегабайты или гигабайты). На скриншоте заданы параметры поиска файлов больше 200 Мб.
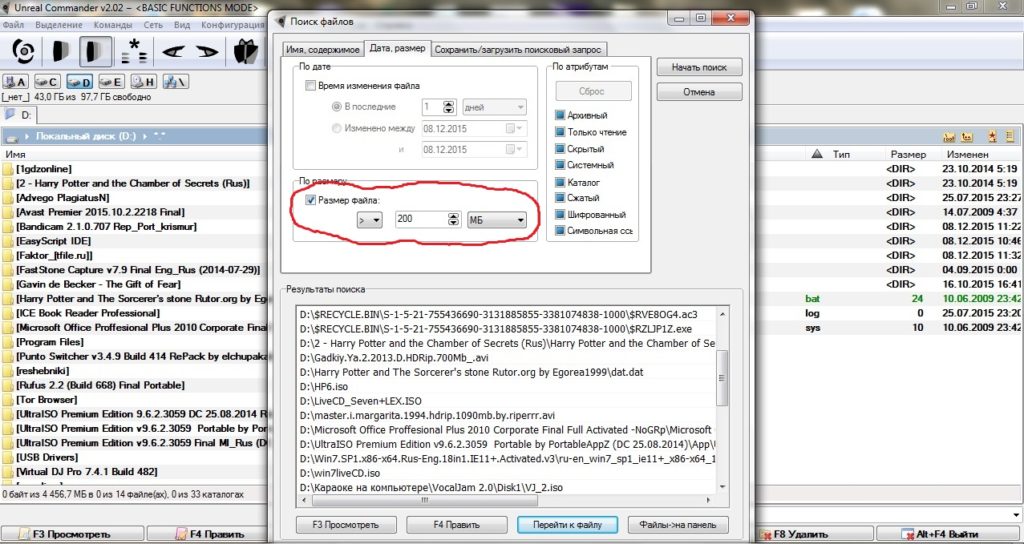
Найденные ненужные файлы можно удалить прямо в окне программы, выбрав пункт «Удалить» в контекстном меню. Работая с диском C, лучше выключить параметры «Скрытый» и «Системный» в блоке «Атрибуты», чтобы случайно не удалить какой-либо важный компонент Windows и вообще следует проявлять осторожность с файлами, назначение которых доподлинно неизвестно.
Иногда альтернативой Unreal Commander может быть встроенный поиск Windows. Он не так функционален, но прописать в его поле расширение видеофайлов, например.iso, .avi или.mp4, тоже можно достичь результата, ведь обычно больше всего пространства занимает именно мультимедиа или скачанные образы.
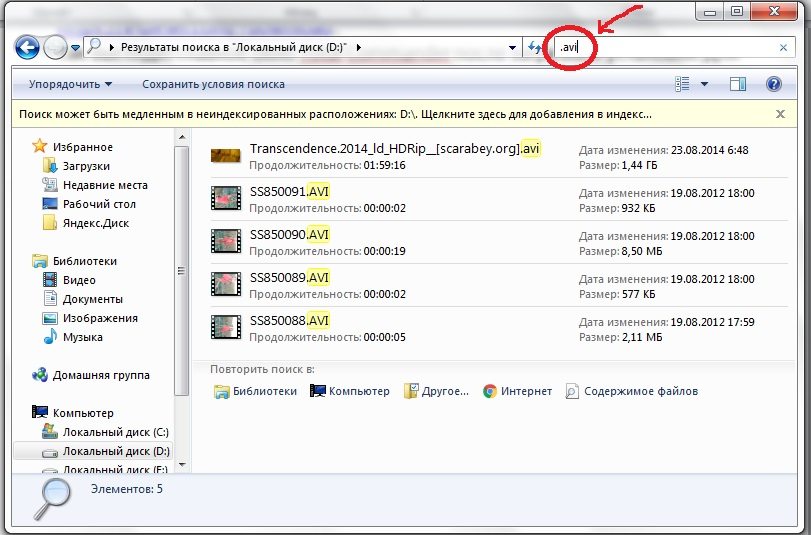
Удаление ненужных программ
Удобнее всего это делать из раздела «Программы и компоненты», чтобы в него попасть:
- В Windows 7 нужно нажать Пуск/Панель управления, затем если нужно поменять режим отображения с «Категория» на «Мелкие значки» и выбрать «Программы и компоненты».
- В Windows 8,10 нажать мышкой на экран в правом верхнем углу, в выпавшем меню нажать кнопку «Параметры», затем Панель управления/Программы и компоненты. Второй способ: открыть окно «Этот компьютер», выбрать вкладку Компьютер/Удаление и изменение программ.
В результате откроется редактор программ, который во всех перечисленных ОС выглядит одинаково.

Окно "Программы и компоненты"
Некоторые установленные приложения не отображаются в этом списке, поэтому не лишним будет заглянуть и в папку C:\Program Files, куда они попадают по умолчанию. Если обнаружена папка с такой ненужной программой, следует поискать в ней деинсталятор – файл с расширением.exe и названием Uninstall, Unst000 или подобным и попробовать удалить программу им. Следует отметить, что уже деинсталированные программы часто оставляют после себя данные в Program Files, к примеру, ссылку на сайт или ключ. Эти данные обычно весят не много, но всё-таки тоже занимают место на системном диске, поэтому тоже подлежат уничтожению. Исключение – файлы.dll, которые необходимы для работы других приложений, и выдают ошибку при попытке удаления.
Оптимизация системы с помощью программы CCleaner
Данная программа позволяет не только стереть временные файлы, но и очистить реестр. Она выгодно отличается от многих конкурентов, тем, что имеет небольшой размер и простой функционал, а значит, сама не слишком загружает систему, к тому же у CCleaner есть бесплатная версия. Скачать её можно отсюда .
Поиск временных файлов
В главном окне есть кнопка «Очистка», нажав которую пользователь может отметить нужные пункты, а затем проанализировать, сколько места занимают ненужные данные и очистить от них систему.

Программа CCleaner и её функция "Очистка"
Оптимизация реестра
После этого можно перейти в пункт «Реестр», и выбрать там «Поиск проблем», а затем «Исправить». Как правило, данное действие позволяет существенно ускорить систему.

Лишние точки восстановления
Точки восстановления занимают много дискового пространства, они могут содержать полную информацию о том, какой система была в прошлом, включая уже давно удаленные документы и файлы. И если точки сохраняются автоматически, то со временем их вес может достичь десятков, а то и сотен мегабайт.
Удаление с помощью CCleaner
В этой программе есть масса полезных модулей, среди них и менеджер точек восстановления. Чтобы им воспользоваться следует выбрать раздел бокового меню «Сервис», а затем «Восстановление системы». После этого можно выбрать и удалить лишние сохраненные точки.
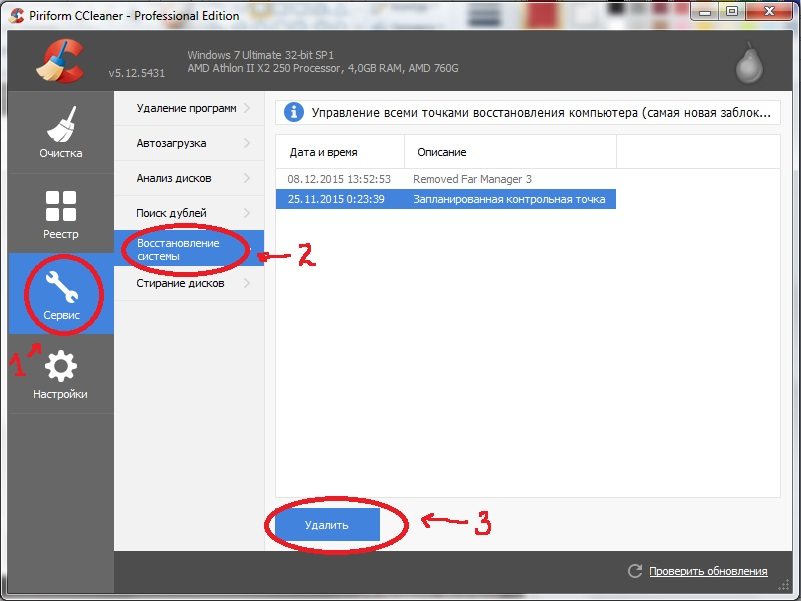
Удаление стандартными средствами Windows и отключение службы
В Windows 7 чтобы попасть в меню восстановления нужно выделить значок компьютер, затем выбрать Свойства/Защита системы и нажать кнопку «Настроить». В открывшемся окне можно отключить функцию и удалить точки (но в отличие от CCleaner только все сразу). В Windows 8,10 появились другие способы отката системы, но старая функция также сохранена, она находится поиском по запросу «резервное» и именуется «Восстановление Windows 7».
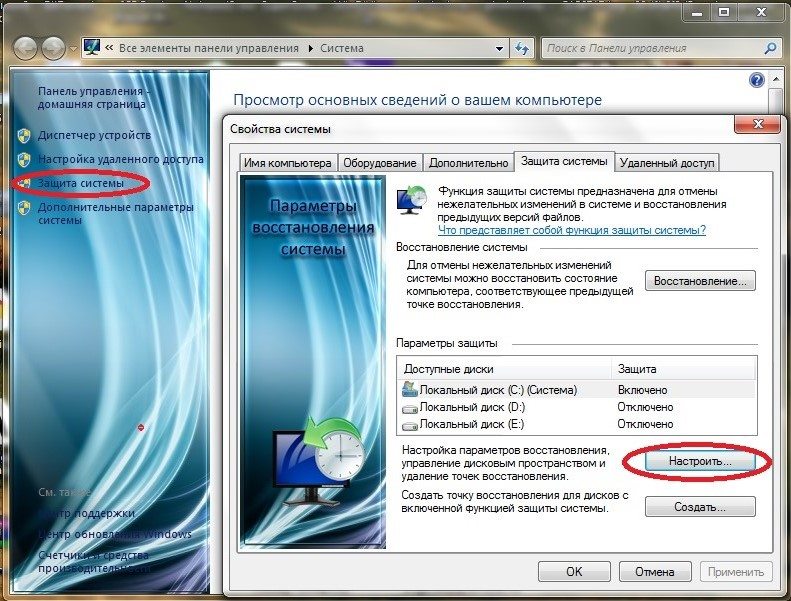
Дефрагментация в Windows 7 она же оптимизация дисков в Windows 8,10
Эта функция позволяет создать новое дисковое пространство буквально из воздуха, для этого не нужно что-то удалять и чем-то жертвовать. Дефрагментация просто делает винчестер более компактными, дело в том, что при записи данные записываются в кластеры – сегменты строго определенного размера, и бывает что кластер заполнен не полностью, к примеру, всего на 25%, но дописать в него уже ничего нельзя. Существуют встроенные и устанавливаемые утилиты, которые могут исправить это недоразумение.
В Windows 7,8 и 10 эта функция вызывается практически аналогично, требуется открыть окно «Компьютер», выбрать один из дисков, зайти в Свойства/Сервис, далее в Windows 7 нажать «Выполнить дефрагментацию», а в Windows 8,10 – «Оптимизировать». Откроется окно, в котором нужно выбрать букву диска, нажать кнопку «Анализировать диск», а затем запустить процесс дефрагментации.
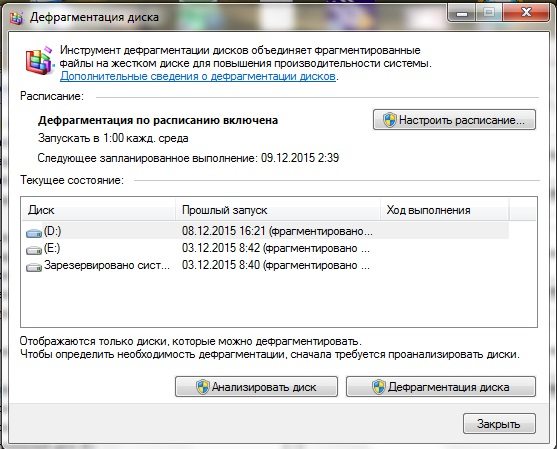
Результаты и рациональное использование дискового пространства в будущем
Для этого опять нужно зайти в окно «Компьютер» и ознакомиться с данными о свободном месте на дисках. На компьютере где был сделан первый скриншот, в результате проделанной работы было освобождено 1,3 Гбайта на диске C, и 5 Гбайтов на диске D. Если учитывать, что всего данных на компьютере немного, то результат выглядит внушительно.
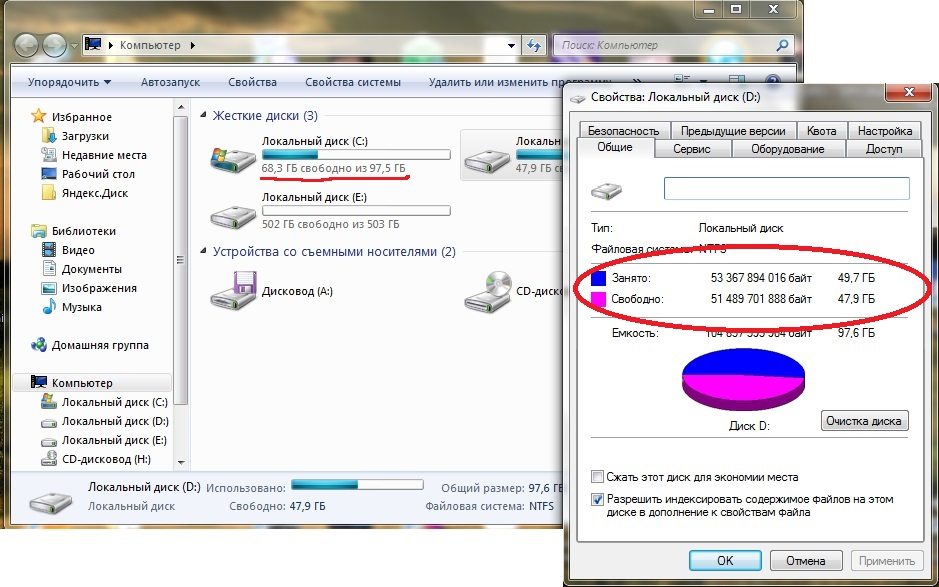
В случае если перечисленные выше способы не помогают и дисковое пространство исчезает без видимых на то причин, виновниками могут быть вирусы. Чтобы точно определить из-за каких именно файлов вдруг исчезло дисковое пространство, можно запустить Unreal Commander и в окне поиска файлов, выбрать последний временной интервал.
Чтобы освободить диск C, можно перенести папки загрузок браузеров в другие логические разделы.
- В Chrome директорию можно поменять, нажав Меню/Настройки/Дополнительные и изменив параметр «Скачанные файлы»
- В Opera это Меню/Настройки и параметр «Папка загрузки»
- В Mozilla Меню/Настройки, вкладка «Основные» и параметр «Путь для сохранения файлов»
Аналогичным образом можно поступить с директорией загрузок торрент-клиента и даже папкой «Документы». А вот тяжеловесные игры и утилиты, которые нужно перенести с системного диска придется переустановить, предварительно скопировав оттуда пользовательские данные, если они нужны. Наградой за потраченные усилия станет повышение производительности ПК.
Лучшие программы для восстановления удаленных файлов
 Оптимизация Windows: отключение автозапуска программ
Оптимизация Windows: отключение автозапуска программ
![]() Все о режиме гибернации в операционной системе Windows
Все о режиме гибернации в операционной системе Windows
Оптимизация дисковой системы
Данная статья - попытка дать ответы на вопросы о том, как из имеющихся программных и аппаратных компонент создать оптимальную систему. Речь пойдет о производительности дискового комплекса - о способе подключения жестких дисков и приводов CD/DVD, о драйверах IDE-контроллеров, о том, где лучше всего разместить файл виртуальной памяти и какой размер выделить под это, и о многих других вопросах производительности.
Материал данной статьи достаточно универсален, так как большая часть обсуждаемых проблем относится либо к аппаратуре, либо к общим принципам построения современных операционных систем. Тем не менее, там, где я смогу это сделать, я попытаюсь дать и конкретные советы по изменению настроек конкретных систем.
Интерфейс IDE
Аппаратное подключение устройств
Подавляющее большинство современных компьютеров имеют дисковую систему, построенную на основе интерфейса IDE (ATAPI). Традиционная материнская плата имеет два канала IDE-контроллера - первичный (primary) и вторичный (secondary), каждый из которых представляет собой, по сути, отдельный контроллер. Каждый канал имеет собственный разъем на материнской плате и отдельный шлейф, к которому можно подключить один или два IDE устрой ства. Одно из них будет работать в режиме master, а другой - в режиме slave, и эти режимы устанавливаются перемычками на накопителе или приводе. Я не открою каких-либо новых фактов - все, что я скажу в данном разделе, уже сказано в различных документах и FAQ-ах. Несмотря на это, вопрос о том, что и куда подключать, встречается достаточно часто, и поскольку от этого напрямую зависит работа дисковой системы, я попытаюсь собрать воедино все, что можно сказать на эту тему.
Сразу добавлю, что описывать быстродействие систем на основе SCSI в этой статье не представляется возможным - в основном, из-за необъятности этой темы и наличия огромного числа частностей.
Как работают два устройства, размещенные на одном канале (шлейфе)?
К сожалению, сложившийся протокол работы с IDE устройствами не позволяет двум накопителям, работающим на одном канале, работать полностью отдельно друг от друга. Дело даже не в том, что они используют общий шлейф (кабель) для подсоединения к контроллеру.
Проблема стоит несколько острее - сам протокол передачи данных (устройство контроллера) и режим работы драйвера, используемый в подавляющем числе IDE систем, не позволяет использовать одно из устройств, пока другое устройство не выполнило данную ему команду. На практике это выливается в очень неприятную вещь: например, винчестер получил команду считать сектор. Часто он не может сделать этого сразу - например, потому, что головки жесткого диска находятся в другой области и для чтения сектора придется совершать механические операции.
Во время поиска нужных данных - порядка десятка миллисекунд - устройство просто молчит, выполняя команду контроллера. К огромному сожалению, во время этого периода второе IDE устройство, расположенное на том же контроллере (канале), просто недоступно. Проблема двух жестких дисков, расположенных на одном IDE контроллере, еще не так страшна, потому что жесткий диск в любом случае способен выполнить данные ему команды достаточно быстро. В случае же, например, с приводом CD-ROM, проблема может встать гораздо серьезнее. Когда CD-ROM осуществляет поиск дорожки (порядка сотни миллисекунд, в редких случаях - и больше), выполняет какие-то свои, например калибровочные, манипуляции или даже просто испытывает затруднения при чтении сектора (до десятка (!) секунд), второе устройство, работающее на том же канале, просто недоступно.
Вывод, к сожалению, приходится делать такой: если это возможно, размещайте устройства, с которыми будет осуществляться одновременная работа, на разных контроллерах. Если у вас всего два устройства - вы просто поставите их на разные контроллеры, и каждое из них будет работать отдельно от другого, а значит, оптимальным образом. А если устройств больше?
Два винчестера и CD/DVD-ROM? Скорее всего, имеет смысл оставить один - главный, системный, винчестер в одиночестве, чтобы ничего не могло помешать доступу к системным файлам и виртуальной памяти. А если вы хотите поставить часть программ или файл виртуальной памяти на другой винчестер? В таком случае вам все равно лучше будет разнести эти винчестеры по разным контроллерам, чтобы обеспечить их одновременную работу. С другой стороны, если вы часто используете CD/DVD - например, часто слушаете музыку (МР3), то, может быть, имеет смысл поставить читающий диски привод на отдельный контроллер - в таком случае трудности чтения данных с CD не помешают вашей фоновой работе и не заморозят главные жесткие диски, а значит и весь компьютер.
Пишущий привод (CD-R/-RW/DVD-ROM)? Подумайте над тем, с какого носителя вы будете осуществлять запись на этот привод. Если, например, вы часто переписываете диски "на лету" (с обычного CD-ROM на CD-R), то вам крайне желательно разнести CD-ROM и привод CD-R по разным контроллерам. Если у вашего привода достаточно большой буфер, то это не очень важно, но в случае если буфер вашего записывающего привода невелик, то было бы крайне хорошо разместить его на отдельном контроллере в одиночестве. Или не в одиночестве (если это невозможно), а хотя бы в паре с таким устройством, которое не будет использоваться в процессе записи дисков - например, можно поставить его в паре с винчестером, на котором хранятся данные, не относящиеся к процессу записи.
К вопросу о том, как размещать несколько винчестеров для создания оптимальной по быстродействию системы и какую пользу можно получить от нескольких жестких дисков, мы еще вернемся.
Slave или master?
Два устройства, размещенные на одном шлейфе, тем или иным способом сотрудничают для обеспечения своей работы. Каждое IDE-устройство имеет переключатель slave или master, и два устройства, работающие на одном шлейфе, должны работать в разных режимах. Имеет ли практическое значение, какое из устройств будет slave, а какое - master? В настоящее время можно достаточно уверенно сказать: это не имеет значения. Работа протокола IDE в том виде, к которому он пришел к настоящему времени, практически не зависит от того, какое из устройств будет slave, а какое - master. Устанавливайте перемычки так, как это будет логичнее с точки зрения операционной системы (по умолчанию в большинстве систем буквы назначаются дискам в том порядке, в котором они физически присутствуют в системе - т.е. сначала пойдет master, потом - slave). Единственное, что все-таки можно сказать по поводу аппаратного аспекта - если у вас есть очень старый жесткий диск или CD-ROM (скажем, более чем пятилетней давности), постарайтесь не ставить его как master к более современному устройству. Это вряд ли принесет потерю быстродействия, но может дать принципиальные проблемы совместимости, из-за которых второе устройство (slave) или даже оба накопителя будут работать некорректно или не будут работать вообще. Еще одно замечание - если на одном контроллере стоят два привода, способных читать CD, то загрузиться со второго (slave) привода у вас не получится.
Последняя проблема уже решена в последних материнских платах (в BIOS AWARD 6.0, например, можно выбрать, какое именно устройство будет считаться CD-приводом при выборе последовательности загрузки), однако пока таких плат далеко не большинство. Если у вас два CD на одном контроллере (например, CD и CD-RW) и вы хотите получить возможность загружаться именно с CD привода, желательно поставить его как master - это сработает независимо от платы и версии BIOS.
Какое устройство подключать к среднему разъему шлейфа, а какое - к крайнему?
Это также не имеет решающего значения. Да, какие-то электромагнитные моменты делают предпочтительным ту или иную комбинацию, но на практике гораздо более важен другой аспект: просто соединяйте устройства так, чтобы кабель проходил по возможности свободно, не изгибался и не натягивался. Лишние механические деформации и напряжение шлейфа могут привести к тому, что в каком-то месте (например, в разъеме) получится слабый контакт или (частичное) повреждение проводов самого шлейфа, а это может привести к потере данных или ненадежной работе накопителей. Еще одна неприятная штука: если шлейф частично выйдет из разъема в процессе работы системы - также может принести кучу неприятных последствий, вплоть до физической поломки (это, впрочем, вряд ли). Поэтому совет будет простой - соединяйте устройства так, чтобы не напрягать кабель. Учесть другие факторы все равно вряд ли получится.
Драйверы Bus Mastering
Второй важный аспект работы дисковой системы на основе контроллера IDE - драйвер контроллера. От того, как драйвер, а значит и операционная система, будет работать с устройствами и контроллером, в каком режиме будет осуществляться обмен данными, сильно зависит общее быстродействие системы.
В настоящее время существует две стратегии работы дисков, контроллера и драйвера: "стандартный" для старых устройств режим, в котором обязаны работать все IDE накопители - режим PIO (Programmed Input/Output), в котором для передачи данных между накопителем и системой используется центральный процессор. Данный режим работает на всех IDE-контроллерах и является, собственно, изначальным режимом работы, регламентированном в самом первом стандарте. Тем не менее, в последние несколько лет подавляющее большинство контроллеров и устройств имеют альтернативный режим работы - так называемый режим Bus Mastering (DMA/UDMA), в котором управление передачей данных ведется самим контроллером, без участия процессора. Этот режим не только освобождает процессор, что очень важно в многозадачных системах, но еще и снимает ограничение на скорость передачи данных, накладываемое процессором и программным обеспечением. В системе Windows NT4.0 и Windows 2000, к примеру, драйвер, работающий в режиме PIO, на моей машине (Celeron 333A, чипсет BX) не может обеспечить скорость передачи данных больше 5 Мбайт/с с любого из трех современных дисков (Quantum 10 Гбайт, Seagate 6 Гбайт и Seagate Barracuda 30 Гбайт). В режиме Bus Mastering, напротив, Seagate Barracuda, например, выдает положенные ему 10 - 15 Мбайт/c, что почти в три раза (!) быстрее, да и остальные диски доходят до своего теоретического предела в 7 - 10 Мбайт/с. Прибавьте к этому то, что для работы в обычном режиме загрузка процессора (лично у меня) составляет 100%, а в режиме Bus Mastering - около 20%, и вы поймете, почему ваша система просто обязана работать в этом режиме.
К счастью, все системы (материнские платы), выпущенные со времен Pentium, а уж тем более в настоящее время, без каких-либо проблем поддерживают Bus Mastering (далее - BM). Единственная проблема, которая остается - использовать именно этот режим работы аппаратуры. К сожалению, здесь и по сей день есть некоторые подводные камни.
Windows 98/Windows ME
Современные компьютеры на основе этих систем, в подавляющем большинстве случаев, уже имеют драйверы, способные работать в режиме BM - особенно это относится к Windows ME. Убедиться в этом можно следующим образом - пойти в панель управления, пункт "система", и в менеджере устройств почитать название контроллера жестких дисков. Если у вас материнская плата на чипсете Intel и в названии есть слова "Bus Master" или, иногда, аналог по-русски ("управление шиной" или что-то в этом роде) - значит, нужные драйверы уже установлены. Пользователям современных (Pentium и выше) систем на основе чипсетов VIA можно быть спокойными - если у вас стоит драйвер с упоминанием VIA, а не стандартный драйвер IDE, то BM вам обеспечено. Если же у вас все-таки установлен только стандартный драйвер IDE-контроллера, то вам, скорее всего, нужно поставить более новые драйверы. Пользователям Windows 95, к сожалению, придется искать драйверы - стандартных драйверов BM в этой системе нет.
Все, что теперь осталось сделать - это убедиться в том, что все ваши устройства работают в этом режиме. Для этого в том же самом менеджере устройств вам нужно пройтись по всем жестким дискам и приводам CD/DVD и поставить для них режим "DMA" в закладке "Параметры" ("Settings"). Разные системы имеют разные параметры по умолчанию, и, возможно, несколько ваших устройств по-прежнему продолжат работать в режиме PIO. Стоит обратить внимание, впрочем, на то, что некоторые устройства (особенно старые приводы CD или CD-R[W]) могут не работать в режиме DMA или же работать не совсем корректно. Иногда случается, например, так, что привод CD в DMA режиме перестает воспроизводить VideoCD или копировать аудиоданные. Мне также встречались случаи, когда привод CD-RW вообще переставал работать в DMA-режиме. Возьмите это на заметку - если что-то перестало работать так, как работало раньше, вам, к сожалению, придется отказаться от использования DMA на этом устройстве.
Windows 2000
Эта система в подавляющем большинстве случаев уже имеет драйверы Bus Mastering и даже использует их. Все, что можно сделать - это попытаться убедиться в том, что все устройства используют этот режим доступа: дело в том, что приводы сменных накопителей (CD, например) часто по умолчанию, в процессе инсталляции системы, ставятся на всякий случай в режим PIO, что не всегда оправдано. Вы должны отправиться в менеджер устройств (его можно найти в дереве, которое запускается, к примеру, через нажатие правой кнопкой мыши на "мой компьютер", пункт manage), найти там IDE ATA/ATAPI контроллеры и проверить установки для обоих каналов контроллера (Primary/Secondary IDE channel). В закладке Advanced Settings вы сможете как проконтролировать текущий режим работы устройства, так и поставить нужный вам режим - DMA if available (DMA, если возможно), если он вдруг не установлен.
Windows NT4.0
Пользователям этой ОС в подавляющем большинстве случаев придется совершить более активные действия для того, чтобы получить работу в режиме BM. Стандартные драйверы систем NT с пакетом обновления SP3 и выше уже имеют поддержку BM для контроллеров Intel PIIX3 и выше (применяются в чипсетах линии i430/i440), но, к сожалению, в подавляющем числе систем не могут ее самостоятельно использовать из-за неудачной процедуры автоматического определения этого режима. Определить, работает ли BM в вашей системе или нет, вам поможет, например, программа ConfigNT (confignt.hardware/), которая покажет текущие режимы работы устройств. Если вы увидите, что BM на вашем контроллере не работает, у вас есть два варианта действий: либо включить этот режим насильно (прямо в той же программе - только для чипсетов Intel i430/i440, очень, впрочем, распространенных), либо поставить драйверы с поддержкой BM.
Пользователям остальных чипсетов (например, от той же VIA или новой линейки Intel i8xx) придется установить специальные драйверы с поддержкой Bus Mastering.
Внимание 1: И тот, и другой вариант теоретически может привести к тому, что ваша система по каким-либо причинам не загрузится, и это будет очень сложно восстановить. Опытным пользователям, которые знают, что делать в этом случае, могу посоветовать на всякий случай создать диск аварийного восстановления (команда rdisk /s), а вообще могу утешить тем, что мне еще ни разу не встречалась ситуация, когда после включения режима BM тем или иным способом система не загрузилась. Если драйвер обнаружит, что BM на вашей системе все-таки нет, он просто будет продолжать работать в обычном режиме.
Внимание 2:
Похожие рефераты:
Установка и переустановка програмного обеспечения. Навыки работы с windows comander, total comander. Получение дополнительных навыков работы в word, excel, power point. Процесс замены некоторых детелей таких как: видео карта, установка приводов.
Сегодня альтернативы Windows для корпоративных серверов продолжают увеличивать свою рыночную долю, и лидером в этом является ОС Linux. Однако факт заключается и в том, что многие пользователи по-прежнему придерживаются Windows.
Файловая система как "пространство", в котором размещаются файлы. Типы файлов, их логическая организация. Файловая система FAT32: структура и кластеры. Структура файловой системы NTFS, ее каталоги. Сравнительная характеристика систем FAT32 и NTFS.
Определение файловой системы. Виртуальные и сетевые файловые системы. Структура и версии системы FAT. Определение максимального размера кластера. Драйверы файловой системы, файлы и каталоги. Способы доступа к файлам, находящимся на удаленном компьютере.
Компьютер, программа, интерфейс. Состав компьютерной системы. От информации к данным. Оперативная память компьютера. Регенерация оперативной памяти. Память на магнитных дисках. Структура данных на магнитном диске. Размещение файлов на жестком диске.
Параллельная вычислительная система кластерной архитектуры. Реализация виртуальной машины в рамках физической. Схема внутренних сетей. Конкретная схема адресации. Общий обзор порядка установки и работы МВС-900. Автоматические запуск и завершение работы.
Распространенные файловые системы. Обзор файловой системы FAT. Имена файлов в FAT. Файловая система FAT 32. Файловая система HPFS: суперблок, запасной блок, преимущества и недостатки. Файловая система NTFS. Устранение ограничения. Сравнение систем.
Здравствуйте, дорогие читатели, сегодня я хотел бы поделиться с вами опытом по настройке WINDOWS 7. Эта идея пришла мне в голову после того как меня несколько раз попросили ускорить работу windows 7, например, для работы в интернет или для улучшения производительности в играх.
Вопрос уменьшения потребления ресурсов операционной системой WINDOWS 7 довольно актуален, как все помнят, еще после выхода Windows Vista у многих пользователей возникли проблемы из-за чрезмерного потребления ресурсов системой. Но в сегодняшней статье я хотел бы рассказать вам КАК УСКОРИТЬ WINDOWS 7 .
ПРОЛОГ
Давайте попытаемся понять для чего нам нужно оптимизировать работу операционной системы WINDOWS 7 ? Кто-то скажет, что она итак неплохо сделана и работает хорошо, без сбоев и быстро, но так скажут те кто не знает, сколько ненужных служб бывает включено у него в системе и тот, кто не знает насколько быстрее она может работать. Данная статья больше написана для пользователей, которые дорожат каждым процентом производительности оперативной памяти и процессора. Я уверен, что такие люди уже перепробовали много способов ускорения их операционной системы Windows 7, но все же я расскажу и свои методы, которые довольно эффективны и испробованы мной лично.
Чаще всего ускорение и оптимизация Windows 7 нужна либо ГЕЙМЕРАМ, которые хотят запускать более “тяжелые” игры на своих компьютерах без глюков и подвисаний, либо людям, которые используют ресурсоемкое программное обеспечение. И те и другие найдут много полезного в моей статье.
ВИЗУАЛЬНАЯ ОПТИМИЗАЦИЯ
Визуальная оптимизация нужна нам для того, чтобы снизить потребление ресурсов процессора и видеокарты за счет отключения не нужных эффектов и анимаций в системе.
Нам необходимо открыть окно “Свойства системы” это можно сделать несколькими способами, например сочетанием клавиш Win + Pause (Break): +  или же запустить окно “Система” вы можете с помощью нажатия правой кнопкой мыши по значку “Мой компьютер” на рабочем столе.
или же запустить окно “Система” вы можете с помощью нажатия правой кнопкой мыши по значку “Мой компьютер” на рабочем столе.
После запуска окна нажимайте левой кнопкой мыши на пункт “Дополнительные параметры системы ” в верхнем левом углу экрана. Так как показано на рисунке ниже:

Отключаем грузящие эффекты
После этого у нас откроется окно с настройками, в нем нам нужно отключить все ненужные эффекты для того, чтобы эффекты не воровали ценные ресурсы компьютера и для ускорения работы самой системы Windows 7.
В разделе “БЫСТРОДЕЙСТВИЕ” нажимаем на кнопку “ПАРАМЕТРЫ” и ОТКЛЮЧАЕМ галочки так как показано на изображении ниже:

Нажимаем кнопку “ПАРАМЕТРЫ” в разделе “ЗАГРУЗКА И ВОССТАНОВЛЕНИЕ” и отключаем все так как показано на рисунке:

Флажок “НЕ ОТОБРАЖАТЬ СПИСОК ОПЕРАЦИОННЫХ СИСТЕМ” снимать нужно только в том случае если у вас на компьютере не установлены другие операционные системы, в противном случае вы не сможете в них загрузиться.
Эти настройки не повлияют негативно на работу системы, также теперь у нас не будут тратиться ресурсы на ведение отладочных журналов и ненужные визуальные эффекты.
ЧИСТКА СИСТЕМЫ
Очень важный шаг это очистка системы, так как уверен, что у всех система засорена лишними не используемыми файлами и “мертвыми” ярлыками, также очень часто в реестре системы остаются неиспользуемые записи после удаления каких-то программ.
Для очистки ОС WINDOWS 7 мы используем бесплатную программу CCleaner.
Для начала нужно скачать программу, сделать это можно по ссылке ниже:
У кого нет доступа к торрентам можете использовать инструкцию для обхода блокировок сайтов
После того как скачали программу устанавливаем её любым удобным для нас способом из доступных в папке архива и выполняем очистку так как показано на изображениях ниже:


Также в программе CCleaner в разделе “Сервис – Автозагрузка” советую исключить ненужные программы из автозагрузки.
ОПТИМИЗАЦИЯ ДИСКОВОГО ПРОСТРАНСТВА
В этом разделе мы рассмотрим, как грамотно оптимизировать имеющееся дисковое пространство, какой функционал отключить и какие работы с файловой системой провести.
Начнем мы с отключения не нужного функционала и таковым для Windows 7 является “Индексация файлов” “Архивация файлов”
Отключение индексирования файлов
Для ОТКЛЮЧЕНИЯ “Индексации файлов” нам необходимо войти в “Мой компьютер” и нажать правой кнопкой мышки по одному из разделов вашего диска и снять галочку как показано на рисунке ниже:


Выбираем так как показано на изображении и нажимаем “ОК”.
Отключение архивации данных
Заходим в окно “Свойства системы” так как описано в разделе “” и во вкладке “ЗАЩИТА СИСТЕМЫ” выбираем нужный раздел и нажимаем кнопку “Настроить” и в открывшемся окне отмечаем чекбоксом пункт “Отключить защиту системы” так как это показано на скриншотах ниже. Проделываем это для всех разделов.


Дефрагментация файлов
Следующий пункт – Дефрагментация файловой системы, является важным пунктом но только при условии правильного выполнения дефрагментации.
Проводить дефрагментацию мы будем с помощью программы “Perfect Disk “, которая по моему, и не только моему, мнению является лучшей программой для проведения дефрагментации дисков!
После скачивания проводим дефрагментацию ваших разделов, для раздела с ОС Windows 7 выбирайте “SmartPlacement дефрагментацию”, для остальных разделов “Консолидация свободного места”.

На этом оптимизация дискового пространства закончена.
ОПТИМИЗАЦИЯ СЛУЖБИсправить отмеченное
![]()
После анализа все параметры оставляем выбранными и нажимаем кнопку “ОПТИМИЗИРОВАТЬ”

На этом вся оптимизация вашего компьютера или ноутбука на операционной системе windows 7 для игр или нагрузок программами завершена.
ВЫВОДЫ
Итак, в статье мы узнали как провести оптимизацию вашего оборудования при используемой операционной системе WINDOWS 7. Я постарался максимально просто и понятно объяснить вам все с помощью изображений, если какие-то шаги на картинках вам не понятны или где то я упустил нить объяснений и вы не поняли, что нужно делать, можете без проблем написать в комментарии ниже и я объясню вам, что и как нужно делать для улучшения скорости вашей ОС.









