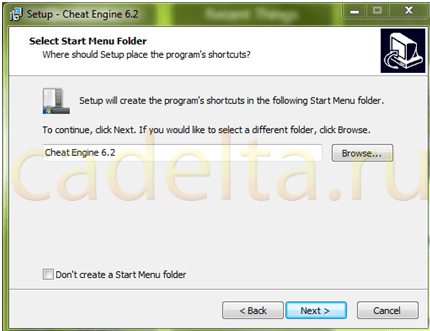Я Вам предлагаю воспользоваться онлайн редактором, который называется «Ezgif.com », где можно не только изменять размер анимационных картинок, но и оптимизировать их, т. е. уменьшать их вес.
Еще с помощью этого онлайн редактора, можно многие баннеры из интернета переделать на свое усмотрение, и не нужно работать над дизайном. Вы просто пишите свой текст, и баннер готов.
Заходим сюда
Инструменты онлайн редактора «Ezgif.com»
Для быстрого редактирования GIF изображений, лучше воспользоваться онлайн редактором, чем Фотошоп. Ведь многие люди и понятия не имеют, как с Фотошоп работать, а здесь можно за считанные минуты отредактировать любое GIF изображение
Онлайн редактор выглядит так:

Редактора «Ezgif.com» для редактирования анимационных GIF картинок
До функционала Фотошоп он, конечно, не дотягивает, зато он имеет все необходимые инструменты для редактирования GIF изображений.
Возможности онлайн редактора:
Обрезка изображения
Изменение размера
Оптимизация изображения
Добавление эффектов
Изменение скорости анимации
Разборка анимации на кадры (фрагменты)
Добавление текста
Наложение другого изображения
Казалось бы, с виду простенький редактор, а какой мощный.
Давайте теперь рассмотрим все перечисленные инструменты отдельно.
Crop (Обрезка изображения): простой онлайн инструмент для обрезки анимационных картинок.
Загрузите картинку, а потом с помощью мыши выделите нужную часть изображения, которую хотите обрезать. Нажмите затем «Crop it » и все готово.
После того, как Вы загрузите изображение, под этой картинкой появляется информация о нем: размер в КБ, габариты картинки, и сколько кадров она содержит.
При обрезании картинки, можно задать размер вручную. Для этого под изображение нужно в поля «Left », «Top », «Width » и «Height » ввести нужные значения.
Resize (Изменение размера изображения): с помощью этого инструмента, можно изменить размер картинки или обрезать ее. После уменьшения, картинка остается такого же качества, и скорость анимации не изменяется.
В полях «New width » и «New height » нужно задать новый размер изображения, или можно просто указать процент (Percentage), а затем нажать «Resize it! ». Картинка будет уменьшена на процент, который Вы указали
С помощью этого инструмента, Вы можете быстро и легко менять размер GIF изображений. При увеличении размера картинки, качество будет теряться.
Если картинка после изменения стала как-то плохо отображать анимацию, тогда можно попробовать задать другой размер
Optimize (оптимизация): а с помощью этого инструмента, можно изменить размер (вес) файла GIF. Вес картинки становится меньше за счет уменьшения количества цветов в каждом кадре. Каждый кадр GIF содержит до 256 уникальных цветов, но при уменьшении количества цвета, можно добиться меньшего размера файла.
Оптимизация имеет множество методов, но можно подобрать оптимальный вариант, чтобы качество картинки оставалось хорошим. Подробнее об оптимизации читайте на сайте.
Effects (эффекты, изменение цвета изображения): с помощью этого инструмента, можно зеркально переворачивать изображение по горизонтали и вертикали.
Также изображение можно повернуть под определенным углом, если задать степень в поле «Rotate ». Изображению можно назначить другой цвет, сделать его черно-белым, или придать какой-то другой оттенок.
Speed (изменение скорости GIF анимации): этот инструмент предназначен для изменения скорости анимации.
Если вы хотите изменить скорость анимации пропорционально текущей, тогда используйте процентное соотношение «% of curent speed », а чтобы задать задержку между кадрами, нужно использовать метод «». Параметр «hundrediths of second between frames » задает время задержки между кадрами в сотых секундах (1/100)
Split (разобрать GIF картинку на кадры): э тот инструмент предназначен для преобразования анимационных GIF изображений в отдельные кадры, после чего каждый кадр можно редактировать отдельно.
Все кадры анимационной картинки можно скачать на компьютер. Для этого надо кликнуть по кадру правой кнопкой мыши, а затем в контекстном меню выбрать «сохранить изображение как …». Также все кадры можно скачать одним zip-архивом кликнув по «Download frames as ZIP »
Write (добавить текст): э тот инструмент позволяет добавлять текста к GIF анимации. Вы можете добавить текст ко всей GIF картинке, или к отдельным ее кадрам. Текст на картинке можно перемещать с помощью мыши.
Overlay (наложение другого изображения): этот инструмент позволяет на GIF изображение наложить другую картинку, и желательно, чтобы она была формата PNG или GIF.
Cheat Engine - это программа, предназначенная для "изменения" игр и приложений, запущенных под операционной системой Windows. Из названия данной программы понятно, что она предназначена для написания различных чит кодов. Программа Cheat Engine достаточно давно зарекомендовала себя как хорошее средство для создания трейнеров, читов и хаков.
Можно сказать, что в теории эта программа используется лишь для однопользовательской игры, но на практике оказывается, что Cheat Engine можно использовать и для онлайн Flash игр, а так же для программ под ОС Windows. Кстати говоря, эту программу сделали известной именно онлайн игры, т.к. они популярнее, чем обычные.
Функционал данной программы позволяет сканировать данные игры/процесса, находящиеся в данный момент в оперативной памяти, и редактировать различного рода значения.
Также в программе присутствует функция Speed Hack , служащая для ускорения работы любого открытого процесса в данный момент. Именно эта функция и понадобится для ускорения вашего браузера.
В данной программе также присутствуют и другие функции. К примеру: отладчик игр, ассемблер, дизассемблер, генератор трейнеров, манипулятор Direct 3D и так далее.
В этой статье мы рассмотрим использование функции Speed Hack для сторонних программ, а именно браузера.
В данном случае Opera .
Установка программы
Итак, сначала скачаем программу Cheat Engine с официального сайта , программа является полностью бесплатной.
Для загрузки кликаем по надписи "Download Cheat Engine ".
После того как вы скачали программу, отключите антивирус . Только после этого следует приступить к установке Cheat Engine .
Выбираем "I accept the agreement ", где вы соглашаетесь с лицензионным соглашением программы.
Кликаем по кнопке "Next ".
Выбираем директорию для установки программы, нажав на кнопку "Browse ...". И опять нажимаем "Next ".
Можете поставить галочку в поле "Don`t create a Start Menu folder ", если не хотите чтобы данная программа отображалась в меню Пуск в списке установленных программ. Снова нажимаем "Next ".
В поле "Create a desktop icon " ставим галочку, если хотите чтобы ярлык Cheat Engine отображался на рабочем столе. Нажимаем "Next ".
Во время установки Cheat Engine Вам также будет предложено установить ряд других полезных программ - "Hamster Free Zip Archiver " и "TuneUp Utilities ". Установка их остается на ваше усмотрение. Далее нажимаем "Install ".
Использование программы Cheat Engine
Настройка программы
После установки запускаем программу Cheat Engine и нажимаем на иконке с монитором, которая находится в правом верхнем углу окна программы. Из списка процессов "Process List ", находящихся в данное время в оперативной памяти, выбираем процесс с названием вашего браузера. В данном случае - браузер Opera . Кликаем по нему 2 раза, либо нажимаем на кнопку "Open ".
Далее в поле "Enable Speedhack " ставим галочку. А ниже при помощи ползунка регулируем ту скорость, с которой будет работать наш браузер , а также все приложения, работающие в нем, например Flash .
Все готово!
Скорость будет регулироваться практически во всех Flash играх, работающих в этом браузере через Cheat Engine , за исключением некоторых онлайн Flash игр, где скорость игры устанавливается сервером.
Администрация сайта сайт выражает благодарность за статью автору Sharkyyy3 .
Приветствую, сегодня мне хотелось бы рассмотреть анимацию в операционной системе OS X. Конечно, очень она производит очень приятное впечатление на всех, но когда проводишь за компьютером большую часть времени, то вальяжное сворачивание, открытие начинают раздражать.
Мы рассмотрим способы, как максимально ускорить отзывчивость интерфейса. Где-то уберем, а где-то просто ускорим. Так же мы рассмотрим функции, которые помогут вам сэкономить много времени не прибегая к лишним действиям и кликам, для выполнения задачи.
Сразу хотелось бы отметить, не бросайтесь сразу на все, не стремитесь все и всяк отключать и ускорять. Выбирайте только самое необходимое, что сможет действительно помочь.
Это сделает работу за компьютером намного приятнее и продуктивнее.
Анимация интерфейса
Анимация нового окна
Убрать:
defaults write NSGlobalDomain NSAutomaticWindowAnimationsEnabled -bool NO
Ускорить:
defaults write NSGlobalDomain NSAutomaticWindowAnimationsEnabled -float 0.1
Отменить изменения:
defaults write NSGlobalDomain NSAutomaticWindowAnimationsEnabled -bool YES
Ускорить анимацию Mission Control
Убрать:
defaults write com.apple.dock expose-animation-duration -int 0; killall Dock
Ускорить:
defaults write com.apple.dock expose-animation-duration -float 0.05; killall Dock
Отменить изменения:
defaults delete com.apple.dock expose-animation-duration; killall Dock
Ускорить анимацию LaunchPad
Ускорить:
defaults write com.apple.dock springboard-show-duration -float 0.1; killall Dock
defaults write com.apple.dock springboard-hide-duration -float 0.1; killall Dock
defaults write com.apple.dock springboard-page-duration -float 0.25; killall Dock
Убрать:
defaults write com.apple.dock springboard-show-duration -int 0
defaults write com.apple.dock springboard-hide-duration -int 0
defaults write com.apple.dock springboard-page-duration -int 0
Отменить изменения:
defaults delete com.apple.dock springboard-show-duration
defaults delete com.apple.dock springboard-hide-duration
Отключаем анимацию открытия и закрытия окон
defaults write NSGlobalDomain NSAutomaticWindowAnimationsEnabled -bool false
Отключаем анимацию открытия панели Quick Look
defaults write -g QLPanelAnimationDuration -float 0
Убираем задержки воспроизведения при изменении размеров окон проигрывателей
defaults write NSGlobalDomain NSWindowResizeTime -float 0.001
Отключаем анимацию открытия окна информации в Finder
defaults write com.apple.finder DisableAllAnimations -bool true
Отключаем анимацию открытия приложений из дока
defaults write com.apple.dock launchanim -bool false
Ускоряем анимацию Mission Control
defaults write com.apple.dock expose-animation-duration -float 0.1
Убираем задержку при открытии дока
defaults write com.apple.Dock autohide-delay -float 0
Отключаем анимацию отправки писем и ответа
defaults write com.apple.mail DisableReplyAnimations -bool true
defaults write com.apple.mail DisableSendAnimations -bool true
Safari
Отключаем задержку рендеринга страниц
defaults write com.apple.Safari WebKitInitialTimedLayoutDelay 0.25
Ускоряем срабатывание горячих клавиш
defaults write NSGlobalDomain KeyRepeat -int 0
Продолжаем рассматривать скрытые от пользователей полезные функции…
Finder
Изменение заголовков в боковом меню
cp /System/Library/CoreServices/Finder.app/Contents/Resources/English.lproj/LocalizableCore.strings ~
Откройте файл LocalizableCore.strings и найдите SD5. Поменяйте строки как вам захочется и не забудьте сохранить изменения. После этого введите команду:
sudo cp ~/LocalizableCore.strings /System/Library/CoreServices/Finder.app/Contents/Resources/English.lproj/; killall Finder
Анимация в Finder
Включить: defaults write com.apple.finder DisableAllAnimations -bool YES; killall Finder
Выключить: defaults delete com.apple.finder DisableAllAnimations; killall Finder
Пункт «завершить» в Finder
Включить: defaults write com.apple.finder QuitMenuItem -bool YES; killall Finder
Выключить: defaults delete com.apple.finder QuitMenuItem; killall Finder
Анимация привязки к сетке Finder
Включить: defaults delete com.apple.Finder AnimateSnapToGrid; killall Finder
Выключить: defaults write com.apple.Finder AnimateSnapToGrid -bool NO; killall Finder
Добавление команды «Вырезать» (Cut) в контекстное меню Finder’а
Включить: defaults write com.apple.finder AllowCutForItems 1; killall Finder
Отображение скрытых файлов и папок
Включить: defaults write com.apple.Finder AppleShowAllFiles 1 && killall Finder
Выключить: defaults write com.apple.Finder AppleShowAllFiles 0 && killall Finder
Изменение отображения папок в Quick Look (показывается содержимое папки)
Включить: killall finder; defaults write com.apple.finder QLEnableXRayFolders 1
Выключить: killall finder; defaults write com.apple.finder QLEnableXRayFolders 0
Кнопки прокрутки окон
Обе слева: defaults write -g AppleScrollBarVariant -string DoubleMin; killall Finder
Обе справа: defaults write -g AppleScrollBarVariant -string DoubleMax; killall Finder
Обе с каждой стороны: defaults write -g AppleScrollBarVariant -string DoubleBoth; killall Finder
По одной на каждой стороне: defaults write -g AppleScrollBarVariant -string Single; killall Finder
Скрытие всех файлов в определенной папке
Включить: chflags hidden ~/Desktop/*
Выключить: chflags nohidden ~/Desktop/*
Вместо Desktop можно использовать любую папку.
Dock
Градиент при наведении курсора в стеке
Включить: defaults write com.apple.dock mouse-over-hilte-stack -boolean YES; killall Dock
Выключить: defaults write com.apple.dock mouse-over-hilte-stack -boolean NO; killall Dock
P.S. Рекомендую, классно! 😮
Двухмерный Dock
Включить: defaults write com.apple.dock no-glass -boolean YES; killall Dock
Трехмерный Dock
Включить: defaults write com.apple.dock no-glass -boolean NO; killall Dock
Стек с последними запущенными приложениями
Включить: defaults write com.apple.dock persistent-others -array-add ‘{ “tile-data” = { “list-type” = 1; }; “tile-type” = “recents-tile”; }’; killall Dock
Эффекты при сворачивании окон в Dock
Джин: defaults write com.apple.Dock mineffect genie; killall Dock
Масштабирование: defaults write com.apple.Dock mineffect scale; killall Dock
Всасывание: defaults write com.apple.Dock mineffect suck; killall Dock
Стандартный эффект: defaults delete com.apple.Dock mineffect; killall Dock
Выравнивание Dock
Слева: defaults write com.apple.dock pinning -string start; killall Dock
Справа: defaults write com.apple.dock pinning -string end; killall Dock
Посередине (по умолчанию): defaults delete com.apple.dock pinning; killall Dock
Корзина в Dock
Отображать пустую корзину: defaults write com.apple.dock trash-full -bool NO; killall Dock
Отображать полную корзину: defaults write com.apple.dock trash-full -bool YES; killall Dock
Добавление Spacer’a (пробела) в Dock
Включить: defaults write com.apple.dock persistent-apps -array-add ‘{«tile-type»=»spacer-tile»;}’; killall Dock
Выключить: выкинуть его мышкой из Dock 🙂
Изменение отображения стеков в Dock (разделителя)
Включить: defaults write com.apple.dock use-new-list-stack -bool YES; killall Dock
Выключить: defaults write com.apple.dock use-new-list-stack -bool NO; killall Dock
Safari
Favicon’ки в закладках Safari
Включить: скопируйте оригинальный файл WebpageIcons.db в ~ ▸ Библиотеки ▸ Safari
Выключить: killall Safari; cd ~/Library/Safari rm WebpageIcons.db ln -s /dev/null WebpageIcons.db
Авто-открытие загрузок в Safari
Включить: defaults write com.apple.Safari AutoOpenSafeDownloads -bool NO
Выключить: defaults write com.apple.Safari AutoOpenSafeDownloads -bool YES
По умолчанию: defaults delete com.apple.Safari AutoOpenSafeDownloads
Панель табов в Safari
Отображать всегда: defaults write com.apple.Safari AlwaysShowTabBar -bool YES
Спрятать: defaults write com.apple.Safari AlwaysShowTabBar -bool NO
По умолчанию: defaults delete com.apple.Safari AlwaysShowTabBar
P.S. Чтобы увидеть эффект, перезапустите Safari.
Сглаживание шрифтов в Safari
Сильное: defaults write com.apple.Safari AppleAntiAliasingThreshold -int 8 defaults write com.apple.Safari AppleSmoothFontsSizeThreshold -int 8
Слабое: defaults write com.apple.Safari AppleAntiAliasingThreshold -int 2 defaults write com.apple.Safari AppleSmoothFontsSizeThreshold -int 2
По умолчанию: defaults delete com.apple.Safari AppleAntiAliasingThreshold defaults delete com.apple.Safari AppleSmoothFontsSizeThreshold
Увеличение скорости загрузки страниц в Safari
Включить: defaults write com.apple.Safari WebKitInitialTimedLayoutDelay -float 0.25
Выключить: defaults write com.apple.Safari WebKitInitialTimedLayoutDelay -float 1
Открытие ссылок в табах:
Включить: defaults write com.apple.Safari TargetedClicksCreateTabs -bool true
Выключить: defaults write com.apple.Safari TargetedClicksCreateTabs -bool false
Desktop
Заставка как фон рабочего стола:
Включить: /System/Library/Frameworks/ScreenSaver.framework/Resources/ScreenSaverEngine.app/Contents/MacOS/ScreenSaverEngine -background &
Выключить: После того, как вы включили это, в терминале появится ID процесса. Например, 872, здесь 872 - это ID процесса. Чтобы выключить, введите, подставив свой ID процесса: kill PID 872
Убрать иконки с рабочего стола:
Включить: defaults write com.apple.finder CreateDesktop -bool false; killall Finder
Выключить: defaults write com.apple.finder CreateDesktop -bool true; killall Finder
Виджеты на рабочем столе:
Включить: defaults write com.apple.dashboard devmode YES; killall Dock
Выключить: defaults write com.apple.dashboard devmode NO; killall Dock
iTunes
Включить: defaults write com.apple.iTunes allow-half-stars -bool true
Выключить: defaults write com.apple.iTunes allow-half-stars -bool false
Убрать стрелки из списка воспроизведения iTunes:
Включить: defaults write com.apple.iTunes show-store-arrow-links -bool false
Выключить: defaults write com.apple.iTunes show-store-arrow-links -bool true
Скриншот
Тень вокруг скриншота:
Включить: defaults write com.apple.screencapture disable-shadow -bool true
Выключить: defaults write com.apple.screencapture disable-shadow -bool false
Тип файла скриншота:
Ввести: defaults write com.apple.screencapture type png; killall SystemUIServer
P.S. Вместо png можно использовать: bmp, gif, jpeg, pdf, pict, psd, tga, tiff, sgi.
Местоположение скриншота
Ввести: defaults write com.apple.screencapture location ~/Pictures; killall SystemUIServer
P.S. Вместо Pictures можно использовать любую папку.
Exposé
Кнопка включения Exposé:
Включить: defaults write com.apple.dock wvous-floater -bool YES; killall Dock
Выключить: defaults write com.apple.dock wvous-floater -bool NO; killall Dock
P.S. Круглая голубая кнопка будет отображена в правом верхнем углу экрана. Клик по кнопке имеет тот же эффект, что и F10 (отображение окон активной программы). ⌥+клик имеет тот же эффект, что и F9 (отображение всех окон).
Кнопка выключения Exposé
Включить: defaults write com.appe.dock wvous-showcorners -bool YES; killall Dock
Выключить: defaults write com.appe.dock wvous-showcorners -bool NO; killall Dock
P.S. Полукруглая прозрачная кнопка отображается в левом верхнем углу экрана. Щелчок по ней выключает запущенный сейчас Exposé. Ничего не происходит, если Exposé не запущен.
Прочие твики
⌥+клик для перемещения курсора в терминале
Включить: defaults write com.apple.Terminal OptionClickToMoveCursor -bool YES
Выключить: defaults delete com.apple.Terminal OptionClickToMoveCursor
Меню отладки в Адресной книге
Включить: defaults write com.apple.addressbook ABShowDebugMenu -bool YES
Выключить: defaults delete com.apple.addressbook ABShowDebugMenu
Отчеты об ошибках
Включить: defaults write com.apple.CrashReporter DialogType crashreport
Выключить: defaults write com.apple.CrashReporter DialogType none
Строка меню
Белая непрозрачная: sudo defaults write /System/Library/LaunchDaemons/com.apple.WindowServer ‘EnvironmentVariables’ -dict ‘CI_NO_BACKGROUND_IMAGE’ 1
Серая: sudo defaults write /System/Library/LaunchDaemons/com.apple.WindowServer ‘EnvironmentVariables’ -dict ‘CI_NO_BACKGROUND_IMAGE’ 0
Полупрозрачная: sudo defaults delete /System/Library/LaunchDaemons/com.apple.WindowServer ‘EnvironmentVariables’
Если вы не нашли, то что искали можете ознакомится с нашей статьей ‘ ‘.
Включение и выключение скрытых настроек с помощью TinkerTool
Теперь рассмотрим как изменения, которые можно включить с помощью терминала, но с помощью программы TinkerTool . Скачать бесплатно TinkerTool с официального сайта можно . Разберем подробней возможности TinkerTool:
Настройка скрытых функций в Finder:

- Показывать скрытые и системные файлы (помогает в поиске нужных файлов и в папке S/L/E)
- Отключить звуковые эффекты (отключает звуковые эффекты при копировании и удалении файлов)
- Отключить свойства Рабочего стола
- Добавить команду «Завершить» к меню Finder (добавляют строчку Завершить удобно, но я использую сочетание клавиш «CMD + W«)
- Показывать выбранный путь в заголовке окна (удобно когда нужно постоянно вести работу с огромным количеством окон Finder одновременно)
- Эффекты анимации (отключение эффектов анимации поможет ускорить работу Mac OS X)
- Сетевой доступ (позволяет запретить создавать.DS_Store, полезно если подключать сетевые диска от Windows так как не будем создавать хлама в виде.DS_Store файлов)
- Запреты в Finder (помогает удалить лишние пункты меню Finder для облегчения его вида)
Для применения нажимаем кнопку «Перезапустить Finder».
Настройка скрытых функций в Dock:

- Бледные значки - для скрытых приложений (Ускоряет работу, помогает меньше отвлекаться на ненужные приложения и программы)
- Отключить анимацию при показе или скрытие Dock (ускоряет работу Mac OS X, и снижает нагрузку на GPU и CPU)
- Отключить запаздывание при показе скрытого Dock (ускоряет работу Mac OS X, и снижает нагрузку на GPU и CPU)
- Не разрешать изменять размер вручную (Не дает право менять размер при наведении курсора на пустое место в Dock, помогает избежать случайно изменения размера Dock)
- Не разрешать изменять контент (не дает добавлять не нужные программы)
- Стеки (включение подсветки и его выключение, добавление стеков недавних элементов)
- Режим одиночной программы (убирает лишние окна от программ)
- Launchpad Отключить эффект при открытии и закрытии(ускоряет работу Mac OS X, и снижает нагрузку на GPU и CPU)
- Launchpad Отключить анимацию при переходе между страницами (ускоряет работу Mac OS X, и снижает нагрузку на GPU и CPU)
Для применения нажимаем кнопку «Перезапустить Dock».
Настройка скрытых функций в Основных:
- Поддерживать авто повтор
- Удерживать нажатой клавишу для выбора диакритических знаков (к примеру если зажать кнопку «Е» то можно получить букву «Ё», очень часто начиная пользоваться Mac OS X спрашивают как получить букву Ё, так что теперь вы узнаете ответ на свой вопрос)
- Настройка прокрутки (колесико мышки либо планшетов) возможно отключить инерцию прокрутки
- Кнопка включения (режим работы данной кнопки)
- Формат снимков экрана и их точная настройка, а так же место сохранения (включение и отключении тени, включение или отключение времени сьемки, указать папку для сохранения снимков экрана(скриншотов)
- Настройки документов (ускорение анимации, и возможность включения расширенного вида окна сохранения при работе с новыми программами)
- Настройки Окон (включение и отключения анимации, увеличение области масштабирования вокруг углов.
- Настройка элементов в меню «Недавние»
- Настрой для перетаскивания текста в программах Cocoa(родная объектно-ориентированная среда разработки программ в Mac OS X)
- Настройка задержки перед показом тегов справки
- Настройки частоты мигания курсора ввода
Настройка скрытых функций в Рабочего стола:
- Внешний вид (добавляет возможность сделать темную тему для строки меню и Dock с помощью сочетания клавиш)
- Фон (показывать путь к изображению которое в данный момент используется для фона рабочего стола)
- Справочный центр
- При сбое программы (настроить действие при сбое программы, к примеру если программы постоянно крашатся(вылетают) то можно отменить пункт Ничего не показывать)
- Исключения
- Dashboard (возможность отключить Dashboard)
Настройка скрытых функций во встроенных Программах:
- Контакты (включение отключения меню диагностики)
- Терминал (автоматически активировать окна при наведении курсора)
- App Store (включение, выключения меню отладки)
- Настройка Mission Control
- Не позволять OS X автоматически завершать не активные программы
Для применения настроек необходима перезагрузить компьютер.
Настройка скрытых функций в Шрифтах:
- Размер шрифтов Программ в Mac OS X
- Размер шрифтов Системы в Mac OS X
- Размер шрифтов Сообщений в Mac OS X
- Размер шрифтов Меток в Mac OS X
- Размер шрифтов Тегов справки в Mac OS X
- Размер шрифтов заголовков окон в Mac OS X
- Размер шрифтов заголовков окон утилит в Mac OS X
Есть возможность просмотра превью, и восстановлению стандартных значений.
Для применения настроек необходимо перезапустить программы затронутые настройками.
Настройка скрытых функций в Safari:
Настройка скрытых функций в iTunes:
Для применения настроек необходимо перезапустить iTunes.
Настройка скрытых функций в QuickTime X:
Возможность включения автоматического воспроизведения при открытии файла в QuickTime X.
Для применения настроек необходимо перезапустить QuickTime X.
Есть и сброс настроек в состояние до применения TinkerTool либо сброс для для значений по умолчанию.
Не стоит стремится отключать все – это не принесет никакого удовлетворения. Отключайте и ускоряйте только самое необходимое. Не стоит трогать те функции, которыми вы пользуетесь редко.
При создании статьи были использованы материалы: lifehacker.ru, www.cmd-help.ru, macdays.ru
От автора: За последние несколько лет нам часто приходилось слышать об аппаратном ускорении и о том, как с его помощью можно улучшить анимацию на веб-страницах. С помощью ускорения анимация становится плавной даже в мобильных браузерах. Но я думаю, что есть много неопытных разработчиков, не понимающих принцип работы аппаратного ускорения, а также, как мы можем его использовать, чтобы наша анимация засияла.
Сам термин звучит как нечто крайне сложное, близкое к высшей математике. В этой статье я пролью свет на эту тему и продемонстрирую, как применять данную технику в своих front-end проектах.
Почему это должно меня волновать?
Рассмотрим простой пример анимации из нескольких шаров, расположенных один поверх другого (ось Z, нам они кажутся одним шаром). От нас требуется заставить двигаться эту группу шаров. Самый простой способ это изменять значения свойств left и top. Это можно делать через JS, но мы воспользуемся CSS3 анимацией. Обратите внимание на то, что я у себя не пишу вендорные префиксы, однако вам для полной поддержки необходимо будет использовать что-то типа Autoprefixer:
Ball-running { animation: run-around 4s infinite; } @keyframes run-around { 0%: { top: 0; left: 0; } 25% { top: 0; left: 200px; } 50% { top: 200px; left: 200px; } 75% { top: 200px; left: 0; } }
Ball - running { @ keyframes run - around { 0 % : { top : 0 ; left : 0 ; 25 % { top : 0 ; left : 200px ; 50 % { top : 200px ; left : 200px ; 75 % { top : 200px ; left : 0 ; |
Ниже представлено демо, анимация запускается по кнопке через JS:
Если кликнуть на кнопку «Start Animation», то можно заметить, что анимация не такая и плавная, даже в десктопном браузере. А если открыть демо в мобильном браузере, то анимация будет далеко не 60fps. Чтобы это исправить, мы воспользуемся CSS трансформациями и функцией translate() в частности. Заменим анимацию top и left этой функцией.
Ball-running { animation: run-around 4s infinite; } @keyframes run-around { 0%: { transform: translate(0, 0); } 25% { transform: translate(200px, 0); } 50% { transform: translate(200px, 200px); } 75% { transform: translate(0, 200px); } }
Ball - running { animation : run - around 4s infinite ; @ keyframes run - around { 0 % : { transform : translate (0 , 0 ) ; 25 % { transform : translate (200px , 0 ) ; 50 % { transform : translate (200px , 200px ) ; 75 % { transform : translate (0 , 200px ) ; |
Демо по коду выше:
Вот теперь анимация выглядит плавно. Отлично! Так в чем же разница, почему этот способ намного лучше? Дело в том, что CSS трансформации не перерисовывают объект, в отличие от анимации свойств left и top. Давайте запустим Chrome и в панели разработчика перейдем на вкладку Timeline. Посмотрим на график во время выполнения анимации:

При анимировании свойств left и top мы видим зеленые столбцы на протяжении всей анимации. Перерисовка довольно трудоемкая операция. Частота кадров ниже 60fps, а мы стремимся добиться именно этого значения. А теперь посмотрим на вкладку Timeline при анимировании с помощью CSS трансформаций:

Как видно, зеленых столбцов вообще нет. В панели разработчиков Chrome есть еще один способ отследить процесс перерисовки, с помощью опции «Enable paint flashing». Чтобы активировать данную опцию, откройте панель разработчика, нажмите на клавишу ESC, перейдите во вкладку «Rendering». Если опция включена, то при перерисовывании объекта поверх него будет появляться зеленый прямоугольник. В примере с top и left, зеленый прямоугольник будет на протяжении всей анимации:

А в случае с CSS трансформациями, зеленый прямоугольник появляется только на первом и последнем кадре. Так как же в примере с CSS трансформацией объект движется без перерисовки? CSS трансформации работают напрямую с GPU памятью, которая использует аппаратное ускорение, избегая при этом программного рендеринга. Рассмотрим процесс более подробно.
Принцип работы аппаратного ускорения
Когда браузер получает разметку страницы, он парсит ее для построения DOM. DOM и CSS позволяют браузеру построить дерево отрисовки. Данное дерево состоит из объектов отрисовки – элементы, которые видны на странице. Каждый объект приписан к графическому слою, а каждый слой загружается в GPU в качестве текстуры. Как и в случае с 3D графикой графический слой в GPU можно трансформировать. Все трансформации осуществляются при помощи отдельного компоновщика слоев. Более подробно о композиции слоев в Chrome можно узнать по ссылке .
В нашем примере с CSS трансформацией создается отдельный композитный слой, который может быть изменен напрямую в GPU. Включив опцию «Show layer borders» в панели разработчика Chrome, можно просматривать композитные слои. Каждый композитный слой помечен оранжевой рамкой. В нашем примере с CSS трансформацией каждое движение шарика это отдельный композитный слой:

Сейчас вы можете спросить: Когда браузер создает эти отдельные композитные слои? Это делается в случаях:
3D или перспективные трансформации (как в нашем примере)
При использовании тегов video и canvas
При использовании фильтров CSS
Если элемент перекрывает другой, размещенный на композитном слое (т.е. z-index)
Вы можете сказать «Стоять, тут используется 2D, а не 3D трансформация». И вы будете правы. Именно поэтому в нашем примере есть два момента перерисовки объекта, в начале и в конце анимации.

Отличие 3D от 2D трансформаций состоит в том, что при 3D анимации браузеру приходится создавать композитные слои заблаговременно, а при 2D трансформации он делает это на лету. В начале анимации создается новый композитный слой, а текстура загружается в GPU, что и вызывает перерисовку. Затем с помощью компоновщика слоев в GPU выполняется сама анимация. По завершению анимации дополнительный композитный слой удаляется, что влечет за собой еще одну операцию перерисовки.
Свойства поддерживаемые GPU
Не все изменения CSS свойств могут быть обработаны напрямую через GPU. Поддерживаемые свойства:
Дабы обеспечить плавность и наивысшее качество анимации, необходимо стараться использовать эти дружелюбные GPU свойства.
Принудительная отрисовка элементов в GPU
В отдельных случаях может потребоваться отрисовка элементов в GPU еще до того, как анимация началась. Данный подход поможет избежать первой перерисовки при создании нового композитного слоя. В таких случаях нам может помочь так называемый «transform hack».
Example1 { transform: translateZ(0); } .example2 { transform: rotateZ(360deg); }
Example1 { transform : translateZ (0 ) ; Example2 { transform : rotateZ (360deg ) ; |
Данный код говорит браузеру, что мы хотим выполнить 3D трансформацию. Браузер заранее создает композитный слой и перемещает его в GPU, тем самым запуская аппаратное ускорение.
Данный метод может быть полезен в том случае, если отрисовка объекта слишком затратное дело, так как за ним находится еще одни объект. Вернемся к первому примеру и немного изменим его. Удалим лишние шары и оставим всего один, добавим контейнер. Зададим контейнеру фоновое изображение, размытое с помощью фильтров CSS. Шар по-прежнему анимируется при помощи left и top.
И снова шарик двигается прерывисто. Из-за размытого фона каждая операция перерисовки снижает производительность. А теперь добавим к контейнеру transform hack.
Результат уже лучше, анимация довольно плавная. Почему? Все дело в том, что размытый «тяжелый» фон переброшен в отдельный композитный слой, теперь перерисовка шарика на каждом кадре не так нагружает память.
Применяйте аппаратное ускорение с осторожностью
Бесплатный сыр только в мышеловке. С аппаратным ускорением связаны несколько проблем.
Память
Самая главная проблема это память. Загрузка слишком большого количества текстур может вызвать проблемы с памятью. На мобильных устройствах это очень критично и даже может повлечь за собой падение мобильного браузера. Помните о последствиях и не применяйте аппаратное ускорение ко всем объектам на странице.
Рендеринг шрифтов
Рендеринг в GPU влияет на сглаживание шрифтов. Это происходит потому, что в GPU и CPU разные механизмы рендеринга. Т.е. если отключить аппаратное ускорение в конце анимации, то на протяжении всей анимации текст будет размытым. Более подробно изучить проблемы рендеринга шрифтов можно в статье Keith Clark .
В ближайшем будущем
Создание отдельных композитных слоев с помощью transform hack накладывает некоторые ограничения. Безусловно, в браузерах должна появиться возможность, упрощающая данный процесс. Именно по этой причине недавно была представлена спецификация will-change property
Необходимо понять, как принудительно отрисовать объект в GPU при помощи transform hack.
Если вы и раньше использовали эти советы или вам есть, что сказать, пишите в комментариях.
Каждая операционная система, даже самая умная имеет свои, порой существенные недоработки. Если они имеют довольно критическую важность для пользователя их можно попытаться устранить с применением джейлбрейка, или же просто сменить платформу. Но зачастую недостатки операционной системы исправляются с помощью смены настроек, установки правильных параметров. Здесь же будет рассмотрен вопрос: как ускорить анимацию на iPhone/iPad?
Учитывая тот факт, что в iOS 8 скорость анимации увеличилась, ее все равно кажется недостаточно. Для ускорения всей анимации и повышений (хотя бы немного) скорости мобильного гаджета, нужно выполнить следующие действия.
Перейти в Настройки, затем в Основные, после этого в Универсальный доступ, а затем в Уменьшение движения. Здесь нужно переместить ползунок в активный режим.
Данные изменения коснутся анимации открытия и закрытия приложений. Кроме того, они повлияют на открытие панели многозадачности. Если по каким либо причинам новая анимация не понравится, старые настройки можно вернуть тем же способом, перемещая ползунок в прежнее положение.
Жесткая перезагрузка
Если замедления работы гаджета не очень заметны или появляются только периодически, решить проблему позволит жесткая перезагрузка устройства. Стоит обратить внимание, что подобный метод можно применять на моделях iPad, iPod touch и iPhone, которые после апгрейда до iOS 8 подобным образом не перезагружались ни разу.
Зажимаем одновременно кнопки Home и выключение и удерживаем, пока на экране устройства не отобразится значок Apple. После старта жесткой перезагрузки логотип появится через 10-15 секунд, и кнопки нужно сразу же отпустить.
Сбрасываем данные и настройки
Если замедление скорости работы все еще ощущается, то нужно обнулить настройки операционной системы. Для решения проблемы это хороший действенный способ. Однако сначала нужно сделать резервную копию в iTunes или iCloud. После этого настройки могут быть сброшены да заводских.
- Делаем резервную копию.
- Заходим в «Настройки», затем в «Основные» и выбираем «Сброс»;
- Выбираем «Стереть настройки и контент».
- Подтверждаем действия.
- Во время регистрации устройства выбираем «Восстановить из копии».
По завершению этих действий устройство сможет работать нормально без зависания.