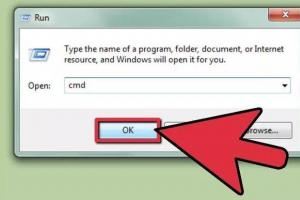Описание программы
Версии программы Adobe Premiere широко используются в современном телевидении и кинематографе. С ее помощью монтируются популярные телепрограммы и фильмы. Каждая из новых версий получает дополнительные технические возможности. Например, усовершенствованную систему многокамерного монтажа, функции быстрой обрезки и конвертирования видео, глубокую настройку слоев ролика, и многие другие.
Программа поставляется в едином комплекте с другими продуктами компании Adobe. Стоит отметить ее высокую производительность и стабильность работы. Распространение – условно-бесплатное. Бесплатный период пользования составляет 30 дней, после чего придется заплатить значительные средства на приобретение полной версии.
Если вас заинтересовала программа для редактирования видео, ознакомьтесь с аналогом данной утилиты -

функции
- 1 Обрезка, склеивание, поворот роликов.
- 2 Функция видеозахвата с различных источников.
- 3 Множество форматов конвертирования для видео и аудио.
- 4 Поддержка многоканального звука.
- 5 Наложение трехмерных эффектов на видео.

форматы
- 1 Цифровые форматы HD, HDV, SD.
- 2 Импорт QuickTime.
- 3 Поддержка звука Dolby 5.1.
- 3 Плагины VST.
Особенности программы
Утилита Adobe Premiere Pro долго скачивается и устанавливается, много весит, потребляет ресурсы компьютера, но: позволяет создавать не просто ролики, а настоящие, качественные фильмы. Представленная программа отличается оригинальным, гладким и дружелюбным пользовательским интерфейсом, с которым просто приятно работать.
Для освоения как базовых, так и более глубоких навыков работы с утилитой нелинейного видеомонтажа, потребуется тщательное изучение различных обучающих материалов, подробный разбор видео, посвященных взаимодействию с приложением. Освоить утилиту «сразу», «с наскока» не получится, так как этот продукт рассчитан на профессионалов, а не на новичков. Если вам нужно сделать видеомонтаж, не вникая в тонкости сложных программ, воспользуйтесь простой и понятной утилитой - русской версией
Совместимость
Программа Adobe Premier Pro CS6 совместима с операционными системами Widows (7, 8, 8.1) и Mac OS (версии 10.7-10.9), для обеих – только разрядка 64-bit. Для установки и дополнительного пространства потребуется около 10 Гб на жестком диске, значение оперативной памяти – не менее 4 Гб. Допустимое разрешение экрана - 1280×800.
Создавать из снятых роликов произведения искусства удобно с помощью профессиональных программ. CHIP расскажет о новых возможностях Premiere Pro и After Effects, входящих в пакет Adobe CS6 Master Collection. В новой версии пакета Creative Suite 6 компания Adobe существенно улучшила инструменты по работе с видео: повысилось быстродействие, была добавлена совместимость с различными аппаратными средствами, существенно расширился набор доступных инструментов и творческих возможностей. В распоряжении пользователя появились функции деформации объектов в кадре, многокамерный монтаж с поддержкой до 16 камер и настройкой слоев обработки графики в кадре. Значительно повысить качество снятого видео позволяет улучшенный инструмент стабилизации изображения. Новый движок Mercury Playback Engine дает возможность без задержек воспроизводить ролики HD-формата и обрабатывать их. Для ускорения рендеринга кадров была оптимизирована работа с технологией NVIDIA CUDA, а также добавлена поддержка конфигурации из двух GPU NVIDIA Maximus в MacBook Pro (Quadro и Tesla). Кроме того, была улучшена работа с графическими процессорами по алгоритму OpenCL, а также аппаратными картами ввода/вывода таких компаний, как Matrox, Blackmagic и т. д. Интерфейс ввода/вывода Mercury Transmit теперь позволяет работать с ними напрямую.
Premiere Pro в связке с After Effects позволит разработать для видео особую композицию, добавить в ролик анимацию и различные эффекты. Новая версия последнего позволяет отслеживать объекты в трехмерном пространстве и сохранять для них глубину резкости, корректировать тени и даже формировать отражения от зеркальных поверхностей. CHIP расскажет об основных изменениях и нововведениях, которые сделала Adobe для упрощения и ускорения работы с видео.
Premiere Pro: новый интерфейс
В то время как неподготовленного пользователя вид главного окна может ввести в ступор из-за наличия огромного количества параметров, кнопок и индикаторов, профессионалы, знакомые с данным пакетом по предыдущим версиям, обнаружат в интерфейсе желанные изменения.
Рабочее пространство
Главное окно теперь содержит две основные области просмотра - «Source» и «Program» - и расположенные под ними области управления проектами и дорожками. Это значительно повысило удобство работы с видеоматериалами. Инструменты для размещения в окне «Program» пользователь может выбирать сам с помощью не-большой кнопки «Button Editor», расположенной в правом нижнем углу. При этом настройки сохраняются в самом проекте. Кстати, работать с клипом можно и с помощью горячих клавиш, убрав из окна «Program» лишние кнопки. В новой версии появились десятки новых комбинаций клавиш в Keyboard Shortcuts, в том числе для выполнения основных задач редактирования на таймлайне. Для ряда команд горячие клавиши изменились. Так, «D/F» (снятие точек входа/выхода) заменены на «Ctrl+Shift+I/O», «прыгать» по стыкам клипа можно с помощью стрелок вверх/вниз, а не «PgUp/PgDn», клавиша «T» теперь вызывает инструменты динамического тримминга и т. д. Еще одна новая кнопка в окне «Program» с изображением гаечного ключа отвечает за качество воспроизводимого в окне видео. Кликнув по ней, можно быстро, не заходя в настройки окна, изменить параметр «Playback Resolution». По каким-то причинам разработчики решили избавиться от довольно удобных инструментов «Jog» и «Shuttle», с помощью которых можно было управлять воспроизведением видео, регулируя мышью скорость и направление проигрывания.
Мастер звука
Существенно обновлена работа с аудио. Например, на панели «Audio Mixer» теперь можно гибко управлять индикаторами и отображением цветного градиента, а также задавать диапазон в децибеллах. Разработчики оптимизировали рабочее пространство многих инструментов, что улучшило восприятие и повысило удобство использования. Так, колонки «Audio Master Meters» стало возможным сделать намного шире, панель позволяется разместить горизонтально. Правый и левый каналы на панели «Audio Meters» теперь можно сделать соло, а дополнительные опции открываются при клике правой кнопкой мыши. Как и прежде, есть возможность доработать звуковую дорожку в программе Adobe Audition, не покидая монтажного стола Premiere. Достаточно выделить сегмент дорожки, вызвать контекстное меню и выбрать пункт «Insert Audio Track in Project». Естественно, для этого сам пакет Audition должен быть установлен на ПК.
Узнайте о все рабочем процессе, начиная с импорта и заканчивая получением конечного результата, - с самыми общими этапами редактирования видео в Premiere Pro.
Шаги, которые вы предпринимаете в ходе редактирования видео, от импорта или захвата до окончательного вывода, формируют рабочий процесс. Базовый рабочий процесс описывает общий порядок действий, который используется в работе над большинством проектов. Специальные типы рабочих процессов, например рабочий процесс P2 или межплатформенный рабочий процесс, объясняют использование важных параметров, вариантов или сложные моменты, свойственные для каждого типа.
Полный обзор процесса работы над продуктом перед созданием проекта и первого эпизода поможет вам оптимизировать Adobe Premiere Pro для целей этого продукта. Это также может помочь спланировать работу над специальными особенностями продукта. Например, если перед началом работы вы изучите параметры материала, то сможете выбрать шаблоны настроек эпизодов, наиболее подходящие для продукта.
Независимо от того, используется ли Adobe Premiere Pro для редактирования видео, предназначенного для телевизионного вещания, создания DVD или размещения в Интернете, рабочий процесс, описанный ниже, скорей всего будет вам полезен. Рекомендованные компанией Adobe руководства по базовым рабочим процессам:
Специальные возможности в Premiere Pro
Под специальными возможностями подразумевается возможность создания продуктов, которыми могут пользоваться люди с нарушениями зрения, слуха, опорно-двигательного аппарата и другими нарушениями.
К таким специальным возможностям в программных продуктах относятся поддержка экранного диктора, текстовые эквиваленты для графики, сочетания клавиш, настройка цветов дисплея с высокой контрастностью и т. д.
Приложение Premiere Pro предоставляет инструменты, которые позволяют его использовать людям с ограниченными возможностями, а также инструменты создания содержимого для людей с ограниченными возможностями.
Видеоредакторам Premiere Pro, которым требуются специальные возможности, данное приложение предлагает следующее:
- Поддержка экранных дикторов и экранных луп
- Навигация с помощью клавиатуры
- Поддержка специальных возможностей операционной системы
Проверка системы на предмет возможных проблем
Premiere Pro поставляется со встроенной утилитой, которая сканирует систему. В случае обнаружения выявленных неполадок конфигурации системы, таких как несовместимые драйверы видеокарты, при запуске Premiere Pro автоматически отображается отчет.
Чтобы получить такой отчет, эту утилиту также можно запустить в любое время, выбрав Справка > Отчет о совместимости системы .
Нажмите Сохранить , чтобы сохранить отчет в виде текстового файла. Даже при отсутствии совместимости с системой в этом текстовом файле перечислены все просканированные устройства. Этот отчет полезен при обращении в службу поддержки с любыми вопросами.
Нажмите кнопку Пропустить , чтобы проигнорировать список несовместимостей, приведенный в отчете о совместимости системы, и продолжить работу с Premiere Pro.
Примечание.
Нажатие кнопки Пропустить не предотвращает повторное появление отчета о совместимости системы . При обнаружении в будущем новой несовместимости Premiere Pro отображает отчет о совместимости системы , в котором указывается только новая несовместимость.
Перед началом редактирования
Для редактирования в Premiere Pro необходим материал, с которым вы будете работать. Это может быть ваш собственный материал или материал, снятый другими пользователями. Можно также работать с графикой, аудиофайлами и т. д.
Можно организовать снимки и сделать примечания во время съемки. Также можно настраивать и отслеживать материал по мере того как снимаете, записывая его непосредственно на диск.
Многие команды имеют эквиваленты в виде сочетаний клавиш, поэтому вы можете выполнять необходимые задачи с минимальным использованием мыши. Можно также создавать и редактировать сочетания клавиш.
Для поиска сочетаний клавиш для инструмента, кнопки или команды меню выполните одно из следующих действий:
- Для инструмента или кнопки наведите указатель на инструмент или кнопку и дождитесь появления всплывающей подсказки. Если сочетание клавиш существует, оно отобразится в подсказке после описания инструмента.
- В случае команд меню сочетание клавиш указывается справа от команды.
- Наиболее используемые сочетания клавиш, не отображаемые в подсказках или в меню, см. в таблицах в этой статье. Чтобы просмотреть список сочетания клавиш по умолчанию и текущих сочетания клавиш, выберите «Правка > Сочетания клавиш» (Windows) или «Premiere Pro > Сочетания клавиш» (Mac OS).
- Используйте поле поиска в диалоговом окне «Настройка комбинаций клавиш», чтобы быстро найти конкретные команды.
Дополнительные сведения см. в разделе .
Начало редактирования
После того как вы определились с материалом, выполните следующие шаги, чтобы начать редактирование с помощью Premiere Pro.
1. Создание или открытие проекта
Откройте существующий проект (Windows: Ctrl+O ), (Mac: Cmd+O ) или начните новый (Windows: Ctrl+Alt+N , Mac: Opt+Cmd+N ) на начальном экране Premiere Pro.
При создании нового проекта появится диалоговое окно «Новый проект». В диалоговом окне «Новый проект» можно указать имя и местоположение файла проекта, видеоформат захвата и другие параметры проекта. (См. раздел Создание и изменение проектов .) После выбора параметров в диалоговом окне «Новый проект» нажмите кнопку «ОК».
После закрытия этого диалогового окна откроется диалоговое окно создания эпизода. Выберите в диалоговом окне шаблон настроек эпизода, который соответствует параметрам материала. Сначала откройте папку типа камеры, затем папку частоты кадров (при необходимости) и затем выберите шаблон настроек. Введите имя эпизода в нижней части диалогового окна и нажмите кнопку «ОК».
Если вам требуется помощь при выборе шаблона настроек для эпизода, см. запись Выбор эпизода с правильными параметрами в разделе «Часто задаваемые вопросы».
Чтобы открыть существующий проект, нажмите ссылку под заголовком «Открыть последний элемент» на начальном экране Premiere Pro. После этого будет запущен данный проект.
2. Захват и импорт видео и аудио
Для импорта файловых ресурсов можно использовать браузер медиаданных, который позволяет импортировать файлы, размещенные на компьютере, в любом из основных форматов медиаданных (Windows: Ctrl+Alt+I , Mac: Opt+Cmd+I ). Каждый записанный или импортированный файл автоматически становится клипом на панели «Проект».
Кроме того, с помощью панели «Захват» можно записывать видео непосредственно с видеокамеры или видеомагнитофона (Windows: F5 , Mac: F5 ). При наличии соответствующего аппаратного обеспечения можно оцифровывать и записывать другие форматы, например из VHS в HDTV.
Можно также импортировать различные цифровые медиаданные, включая видео, аудио и неподвижные изображения. Premiere Pro также без проблем импортирует иллюстрации Adobe® Illustrator®, многослойные файлы Photoshop® и преобразует проекты After Effects® в рамках интегрированного рабочего процесса. Можно создать синтетические медиаданные, такие как стандартные цветовые шкалы, цвета фона и счетчики. (См. раздел Сведения о захвате и оцифровке .)
Можно также использовать Adobe® Bridge для организации и поиска файлов медиаданных. Чтобы разместить файлы непосредственно в Premiere Pro, используйте команду Adobe Bridge «Поместить» (Windows: Ctrl+Alt+O , Mac: Opt+Cmd+O ).
На панели проектов можно установить маркировки, категорию и сгруппировать материалы в подборки с целю организации сложного проекта. Одновременно можно открывать несколько подборок, каждую на отдельной панели, или можно вкладывать подборки одну в другую. С помощью представления панели проектов в виде значков можно сделать раскадровку клипов, чтобы визуализировать или быстро собрать эпизод.
Примечание.
Перед захватом или импортом аудио убедитесь, что значение параметра «Установки» > «Аудио» > «Формат дорожки по умолчанию» соответствует нужному формату канала.
3. Сборка и детализация эпизода
С помощью исходного монитора можно просматривать клипы, устанавливать точки редактирования и отмечать другие важные кадры перед добавлением клипов в эпизод. Для удобства можно разрезать основной клип на любое число подклипов, каждый из которых будет иметь две точки входа и выхода. Можно просмотреть аудио как детализированную форму волны и отредактировать его с помощью образцов с высокой точностью.

A: исходный монитор, B: программный монитор, C: панель «Таймлайн»
Клипы добавляются в эпизод на панели «Таймлайн» путем перетаскивания или с помощью кнопок «Вставить» (Windows: ... , Mac: , ,) или «Перезаписать» (Windows: ... , Mac: , ) в исходном мониторе. Можно автоматически сгруппировать клипы в эпизод, который отражает их порядок на панели проектов. Отредактированный эпизод можно просмотреть в программном мониторе, а также в полноэкранном режиме в высоком качестве на экране подключенного телевизора. (См. разделы Панели таймлайна и Добавление клипов в эпизод .)
В процессе доработки эпизода можно управлять клипами на панели «Таймлайн» с помощью контекстного меню или панели инструментов. Используйте специализированный монитор обрезки, чтобы точно настроить границы обрезки клипов. С помощью вложенных эпизодов - используя эпизод как клип внутри другого эпизода (Windows: , Mac: Cmd+U ) - можно создавать эффекты, которых не удалось бы добиться другими методами.
4. Добавление заголовков
Можно легко создавать заголовки непосредственно в видео, используя панель «Основные графические элементы» в программе Adobe Premiere Pro. Используйте эти сочетания клавиш для создания нового текстового слоя (Windows: Ctrl+T , Mac: Cmd+T ). Можно добавлять текст, фигуры и т. п. на слои, после чего можно менять их порядок и регулировать. Заголовок также можно сохранить как шаблон анимированной графики, который можно использовать повторно и передавать в другие программы. Дополнительные сведения об использовании панели «Основные графические элементы» см. в раздел Создание заголовков и анимированной графики .
5. Добавление переходов и эффектов
Панель эффектов содержит большой список переходов и эффектов, которые можно применить к клипам в эпизоде. Эти эффекты, а также движение в клипе, его непрозрачность и растягивание скорости, можно настроить с помощью панели «Элементы управления эффектами» (Windows: Ctrl+D , Mac: Cmd+D ).
Панель «Элементы управления эффектами» также позволяет анимировать свойства клипа с помощью традиционных методов кадрирования. При настройке переходов на панели «Элементы управления эффектами» отображаются элементы, разработанные специально для этой задачи. Кроме того, можно просмотреть и настроить переходы и ключевые кадры для эффектов клипа на панели «Таймлайн». (См. разделах Обзор переходов: применение переходов и Применение эффектов к клипам .)
6. Микширование аудио
Для аудиокоррекции на основе дорожек микшер аудиодорожек эмулирует полнофункциональный дисплей микширования аудио с ползунками затухания, панорамирования, функциями перемещения и эффектами.
- Микширование аудиоклипа: (Windows: Shift+9 , Mac: Shift+9 )
- Микширование аудиодорожек: (Windows: Shift+6 , Mac: Shift+6 )
Premiere Pro сохраняет ваши изменения в режиме реального времени. При наличии поддерживаемой звуковой карты можно записать аудио, используя звуковой микшер, или выполнить микширование аудио для объемного звука 5.1. Дополнительные сведения см. в разделе
Приветствую читателей и посетителей своего блога! В этом обзоре расскажу об одной из программ компании Adobe — Adobe Premiere Pro: о её основных функциях и возможностях. А также мы постараемся разобраться: доступен-ли профессиональный видеомонтаж в Adobe Premiere Pro непрофессиональному пользователю.
Красивые видео файлы не создаются с помощью одной только камеры. Обработка отснятого сюжета требует мощного продукта, который смог бы добавить в видео поток спецэффектов и усилить визуальную подачу материала. Посмотрите, как ребятам удалось смонтировать ролик о своем путешествии по Вьетнаму. Такой профессиональный видеомонтаж можно сделать в Adobe Premiere Pro.
Основные возможности
Программа имеет свою рабочую зону, к которой надо привыкнуть. Особых сложностей в изучении нет, необходимо просто немного ближе познакомиться с возможностями продукта и монтаж видео станет простым и понятным.
Рабочее пространство имеет гибкий интерфейс, каждый пользователь может настроить его «под себя».
Для работы с программой необходимо обладать базовыми знаниями о видео, в частности о том, что такое соотношение сторон кадров, частота кадров, развертка и другие.
Все это базовые понятия надо изучить, чтобы умело руководить возможностями Adobe Premiere Pro CC. Основная линия файлов обрабатывается с помощью панели TimeLine, сюда можно добавлять новые клипы, сортируя их. Для предварительного просмотра клипов есть панель Source.
С чего начать изучение программы
Изучение программы следует начать из представления трехточечного монтажа и добавления клипов в точно указанное место в блоке TimeLine.
Premiere Pro CC позволяет создать удивительное видео из множества клипов, для этого используется специальная склейка, которая исключает видимость перехода.
Вариантов склейки кадров очень много, это открывает обширное поле деятельности для человека, владеющего программой. Различные эффекты и переходы добавляют неординарности готовому клипу.
Как любой продукт Adobe, Premiere Pro CC имеет в своем распоряжении большое количество горячих клавиш, освоение которых значительно упрощает работу в программе.
Некоторым командам можно назначить свои горячие клавиши.
Для удобства и простоты монтажа отдельных клипов, их распознавание ведется в цветовом режиме. Это дает хорошую ориентацию в проекте при большом количестве вложенных фрагментов. Отдельно в программе можно обрабатывать звуковые дорожки, добавлять эффекты. Для работы со звуком необходимо понимать основные параметры звука, такие как дискретезация, битность и так далее.
В Adobe Premiere Pro CC легко можно повернуть видео поток, изменить масштаб отображения, наложить прозрачность и добавить другие фильтры.
Среди часто используемых эффектов можно выделить ускорение записи, трансформацию клипа, режимы наложения и покрытия матовой маской. Кроме того, при обработке видео, возможно использование анимированных параметров. Это значительно улучшает интерес зрителя к видео.
Тонкие настройки программы позволяют работать с цветовой коррекцией кадра и всего потока для более живой передачи эмоций зрителю. Сюда же включаются настройки контрастности и насыщенности.
С помощью этой программы создаются удивительные шедевры кинематографа. В частности всемирно известный фильм «Аватар» монтировался в Adobe Premiere Pro CC.
Сегодня продукт могут использовать все, обучение не сложное, главное поставить себе цель и начать к ней двигаться, изучая новые возможности этого замечательного продукта.
Удачи Вам и творческих успехов!
Adobe Premiere Pro применяется для профессионального монтажирования видео и наложения различных эффектов. Имеет огромное количество функций, поэтому интерфейс довольно сложный для обычного пользователя. В этой статье мы рассмотрим основные действия и функции Adobe Premiere Pro.
После запуска Adobe Premiere Pro, пользователю будет предложено создать новый проект или продолжить уже существующий. Мы воспользуемся первым вариантом.


В новом окне выбираем необходимые пресеты, иначе говоря разрешение.

Добавление файлов
Перед нами открылась наша рабочая область. Добавим сюда какое-нибудь видео. Для этого перетащим его мышью в окно «Name» .

Или же можно на верхней панели нажать «File-Import» , найти в дереве видео и нажать «Ок» .

Подготовительный этап мы закончили, теперь перейдем непосредственно к работе с видео.
Из окна «Name» перетаскиваем видео в «Time Line» .

Работа с аудио и видео дорожками
У вас должно появиться две дорожки, одна видео, другая аудио. Если дорожки аудио нет, тогда дело в формате. Необходимо его перекодировать в другой, с которым Adobe Premiere Pro корректно работает.
Дорожки можно отделять друг от друга и редактировать по отдельности или удалить одну из них вовсе. Например, можно удалить озвучку к фильму и поставить туда другую. Для этого выделяем мышкой область двух дорожек. Жмем правой клавишей мыши. Выбираем «Unlink» (отсоединить). Теперь можем удалить аудио дорожку и вставить другую.

Перетянем под видео какую нибудь аудиозапись. Выделим всю область и нажмем «Link» . Можем проверить, что получилось.

Эффекты
Можно для тренировки наложить какой-нибудь эффект. Выделяем видео. В левой части окна видим список. Нам понадобиться папка «Video Effects» . Выберем простенький «Color Correction», развернем и найдем в списке «Brightness&Contrast» (яркость и контраст) и перетащим его в окно «Effect Controls» .

Откорректируем яркость и контраст. Для этого необходимо раскрыть поле «Brightness&Contrast» . Там увидим два параметра для настройки. В каждом из них есть специальное поле с бегунками, которое позволяет наглядно регулировать изменения.

Или же выставляем цифровые значения, если вам так удобнее.
Создание надписей на видео
Для того, чтобы на вашем видео появилась надпись, нужно выделить его на «Time Line» и перейти в раздел «Title-New Title-Default Still» . Далее придумаем название для нашей надписи.

Откроется текстовый редактор, в котором мы введем наш текст и разместим его на видео. Как им пользоваться я не буду рассказывать, окно имеет интуитивно-понятный интерфейс.

Закрываем окно редактора. В разделе «Name» появилась наша надпись. Нам необходимо ее перетянуть в соседнюю дорожку. Надпись будет на том участке видео, где она проходит, если нужно на всем видео оставить, тогда протягиваем строку по всей длине видео.

Сохранение проекта
Перед тем как начать сохранение проекта, выделяем все элементы «Time Line» . Заходим «File-Export-Media» .

В левой части открывшегося окна можно подкорректировать видео. Например обрезать, задать соотношение сторон и т.д.

В правой части расположены настройки для сохранения. Выбираем формат. В поле Output Name указываем путь сохранения. По умолчанию сохраняется аудио и видео вместе. При необходимости можно сохранить, что-то одно. Тогда, убираем галочку в поле «Export Video» или «Audio» . Жмем «Ок» .

После этого попадаем в другую программу для сохранения — Adobe Media Encoder. Ваша запись появилась в списке, вам необходимо нажать «Запустить очередь» и ваш проект начнет сохраняться на компьютер.

На этом процесс сохранения видео окончен.