За несколько десятилетий компания Apple выпустила множество видов популярного музыкального плеера iPod, совершенствуя их из поколения в поколение. Устройства купертинской компании издавна ассоциируются у пользователей с эталоном качества. Но, как и любая техника, «яблочные» девайсы также подвержены различного рода программным сбоям. Зависание айпода – частая проблема среди меломанов, выражающаяся в кратковременной неработоспособности iPod. Несмотря на усовершенствования программного обеспечения, пользователи со всего мира все еще сталкиваются со сбоями в работе устройства и не всегда знают, что делать, если завис iPod.
Чтобы избавиться от программного «зависания», требуется перезагрузить айпод. Правда, у каждой модели свой набор горячих клавиш для ребута. К примеру, чтобы перезагрузить iPod Touch, нужно подключить его к компьютеру и запустить на ПК программу iTunes. После чего следует удерживать одновременно две клавиши «Sleep» и «Home» до появления логотипа компании Apple. iPod Touch автоматически перезагрузится и синхронизируется с компьютером. Останется лишь кликнуть в iTunes кнопку «Восстановить».

Впрочем, если под рукой нет iTunes, то сделать «жесткую перезагрузку» с удалением всех данных можно при помощи одновременного удержания клавиш «Home» и «Power».
Что делать, если завис iPod Classic? Одновременно нажмите клавиши Menu и Select на плеере и дождитесь, пока на экране не появится логотип компании. Подобным же способом сбрасываются настройки на iPod Nano и iPod Video всех поколений. Правда, при этом нужно учитывать, что блокировка плеера должна быть снята. Что касается iPod Nano 6, то «развисание» устройства происходит после одновременного нажатия кнопок «POWER+VOLUME DOWN». Последнее, седьмое поколение Nano перезагружается, как и iPod Touch, – одновременным нажатием клавиш «Home» и «Power».

Для перезагрузки плеера iPod Shuffle нужно передвинуть переключатель питания в положение «Выкл.» (зеленая полоса не видна) и спустя 10 секунд сдвинуть его в положение «Вкл.». При этом для первых двух поколений плееров компания Apple рекомендует ждать 5 секунд, а для 3-го и 4-го поколений – 10 секунд.

Программные сбои в работе плеера могут возникнуть по разным причинам. Механические повреждения, попадание влаги внутрь корпуса, «неправильная прошивка», перегрев устройства – все это способно стать причиной «зависания» айпода. Но не стоит впадать в панику и сразу же обращаться в сервисный центр. Для начала попробуйте перезагрузить iPod вышеуказанными способами, а затем восстановите или обновите прошивку через iTunes. Если принятые вами меры не помогут исправить проблему зависания плеера, то обращайтесь в авторизованный сервисный центр.
Даже самая качественная техника не застрахована от неисправностей. И устройства Apple, завоевавшие любовь пользователей своей функциональностью и безупречной надежностью, не стали исключением.
Если у вас не включается iPad, не нужно сильно переживать. Причиной этого необязательно является аппаратная неисправность, скорее всего, проблема решается легко и банально.
Следует определить причины такого поведения планшета. Это может случиться из-за выхода из строя аккумуляторной батареи или по причине неисправности кнопки включения.
Причины и решения
Такое поведение Айпаду обычно свойственно после разрядки аккумулятора.
Факторы, связанные с повреждением аккумулятора, условно делятся на три группы:
- деформация контактов (может произойти, если планшет упал в воду);
- минимальный заряд;
- внутренние неполадки.
Закончился заряд батареи
В первую очередь, при невозможности включения Айпада его следует подсоединить к зарядному устройству. Полностью разряженный аккумулятор частенько является причиной такого поведения Айпада. Обычно заряда батареи достаточно лишь для отображения пустой батареи, но нередко бывает и так, что кроме темного экрана ничего не видно.

Минимально рекомендуемое время для зарядки планшета от Apple составляет 20 минут. После этого необходимо попытаться его отключить. Если на дисплее появится красная батарея, то планшет разряжен, и необходимо продолжать зарядку.
Перезагрузка
Самым результативным действием в борьбе с самопроизвольным отключением планшета считается его жесткая перезагрузка. Для этого следует нажать одновременно две клавиши на Айпаде «Home» и «Power» и не отпускать их до тех пор, пока на экране не появится яблоко (логотип Apple) или графическое изображение о состоянии аккумулятора.

Появление на дисплее яблока говорит о том, что проблема решена, планшет заряжается и будет доступен для функционирования в штатном режиме.
Следует отметить, что при жесткой перезагрузке происходит сброс временных данных.
Восстановлением операционной системы iOS при помощи программы iTunes
Если после жесткой перезагрузки планшет по-прежнему не включается, то можно попытаться восстановить работоспособность iPadа с помощью полной перепрошивке устройства.
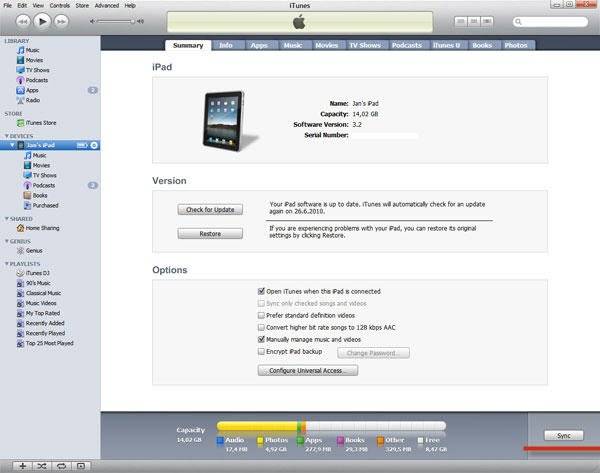
Для того чтобы восстановить операционную систему через iTunes потребуется:
- самая свежая версия iTunes (желательно);
- предварительно скачанный файл с версией iOS, которая в настоящий момент установлена на iPad.
Восстановление iOS осуществляется по следующей последовательности действий:

iTunes автоматически удалит весь контент и загрузит «свежую» прошивку во внутреннюю память iPad. После обновления аппарат будет переведен в Recovery Mode, и будет выполнено восстановление аппарата до заводского состояния.
Другие причины
Нередко, даже при загруженной батарее, Айпад все равно не включается.
Причин такого поведения устройства может быть несколько:
- инсталляция нелицензионных приложений и установка новой прошивки. Возможное решение проблемы заключается в переустановке операционной системы с помощью программы iTunes. Но до переустановки операционной системы необходимо попробовать жестко перегрузить устройство;
- неполадки элементов Айпада. Чаще всего ломается кнопка включения. Для диагностики подобной проблемы требуется подсоединить устройство к зарядному устройству. Если на экране отобразится показатель зарядки батареи, то практически наверняка кнопка включения вышла из строя;
- неисправен разъем зарядки. Данный вид поломки выявить гораздо сложнее, так как при подсоединении Айпада без заряда к зарядке ничего не происходит. Возможный способ устранения подобного рода неисправности – очистка контактов разъема;
- попадание влаги внутрь планшета. С этой проблемой можно попробовать справиться самому. Нужно разобрать планшет и дать устройству просохнуть в течение 2-3 дней. Данный способ не всегда действенный и рисковый, так как существует вероятность окисления платы. Ремонт платы обычно является довольно дорогостоящим, а в некоторых случаях устройство совсем становится неремонтопригодным. В связи с этим рекомендуется сдать планшет в сервисный центр для устранения проблемы в кратчайшие сроки;
- короткие замыкания. Несмотря на то, что причина невероятна при корректной эксплуатации, при использовании неоригинального зарядного устройства такое может случиться. Единственный выход из проблемной ситуации – замена сгоревших элементов.
Видео: Что делать, iphone не включается
iPad завис на яблоке и не включается
Ситуация, когда планшет от Apple не включается, а на дисплее горит яблоко, достаточно распространена. Вероятный источник проблемы кроется в сбое в работе программного обеспечения. Для ее решения требуется установить новую прошивку планшета, используя iTunes.
Кроме программной проблемы причина такого поведения может быть аппаратной. При неисправности внутренних узлов планшета без помощи сторонних специалистов не обойтись.

В целом при появлении на экране яблока не стоит сильно беспокоиться, скорее всего, ничего критичного с планшетом не произошло, и проблема может быть решена самостоятельно. Однако, в крайних случаях, таких как попадание влаги внутрь устройства, лучше обратиться в сервисный центр.
Как правило, если планшет от Apple выключился и не включается, это означает, что cлучился сбой в системе электропитания устройства . При этом планшет может самостоятельно включаться или отключаться, периодически меняя показатель уровня зарядки аккумулятора. Обычно при таких неполадках помогает замена батареи, даже если гаджет приобретен совсем недавно.
Безошибочно ответить на вопрос, что делать, когда не включается планшет iPad, могут только опытные специалисты. Своевременное обращение в специализированный сервисный центр поможет избежать более серьезных проблем и излишних затрат.
Никому не желаем подобного и надеемся, что эта инструкция вам никогда не пригодится. Тем не менее действия, которые необходимо совершить в случае утраты дорогостоящего девайса, должен знать каждый.
Представьте, случилось страшное – вы потеряли свой iPhone, iPad или iPod touch. Что делать, чтобы не только сохранить конфиденциальность информации, но и попытаться вернуть свой гаджет? Специально для подобных ситуаций, мы подготовили пошаговую инструкцию .
С выходом iOS 4.2.1 у всех владельцев мобильной техники Apple появился доступ к сервису «Найти iPhone» . Правда, для того чтобы его можно было использовать, сервис должен быть активирован на вашем устройстве. Исходя из этого условия, возможно 2 варианта развития событий.
1. Функция «Найти iPhone» активирована
Для того чтобы воспользоваться функцией «Найти iPhone», необходимо перейти по этому адресу или же запустить одноименное приложение на iOS-устройстве. Для авторизации нужно использовать Apple ID, к которому привязан утраченный девайс.

Шаг 1 – выполните поиск устройства
Запустите программу «Найти iPhone », чтобы выбрать устройство и посмотреть его геопозицию. Все девайсы, которые привязаны к вашему Apple ID будут отображены на карте. Зеленым подсвечиваются те, которые находятся в сети, серым – в режиме офлайн. У последних также отображено время в которое они последний раз подключались к сети.
Если девайс находится поблизости, вы можете воспроизвести на нем звуковой сигнал , чтобы найти его по звуку. Для этого нужно выбрать искомое устройство и в открывшемся, в правом верхнем углу меню, нажать на кнопку «Воспроизвести звук».

С учетом того, что пользоваться картами Apple невозможно, в правом нижнем углу необходимо выбрать режим «Гибрид». В результате этого действия, вы как минимум будете видеть дома и названия улиц. Наложив эти данные на любую другую карту, вы сможете точно определить положение устройства.

Если утраченное iOS-устройство находится офлайн, можно активировать функцию «Уведомить меня о находке» . В этом случае, при подключении девайса к сети, на электронную почту, указанную в учетной записи Apple, поступит уведомление, об обнаружении устройства. Однако, целесообразнее воспользоваться следующим шагом.
Шаг 2 – включите режим пропажи
С его помощью, можно не только удаленно заблокировать устройство 4-значным паролем, но и отследить его геопозицию, а также отобразить на экране девайса настраиваемое сообщение с номером телефона для связи.
Особенностью данного режима является то, что при его активации, в случае если на устройстве отключены службы геолокации, они будут незамедлительно включены для определения геопозиции девайса.

Для того чтобы воспользоваться этим режимом, нужно выбрать потерянное устройство и в открывшемся меню нажать на кнопку «Режим пропажи» . После этого, необходимо указать номер телефона для связи, а также написать короткое сообщение. Если на гаджете не установлен 4-значный пароль разблокировки, вы также вводите и его.
С нажатием на кнопку «Готово», устройство находящееся онлайн незамедлительно переводится в режим пропажи – блокируются все уведомления, а на его экране появляется введенные вами данные.

В случае если девайс находится офлайн, блокировка и отслеживание (если это возможно) будут активированы при его подключении к сети.
Об успешной активации «Режима Пропажи», вы будете уведомлены по электронной почте, указанной в учетной записи Apple.
А теперь самое интересное. Все прекрасно знают, что во многих странах, на картах Apple нет домов, именно поэтому в некоторых случаях компания до сих пор использует карты Google .

Подобное письмо приходит после обнаружения девайса с активированным «Режимом Пропажи». Как видно из этого скриншота, дома на карте присутствуют. Вдобавок в письме указан точный адрес нахождения устройства.
Как только вы получите эти данные, необходимо незамедлительно передать их в правоохранительные органы. В большинстве случаев, этого будет достаточно для поиска пропавшего девайса.
Шаг 3 – удалите все данные с устройства
Это крайняя мера, которую необходимо применять, если не удается получить данные о местонахождении утраченного гаджета, либо он находится в труднодоступном месте, например, далеко за границей. Все что нужно для этого действия – выбрать нужный девайс и нажать на соответствующую кнопку в выпадающем меню.
Внимание! После того как вы удалите все данные с устройства, больше не удастся получить его геопозицию, соответственно, девайс нельзя будет отследить.
Если устройство находится в сети, данные будут удалены незамедлительно, офлайн – при первом подключении к интернету. Также ни в коем случае не стоит удалять «очищенный» гаджет из учетной записи. В этом случае, отключится блокировка активации и злоумышленники смогут активировать и использовать ваш iPhone или iPad.
2. Функция «Найти iPhone» не активирована
К сожалению, если вы не активировали ранее эту функцию, найти утраченное устройство с ее помощью не удастся. Однако все еще можно защитить часть данных.
Шаг 1 – измените пароли для учетных записей
В первую очередь, речь идет о пароле к Apple ID, изменив который предотвращается возможность получения третьими лицами доступа к данным iCloud, iMessage или iTunes. К другим немаловажным учетным записям, требующим обновления доступа, можно отнести аккаунты электронной почты, социальных сетей и прочее.
Шаг 2 – заблокируйте возможность отправлять сообщения и совершать звонки
Для этого свяжитесь со своим оператором мобильной связи. Этот шаг оградит вас от возможных расходов на звонки, которые могут совершать злоумышленники.
Шаг 3 – сообщите о потере или краже устройства в правоохранительные органы
Хоть это кажется банальным и бесполезным, сделать это все же стоит. Как минимум у вас появится шанс, хоть и небольшой, вернуть любимый гаджет.
Если утрачен именно iPhone, то первым делом необходимо позвонить на него. Вероятность того, что вам ответят достаточно велика.
В заключение, несколько советов , которые не только помогут уберечь ваши персональные данные, но и существенно увеличат шансы на возврат утраченного устройства.
Продукция корпорации Apple уже длительное время славиться по всему миру своими гаджетами, которые отличаются высокой надежностью и качеством работы.
Но с гаджетами iPod, как и с любыми другими современными устройствами даже этого производителя, иногда случаются те или иные поломки. Одной из самых распространенных является проблема, когда не включается iPod Nano любого поколения.
В большинстве случаев подобную проблему можно решить самостоятельно, не прибегая к помощи квалифицированных сотрудников сервисных центров.
Несколько причин и методы их устранения
Причин, вследствие которых плеер может не запускаться, есть достаточно много.
Самыми распространенными из них являются такие:
- Айпод 5 или другая модель гаджета разрядился, в результате чего и не включается. Устранить такую проблему очень просто – поставьте устройство на зарядку.
- сломалась кнопка включения. Проверить это очень легко – если при присоединении зарядного на экране появляется индикатор зарядки, но кнопка запускающая гаджет по-прежнему никак не реагирует на нажатие, потребуется ремонт. Сделать это могут мастера в специализированных сервисных центрах;
- в гаджет попала влага, что может привести к повреждению микросхем и контактов. В результате этого гаджет не включается и не заряжается. Выход один – нести плеер в сервисный центр, так как своими силами сделать ничего не получиться;
- если гаджет падал, это может привести к обрыву шлейфа, контактов или прочих элементов. В таком случае, как и в предыдущем, потребуется профессиональный ремонт.
Выключите переключатель блокировки
Еще одной довольно распространенной причиной, по которой гаджет может не включаться, является включенный переключатель блокировки.
Этот переключатель располагается в нижней или верхней части iPod Shuffle или устройства другой модели или поколения от Apple.
Когда он находится в положении «включено», возле него отображается полоска оранжевого цвета. В таком случае ни одна кнопка, что есть на корпусе гаджета, не будет работать, и кнопка включения не является исключением.
Для отключения блокировки переключатель нужно переместить так, чтобы оранжевая полоска полностью скрылась. После этого можно снова пробовать включить плеер.
Проверьте, что аккумулятор заряжен
Также причиной того, что Айпод Нано 6, как и другие модели, не включается, является разряженный аккумулятор.
Чтобы проверить это, следует обратить внимание на экран во время попытки включения устройства: при разряженной батарее на нем на 3 секунды появляется экран, свидетельствующий о необходимости провести зарядку.
Для зарядки гаджета его нужно подключить к:

Стоит отметить, что Shuffle 4 и другие поколения для зарядки требуют наличия порта USB только высокой мощности. iPod nano и iPod 5-го поколения могут заряжаться посредством FireWire или USB.
Кроме того, нужно помнить, что в случае зарядки полностью разряженного аккумулятора через порт USB задержка перед включением может составлять до получаса. Поэтому в случае использования такого типа зарядки пытаться включать плеер можно будет не ранее, чем через 30 минут.
Сбросьте настройки
Если и после всего вышесказанного проигрыватель по-прежнему не работает, следует попробовать сбросить его настройки. Не нужно переживать: при этом все пользовательские файлы сохраняются.
Но вот некоторые параметры могут быть утеряны, однако вернуть их не составит труда.
iPod nano (7-го поколения)
Чтобы сбросить настойки на Айпод Нано 7, нужно следовать такой инструкции:

Если это не помогает, можно прибегнуть к последнему шансу – восстановлению заводских параметров. Следует помнить, что при это будут удалены все пользовательские файлы, но вполне возможно, что такая процедура устранит все неполадки.
Если же и это не помогает, остается сделать только одно – обратиться за помощью в сервисный центр, где точно восстановят Nano 7.
iPod nano (6-го поколения)
Для сброса настроек такого гаджета шестого поколения нужно проделать такие действия:
- нажать и удерживать кнопку спящего режима и уменьшения звука одновременно на протяжении 8-10 секунд. Возможно, это действие нужно будет повторить. После этого должен появиться логотип Apple;
- бывает, что такие действия не дают никакого результата. В таком случае все нужно будет повторить, предварительно подключив проигрыватель к сети или компьютеру;
- если и при этом даже не включается подсветка, вполне возможно, что разряжена батарея. Чтобы исключить такую вероятность, следует оставить плеер присоединенным к компьютеру примерно на 30 минут, после чего повторить все вышесказанные действия.

Если и это не помогает, остается только восстанавливать все параметры по умолчанию или же сразу отнести Nano 6 в сервисный центр, где причина неполадок будет точно восстановлена.
Если не включается iPod 1-5 поколения, основной особенностью которого является колесо управления, то для сбрасывания его настроек нужно сделать следующее :

В противном случае устройству понадобиться полное восстановление параметров от производителя или же профессиональная помощь сервисного центра.
iPod (с колесом прокрутки), iPod (с сенсорным колесом) и iPod (с док-разъемом)
Чтобы сбросить настройки на iPod с сенсорным колесом, колесом прокрутки или док-разъемом, потребуется проведении таких действий:

Чтобы провести сброс настроек Айпод Шафл, нужно сделать так:

Не отвечает и не включается touch 5 – что делать? Можно попробовать провести принудительную перезагрузку, при которой также и сбрасываются настройки устройства.
Для этого следует:

Сделайте разрядку батареи
Иногда проигрыватель может пребывать в таком состоянии, когда сброс настроек не дает никакого результата. Почему так? Это связано с особенностями устройства. В таком случае потребуется предварительная полная разрядка батареи.
Так, если проигрыватель не включается после сброса, нужно сделать следующее:
- отключить плеер на сутки ото всех источников питания;
- подключить его к адаптеру питания или компьютеру, снова повторив все процедуры сброса.
Видео: Не работает кнопка включения
Обновите ПО
Если после сброса настроек проигрыватель удалось включить, рекомендуется сразу же установить на него новую версию ПО: после обновления он начнет нормально функционировать.
Обновление в ОС Windows
Чтобы обновить проигрыватель с компьютера, что работает под управлением ОС Windows, нужно сделать следующие действия:

С компьютера Macintosh
При обновлении программного обеспечения iPod с компьютера Macintosh нужно придерживаться такой последовательности действий:
- подключить его к ПК кабелем USB и запустить фирменное приложение iTunes;
- перед началом обновления плеер необходимо отформатировать с ПК Macintosh, иначе установить новую версию ПО не удастся;
- iTunes самостоятельно обнаружит в сети новую версию программного обеспечения и предложит пользователю загрузить его. Если же обновления уже загружены, будет предложена их установка;
- зависимо от способа подключения проигрывателя к компьютеру и его модели может понадобиться подключить устройство к адаптеру питания или же оставить подключенным к ПК;
- после этого на экране iPod появиться индикатор выполнения процесса вместе с логотипом Apple. Когда индикатор достигнет отметки 100%, проигрыватель будет готов к работе.
Таким образом, если перестал работать популярный плеер iPod любого поколения или же без каких-либо видимых причин он перестал включаться – это еще не повод для паники.
Существует немало способов попробовать самостоятельно вернуть его к жизни, большинство из которых описано выше.
Если же, даже попробовав все из них, ничего не получается, и проигрыватель так и не включился, все равно выход еще остается – всегда можно обратиться за помощью в сервисный центр.
Сотрудники таких сервисов всегда подскажут, какой именно ремонт потребуется гаджету, чтобы его владелец смог, как и раньше, наслаждаться его использованием.
Иногда необходимо подключать iPod к компьютеру с целью загрузки аудиофайлов и видео или чтобы перенести приложения, что уже куплены в App Store. Но случаются ситуации, при которых iTunes не видит iPod. Они доставляют пользователю неудобства, и поэтому нужно знать, как устранить эту неполадку.
Возможные причины и способы их устранения
Причины, по которым компьютер не видит iPod, могут быть разными. Причинами не распознавания гаджета часто являются сбой в работе программного обеспечения или неисправность гаджета. При некоторых поломках можно заняться самостоятельным их устранением, но если же это не в компетенции пользователя, то необходимо обратиться в сервисный центр.
Поврежден USB-шнур
Если компьютер не видит Айпод, но через USB заряжается, то причина заключается в повреждении USB-кабеля либо USB-порта на используемом компьютере. Поэтому сначала нужно их осмотреть на отсутствие видимых повреждений и грязи. Если есть возможность, то можно при тестировании заменить провод на заведомо исправный. Кабель неоригинального производства может заряжать гаджет, но не может передавать данные.
После данного теста нужно проверить, Mobile Device USB Driver отображается в «Диспетчере устройств» или нет. Все в порядке в случае отображения Device USB Driver, если же нет, то следует найти соответствующий драйвер.
Не установлен USB-драйвер
Вместе с iTunes автоматически производится установка компонента Apple Mobile Device Support, который необходим для функционирования девайса с iOS. Если же эта часть отсутствует, то нужно заново установить iTunes. Если необходимо, то найдите драйвер и переустановите его.
Устарела версия iTunes
После того как проверили драйвера, откройте программу iTunes. Дальше нужно посмотреть, какая версия установлена: если последняя версия iTunes, значит, все в порядке. Если же нет, то вероятнее всего, что программа iTunes не распознает iPod по этой причине. Для устранения проблемы сначала удалите iTunes, а после установите последнюю версию.

Не обновленное программное обеспечение
Часто гаджет может оставаться «невидимым» для не обновленного программного обеспечения iTunes, поскольку Apple не разрешает работу обновленной версии iOS со старой версией iTunes. Потому нужно просто обновить приложение и программное обеспечение на используемом компьютере, а после перезапустить оба устройства.
iTunes не видит iPod в Microsoft Windows
Если Айтюнс не видит Айпод в операционной системе Microsoft Windows, то следует выполнить такие действия:

Если эти действия решили возникшую проблему, то выбираем автоматический запуск Apple Mobile Device, чтобы в дальнейшем не встретиться с такого рода неприятностями. Если причиной этой неполадки являются драйвера, то в диспетчере устройств нажмите правой кнопкой мыши на опцию «Запись Apple iPod» и выберите команду «Обновить драйвер» в контекстном меню.
ITunes не видит iPod в Mac OS
- Отключите гаджет от компьютерного устройства, закрыв его в Айтюнс заранее.
- Запустите базовый менеджер файлов Finder и переместите такие компоненты в Корзину: папку с Айтюнс, ярлык программы Айтюнс с панели запуска, файл AppleMobileDevice.kext, файл AppleMobileDeviceSupport.pkg .
- Перезапустите ПК.
- Очистите Корзину и выполните перезапуск ПК снова.
- Обновите Айтюнс для Mac до последней версии.
- Подсоедините Айпод.
Обращение в службу поддержки Apple
Если причина возникновения неполадки не входит в перечисленный список либо способы не устранили проблему, то необходимо обратиться в службу поддержки компании Apple.









