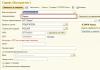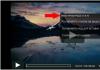Apple ID - ключ к практически всем возможностям iPhone, iPad и Mac. Учетная запись необходима для загрузки приложений из App Store, переписки в iMessage, хранения данных в iCloud и многого другого. Как создать Apple ID на iMac, iPhone и iPad, как зарегистрировать аккаунт без банковской карточки и какой выбрать регион Apple ID, читай в нашем материале.
Какой выбрать регион Apple ID
Часто пользователи из Украины, России и других стран СНГ задаются вопросом, какой выбрать регион Apple ID. Обычно варианта три: украинский, российский и американский. На выбор влияют следующие параметры:
- Доступность приложений в App Store и цены
Доступность сервисов Apple и цены
Доступность и стоимость сервисов Apple варьируется от региона Apple ID. К примеру, Apple Music доступен в Украине, США и России, но в последней важная составляющая музыкального сервиса - радио Beats 1 - не работает. Отличается и ценник на ежемесячную подписку. В США она составляет $9.99, в Украине $4.99, а в России 169 рублей, что в пересчете на доллары составляет около $3.
Доступность приложений в App Store и цены
Каталог приложений в App Store от страны к стране практически не отличается, но редко возникают ситуации, что некоторые программы есть в американском App Store, но отсутствуют в российском. Эта особенность редко будет давать о себе знать, но о ней нужно сказать. Подборки приложений и топы также зависят от региона. Они, как правило, более актуальны для жителей конкретной страны.
Возможность привязать карту своего банка к Apple ID
Apple ID работает только с карточками банков из своего региона. Ты не сможешь подвязать без ухищрений украинскую карточку к российскому Apple ID. Также не получится и к американскому Apple ID подвязать карточку из другой страны, кроме США.
Как создать Apple ID
Как создать Apple ID на Mac/Windows


Как создать Apple ID на Mac/Windows без банковской карты


Как создать Apple ID с iPhone и iPad

Всех тех, кто перешел на айфон, наверняка интересует то, как создать Apple ID. Ведь именно это идентификатор позволяет скачивать игры и приложения, а также пользоваться другими услугами сервисов Apple. Фактически, это та же учетная запись в Google, которая используется для тех же целей у пользователей Android.
Полный список возможностей, которые предоставляет Apple ID на iPhone или других «яблочных» устройствах выглядит следующим образом:
- Установка приложений App Store;
- Использование iCloud, облака от Apple, которое дает возможность хранить все данные без риска их потери;
- Использование iMessage, FaceTime и других мессенджеров;
- Поиск устройства Apple, если он будет утерян или украден.
Теперь перейдем непосредственно к созданию этого самого Эпл айди.
Способ №1. App Store
Большинство пользователей используют именно этот способ, так как он самый простой и особых знаний для его выполнения не потребуется.
Итак, чтобы создать учетную запись в Apple на iPhone, необходимо сделать следующее:
- Заходим в App Store через соответствующую кнопку на рабочем столе.

- Выбрать абсолютно любое бесплатное приложение. Лучше выбирать то, что Вам действительно понадобится, так как сначала без Эпл айди система не даст его установить, но потом оно все равно будет установлено. На странице приложения нажимаем на кнопку «Бесплатно».

Подсказка: Чтобы выбрать бесплатные приложения, внизу окна App Store необходимо нажать кнопку «Топ чарты» и выбрать категорию «Бесплатные». Также можно воспользоваться поиском.
- Кнопка «Бесплатно» будет заменена на «Установить». Нажимаем и на нее.

- После этого появится окно, в котором нужно будет выбрать, скачивать ли приложение с имеющимся Эпл айди или же создать новый. В нашем случае нажимаем кнопку «Создать Apple ID».

- В следующем окне нужно будет выбрать свою страну. Если iPhone был куплен в России, по умолчанию будет стоять именно эта страна. То же самое относится и к остальным. Чтобы выбрать другую страну, нужно просто нажать на надпись страны (на рисунке №5 это Россия) и в выпадающем списке нажать на нужную страну. После этого внизу страница нажимаем кнопку «Далее».

- В следующем окне нам будет предложено прочитать лицензионное соглашение. Оно здесь весьма обширное, но желательно прочитать его полностью. После прочтения нужно будет нажать кнопку «Принять» внизу страницы.

- Еще раз нажимаем кнопку «Принять». Если сомневаемся, нажимаем «Отмена». Это простая «проверка на дурака», если говорить терминами программистов.

- В следующем окне потребуется ввести свой адрес электронной почты и придумать пароль, после чего тоже ввести его два раза в соответствующие поля. Здесь можно использовать абсолютно любой имеющийся у Вас e-mail, никаких ограничений Apple не делает.

Важно: Пароль в Apple ID должен соответствовать некоторым требованиям. Так он должен состоять минимум из восьми символов, содержать цифры, одну большую букву и одну маленькую. В противном случае система не примет такой пароль, и попросит придумать новый. Также желательно не использовать одинаковые символы в пароле.
- Теперь нужно будет выбрать три секретных вопроса и записать ответы на них. Это делается на те случаи, когда пользователь забывает свои данные и их требуется восстанавливать.

- После этого предлагается ввести резервный адрес электронной почты. Он, опять же, нужен на случай утери данных. Хотя делать это необязательно, лучше все-таки ввести дополнительный e-mail.

- После этого необходимо указать дату своего рождения путем нажатия на соответствующий пункт и выбора нужного варианта.

- Теперь можно оставить подписку на новости iTunes Store и другие рассылки от Apple. В большинстве случаев пользователи отказываются от таких услуг. Чтобы сделать это, необходимо просто нажать на соответствующий переключатель (на рисунке №12 такие обведены зелеными овалами). После этого следует нажать кнопку «Далее» внизу страницы.

- Далее следует указать свои платежные данные – тип пластиковой карты и ее номер. После выполнения этих действий нужно будет нажать кнопку «Далее» внизу страницы.

Подсказка: Учетную запись можно создать и без кредитной карты. Для этого нужно просто нажать на надпись «Нет» (выделена синим цветом на рисунке №13) на странице указания реквизитов для оплаты. Но без кредитной карты невозможно будет приобрести платные приложения.
- Указываем контактные данные – фамилию, имя, адрес проживания, номер телефона и другую информацию. Все это нужно на случай, если Вам потребуется выставить счет за какие-либо услуги, а данных о банковской карте нет. После этого следует снова нажать кнопку «Далее» внизу страницы.

- Теперь нужно заглянуть на указанный ранее адрес электронной почты. На него придет письмо с паролем, который нужно будет ввести в окно, показанное на рисунке №15 и нажать кнопку «ОК».

Вот и все. Теперь можно свободно пользоваться всеми функциями Apple ID на айфон. Интересно, что создать новый ID можно даже при наличии уже существующего. Теперь поговорим о втором способе создания Apple ID.
Способ №2. iTunes
После того, как программа будет загружена и установлена, необходимо сделать следующее:
- Запустить программу iTunes и в iTunes Store (это можно выбрать на панели слева) выбрать любое бесплатное приложение и нажать на кнопку «Free» возле него (такие кнопки на рисунке №16 показаны красными линиями). В открывшемся окне необходимо нажать на кнопку «Создать Apple ID».

- В открывшемся окне нажимаем кнопку «Continue». Это страница презентации Apple ID.

- Далее нам предложат прочитать большое лицензионное соглашение. Желательно это сделать, после чего нажать кнопку «I Agree», то есть «Я согласен».

- На следующей странице мы указываем всю ту же информацию, что касалась первого способа, то есть адрес электронной почты, пароль, три секретных вопроса, дополнительный e-mail и дату рождения. Только здесь все это собрано на одной странице, а не на нескольких.

- На следующей странице потребуется указать свои платежные данные. Скорее всего, Вы не находитесь в США, поэтому нужно будет указать это, нажав на надпись «click here» вверху страницы (выделена красной линией на рисунке №20). Сама страница указания платежной информации будет выглядеть точно так же, как показано на этом рисунке, только вместо строк указания штатов будут строки указания страны и региона. После заполнения данной информации нужно нажать кнопку «Create Apple ID».

- На следующей странице указываем свой адрес и снова нажимаем кнопку «Create Apple ID».

- После этого программа покажет сообщение о том, что на почту должно прийти письмо со ссылкой на подтверждение регистрации. Заходим на почту, находим там ссылку и подтверждаем.
На видео ниже можно наглядно видеть, как создается Apple ID в программе iTunes на компьютере.
(сведения, которые хранятся в базе компьютера), который используется для того, чтобы получить доступ к программам, таким как App Store, Apple Music, iCloud, iMessage, FaceTime и тому подобное.
Однако далеко не все знают и могут самостоятельно настраивать и регистрировать новую учетную запись в своем телефоне. Чаще всего таким людям сотрудники салонов предлагают услуги по настройке аккаунта Apple за определенную плату . Но необязательно платить за это деньги, ведь, прочитав данную статью, практически любой может разобраться в настройке и регистрации учетной записи Apple ID.
Если уже имеется аккаунт Apple
Чтобы получить разрешение на пользование всеми программами Apple, требуется всего лишь один аккаунт . Если есть старый идентификатор, то необязательно создавать новый. Стоит лучше несколько раз сесть и подумать, нужно ли это, прежде чем делать поспешные действия. Если будет создан новый идентификатор, то перенести информацию со старого на новый будет невозможно. Поэтому лучше пользоваться уже имеющейся учетной записью.
Как создать новейший Apple ID? Регистрация и настройка
Аккаунт на имеющемся гаджете можно подключить при настраивании другого продукта Apple, путем входа в такие службы, как в iTunes или iCloud . Несомненно, можно и воспользоваться вебсайтом, под названием Apple ID и найти пункт с простым понятным текстом: «Создание Apple ID». Для того чтобы создать новый аккаунт, потребуется:
Какие службы можно использовать с идентификатором Apple ID?
Следует пользоваться только одной учетной записью — той, которую создали, включая пароль. Вводите эти данные, когда хотите войти в ту или иную программу. С учетной записью в Apple ID разрешается:
- Производить вход в службу iCloud для того, чтобы сортировать свои личные данные, хранящиеся там;
- Производить вход в различные магазинные сферы, к примеру, iTunes Store, iBooks Store, App Store, чтобы приобрести что-то или посмотреть, что купили;
- Производить вход в iMessage и FaceTime с учетной записью для того, чтобы просто пообщаться с коллегами или с родными;
- Производить вход в систему Apple в случае настраивания другого девайса на платформе iOS.
Как правильно управлять аккаунтом Apple ID?
Аккаунт Apple ID имеет право быть использован на всех девайсах данной марки и имеет разрешение к разнообразным программам, поэтому всегда следует производить обновление своих индивидуальных данных. Чтобы это сделать, нужно просто зайти на веб-страницу своего идентификатора и изменить или обновить свои данные:

Безопасность учетной записи превыше всего!
Самой главной задачей является безопасность и секретность тех личных данных, которые содержатся в учетной записи. Но не только производители должны защищать устройство, его владелец тоже обязан поддерживать эту безопасность. Поэтому существуют рекомендации о том, как обеспечить максимальную защиту своему устройству:
- По желанию можно прочитать инструкцию о том, как предоставить максимальную безопасность аккаунту и устройству в целом от нежелательных гостей.
- Обязательно нужно произвести удаление контрольных вопросов и выбрать легко запоминающиеся Вам, но на которые посторонним людям будет нелегко подобрать ответ.
- Немаловажным является создание резервной копии электронного почтового ящика, он понадобится, если Вы забудете пароль или ответы на вопросы. В такой ситуации этот адрес поспособствует восстановлению доступа к учетной записи через него.
- В новой прошивке появился очень пригодный пункт — это двухфакторная проверка или, по-другому, двухэтапная. Она поможет намного усилить безопасность девайса. На более поздних прошивках и новейших устройствах данная функция подключается автоматически. Если настраивать ее вручную, следует зайти в настройки телефона, затем в службу iCloud, далее увидите подраздел «Пароль и безопасность» — вот здесь и находится данная функция. Активировать ее можно одним нажатием пальца.
- И, наконец, нужно прочитать раздел в инструкции или на веб-сайте по вопросам обеспечения безопасности и корпоративной этики, а также об ответственности, которую несут работники компании Apple за те данные, которые Вы им доверяете. Таким образом, на нынешнее время компания Аpple является самой лучшей компанией по безопасности данных, но на этом организаторы не остановятся, они будут стараться еще больше усилить защиту данных пользователя, чтобы дать 100% гарантию людям, что за свою информацию они могут не переживать.
Не стоит забывать, что пользователи сами должны соблюдать меры предосторожности , не должны давать ни в коем случае и ни при каких условиях пароль от учетной записи третьим лицам, пусть даже это будет самый близкий ему человек, чтобы та информация не вышла за пределы службы Аpple. Только так производители продукции Apple могут гарантировать безопасность своим пользователям.
Если Вы только начали пользоваться продукцией компании Apple, купили себе iPhone, планшет iPad, плеер iPod или компьютер под управлением Mac OS, то рано или поздно появляется вопрос – Где взять Apple ID ? В основном такой вопрос возникает у пользователей-новичков не знающих, или в другое Apple-устройство.
На самом деле учетная запись Apple ID предоставляет и другие возможности, кроме приобретения и загрузки приложений, музыки и видео, Apple-идентификатор используется при обращении в службу поддержки копании, заказах с on-line магазина, при использовании сервисов iCloud и iChat.
Постоянные читатели сайт уже знают, где взять Apple ID. В предыдущих статьях мы уже рассматривали, как зарегистрировать Apple ID без кредитной карты. Процедуру регистрации мы выполняли двумя различными способами:
- (без компьютера, в iPhone/iPad)
- (при помощи компьютера)
Свой Apple ID можно создать бесплатно. Если у Вас просят отправить SMS или заплатить денег за регистрацию учетки, не введитесь, это развод. Сегодня мы познакомимся с третьим способом регистрации учетной записи Apple ID, который выполняется при помощи любого web-браузера.
Сразу предупреждаю, что у этого способа есть свой недостаток. После процедуры регистрации Apple ID, как только Вы захотите воспользоваться созданным аккаунтом, система выдаст вот такое сообщение:
«Это имя Apple ID ещё не использовался в iTunes Store. Просмотрите информацию о своей учетной записи.»
После чего необходимо ввести номер своей платежной карты. Поэтому, если платежной картой еще не обзавелись или пока не хотите её привязывать к Apple ID, то регистрируйте аккаунт без привязки к кредитке, по ссылкам приведенным выше, иначе не сможете качать бесплатные приложения с AppStore.

Мы будем выполнять регистрацию Apple ID при помощи компьютера, ну а вообще можно открыть браузер Safari в самом iPad или iPhone (разумеется, ), и с тем же успехом пройти процедуру создания аккаунта.
1. Запускаем Safary, Opera, Google Chrome, Internet Explorer или Firefox и вводим в адресной строке: Appleid.apple.com/ru/ , или просто переходим по ссылке

2. Откроется страница, под названием «Мой Apple ID
», если страница на английском языке, то в правом нижнем углу есть круглый значок с флагом, нажав который можно выбрать свою страну или регион. Если регистрируете русский аккаунт – выбирайте Россия, если аккаунт нужен американский – USA.

3. Жмем синюю кнопку – Создание идентификатора Apple
, чтобы начать процедуру регистрации

4. Создание Apple ID начинается с ввода адреса электронной почты, который в дальнейшем будет использоваться как Apple ID. Ниже вводим пароль и подтверждаем его еще раз, вводите пароль на английском языке, и следуйте рекомендациям, о которых мы . Хотя процедура создания Apple ID в браузере сделана очень удобно, поэтому с паролем на этот раз проблем возникнуть не должно. Как только все пункты всплывающей подсказки станут зелеными, значит пароль введен верно и соответствует требованиям безопасности. Разобравшись с паролем выбираем контрольный вопрос и ответ

5. Далее заполняем , имя и фамилию, отчество вводить не обязательно

6. Страна уже должна стоять, осталось ввести свой адрес, город и язык

7. После заполнения всех данных необходимо ввести символы (антиспам), поставить галочку и нажать кнопку – Создать Apple ID
8. По завершении, система регистрации попросит Вас проверить почту и подтвердить свой адрес электронной почты, для этого войдите в свой E-mail, откройте письмо от Apple и нажмите – Подтвердить сейчас >

9. В открывшейся странице вводим свой Email, который теперь уже и Apple ID, вводим пароль, который мы заполняли в пункте №4 и нажимаем кнопку – Подтвердить адрес
. После чего Ваш адрес электронной почты будет подтвержден и привязан к Apple ID.
Пожалуй все, теперь вы знаете еще один способ, где взять новый Apple ID, а точнее как его создать. Получить бесплатный идентификатор Apple ID можно и другими способами, ссылки на которые указаны в начале материала. Используя идентификатор можно устанавливать приложения и игры в свой iPhone, iPad и iPod touch, но предварительно нужно и .
И магазинам во множестве стран мира, но их список, а также количество контента в каждой стране отличается. В России, Украине и других странах СНГ вы можете свободно покупать приложения, фильмы и музыку, пользоваться большинством сервисов Apple, но все же не всеми. У штатовского Apple ID по-прежнему есть преимущества над региональными. В этой статье мы рассмотрим их, а также расскажем как бесплатно завести американский аккаунт и использовать ваши Apple-устройства по-максимуму.
Для чего нужен US Apple ID
Конечно, самым главным преимуществом штатовского аккаунта является доступ к американскому App Store, в котором приложения и игры появляются раньше, да и ассортимент более широкий, включая эксклюзивы, недоступные в нашей стране. Помимо этого есть еще iTunes Radio и другие музыкальные сервисы вроде Spotify, Rdio, не работающие на территории РФ (ограничение можно обойти через прокси, но без приложений вам никак не обойтись, а они есть только в US App Store). Также сюда можно отнести возможность бесплатной установки платных приложений для iPhone, iPad и Mac через сервис FreeMyApps, работающий только с американским App Store.
Что касается покупки другого цифрового контента - например, музыки и фильмов - то штатовский Apple ID будет хуже, поскольку цены в нем выше, чем в том же российском. Учитывайте это, если покупаете контент в iTunes Store.
Как зарегистрировать US Apple ID
В регистрации, по сути, нет ничего сложного и ее легко можно произвести как с компьютера, так и прямо с iOS-устройства. Какой способ будет удобнее вам - выбирайте сами, мы расскажем об обоих.
Регистрация Apple ID с компьютера
Открываем iTunes и выходим из вашего существующего аккаунта, если он вас есть.


Указываем регион США. Он заботливо расположен прямо перед глазами.

Смотрим в боковое меню справа и находим там любое бесплатное приложение. Возьмем для примера YouTube.

На странице приложения жмем кнопочку Get.

Во всплывающем окошке с вводом логина и пароля выбираем вариант «Создать Apple ID».

На экране приглашения жмем Continue.


Теперь нужно ввести необходимые данные:


Указываем способ оплаты, в нашем случае выбираем None.

Теперь нужно указать ваше имя и фамилию, а также реальный американский адрес и телефон. Рекомендую выбрать штат Флорида, поскольку в нем нет налога на покупки в App Store (в некоторых других штатах он есть).

Проще всего использовать адрес какого-либо общественного учреждения или отеля, который легко найти через Google Maps. Нам нужны:
- Street - улица с выбранным зданием, см. скриншот.
- Phone - телефонный номер (нам нужны только последние 7 цифр).
Остается только проверить данные и нажать кнопку Create Apple ID.

Если всё введено верно, то вы увидите экран верификации, который изменится после подтверждения вашего email.

Проверям ящик, который указывали при регистрации, на него должно прийти письмо от Apple со ссылкой на активацию аккаунта. Переходим по ней.

Входим в Apple ID, используя ваш логин и пароль.

Всё, ваш email верифицирован. Принимайте поздравления, теперь у вас есть американский Apple ID!
Регистрация Apple ID с iOS-устройства
Завести Apple ID с помощью iOS-устройства также легко, как и с компьютера. Все шаги полностью аналогичны.


Открываем App Store и выходим из вашего существующего аккаунта. На вкладке «Подборка» листаем в самый низ и нажав на логин выбираем «Выйти».


Теперь переходим на вкладку поиска. Находим любое бесплатное приложение. Я опять буду использовать YouTube.


Жмем кнопочку Get. Во всплывающем меню выбираем «Создать Apple ID».


Теперь нужно выбрать страну. Галочка уже будет стоять на United States. Принимаем лицензионное соглашение, нажав кнопку Agree.


Вводим регистрационные данные:
- Email - лучше не использовать российские домены, а выбрать, например Gmail.
- Password - одной заглавной буквы и цифры теперь недостаточно, не забудьте поставить в вашем пароле какой-нибудь спецсимвол.
- Security Info - выбираем секретные вопросы и указываем ответы на них (это важно, в будущем они будут использоваться для восстановления пароля).


Теперь нужно указать дату рождения. Лучше поставить свою, чтобы не забыть, поскольку она тоже используется для восстановления пароля. В разделе Billing information выбираем способ оплаты None и жмем Next.


Вводим реальный штатовский адрес и телефон. Используем Google Maps и находим любой отель, лучше во Флориде, так как в этом штате нет налога на покупки в App Store. Нам нужна следующая информация:
- Street - улица с выбранным зданием.
- City - город, в моем примере Orlando.
- State - штат, у меня FL — Florida.
- Zip Code - индекс, для Флориды - 32830.
- Area code - код города, для Орландо - 321.
- Phone - телефонный номер (обратите внимание, что здесь нужны 10 последних цифр)


После этого вы окажетесь на экране верификации. Теперь проверяем почту и переходим по ссылке из письма Apple, чтобы верифицировать email. Вот и всё. Начнется загрузка нашего приложения, что означает успешное создание Apple ID. Поздравляю!