П ожалуй, все пользователи хоть раз да обвиняли свой компьютер в медленной работе, при этом совершенно не задумываясь о том, что существует масса возможностей ее ускорить. Многие полагают, что улучшение производительности ПК — дело сложное и доступное лишь продвинутым пользователям, но это мнение не совсем верно. Да, есть методы улучшения производительности, требующие нехилой сноровки в деле работы с компьютером, однако существует и множество весьма простых возможностей «разогнать» ПК. Об этих способах должен знать каждый пользователь. В данной статье мы расскажем о них на примере самой популярной сегодня версии Windows — вы узнаете, как ускорить работу Windows 7 .
Отключение визуальных эффектов Windows 7
Отключение визуальных эффектов Windows 7 — наиболее простая и доступная возможность повысить скорость работы системы. Для выполнения данной процедуры, следуйте инструкции:

3. Перед вами откроется новое окошко, в нем нажмите на вкладку «Дополнительно» и в разделе «Быстродействие» нажмите кнопочку «Параметры».

4. В появившемся окне «Параметры» во вкладке «Визуальные эффекты» вы увидите, как много в Windows 7 имеется визуальных эффектов. Конечно, благодаря им платформа выглядит интереснее и приятнее, однако они неслабо замедляют скорость ее работы.
5. Чтобы отключить сразу все визуальные эффекты — установите «точку» в окошке «Обеспечить наилучшее быстродействие», а если хотите отключить эффекты выборочно, снимите галочки в желаемых окнах.
6. Все, для вступления изменений в силу необходимо нажать «ОК» и перезагрузить ПК.

Отключение ненужного звукового сопровождения
Наряду с визуальными эффектами, чтобы пользователю было приятнее работать с ПК, в Microsoft создали также системные звуки. Вы удивитесь, но они тоже требуют определенных ресурсов, и их отключение может положительно сказаться на производительности Windows 7.
Для отключения визуальных эффектов:
1. Нажмите комбинацию Win+R, в появившемся окне напишите «mmsys.cpl» и кликните «ОК».

2. Перед вами откроется новое окошко, выберите вкладку «Звуки», установите звуковую схему «Без звука», нажмите «ОК».

3. Для вступления изменений в силу перезагрузите ПК.
Отключение опции индексирования поиска
Для пользователей, которые часто ищут что-то в системе, Microsoft предусмотрела очень удобную опцию индексирования поиска, благодаря ней файлы найти легче и быстрее. Однако если поиском в системе вы пользуетесь редко, опция эта совершенно бесполезна и лишь «крадет» производительность Windows 7. Чтобы ее отключить, проделайте следующие действия:

2. Раскройте список «Службы и приложения», кликните по строчке «Службы» и в списке справа отыщите службу Windows Search.

По умолчанию вы также можете отключить следующие службы [скриншот ниже], как показывает практика, они редко приносят пользу среднестатистическому пользователю домашнего ПК.

Удаление «лишних» программ из автозагрузки
В Windows есть опция автозагрузки. Она отвечает за запуск ряда программ одновременно с загрузкой системы. К таким программам относятся, как правило, различные службы и приложения, без которых корректная работа ПК будет невозможна. Но, к сожалению, нередко к этим программам добавляются совершенно ненужные сторонние.
Все дело в том, что разработчики стороннего ПО включают в свои продукты функцию автозагрузки, делая таким образом свою программу более «навязчивой». Впрочем, когда речь идет о запуске вместе с системой антивируса, в этом есть смысл. Однако есть много программ, запускающихся вместе с Windows, когда в этом нет никакой надобности. Конечно, это сказывается на скорости работы ПК.
Для удаления программы из автозагрузки, необходимо:
1. Нажать комбинацию клавиш Win+R, в появившемся окне написать «msconfig» и кликнуть «ОК».

2. Откроется окно, выберите в нем раздел «Автозагрузка».

3. Уберите галочки из окон тех программ, в автозагрузке которых вы не нуждаетесь.
Помните! Без некоторых программ автозагрузки, система не сможет корректно функционировать, так что снимайте галочку только с тех программ, в ненужности которых вы уверены.
4. Нажмите ОК и перезагрузите ПК.
Оптимизация жесткого диска
В начале статьи мы упоминали, что мы расскажем о простых способах улучшения производительности Windows 7, и, наверняка, прочитав данный заголовок, вы подумали, что мы уже ушли в дебри, однако это не так. Мы расскажем о простейшей оптимизации жесткого диска и постараемся доступно объяснить, зачем же она требуется.
Дело в том, что все файлы, которые записываются на жесткий диск, бьются на фрагменты по определенному закону. Это требуется, чтобы максимально рационально задействовать ресурсы ПК. Однако при этом получается, что при обращении пользователя к тому или иному файлу, системе приходится собирать его «кусочки» по всему жесткому диску. Если на вашем диске накопилось много ненужных файлов, это, конечно, ощутимо замедляет процесс. Вот почему, оптимизация жесткого диска необходимая процедура, если говорить о том, как ускорить работу Windows 7.
Первый и самый логичный способ выполнить оптимизацию — удалить ненужные файлы и программы. У каждого пользователя на ПК хранится масса «мусора» и важно регулярно от него избавляться. Конечно, любой, даже самый «нулевый» юзер знает, как удалять файлы, а вот с программами иногда возникают проблемы, хотя задача эта несложная. Чтобы удалить программу с ПК:


4. Перед вами появится список используемых вами программ, решите, какие из них вам уже не нужны и удалите их — для удаления кликните единожды на «неугодную» программу и нажмите кнопку «Удалить».

5. После удаления всех ненужных программ перезагрузите ПК.
Еще одна необходимая для оптимизации жесткого диска процедура — его дефрагментация. Сложное слово, но выполняется она просто:
1. Зайдите в «Компьютер» , кликните по диску правой кнопкой мыши, выберите пункт «Свойства» в выпавшем меню .


2. В появившемся окне выберите вкладку «Сервис», далее нажмите на кнопку «Выполнить дефрагментацию».

3. После проведения дефрагментации перезагрузите ПК.
Если ваша система разбита на несколько дисков, выполните дефрагментацию каждого из них. Важно! Процедуру дефрагментации, также как и процедуру удаления ненужных файлов нужно проводить регулярно.
Оптимизация плана питания
Данный метод ускорения Windows 7 актуален для пользователей ноутбуков. Очень часто, отключаясь от сети, ноутбуки автоматически переключаются в пониженный режим электропотребления, которому, разумеется, соответствует минимальная производительность. А потому очень важно при возращении к сети, перейти к режиму высокой производительности. Никто, конечно, не запрещает использовать данный режим и при автономной работе, однако, учтите, что ноутбук в таком случае разрядится быстрее.
Чтобы перейти в режим высокой производительности:
3. Выберите раздел «Электропитание».

4. Поставьте точку в окошке «Высокая производительность».

Изменение параметров загрузки
По умолчанию при запуске система не использует все свои ресурсы, это необходимо, чтобы «холодное» железо не нагружалось на максимум. Однако если ваш ПК располагает ОЗУ более 2 Гб и ядер в нем больше одного, можно изменить настройки загрузки, тем самым значительно ускорив ее. Для этого:
1. Нажмите комбинацию клавиш Win+R, в появившемся окне напишите «msconfig» и кликните «ОК».

2. Выберите вкладку «Загрузка», поставьте галочку в окне «Без GUI».

3. Далее нажмите кнопку «Дополнительные параметры» , в окошках «Число процессоров» и «Максимум памяти» поставьте галочки, установите максимальное значение и нажмите «ОК» сначала в окне «Дополнительные параметры загрузки», затем в окне «Конфигурация системы» .



Итоги
Авг 28
Как ускорить работу компьютера на Windows 7 (часть 2)
Доброго времени суток! Постоянные читатели блога возможно помнят, что я уже однажды писал статью о том, . И вот, спустя продолжительное время я, тщательно обшарив многие интернет проекты посвященные Windows 7, нашел еще несколько относительно простых способов, которые помогут нам оптимизировать работу компьютера на Windows 7. Оптимизация Windows 7 это очень серьезная вешь, поэтому отнеситесь к данным действиям максимально серьезно. Сегодня в статье будут рассмотрены такие вопросы, как:- 1) Оптимизация скорости копирования и перемещения файлов в windows 7
- 2) Оптимизация работы жесткого диска в windows 7
- 3) Оптимизация работы меню пуск
1. Оптимизация скорости копирования и перемещения файлов в windows 7
В присутствует интересная особенность - удаленное разностное сжатие . Я не буду подробно рассказывать об этом, так как хочу передать Вам данные тонкости настройки windows 7 в максимально простом виде, дабы не загружать Вас лишней информацией. Скажу просто, что эта функция вычисляет и передает различие между двумя объектами, минимизируя объем передаваемых данных, но при этом она отнимает время на калькуляцию (из справочника Windows). По желанию Вы можете отключить данную функцию, для этого перейдите в Пуск -> Панель управления -> Программы и компоненты -> Включение и отключение компонентов Windows и снимите галочку с пункта "Удалённое разностное сжатие". С первым пунктом справились, идем дальше.2. Оптимизация работы жесткого диска в windows 7
Данная опция присутствовала еще в , но там она была включена изначально. Увы, в оптимизацию жестких дисков посчитали лишней и по умолчанию она отключена. Но эта не беда. Сейчас я расскажу Вам о том, как включить данную функцию. Заходим в «Пуск -> Панель управления -> Диспетчер устройств -> Дисковые устройства -> (выбираем свой жесткий диск) -> Свойства -> Политика... и ставим там галочку напротив пункта «Отключить очистку буфера кэша записей Windows для этого устройства»Теперь необходимо вернуться в "Диспетчер устройств" и развернуть другую ветку - «IDE ATA/ATAPI контроллеры» , после этого в свойствах всех каналов ATA (ATA Channel 0, ATA Channel 1 и т.д.) во вкладке «Дополнительные настройки (Advanced Settings)» проверяем, стоит ли галочка на пункте «Задействовать/Включить DMA (Enable DMA)»
Если галочка не установлена, то следовательно Вам необходимо её поставить. И на этом оптимизация работы жесткого диска закончена, идем дальше:-)
3. Оптимизация работы меню Пуск
Я уверен, открывая меню "Пуск" Вы замечали что система подсвечивает недавно установленные программы. Следовательно можно догадаться, что на определение этих программ и их подсветку уходит время при каждом открытии. Я расскажу Вам, как сэкономить это самое время. Для начала перейдите к настройке меню пуск: 1) Нажмите на панели задач (она находится в самом низу) правой кнопкой мыши и выберите свойства. 2) Перейдите в закладку «Меню Пуск» и нажмите на кнопку «Настроить»В появившемся окне уберите галочку с пункта «Выделять недавно установленные программы» , после чего нажмите «Применить» .
Для того чтобы уменьшить паузу, при появлении окна меню пуск, нам необходимо перейти в редактор реестра , для этого зайдите в меню пуск и в поле «Найти программы и файлы» введите «regedit» (без кавычек):
Затем, в редакторе реестра перейдите в ветку HKEY_CURRENT_USER -> Control Panel -> Desktop и измените значение ключа MenuShowDelay с «400» на «50» . Пауза значительно сократится.
Вот и все, мы ускорили работу меню Пуск
Заключение
На этом друзья я заканчиваю свою статью, но сразу скажу что это не все. Просто не хотелось писать статью длиною в километр, так как меня самого напрягает читать такие статьи. В следующей части я расскажу Вам о еще 4 способах оптимизации своей ОС. Чтобы не пропустить её, подпишитесь на обновления блога . С Уважением, Александр Сидоренко!Одним из важнейших критериев, который характеризует компьютерную систему, является её производительность. Давайте разберемся, как увеличить этот базовый показатель настольного ПК или ноутбука с Виндовс 7.
Прежде чем мы приступим к вопросу, как повысить производительность, давайте разберемся, что она собой представляет и что, собственно, мы собираемся повышать. В Виндовс 7 есть такой системный показатель, как «Индекс производительности» . Он базируется на оценке отдельных узлов ПК: процессора, оперативной памяти, графики, графики для игр и жесткого диска. Общий индекс выставляется по самому слабому звену. Но по ряду причин эту оценку нельзя назвать однозначной и многие специалисты относятся к ней довольно критически.

Несомненно, мощность указанных выше компонентов прямым образом влияет на производительность ПК, то есть на объем процессов, которые компьютер может обрабатывать за единицу времени. Далее мы подробно рассмотрим способы увеличения отдачи от этих компонентов для повышения быстродействия ОС в целом.
Способ 1: Повышение производительности жесткого диска
Одним из важных факторов повышения производительности операционной системы является оптимизация жесткого диска. Многие пользователи уделяют второстепенное внимание этому фактору, считая, что для быстродействия Виндовс важны, в первую очередь, объем оперативной памяти и мощность процессора. А зря, ведь медленный винчестер замедляет работу компьютера в целом, так как другие компоненты ОС постоянно обращаются к нему для обработки расположенных на нем файлов и других объектов.
Прежде всего, можно произвести очистку жесткого диска от мусора и ненужных файлов, что приведет к ускорению его работы. Это можно сделать как средствами системы, так и при помощи сторонних специализированных программ, как, например, .

Увеличить скорость работы HDD, а значит, и производительность системы в целом, помогает операция дефрагментации винчестера. Её можно выполнить при помощи специальной системной утилиты или сторонних .


Кроме того, увеличить быстродействие HDD можно, произведя его правильную настройку в «Диспетчере устройств» .
- Щелкайте «Пуск» и переходите в «Панель управления» .
- Зайдите в раздел «Система и безопасность» .
- В блоке «Система» щелкайте по надписи «Диспетчер устройств» .
- В открывшемся интерфейсе «Диспетчера устройств» кликните по пункту «Дисковые устройства» .
- Откроется перечень подключенных к ПК физических жестких дисков. Это может быть как одно устройство, так и несколько. Произведите двойной щелчок левой кнопки мыши (ЛКМ ) по названию одного из них.
- Открывается окошко свойств винчестера. Переместитесь в раздел «Политика» .
- Тут указывается политика производительности. У жестких дисков разных производителей пункты в этом разделе могут отличаться. Но, исходя из общей логики, ищите ту позицию, которая должна способствовать увеличению быстродействия. Например, «Разрешить кэширование» или «Оптимальная производительность» . Отметив данный пункт, жмите «OK» в текущем окошке.







Способ 2: Увеличение объема оперативной памяти
Увеличить производительность системы можно также путем увеличения размера оперативной памяти. Самый элементарный и вместе с тем эффективный метод добиться такого результата – это приобрести дополнительную или более объемную планку RAM. Но к сожалению, не всегда это возможно как по финансовым, так и по техническим соображениям, ведь 32-битные Виндовс 7 поддерживают размер оперативной памяти не больше 4 Гб. Но существует возможность обойти это ограничение.
Для того чтобы увеличить объём оперативной памяти без изменения аппаратной конфигурации, создается файл подкачки на жестком диске, который формирует, так называемую, виртуальную память. При нехватке ресурсов RAM система обращается к этой выделенной области на винчестере. Поэтому для увеличения производительности ПК необходимо включить указанный файл, если он у вас отключен.
- Нажмите «Пуск» , а затем щелкайте правой кнопкой мыши по пункту «Компьютер» . В открывшемся меню выбирайте «Свойства» .
- Запустится окно свойств ОС. В левой его части нажмите «Дополнительные параметры…» .
- В открывшейся оболочке щелкайте по кнопке «Параметры…» в блоке «Быстродействие» .
- Откроется окошко параметров быстродействия. Тут перемещайтесь в раздел «Дополнительно» .
- В блоке «Виртуальная память» щелкайте по кнопке «Изменить…» .
- Открывается окно регулирования виртуальной памяти. В верхней его части можно установить галочку около параметра «Автоматически выбирать…»
и система сама подберет настройки для файла подкачки.
Но мы советуем вам установить параметры вручную. Для этого, прежде всего, снимите галочку с чекбокса «Автоматически выбирать…» , если она там установлена. Затем в окошке выбора раздела выделите тот логический диск, где желаете расположить файл подкачки. Ниже переставьте переключатель в позицию «Указать размер» . После этого поля «Исходный размер» и «Максимальный размер» станут активными. Поставьте туда одинаковое значение желаемой величины виртуальной памяти в мегабайтах. Затем жмите на кнопку «Задать» и «OK» .
- Для того чтобы введенные настройки вступили в силу, требуется произвести перезагрузку компьютера.






Необходимо помнить, что слишком большим файл подкачки создавать тоже не следует. Во-первых, вы, таким образом, теряете рабочее пространство, которое могли бы использовать для хранения файлов. Во-вторых, скорость обращения к жесткому диску гораздо медленнее, чем к аппаратному RAM. Поэтому при увеличении виртуальной памяти предоставляется возможность обрабатывать больший объем процессов одновременно, но уменьшается быстродействие, что негативно сказывается на производительности системы в целом. Считается, что оптимальным размером является величина в полтора раза превышающая объем аппаратной оперативной памяти ПК. Рекомендуем устанавливать объем файла подкачки именно исходя из данного расчета. Если он у вас уже установлен, то советуем изменить его размер на оптимальный.
Способ 3: Отключение графических эффектов
Не секрет, что графические эффекты потребляют значительную часть мощность видеокарты, процессора и используют немалый объем оперативной памяти. Чтобы высвободить ресурсы этих объектов для выполнения других задач и тем самым повысить быстродействие системы в целом, можно отключить некоторые визуальные эффекты.

Кроме того, оптимизировать расход ресурсов на графике можно также с помощью панели управления видеоадаптера. Алгоритм установки необходимых параметров отличается в зависимости от производителя и модели видеокарты, но суть сводится к тому, чтобы между производительностью и качеством выбрать производительность или, по крайней мере, установить оптимальный для вас баланс между этими двумя критериями.

Повысить производительность видеоадаптера также поможет своевременное обновление его драйверов и инсталляция специального софта, предназначенного для оптимизации работы видеокарты.
Способ 4: Отключение приложений в автозапуске
Довольно часто при инсталляции программы прописываются в автозапуск, тем самым не только замедляя загрузку системы, но и потребляя ресурсы на протяжении всей рабочей сессии. Но при этом пользователь далеко не всегда нуждается в работе этих приложений, то есть они зачастую потребляют ресурсы ОС вхолостую. В этом случае нужно удалить такие элементы из автозагрузки.
- Наберите комбинацию Win+R
. В открывшееся окно введите:
Примените нажатие по кнопке «OK» .
- Открывается окно редактирования конфигурации системы. Перемещайтесь в раздел .
- Откроется раздел автозагрузки. Дальнейшие действия зависят от того, хотите ли вы отключить автоматический запуск всех элементов или только некоторых из них. Первый вариант действий принесет больший эффект, но нужно учитывать, что есть такие программы, которые для решения конкретно ваших задач предпочтительней оставить в автозапуске. Так что тут решение за вами.
- В первом случае просто щелкайте по кнопке «Отключить все»
. После этого отметки напротив всех элементов списка будут сняты, далее жмите «Применить»
и «OK»
.

Во втором случае снимите галочки около тех элементов, которые собираетесь убрать из автозагрузки, но не трогайте отметки напротив названий программ, оставляемых в автозапуске. Далее, как и в предыдущий раз, жмите «Применить» и «OK» .
- После этого откроется диалоговое окошко, где будет предложено произвести перезапуск ПК. Закройте все активные программы и нажмите .
- После перезапуска выбранные приложения будут удалены из автозагрузки, что высвободит ресурсы системы и позволит повысить её быстродействие.





Способ 5: Отключение служб
Нагрузку на систему осуществляют также различные запущенные службы. При этом далеко не все из них нужны пользователю, а от действий некоторых из данных объектов негативных последствий даже больше, чем позитивных. Такие элементы желательно отключать для повышения производительности ПК. Принцип деактивации примерно такой же, как и принцип удаления программ из автозагрузки. Но есть одна важная оговорка: к отключению служб нужно относиться более внимательно, так как деактивация важного элемента может привести к некорректной работе системы.
- Жмите «Пуск» переходите в «Панель управления» .
- Далее зайдите в «Система и безопасность» .
- Щелкайте «Администрирование» .
- В открывшемся перечне выбирайте «Службы» .
- Открывается «Диспетчер служб» . Выделите ту службу, которую желаете деактивировать, а затем в левой части окна нажмите «Остановить» .
- Будет выполнена процедура деактивации.
- После этого дважды щелкните ЛКМ по названию этой же службы.
- Откроется окошко свойств службы. В раскрывающемся списке «Тип запуска» выбирайте позицию «Отключена» . Затем произведите нажим по кнопкам «Применить» и «OK» .
- Произойдет возврат в основное окно «Диспетчера» , а сама служба будет полностью деактивирована. Об этом будет свидетельствовать отсутствие статуса «Работает» в столбце «Состояние» напротив выключенного элемента, а также статус «Отключена» в колонке «Тип запуска» .









После выполнения указанных манипуляций по отключению всех ненужных служб скорость работы системы должна повыситься вследствие высвобождения ресурсов. Но, повторяем, очень внимательно относитесь к тому, какую службу отключаете. Перед выполнением процедуры ознакомьтесь с нашим отдельным материалом, в котором рассказывается, какие службы можно отключить без существенных негативных последствий для ОС.
Способ 6: Чистка реестра
Ещё один способ ускорить работу ПК – это очистка системного реестра от устаревших и ошибочных записей. Таким образом, система не будет обращаться к указанным элементам, что повысит не только скорость её работы, но и корректность функционирования. Для этих целей применяются специальные . Одним из самых популярных приложений для выполнения указанной задачи является уже знакомый нам по Способу 1 CCleaner.

Способ 7: Настройка электропитания
Следующий вариант повышения скорости работы ОС – это правильная настройка электропитания.


Для настольных ПК этот способ особенно подходит, так как не имеет практически никаких негативных последствий. Но если вы пользуетесь ноутбуком, необходимо подумать, стоит ли его применять, так как это может значительно увеличить скорость разрядки батареи.
Способ 8: Разгон процессора
По умолчанию процессор не настроен для использования своих возможностей по максимуму. У него всегда есть запас мощности, а поэтому существуют способы эту мощность высвободить для повышения производительности ОС. Как правило, они осуществляются при помощи специального софта. Но стоит помнить, что разгон процессора – это довольно опасная процедура, которая при неправильном осуществлении может привести к выходу ПК из строя. В любом случае разгон процессора ведет к повышению его изнашиваемости, а при неправильных действиях даже к выходу из строя в кратчайшие сроки.

Как видим, повышение производительности системы в Виндовс 7 осуществляется, главным образом, путем снижения нагрузки на отдельные компоненты. При этом зачастую требуется выбирать, что для вас важнее скорость работы или визуальный вид. Хотя есть и такие методы, где подобная дилемма не стоит, например, чистка ПК от мусора. В этом случае оптимизация имеет только положительный характер с условием, что вы все делаете правильно.
ИВАНЬКОВСКАЯ А.В. , студентка, Нижегородский государственный педагогический университет имени Козьмы Минина (Мининский университет), е-mail: [email protected] , тел. +79302932714. ORSID ID 0000-0002-1702-0716
ПОНАЧУГИН А.В. , к.э.н., доцент кафедры Прикладной информатики и информационных технологий в образовании, Нижегородский государственный педагогический университет имени Козьмы Минина (Мининский университет), е-mail: [email protected] , тел. +79036022121 ORSID ID 0000-0001-5518-5565
Оптимизация операционной системы
для начинающих пользователей
В современный век компьютерных технологий персональный компьютер есть практически у каждого, однако не все в совершенстве владеют практическими навыками работы и настройки ОС для решения конкретных задач. В данной статье анализируются основные показатели эффективности операционной системы, которые будут интересны начинающим пользователям, желающим заняться оценкой вопросов эффективности, мониторинга и оптимизации операционной системы. Дополнительно рассмотрены связь между свойствами, показателями и параметрами эффективности ОС и специальные программы, утилиты для оптимизации работы на ОС
Оптимизация операционной системы обеспечивает максимально эффективную работу компьютера. Проблема оптимизации компьютера заключается в том, чтобы при наименьшей затрате ресурсов обеспечить максимальную работоспособность. Благодаря оптимизации компьютера можно избежать ошибок операционной системы и предустановленного программного обеспечения. Оптимизация связана во многом и с аппаратными средствами компьютера, однако большинство ошибок возникает из-за неверного написания приложения.
Многие исследователи задались вопросом, как можно оптимизировать ОС и устранять ошибки. Так, Таненбаум Э. в своей книге «Современные операционные системы» рассматривает оптимизацию ОС по скорости и по занимаемой памяти. Эндрю Стюарт Таненбаум предлагает несколько методов.
Первый метод заключается в подмене небольших процедур макросами, но имеет свои недостатки: это передача управления процедуре и выделение стека (однонаправленный список, организующийся по принципу last in – first out), а после работы программа должна вернуть управление и результат.
Второй подход заключается в применении макроса в листинге и является более эффективным относительного первого подхода, но сложнее.
Также предложен метод сжатия изображений GIF с помощью языка PostScript, содержащего специальные команды, занимающие всего несколько битов.
Эти данные очень полезны для программиста, однако начинающий пользователь не сможет разобраться в коде, следовательно, необходимоа такая статья, которая бы была посвящена способам оптимизации работы компьютера.
М. Руссинович, Д. Соломон, А. Ионеску в популярной книге «Внутреннее устройство Microsoft Windows» предлагают оптимизировать операционную систему с помощью службы ReadyBoost, технологии ReadyDrive и кэширования, приводя подробные схемы эффекта от применения оптимизатора оперативной памяти.
Другой автор, Гладкий А., в книге «Настройка Windows 7 своими руками. Как сделать, чтобы работать было легко и удобно» рассматривает настройку ОС как важный элемент эксплуатации. В книге подробно рассмотрены всевозможные настройки и кастомизация, например изменение темы оформления, способа переключения раскладки клавиатуры, подключения внешнего устройства, включения специальных возможностей и др.
Ряд исследователей, Назаров С. В., Широков А. И., в учебном пособии «Современные операционные системы» рассматривает оптимизацию ОС с помощью оптимизации страничной виртуальной памяти с рассмотрением конкретных методов. Такой подход не эффективен при возникновении ошибок приложений, и при некорректном исправлении возможно появление новых ошибок.
Кэширования и использования служб порой недостаточно для оптимизации ОС: в определенных случаях предпочтительно использовать другие способы. Технология ReadyDrive имеет свои недостатки относительно оценки ее работы и еефункционирования.
Основные свойства, присущие операционной систем, называются «качество ОС», которое характеризует ее пригодность для конкретного назначения. Следовательно, объективной оценкой эффективности операционной системы является оценка эффективности функционирования компьютерной системы, но при этом эффективность системы не является свойством системы по следующим причинам:
- Оценка уровня эффективности связана с результатами ее функционирования и затраченными на достижение этих результатов ресурсами.
- Эффективность функционирования системы определяется условиями ее использования по целевому назначению и свойствами системы.
- При рассмотрении эффективности как свойство ОС оно противоречит с понятием качества.
- Эффективность ОС зависит от качества ОС, которое, в свою очередь, определяется свойствами ОС и компьютерной системы в целом.
- Под целевым назначением понимается организация процесса функционирования вычислительной системы.
Операционную систему можно определить как:
- Структурная организация (состав, взаимосвязь подсистем и элементов ОС).
- Функциональная организация ОС (взаимодействие, поведение, процесс работы подсистемы и элементов ОС).
- Параметр структурной организации ОС.
- Параметр функциональной организации ОС.
Параметрами ОС являются первичные, не зависимые друг от друга свойства ОС с определенными непрерывными или дискретными значениями, определяющими все остальные ОС.
Исходя из утверждения выше можно сказать, что свойства ОС – это характеристики ОС, определяемые и зависимые от параметров. Свойства ОС отражают возможности ОС по организации функционирования компьютерной системы.
Показателем свойства называется числовое значение функционала, которое отражает некоторые свойства ОС и характеризует уровень качества ОС относительно этого свойства. Связь между свойствами, показателями и параметрами эффективности ОС показана на рис. 1.
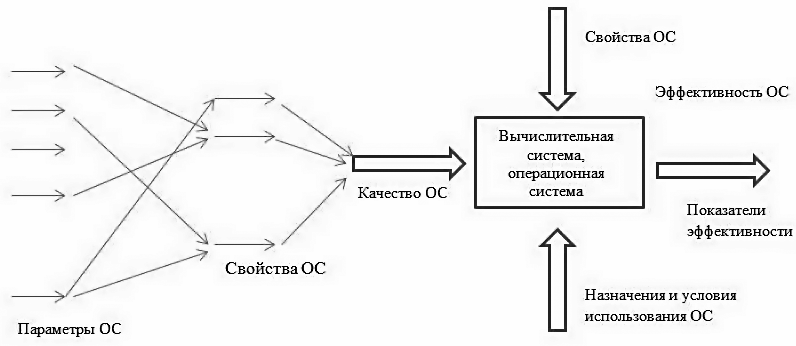
Эффективность ОС оценивается по некоторым совокупностям показателей, например:
- совокупность числовых значений показателей (представляет собой обобщенное свойство ОС);
- совокупность условий, определяющих требования по возможным значениям понятий эффективности (называется критерием оценки эффективности).
С помощью общих показателей оценивается эффективность ОС по степени ее соответствия организации вычислительного процесса компьютерной системы в соответствии с заданными требованиями.
На практике используются следующие показатели эффективности операционных систем:
- Производительность (пропускная способность) ОС. Определяется количеством информационных, вычислительных и прочих работ, выполняемых системой за единицу времени, но не характеризуют производительность системы вявном виде, поскольку в значительной степени определяются загрузкой системы.
- Относительная пропускная способность ОС. Это отношение числа выполненных задач за единицу времени к числу задач, поступивших за эту же единицу времени. Относительные пропускные способности могут определяться во всей системе, так и в отдельных ее задачах.
- Время реакции системы – промежуток времени между поступлением задачи на выполнение и получением результатов.
- Коэффициент задержки выполнения работ. Определяется соотношением времени пребывания работы в системе к значению времени выполнения работы.
- Время решения заданного набора функциональных задач.
Частные показатели должны соответствовать целям отыскания таких технических решений, которые при условии удовлетворения требуемым значениям общих показателей позволяют использовать ОС с минимальными затратами напроектирование, разработку и сопровождение и характеризовать техническое совершенство и экономическую целесообразность ОС. Данная группа показателей более обширна по сравнению с группой общих показателей:
- Ресурсоемкость (потребление ресурсов самой вычислительной системой).
- Надежность показателей эффективности.
- Качество выполнения тех или иных задач.
- Качество отдельных компонентов.
- Экономические затраты (затраты времени и средств).
- Коэффициент использования ЦП (определяется отношением времени нахождения ЦП в состоянии вычислений к времени ожидания).
- Коэффициент использования ЦП пользовательскими задачами и ОС.
- Коэффициент эффективности мультипроцессорной работы (определяется отношением производительности системы с одним процессором к производительности системы с двумя и более процессорами).
- Относительные затраты времени на выполнение различных видов программ ОС.
- Использование оперативной и виртуальной памяти.
- Коэффициент загрузки устройства.
- недостаточность ресурсов;
- неверное распределение ресурсов;
- неисправность ресурсов;
- некорректная настройка ресурсов.
Рассмотрим данные причины подробнее: нехватка оперативной памяти приводит к общему снижению производительности системы. Заторы жесткого диска обычно проявляются в паузах при работе приложения. Такие заторы легко устраняются увеличением памяти. Заторы сети могут быть связаны с любым из множества компонентов – маршрутизаторы, переключатели, устройства резервных копий, рабочие станции, серверы и т.д. Для решения такой задачи необходим мониторинг быстродействия сети. Решение заторов сети может сводиться к анализу операционной системы, локальной машины, удаленной машины, вмешательства пользователей, кроме того, необходимо учитывать топологические ограничения сети.
Современные ОС имеют в своем составе средства наблюдения за использованием ресурсов операционной системы. Компьютеры корпорации Microsoft имеют в своем составе следующие средства мониторинга:
- системный реестр;
- оповещения и журналы производительности;
- диспетчер задач.
Первые два компонента предоставляют подробные сведения о ресурсах, используемых конкретными объектами ОС.
Диспетчер задач предоставляет данные о программах и процессах, выполняемых компьютером, а также сведения об использовании процессора и памяти.
Данные о производительности используются для:
- определения рабочей нагрузки и ее влияния на ресурсы системы;
- проверки изменений конфигураций;
- диагностики неполадок в целях оптимизации – например, хорошая программа для оптимизации – CCleaner;
- удаления программами;
- дефрагментации файлов – нужна для сбора и перемещения файлов в начало жесткого диска так, чтобы все свободное место оставалось в конце. Благодаря дефрагментации повышается быстродействие операционной системы икомпьютера в целом. Дефрагментацию жесткого диска необходимо проводить хотя бы раз в месяц;
- исправления ошибками;
- настройки автозагрузки – автозагрузка нужна для того, чтобы не перегружать оперативную память при загрузке.
- очистки диска – позволяет удалить с компьютера временные файлы, загруженные файлы программ, эскизы, отчеты об ошибках и т.д.;
- восстановления системы – позволяет устранить многие неполадки в системе. Восстанавливая систему, отменяются последние изменения в системе, а файлы пользователя остаются без изменений, за исключением установленных программ и драйверов, которые могли вызвать сбой.
Утилита CPU Stress контролирует работу центрального процессора путем его нагрузки с помощью SSE-команд.
- арифметический тест процессора – оценивает производительность выполнения операций с плавающей запятой;
- мультимедийный тест процессора – оценивает производительность системы в работе с мультимедийными данными;
- тест съемный флеш-накопителей – оценивает производительность системы при работе со съемными накопителями;
- тест файловой системы – определяет производительность дисковой (файловой) подсистемы компьютера;
- тест CD-ROM/DVD – оценивает производительность оптических приводов;
- тест пропускной способности памяти – определяет пропускную способность подсистемы памяти при выполнении операций с фиксированной плавающей запятой;
- тест кэша и памяти – определяет пропускную способность подсистемы памяти;
- тест пропускной способности сети – определяет пропускную способность сетевого соединения с выбранным узлом сети.
Кроме того, среди этих модулей есть две тестовые утилиты, оценивающие скорость работы интернета.
В заключение можно сказать, что оптимизация ОС – одна из сложнейших задач для пользователей ПК, которая требует выбора между оптимизацией по скорости и по занимаемой памяти, что, в свою очередь, влечет за собой многочисленные настройки, мониторинг и даже математические вычисления и т.п. При оптимизации программ чаще всего приходится.
Основными способами повышения быстродействия компьютера являются:
- Понижение затрат на оснащение с помощью проверки программного обеспечения.
- Повышение работы пользователя.
- Повышение надежности при снижении нагрузок на оснащение.
- Сокращение числа ошибок приложений.
Так или иначе, невозможность эффективно работать без оптимизированной операционной системы доказана. Перед пользователем стоит задача выбора актуальных, ресурсоемких, производительных средств оптимизации и мониторинга операционных систем.
- Таненбаум Э., Бос Х. Т18 Современные операционные системы. 4-е изд. – СПб.: Питер, 2015. – 1120 с.: ил. – (Серия «Классика computer science»). ISBN 978-5-496-01395-6.
- Руссинович М., Соломон Д., Ионеску А. Внутреннее устройство Microsoft Windows, 6-е изд. – СПб.: Питер, 2013.– 800 с.
- Назаров С. В., Широков А. И. Современные операционные системы: учебное пособие. – Интернет-университет информационных технологий, 2011. –280 с.
- Гладкий А. Настройка Windows 7 своими руками. Как сделать, чтобы работать было легко и удобно. – ЛитРес, 2012. – 194 с.
- Карп Д. Хитрости Windows 7. Для профессионалов. – СПб.: Питер, 2011. –172 с.
- Груман Г. Mac OS X Lion. Библия пользователя. – Диалектика, 2012. – 912 с.
- Стеркин В. Ускорение загрузки Windows. – Самиздат, 2012. – 38 с.
- Батаев Л.В., Налютин Н.Ю., Батаев А.В. Операционные системы и среды. – М.: Академия, 2014. – 268 с.
- Жидков О. М. Сетевые операционные системы. – Лаборатория книги, 2011. –114 с.
- Национальный открытый университет «ИНТУИТ» – Операционная система Microsoft Windows XP. – 2016. – 375 с.
Ключевые слова: настройка, операционные системы, эффективность.
Optimization of the operating system for beginners
Ivankovskaya A.V. , student, Nizhny Novgorod State at the Pedagogical University named after Kozma Minin (Mininsky University), e-mail: [email protected], tel. +79302932714. ORSID ID 0000-0002-1702-0716
Ponachugin A.V. , Ph.D., Associate Professor, Department of Applied Informatics and Information Technologies in Education, Nizhny Novgorod State Pedagogical University named after Kozma Minin (Mininsky University), e-mail: [email protected], tel. +79036022121 ORSID ID 0000-0001-5518-5565
Abstract: In the modern age of computer technology the personal computer have virtually everyone, but not all are fluent in practical skills and configure the operating system for specific tasks. This article analyzes the main indicators of the effectiveness of the operating system, which will be interesting for novice users who want to do the assessment of the effectiveness, monitoring and optimization of the operating system. Additionally, the authors examined the connection between the article properties, indices and parameters of operating efficiency and special programs, utilities to optimize the OS.
Keywords: setting, OS, efficiency.
Вконтакте









