Нередко бывает такое, что вы забываете пароль от той или иной учетной записи, так как долго ей не пользуетесь. Не исключена и вероятность взлома вашего аккаунта, а также других проблем. Вы можете попытаться восстановить доступ к своей учетной записи своими силами, а можете прибегнуть к данной статье, в которой наглядно узнаете, что вам нужно делать в той или иной ситуации. Главное, не оставляйте всё, как есть, ведь если ваш аккаунт действительно взломан, это чревато для безопасности некоторых других ваших аккаунтов.
Как восстановить учётную запись, если вы забыли пароль
Как правило, такая процедура проходит достаточно быстро. Проще всего восстановить учетную запись без пароля на форумах, трекерах, мессенджерах и других сервисах, которые привязаны к номеру телефона, социальных сетях. Сложнее стоит задача с электронными ящиками, учетными записями Microsoft, Skype, Apple ID. Попробуем разобрать восстановление пароля на примере почты от Google под названием Gmail, попутно вам будут рассказаны другие возможные способы, с которыми вы столкнетесь на других сайтах.
- Прежде всего, вам нужно ввести свой логин или другое средство распознавания, которое предусмотрено сайтом. В данном случае, это всё название электронного ящика.
- На любом сайте, где нужна авторизация, обязательно есть небольшая ссылка с текстом «Восстановить пароль» либо «Не могу войти» или что-то очень похожее на них. Вот и здесь прямо под вводом адреса почты есть маленькая строчка «Забыли адрес эл.почты?».
- Нажмите на такую ссылку, как только найдете её. Это может занять время, но помните, что она находится в окне ввода данных либо рядом с ним.

- Каждый сайт имеет свою систему восстановления пароля. Вас могут спросить секретный вопрос, который вы устанавливали ещё при регистрации либо привязанные к учетной записи номер телефона и почту.
- В данном случае мы повторяем ввод своей почты, чтобы только начать процедуру восстановления. Убедитесь, что вы помните, какую информацию давали о себе при регистрации.
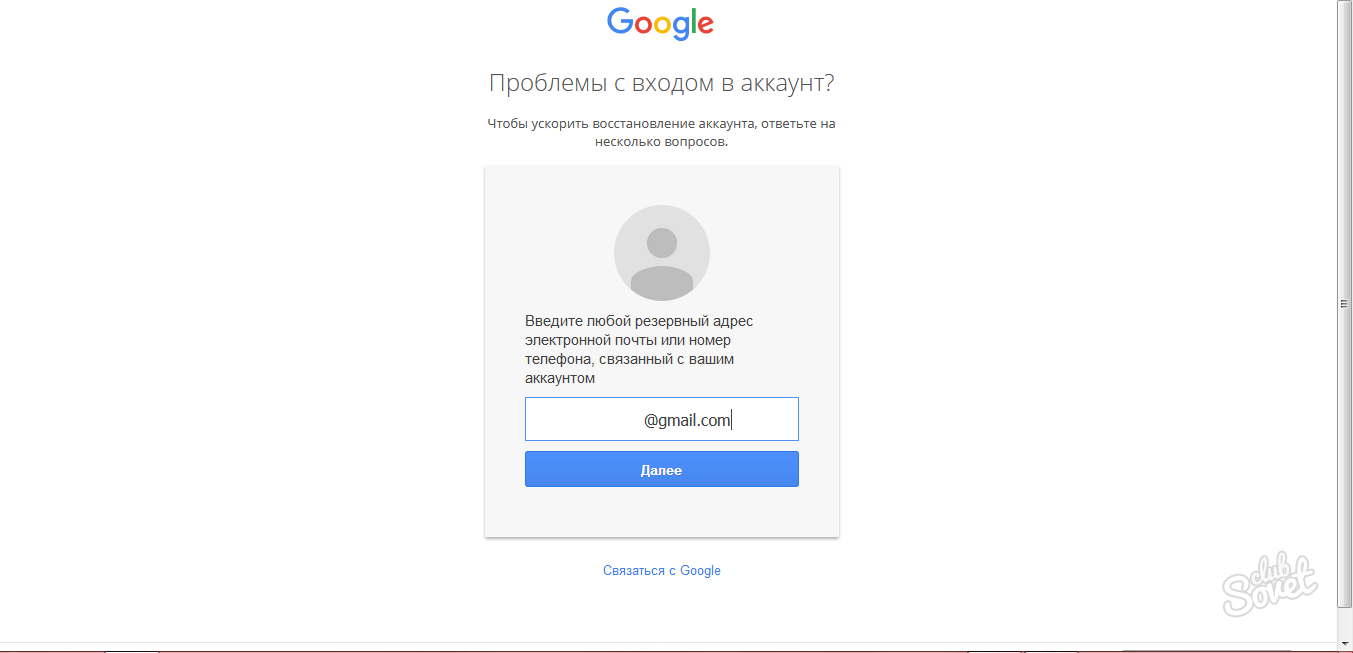
- Вот и первый вопрос: просьба указать имя и фамилию, на которую зарегистрирован аккаунт. Возможно, вы столкнетесь с таким же.
- Конечно же, если вы восстанавливаете доступ к учетной записи на форуме или похожих ресурсах, то, скорее всего, вам понадобится вспомнить только привязанную электронную почту.

- В данном случае мы тоже столкнулись с таким способом восстановления доступа. Хоть это и электронная почта, но у неё есть второй резервный адрес, который был указан при регистрации.
- Введите связанный электронный ящик в специальное поле.

- Вот и всё, письмо со ссылкой на восстановление пароля отправлено на ваш электронный ящик.

- Войдите в него. Здесь вы увидите либо специальный код, который нужно вписать в окно восстановления в предыдущей вкладке, либо ссылку, которая сама вас приведет к восстановлению пароля.
- Теперь вы придумаете себе новый пароль и будете пользоваться им.
Всегда намного удобнее, когда ваша учетная запись привязана к почте, номеру телефона, социальным сетям. Так вы сможете без труда восстановить доступ к ней. Учтите это, если имеете возможность выполнить привязку сейчас к дорогим вам аккаунтам.

Как восстановить учётную запись, если вы забыли её имя
Случается и такое. Если вы помните пароль, все данные, указанные при регистрации, но забыли своё имя пользователя, то решить проблему можно в службе поддержки либо воспользовавшись номером телефона. Если у вас аккаунт без привязки номера телефона, то на помощь придет почта. Попробуйте узнать, как это делается на примере программы Skype.

- Если у вас не получается войти с помощью других данных, то всегда можно обратиться в поддержку. Она есть даже на небольших тематических сайтах, не говоря уже о крупных сервисах.

- Вам достаточно найти на сайте раздел «Помощь» или «Поддержка». Иногда он называется «Свяжитесь с нами».
- Если в разделе есть подразделы, то выберите тот, который ближе всего подходит тематически.
- Напишите в поддержку и объясните подробно, что именно вы помните об аккаунте, а что забыли.
- Вам обязательно восстановят доступ к учетной записи, как только проверят подлинность информации.
Помните, что доступ может пропасть не только из-за забытого пароля, но и при угрозе взлома. Вам следует немедленно попытаться восстановить свою учетную запись на любом сайте или сервисе.

Инструкция
Зайдите в меню Пуск – Все программы – Стандартные – Служебные (All Programs | Accessories | System Tools).
Таким образом, вы запустили утилиту для восстановления состояния операционной системы до сбоя.
В конце работы этой утилиты произойдет компьютера . И после перезагрузки удаленные учетные записи должны появиться в окне выбора пользователей. Но, нужно помнить, что восстановится не только профиль этого пользователя, восстановится состояние всех существующих профилей данного компьютера. Если были установлены какие-то программы, то после сбоя они удалятся. Если все же не помогло, то можно вернуться к исходному состоянию операционной системы. Для этого нужно отменить результат работы утилиты «Восстановление системы» (System Restore).
Для этого нужно зайти в утилиту «Восстановление системы» (System Restore). В окне «Добро пожаловать в мастер восстановления системы » (Welcome To System Restore) выбрать опцию «Отменить последнее восстановление» (Undo My Last Restoration). Далее следовать появляющимся инструкциям. По окончании работы компьютер опять будет перезагружен.
По неосторожности, из-за каких-то сбоев системы и по другим причинам учетные записи могут быть удалены. Сейчас разберем метод восстановления учетной записи на популярном мультисервисе – Яндекс. А именно то, как восстановить учетную запись пользователя на сервисе почты от Яндекса, например, если у вас украли пароль или вы его забыли. Примечание: существует программа для автозаполнения и запоминания паролей – RoboForm, она защищает ваши пароли от взломов.
Инструкция
Практически на всех почтовых (да и не только) сервисах имеется ссылка, вроде «Вспомнить мой пароль» или «Забыл пароль». В этих случаях стоит только нажать на эту ссылку, указать свой логин, запасной почтовый ящик, номер мобильного телефона или что-то другое.
Далее вам будут предложены следующие действия, в зависимости от того, какой способ вы выбрали при регистрации:
-можете ввести номер своего мобильного телефона, на который затем придет код
-можете ответить на свой секретный вопрос (надеемся, что вы его не забыли)
-также можете указать запасной почтовый ящик. Вскоре на него придет письмо , в котором будет ссылка для перехода на страницу восстановления пароля
Если вам подходит один из предложенных вариантов, то считайте, что ваша почта уже у вас в кармане. Читаем, что делать дальше:
-попытайтесь разобрать капчу и ввести с нее символы , жмете «Далее»
-придумываем более сложный и мудреный пароль, чем был до этого в оба поля
-Все, можете жать на «Готово»
-Оказываетесь в своем кабинете, где можете делать все, что захотите со своим почтовым ящиком Эти случаи являются стандартными средствами восстановления своего аккаунта на Яндексе. Если же ничего не вышло, то следует обратиться в саппорт Яндекса с просьбой о восстановлении пароля, но у вас должны быть сильные доводы в свою пользу.
Видео по теме
Для надежности выбирайте пароли с использованием как букв, так и цифр. Также следует записать его куда-нибудь на бумажку и повесить на системный блок или просто сохранить файлик с паролем на флешке.
Операционная система Windows XP рассчитана на работу с несколькими пользователями. Их учетные записи меняются при перезагрузке компьютера или выхода из системы. При необходимости любую учетную запись пользователя можно удалить.

Инструкция
Управление учетными записями (аккаунтами) пользователей в операционной системе Windows осуществляется при помощи специальной службы. Для того, чтобы запустить ее войдите в меню "Пуск" и нажмите кнопку "Панель управления". В папке панели управления дважды кликните на значок "Учетные записи пользователей". В окне данной службы отображаются все учетные записи пользователей данного компьютера. При помощи данной службы аккаунты пользователей можно временно отключать, либо полностью удалять. Невозможно лишь отключить и удалить только учетную запись администратора, обладающую особыми правами.
Для того, чтобы удалить учетную запись пользователя компьютера, выберите необходимый аккаунт и нажмите на его значок. Данное действие откроется окно настроек учетной записи, в котором будут представлены все возможные действия с ней. Для того, чтобы удалить учетную запись пользователя Windows XP, нажмите на ссылку "Удаление учетной записи". После этого сделайте выбор действия, которое необходимо выполнить с файлами удаляемого аккаунта. Эти данные можно сохранить на рабочем столе администратора, либо окончательно удалить . Выбрав необходимое действие, подтвердите удаление учетной записи.
Помимо возможности входа в систему с помощью отдельного аккаунта, обладающего практически неограниченными правами, входить в Windows XP можно при помощи особого вида аккаунта под названием "Гость". Учетную запись гостя нельзя удалить, но при необходимости ее можно отключить. Для этого выберите учетную запись гостя в окне службы "Учетные записи пользователей" и нажмите на кнопку "Отключение учетной записи "Гость". Теперь при включении компьютера выбор учетной записи для входа предоставляться не будет.
Источники:
- как переименовать учетную запись
Восстановить свой аккаунт можно несколькими методами. Но нужно учитывать некоторые нюансы. Возможно, вы удалили учетную запись , заблокировали или временно ее приостановили. Поэтому, если соблюдать технические рекомендации, то существует возможность разблокировки.

Инструкция
Попробуйте разблокировать аккаунт через сервер соответствующего сайта. Однако вы должны знать сведения о своей учетной записи, а именно: адрес эмейла и логин. Кроме того, нужно иметь дополнительный адрес к почте, который вы указали, когда регистрировались. В этом случае на ваш e-mail отправят уведомление с другим парольным словом. Но если профиль заблокировали сотрудники администрации веб-ресурса, то этот способ уже не поможет. Вам придется обратиться лично к администратору веб-сайта.
Периодически ко мне обращаются за помощью в решении такой проблемы: после создания нового пользователя пропала учетная запись Администратора . Т.е. человек всегда работал под данной учеткой, устанавливал программы и устройства, но, как только создал в системе еще одного пользователя, после этого на странице приветствия он видит только свою новую учетку, а учетная запись “Администратор” здесь не отображается.
Многие неопытные пользователи в этом случае сразу начинают паниковать. Но, на самом деле, ничего страшного нет: учетная запись никуда не исчезает – просто она перестает отображаться на экране приветствия и ее можно сюда вернуть.
Сначала скажу несколько слов о том, почему так происходит. Дело в том, что практически у всех людей, кто обращался ко мне с такой проблемой, на компьютере была установлена не оригинальная версия Windows, а сборка от Зверя
. Именно по этой причине у них и возникала в дальнейшем описанная проблема.
Просто когда система устанавливается с официальной копии Windows, то там на заключительном этапе установки предлагается самостоятельно создать хотя бы одну учетную запись. И в этом случае хочешь-не хочешь, а учетку создашь: А вот когда установка осуществляется с диска со сборкой от Zver
, то там весь процесс установки, как правило, проходит в автоматическом режиме и предложения создать учетную запись даже не появляется. В результате по окончании установки пользователь автоматом логинится под встроенным аккаунтом Администратора.
А вот когда установка осуществляется с диска со сборкой от Zver
, то там весь процесс установки, как правило, проходит в автоматическом режиме и предложения создать учетную запись даже не появляется. В результате по окончании установки пользователь автоматом логинится под встроенным аккаунтом Администратора.
Администратор
(именно с таким именем) – это встроенная учетная запись
Windows. Большинство людей даже и не знают о том, что работать под встроенной учетной записью крайне не рекомендуется.
Учетка Администратор
отображается на странице приветствия только тогда, когда она запаролена и других пользователей в системе нет. Но стоит создать нового пользователя, как она тут же исчезает со страницы приветствия.
Как же снова увидеть эту учетку?
Для начала нам нужно войти в систему : либо под новым пользователем, либо под старым пользователем “Администратор” – это значения не имеет.
Зайти под Администратором можно либо через классическое окно входа , либо в Безопасном режиме .
Вызвать классическое окно
можно двумя способами:
1 способ.
После включения компьютера, находясь на странице приветствия, жмем дважды сочетание клавиш Ctrl+Alt+Del
.
2 способ.
Заходим в систему под новой (недавно созданной) учетной записью. Затем идем в “Пуск” – “Панель управления” – “Учетные записи пользователей” – “Изменение входа пользователей в систему” – снимаем галку с “Использовать страницу приветствия”. Затем перезагружаем компьютер.
В классическом окне входа вручную вводим имя Администратор (в некоторых случаях Administrator ) и пароль (если был). Жмем “ОК”.
Чтобы войти в Безопасном режиме : после включения компьютера, нажмите и удерживайте клавишу F8 на клавиатуре. Затем выберите пункт “Безопасный режим” и нажмите Enter. В следующем окне будет отображаться ваша учетная запись Администратор – зайдите под ней в систему. Если вдруг в Безопасном режиме ваша клавиатура не работает — посмотрите .
____________________________________________________________________________________
Итак, войдя в систему (не важно: под учеткой “Администратор” или под новым пользователем) делаем следующее:
Заходим в редактор реестра (“Пуск” – “Выполнить” – regedit ).
Затем открываем ветку HKEY_LOCAL_MACHINE\SOFTWARE\Microsoft\WindowsNT\CurrentVersion\Winlogon\SpecialAccounts\UserList .
Там создаем параметр Администратор
типа DWORD со значением 1
: Перезагрузив после этого компьютер, мы увидим нашу учетку в окне приветствия:
Перезагрузив после этого компьютер, мы увидим нашу учетку в окне приветствия:









