Родительский контроль – это тип ПО, созданный в помощь родителям для осуществления ими контроля времяпровождения за компьютером несовершеннолетних детей. Этот тип ПО может быть реализован в виде отдельных программ, работающих локально, или в формате веб-проектов с задействованием модифицированных браузеров, как, например, детский браузер Гогуль, созданный в рамках федеральной программы безопасного Интернета. Родительский контроль является частью штатного функционала Windows и отдельным модулем может входить в сборку сторонних программ для защиты компьютера. О последнем варианте в этой статье будем говорить детально. Ниже рассмотрим функцию родительского контроля в составе известной сборки защитного софта для компьютера – Kaspersky Internet Security.
1. Kaspersky Lab VS Microsoft: чей родительский контроль лучше?
Зачем использовать сторонние программные средства для осуществления родительского контроля, когда такой инструмент предусматривается в числе функционала Windows? Тем более, если речь идет о платном программном продукте, каковым является Kaspersky Internet Security. У штатного родительского контроля Windows перед Kaspersky Internet Security два основных преимущества – это бесплатность и возможность управления через Интернет с любого устройства посредством веб-интерфейса учетной записи Microsoft. Но, во-первых, возможность удаленного управления родительским контролем не все могут счесть дельным преимуществом. Во-вторых, штатную в виде ярлыка отдельной утилиты, как Paint или «Калькулятор», не найти. Прежде необходимо настроить на компьютере семейные учетные записи, взрослому авторизоваться с помощью учетной записи Microsoft, создать таковую для ребенка, подключить ее к системе Microsoft Family и пр. Это несложно при условии, что пользователь знает, как работает эта система, и какой шаг за каким нужно выполнять. Тогда как Kaspersky Internet Security предлагает и более гибкие настройки родительского контроля, и дополнительные возможности, и простоту в использовании. Родительскому контролю Kaspersky Lab не нужны учетные записи Microsoft, система запретов для детей будет функционировать при использовании обычных локальных учетных записей Windows. А непосредственно доступ к функции родительского контроля получим прямо по центру окна Kaspersky Internet Security.
Ну и самое главное преимущество – родительский контроль от Kaspersky Lab получаем в довесок к мощному антивирусному решению и подборке различных дополнительных защитных механизмов. Продукт Kaspersky Internet Security создатели дают бесплатно тестировать 30 дней.
2. Принцип работы родительского контроля от Kaspersky Lab
Для осуществления контроля ребенка взрослому необходимо создать для него отдельную локальную учетную запись, а в своей администраторской учетной записи задать пароль доступа к модулю родительского контроля Kaspersky Internet Security. На этапе создания пароля лучше установить все предлагаемые области его действия. Если включить пункты со снятыми галочками, предусматривающие завершение работы программы и ее удаление из операционной системы, ребенок, не зная пароля, не сможет избавиться от Kaspersky Internet Security.

Родительский контроль активируется для учетной записи ребенка кнопкой-ползунком. Для каждой из подконтрольных учетных записей будут доступны настройки, ограничивающие работу с компьютером, и раздел отчета о действиях ребенка.
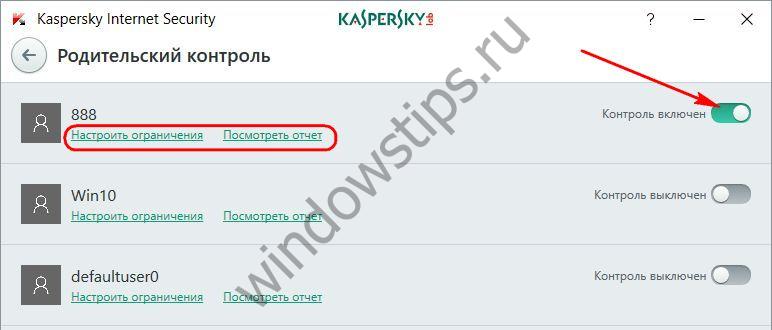
3. Настройки родительского контроля от Kaspersky Lab
Kaspersky Internet Security предлагает как традиционный инструментарий для осуществления контроля ребенка, так и тончайшие настройки, присущие далеко не каждому программному продукту для осуществления родительного контроля. Из традиционных возможностей:
- Блокировка доступа к компьютеру по гибкому графику;
- Добавление периодических коротких перерывов;

- Блокировка запуска программ и игр, отдельно добавленных пользователем и не соответствующих рейтингу европейской системы PEGI, которая предусматривает цензуру по возрасту пользователей и содержанию контента;
- Посуточное ограничение доступа к Интернету;
- Блокировка доступа к нежелательным сайтам в соответствии с базой данных Kaspersky Lab;
- Возможность формирования своего перечня сайтов, к которым запрещен доступ;
- Возможность запрета доступа ко всем сайтам, за исключением отдельных разрешенных;
- Экспорт-импорт настроек профиля.
Kaspersky Internet Security может предложить возможности, отсутствующие в механизме родительского контроля от Microsoft и обычно не предусматриваемые бесплатными программами такого рода. Что это за возможности?
Во вкладке «Интернет» можно настроить запрет загрузки в сеть отдельных типов файлов: инсталляторы программ, архивы, аудио и видео.

Вкладка «Общение» предусматривает блокировку контактов в социальных сетях – всех, кроме запрещенных, или всех, кроме разрешенных.

Во вкладке «Контроль содержимого» настраивается список ключевых слов, вводимых ребенком, для их отслеживания родителем, а также, пожалуй, один из самых важных моментов – блокируемые программой персональные данные.
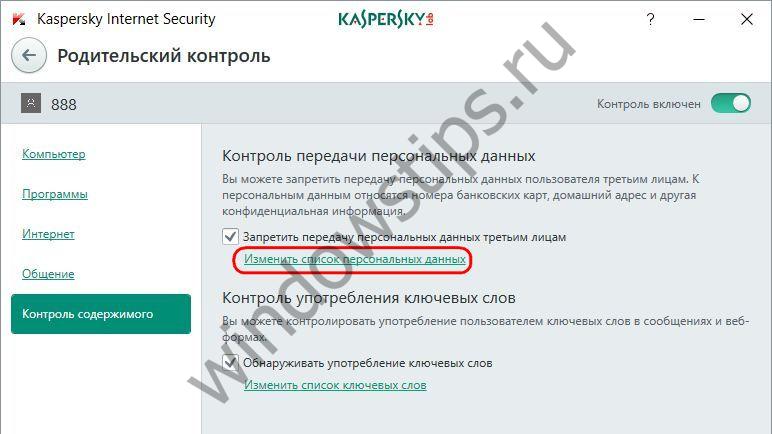
Заранее внесенные родителем номера платежных карт, телефонов, адресов и прочих конфиденциальных данных ребенок не сможет передать третьим лицам по Интернету. При попытке отправки конфиденциальных данных в окне браузера подконтрольной учетной записи передача этих данных будет заблокирована.

Всем привет ребята! Эта статья про Антивирус Касперского ! Кол-во знаков в статье более 30 000. Здесь полнейший мануал по антивирусу, читайте, изучайте, вникайте и узнаете очень много о том, чего вы не знали о Касперыче! Все, про другие статьи о нем, забудьте. Здесь есть все что вам надо! Поехали!
Из этой статьи вы узнаете:
1. Что такое Антивирус Касперского и для чего он нужен.
2. Возможности антивируса Касперского (его преимущества и недостатки перед другими антивирусами).
3. Как установить Антивирус (получить пробную версию на 30 дней).
4. Как получить полную версию.
5. Почему лучше использовать лиценизию, а не взломанную версию или левые ключи?
6. Как настроить антивирус.
7. Родительский контроль Kaspersky Internet Security. Как правильно настроить и использовать?
Защита информации: личных фото и видео библиотек, контактных и финансовых данных хранящихся на своем компьютере – что может быть важнее? Казалось бы, это первое на что следовало бы обратить свое внимание обычному пользователю ПК.
Но на деле, к сожалению, большинство пользователей либо вообще не занимаются данным вопросом, либо делают это с некой долей пренебрежительности, что может привести к пагубным последствиям.
В чем же заключается эта пренебрежительность? В большинстве случаев это:
Поспешный выбор антивирусной программы, чаще всего бесплатной, а еще хуже взломанной версии платного аналога.
Отсутствие должного внимания настройкам антивируса (мол, установил, а там пускай защищает)
Это две самые распространенные ошибки неопытных юзеров и если использование официально бесплатного антивируса – не так страшно (так как сейчас в сегменте бесплатных антивирусов есть достойные варианты, которые могут обеспечить базовую защиту не хуже платных), то две оставшиеся (взломанная версия и плохая настройка) – являются просто недопустимыми.
Но к чему конкретно они могут привести, я предлагаю рассматривать уже на конкретном примере чуть позже, а для этого нам нужно для начала выбрать подходящий антивирус, чем мы и займемся.
Какой антивирус выбрать?
Вот мы и подошли к вопросу: «а какой же антивирус лучше выбрать?» И отвечая на него, я скажу, что лучше все-таки брать именно платный антивирус, причем касается это даже тех антивирусов, которые позиционируют себя как бесплатный (чаще всего у них есть платная, так называемая, расширенная версия). Почему?
Да все, потому что расширенные версии носят название «internet security », т.е они предназначены для активной защиты компьютера во время действия в сети.
Да, чаще всего бесплатные версии антивирусов обеспечивают защиту компьютера в реальном времени, но это не касается сети, в них отсутствует такой компонент, к примеру, как «сетевой экран», «безопасные платежи» и иные модули помогающие обеспечить безопасность именно в сети, а не только чисто защиты ПК.
Так что же получается? Если лучше использовать все-таки коммерческие версии «бесплатных» антивирусов, то может, стоит обратить внимание на компании предоставляющих только платные продукты.
Имеют авторитет на рынке (для доказательства можете перейти по этой ссылке: здесь приведены результаты независимых тестов
)
Предлагают комплексную защиту ваших данных (в т.ч и защиту паролей и платежных операций)
Действительно имеют признание пользователей в странах СНГ, что мы можем наблюдать на графике использования Антивирусного ПО (по состоянию на 2010 год):

Кроме того Антивирус Касперского занимает немалую долю и аналогичном сегменте, но уже в мировом масштабе:

Выбираем подходящую версию Антивируса Касперского
Если аргументы, приведенные выше, показались вам убедительными, и вы решили воспользоваться именно Антивирусом Касперского, то перед вами обязательно встанет вопрос выбора версии продута.
Поскольку Лаборатория Антивируса Касперского профильно занимается разработкой антивирусного софта, то у нее существует несколько продуктов под разные потребности. Так в принципе у всех компаний в этой сфере существует минимум 2 версии:
— для бизнеса
— для дома
Но все дело в том, что у Касперского этим не ограничились и кроме вышеупомянутой классификации (к которой к слову чуть отличается и делится следующим образом):
— Для дома
— Для малого бизнеса
— Для бизнеса
Также здесь есть еще следующая классификация по платформе, так доступны версии:
1. для ПК на Windows
2. устройств работающих на OS Android
3. для Mac.
Но просто выбрать подходящую версию по роду деятельности и платформе – не достаточно. Все дело в том, что для каждого «рода деятельности» существует несколько продуктов, отличающихся функциональным содержимым.
Так, например, в разделе для дома (версий для PC) доступны 3 полноценных решения и 1 дополнение. Если говорить конкретнее, то вам предлагается выбор из следующих продуктов:
— Антивирус Касперского (так сказать базовый уровень защиты)
— Антивирус Касперского internet security
— Антивирус Касперского crystal
И дополнение kaspersky password manager (предназначенной для удобной и безопасной работой с паролями).

Чем отличаются между собой эти версии можно посмотреть, перейдя по данной ссылке , если вкратце, то:
— у версии internet security по сравнению с базовой добавлены модули, обеспечивающие безопасную работу в сети (в т.ч и с финансами)
— в сrystal же добавлены скажем так интересные и в то же время полезные «фишки» помогающие обеспечить еще более высокий уровень безопасности (так к примеру туда уже входит модуль хранения паролей о котором говорилось выше, возможность резервного копирования, шифровании, различные утилиты для лучшей очистки компьютера и т.д) более подробно по ссылке выше.
Что из этого выбирать? Решать, безусловно, вам! Мой же совет не ограничиваться лишь базовым уровнем защиты (Kaspersky Anti-Virus), а взять версию программы,которая более чем эффективно будет обеспечивать ваше безопасное передвижение по столь интересной, но столь же опасной сети Интернет (Интернет секьюрити)!
Если средства позволяют можете взять и версию Сrystal – я ей пользовался, собственно она и привила мне любовь к продукции данной фирмы оставив после себя приятные впечатления, а главное «чистый» компьютер!
Если вы не можете определиться — воспользуйтесь пробной версией и протестируйте интересующий вас продукт. Но о том, как его устанавливать и настраивать мы поговорим немного позже, а сейчас мне хотелось бы озвучить несколько советов, которые вам необходимо знать перед установкой данной программы на свой компьютер.
Что нужно знать перед установкой?
Во-первых, как бы банально это не звучало, но нужно обратить свое внимание на системные требования (вообще это следует делать перед установкой любого ПО), но встречались случаи, когда этим пренебрегали.
Да, не к чему фатальному это не приводило, а вот просто сделать неудобной работу за компьютером – вполне могло. Именно поэтому я настоятельно рекомендую ознакомится с требованиями и подумать, а «потянет ли» ваш компьютер?

Особое внимание обратите на пункт «Память» и подумайте, хватит ли вам «оперативки» для полноценной работы, а кушает ее Касперский довольно не плохо (да можно сказать, что любой антивирус нагружает вашу оперативную память – но это случай особенный).
Ну во-первых не отходя от системных требований помним по «оперативку» если ее кушает один антивирус – это одно, а когда их 2 или не дай боже больше то работать вы просто не сможете, компьютер будет «лагать», «висеть» и страшным образом «глючить», но это пол беды!
Как думают новички? Раз у меня два антивируса – значит, мой компьютер в два раза лучше защищен! Как бы не так! Антивирусы будут мешать друг другу качественно работать, более того они будут опознавать друг друга как вирус (троянскую программу).
И это отнюдь не от того, что какой-то антивирус такой плохой и не терпит конкурентов, а потому что по принципу своего действия это действительно является своего рода вирусом, тем же трояном, только с обратным эффектом.
Итак, разобрались антивирус должен быть один. Но тут сразу следует оговориться антивирус действительно то один, но про специальные утилиты забывать тоже не стоит – они не повредят (разумеется 10 штук их ставить тоже не надо – хватает 1-2), дело в том что все же есть вредоносные программы не являющимися вирусами, но приносящие вред вашему компьютеру.
Так например у той же Лаборатории Касперского есть утилита avz (предназначена для удаления троянов, SpuWare, AdWare модулей) до которых не дотягиваются антивирусные программы.
Так, ну и перед началом установки надо бы еще поговорить про лицензионость программы. Так повелось, что в странах СНГ лицензионное ПО мягко говоря не в моде, особенно если оно предполагается для домашнего использования, вспомните сами сколько у вас стоит официально купленных программ, начиная с windows?
Да, это и не удивительно, что говорить, если хакеры ловят наше доблестное МВС на использовании пиратских копий винды?
Но с Касперским так лучше не делать, не потому что это уголовно наказуемо (смотря правде в глаза скажем, что это маловероятно) или, к примеру, не этично, чем некого уже не испугаешь, а просто потому что вы этим нечего не добьетесь.
Вы можете найти ключи (код), вы можете скачать кряк, и действительно программа будет работать, но есть пару запиночек.
Во-первых, представьте себе как будет защищать программа взломанная через сrack – ведь это значит что у нее конкретно покопались в плане самозащиты (которая к слову у Касперского работает хорошо – не разу этот антивирус не одна «гадость» мне не выключала), и уже только поэтому эта программа не будет полноценной.
Теперь же поговорим в случае с раздобытым ключом, — да вы получите опять-таки рабочий антивирус, но вот надолго ли? – это вопрос!
Не стоит забывать что антивирус в отличии от обычных программ часто обращается к серверам своего разработчика за обновлением баз (минимум раз в день), где в один прекрасный момент может быть проверена «законность» получения ключа данной версии антивирусной программы.
И если в случае, например с версией 2008 года вас просто «задалбывали» сообщением о том, что ваш ключ внесен в черный список и не является больше действительным (причем это окно появлялось каждые 5 минут поверх всех программ), то сейчас все проще.
При подозрении на взлом, вам просто блокируют доступ к обновлениям. Т.е сам антивирус работает, но при попытке обновления вирусных баз «висит» где-то когда доходит до 90% и через некоторое время просто перестает пытаться догрузить до конца, т.е в и итоге вы получаете рабочий антивирус с неактуальной на сей момент вирусной базой – а кому такое счастье надо?
Теперь же в случае если вы прочитали все предыдущие разделы статьи и решили, что антивирус Касперского это именно то, что вам нужно (при этом выбрав подходящую версию), то давайте переходить непосредственно к установке.
Сразу говорю я буду устанавливать пробную 30-дневную версию по истечении которых нам будем предложено купить полную версию – что вы и сможете сделать, в случае если вас устроит в полной мере та версия программы, которую вы тестировали у меня это будет Kaspersky Internet Security.
Установка Kaspersky Internet Security
Итак, для того что бы установить данный антивирус нам необходимо:
Иначе у вас будет программа на том языке, регион которой стоял на сайте во время скачивания (настроить то потом можно, но зачем создавать себе лишние проблемы?) и после выбора нужной программы нажать: «Пробная версия»

2) После этого нас перебросит на страничку конкретного продукта, где вы сможете прочитать его краткие особенности, а в случае с «Интернет секьюрити» выбрать для какой конкретно платформы вам нужна пробная версия антивирус (дело в том что Internet Security подходит, как для Windows, так и для Mac, Android и iOS).
Так как мне нужна версия для Windows, то я выбираю соответствующий вариант и жму «Скачать», после чего начнется автоматическая загрузка инсталлятора (установщика).

3) После окончания загрузки можно приступать к самой установке предварительно лишь хочу напомнить о необходимости удалить ваш старый антивирус (о причинах говорилось выше). Итак запускаем скачанный инсталлятор…
4) Перед нами окно приветствия, жмем кнопку «Установить»

6) После этого идет непосредственно установка компонентов программы на ваш компьютер

7) После завершения распаковки перед нами высветится окно, в котором нас поблагодарят за выбор продукции Лаборатории Касперского и предложат запустить Касперского (в случае если вы не согласны снимите галочку – но я не рекомендую).
Нажимаем кнопку «Завершить» и установка будет плавно подходить к завершающей стадии.

8) После запуска программы – она сама уйдет в трей (панель задач), а перед вами появится окно предлагающей ввести либо приобрести ключ активации. Но ведь мы намеревались сначала протестировать продукт, а уже потом покупать – верно?
Поэтому жмем по ссылке «Активировать пробную версию программы». Кстати этого пункта не будет если у вас в недавнем времени была уже установлена пробная версия Антивируса Касперского (да в сети есть программы сбрасывающие данные о использовании вами ранее продуктов данного разработчика, но к чему это приводит мы уже также говорили).

10) После установления соединения вас поблагодарят за выбор продукции Касперского и предложат зарегистрироваться и подписаться на новости компании, интересные предложения и так далее. Я предпочту отказаться от этого шага (в наше время почтовый ящик и так сильно захламляется кучей писем полезных из которых – не много).

11) Все активация завершена. Перед нами высвечивается последнее окно извещающие нас о успешной активации, жмем на кнопку «Завершить» перед нами открывается основное окно программы и мы переходим к следующему разделу, но предварительно я вам настойчиво рекомендую перезагрузить компьютер.
Ну что, после перезагрузки компьютера необходимо настроить антивирус ибо как я говорил ранее он не из тех кого можно поставить и забыть. Итак, поехали!
Настройка и обзор программы
После открытия программы перед нами откроется Главное окно в котором будет отоброжено основное состояние компьютера, а именно:
Состояние лицензии (и дни до ее истечения)
Состояние вирусных баз
Информация по основным модулям защиты
Количество существующих угроз
В случае если все из вышеперечисленного в норме экран на главной панели будет зеленым, если же наблюдаются проблемы – желтым, если же есть критические проблемы, требующие немедленного вмешательства – экран станет красным.
Кроме того при клике на этот экран (либо же кнопку «Подробнее») вы сможете посмотреть на существующие в данный момент проблемы – у меня при клике выводится только уведомление о бесплатной пробной версии с количеством оставшихся дней.

Ну что ж, а теперь давайте проведем основные настройки программы, так как я уже говорил, что совсем на самотек ее пускать нельзя. Итак, переходим в пункт «настройка». Попадаем в новое окно которое делится на несколько подразделов, по которым мы также пройдем. А пока начинаем с подраздела «Общее».
Общее.
Ну во-первых обращает на себя внимания зеленая кнопка нажатие на которую передвинет «движочек» и отключит защиту (т.е сам антивирус) – тогда значок в трее станет серым, что и будет символизировать что антивирус отключен (делать это я разумеется не рекомендую) – если вы хотите что б касперский просто какое-то время не уведомлял вас о своей деятельности присылая уведомления в нижнюю часть экрана – просто включите игровой режим, но до этого мы доберемся, а сейчас продолжим обзор вкладки «общее».
Здесь у нас остался подраздел «Интерактивная защита» и «Автозапуск» — все 3 галочки я советую оставить. Первые две, что б осуществлять эффективную защиту вашего компьютера, но при этом случайно не удалить какой-либо важный компонент (о том, что такое «Карантин» — мы так же поговорим).

Ну и прежде чем переходить к следующей вкладке, я обращу ваше внимание на такой пункт «Установить защиту паролем» — это устанавливает пароль НА ПРОГРАММУ, а не пользователя, и будет запрашивать его при важных действиях программы (по умолчанию, если включите этот пункт: при попытке выключения программы и изменении параметров настроек).
Однако сейчас я ставить его не буду, когда доберемся до «Родительского контроля» — эта тема еще «всплывет», а пока двигаемся дальше.
Центр Защиты
Здесь вы можете включать/отключать модули защиты, а также при щелчке по имени настраивать уровень защиты. По умолчанию все компоненты, кроме «Анти-Банера» включены.
Почему отключен Анти-Банер? – Я подозреваю в связи с нестабильной работой в предыдущих версиях программ (этот модуль блокировал доступ к многим популярным интернет ресурсам из-за присутствия там «агрессивной по мнению касперского» рекламы.
Поэтому если вы будете его включать, то после этого зайдите в его параметры и ознакомьтесь с подпунктами «использовать список запрещенных \ разрешенных веб адресов», а если быть конкретным, то подпункт «настроить списки…» — а вообще не советую включать этот пункт. Лучше для блокировки банеров и рекламы использовать все-таки сторонние плагины (тот же adBlock).

В целом же можете походить по пунктам этого меню и настроить «Уровень безопасности» — (ну, например если вы работаете через общественную wi-fi сеть – то лучше поставить высокий у веб антивируса и служб, отвечающих за сетевую защиту).
Если же вы работаете через домашнюю сеть, то оставляйте рекомендуемый – это сэкономит ресурсы компьютера и обеспечит нормальную защиту.
Производительность
Это очень важный пункт, особенно для владельцев ноутбуков и слабых ПК. И первым пунктом нам встречает «Игровой режим» — эту галочку следует ставить, когда вы играете или же просто по каким то причинам не хотите получать уведомлений программы некоторое время. Согласитесь довольно удобно, главное не забывайте галочку снимать по завершению своих дел.
Далее идет галочка «Уступать ресурсы ОП при загрузке PC» — по умолчанию галочка стоит, я ее снял, так как безопасность особенно на старте работы системы когда идет запуск всех программ (в том числе и вредоносных если такие имеются) — идет на старте, поэтому я уж предпочту чтоб антивирус запускался одним из первых не уступая некому.
Тоже касается и флажка «уступать ресурсы другим программам» , который правда по умолчанию снят (если он поставлен, то при высокой нагрузке на ЦП – антивирус будет жертвовать «своими интересами» такими как поиск вирусов и исполнение запланированных действий – оставляем снятой.
Остальные две галочки оставляем на месте. Т.е «Выполнять проверку во время простоя» — описание этой функции вы можете прочитать под самой галочкой (вкратце – если на протяжении некого промежутка времени не наблюдается никакой активности пользователя, то антивирус начнет активную проверку компьютера) и галочки «Выполнять поиск руткитов». Вот что у меня получилось:

Проверка компьютера
Здесь нам предлагается выставить уровень безопасности (повторюсь: я оставил на рекомендуемом – так как его вполне хватает, а работаю я через домашнюю wi-fi сеть).
Далее предлагается выбрать действие при обнаружении угрозы (я поставил «информировать» — дабы выбирать действие самому, что б программа ненароком не удалила например какой-нибудь «крякер» из архива), и проверка съемных дисков – «запрашивать действие» так как мне проще самому за долю секунды принять решение о сканировании съемного диска чем дожидаться окончания его проверки, если я уверен в его чистоте).

Дополнительно
По этому разделу я пробегусь быстренько и лишь по основным его частям. Итак поехали:
Обновлення – здесь вы можете поставить откуда и как часто программа будет скачивать обновления вирусных баз.
Ну сразу говорю источник обновления – менять не стоит, а сами обновления поставить в режим «Автоматически» — дабы он загружал обновления когда посчитает нужным, либо можете поставить «Запрашивать разрешение на установку» — если вы слидите за количеством трафика. Ставить же режим «Не загружать» — не рекомендую!
Безопасный ввод данных – здесь вы можете настроить параметры виртуальной клавиатуры (до которой мы еще доберемся, но рассмотрим вскользь) – так например вы можете поставить комбинацию клавиш на вызов (правда только лишь предложенную По-умолчанию), поставить защиту на ввод данных с аппаратной «клавы, и настроить показ значка быстрого ввода
Далее пункт «Параметры угроз и исключений», здесь вы можете настроить программы которые «каспер» трогать не будет, кроме того советую зайти и поставить галочку на пункт «Обнаруживать другие программы которые могут использоваться для нанесения вреда»,ниже можете прочитать, что это.
Если же вы предполагаете использование такой программы, например TeameViewer – просто добавьте ее в исключенные.
Пункт «Совместимость» — тоже оставляем как есть.
«Сеть» — сюда я предлагаю зайти и в пункте «Контролируемые порты» поставить радиокнопку на «Контролировать все сетевые порты», а не только выбранные. Пункт «Проверка защищенных соединений » — оставляем как есть. И обращаем внимание на пункт прокси-сервер, который следует зайти и указать, если вы используйте его для подключения к интернету.

Во вкладке уведомления – можете настроить какие уведомления о работе программы будут приходить, какие нет – здесь я останавливаться не буду.
«Отчеты и карантин» — здесь вы можете настроить время, сколько будут храниться отчеты, ограничить их вес, включить/выключить запись в отчеты некритических событий, а также указать сколько хранить файлы на карантине и ограничить их размер (у меня места хватает и настройки здесь меня устраивает – оставлю как есть, вы смотрите сами).
Обратная связь – говорит сама за себя
Вид: здесь вы можете выбрать язык и включить анимацию значка в трее (например, при обновлении)
На этом с настройками все! Теперь я хотел бы пробежаться по основным пунктам главного меню (не по всем). Начнем:
1) Проверка . В принципе говорит сама за себя – это то ради чего антивирус и ставился. Существует несколько видов проверок (полная – проверяется весь компьютер, быстрая – важные области т.е в основном диск С, выборочная – проверка отдельно указанных папок и объектов если у пользователя возникли сомнения, ну и проверка съемных носителей – т.е флешек, «карманов» — или съемных жестких дисков иначе говоря и т.д).
И перед тем как уходить из этого раздела хотелось бы напомнить что «забивать» на проверку не стоит, более того я рекомендовал бы вам пройти по ссылке «параметры и расписание»
Нас вкинет в уже знакомое окно, в котором мы были во время настроек и пройти дальше по ссылочке «Расписание проверок» выбрать пункт «Полная проверка» и поставить пункт запускать проверку: на «еженедельно».
Далее выбрать день недели когда вас обычно не бывает дома (советовал бы либо понедельник до обеда, т.к большинство в это время работают и компьютер им не нужен – просто не забыть его запустить и идти по делам, либо же выходной день когда вы обычно гуляете или ходите по делам, но хотя б раз в неделю такую проверку проводить надо. Вот как сделал это я:

2) Пункт меню «Обновление» — отсюда во-первых вы можете попасть в тоже меню настроек как часто и откуда грузить обновления, а во-вторых принудительно по желанию обновить базы нажав на соответствующую кнопку.
3) Пунктом «Безопасные платежи » — я лично не пользовался, по информации из базы знаний Касперского работает это «чудо» следующим образом: при входе на сайт позиционирующий себя как платежная система он проверяет сертификаты, подлинность адреса (т.е что он реально принадлежит платежной системе, а не является фишинговым к примеру) – осуществляя сопоставление полученного адреса со своей базой платежных систем и банков, проверяет готовность вашей ОС к работе с фин.операциями (т.е на отсутствие угроз по типу Троянов и прочей нечестии).
4) В пункте «Отчеты» можете ознакомиться с различной отчетной информацией о работе программы: найденных угрозах, базах данных, проверках их результатах и т.д как в общем так и за отдельный период.
5) Мониторинг сети : здесь вы можете найти информацию о активных сетевых подключениях, количестве входящего и исходящего трафика на данный момент от работающих программ (в т.ч и браузеров), количестве открытых портов и компьютерах с которых осуществлялись атаки (если такие были).
Кроме того отсюда вы можете запретить любую сетевую активность если есть такая нужда.
6) Карантин : здесь вы можете посмотреть какие файлы сейчас находятся на карантине (файл заносится на карантин в случае если было применено лечение: т.е у вас был зараженный файл N, антивирус его вылечил – фактически заменив зараженный файл – здоровым, но если вдруг вам понадобится вернуть зараженную версию файла (мало ли может вам нужна именно та версия – ситуации разные бывают) – то вы можете востановить ее из карантина, надеюсь доступно.
7) Инструменты – здесь вы можете воспользоваться различными утилитами встроенными в Касперского, я этим разделом также не пользуюсь – предпочитая сторонние программы, но если вам интересно, то можете «полазить» там (например вам доступны такие средства как восстановление ОС после вирусной атаки, после заражения, очистка следов активности, настройка параметров браузеров, создание аварийных дисков).
8) Контроль программ : здесь вы можете наблюдать количество программ по группам (доверенные, ограниченные, не доверенные), а также нажав на кнопку «Управление программами» смотреть какие конкретно относятся к какой группе, разрешать или запрещать их запуск, а также при клике на определенную программу настроить ее права в ОС, при работе в сети, указать проверять или нет файлы работающие с данной программой и т.д.
Спектр возможностей и вариантов настройки чего можно, а чего нет – просто огромен. Вот как выглядит окно (но копаться и что-то изменять советую только если вы четко понимаете что после вашего «тыка» должно изменится) :

9) Виртуальная клавиатура – служит для безопасного ввода данных на важных веб-ресурсах (платежные системы и т.д), т.е основное ее предназначение от программ перехватчиков которые могут считать данные во время их «вбивания» с стационарной клавиатуры с помощью программ-шпионов.
Но на самом сайте касперского предупреждают, что в случае взлома сайта на котором вы вводите данные – виртуальная клавиатура вам не поможет. Т.е она защищает чисто от перехватчиков.
Родительский контроль
Ну что ж мы рассмотрели почти все пункты меню, но остался еще один. Приятный сюрприз для родителей которые желают контролировать чем занимается их чадо сидя за компьютером и что конкретно он\она делают. Речь идет о так называемом «Родительском контроле»
Итак для того что б начать с ним работу заходим в меню касперского и нажимаем «Родительский контроль»

Перед нами откроется окно для защиты паролем (что б сам ребенок не мог его снять), где мы должны будем придумать и ввести пароль 2 раза (если помните немногим ранее мы уже сталкивались с паролем – это оно же, там одним из пунктов для которых нужен его ввод был именно родительский контроль). Итак, ввели и продолжаем:
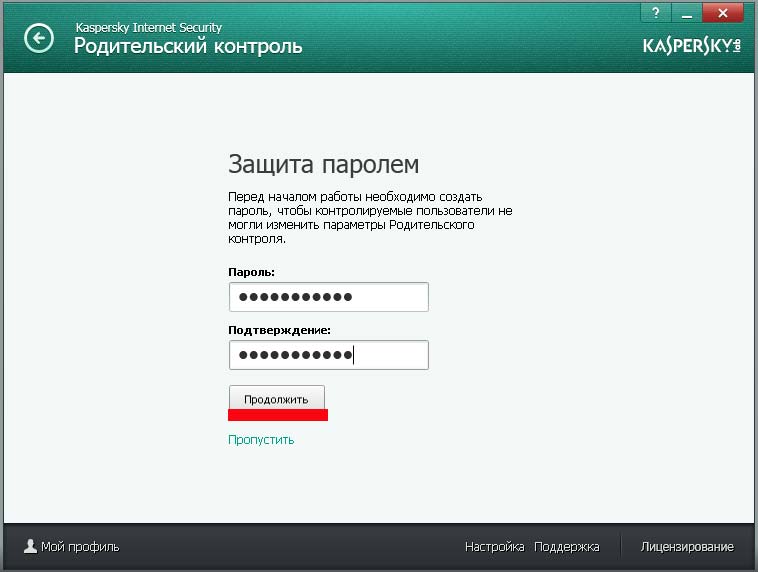
В следующем окне вам предложат выбрать область действия данного пароля (на управление родительским контролем в таком случае он ставится по-умолчанию). Я же оставлю все как есть и на удаление программы галочку ставить не буду, такой себе ход на отступление оставлю на случай если забуду пароль (хотя со мной такого не бывает но все же).

После нажатия на кнопку создать пароль, нас перебросит в следующие окно, где мы сможем установить для каких конкретно пользователей включить родительский контроль. Я включу для примера его для текущего пользователя «Сергей» дабы продемонстрировать вам некоторые интересные функции и настройки.
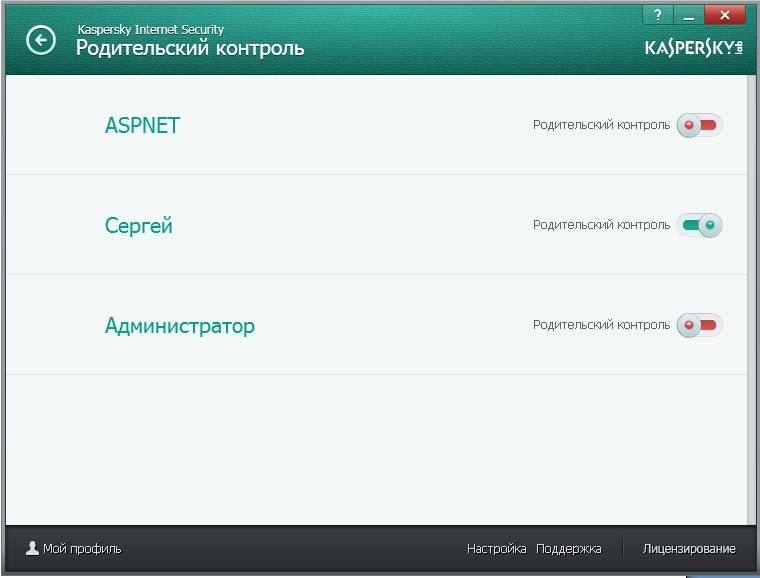
Для продолжения щелкаем по пользователю для которого хотите настроить родительский контроль. Перед нами открывается следующий экран:

Т.е здесь мы можем видеть сколько времени ребенок потратил из отведенного ему, основные программы которыми он пользовался в этот период, сколько времени просидел в интернете, сколько новых контактов было в мессенджерах (типа аськи и скайпа), сколько раз пытался передавать свои данные 3им лицам, а также можем настроить профиль (там расписано какой с какого возраста и что под собой подразумевает) я же предлагаю оставить на том профиле, что есть и лучше настроить его самостоятельно. Для этого щелкаем в любом из трех зеленых пунктиков «настройка»

Попадаем в следующее меню:

(я предварительно настроил) – как видите все разбито на 3 блока.
Я поступил следующим образом: поставил блокировку компьютера для данного пользователя на время сна (у меня это с 10 вечера до 8 утра в будние дни и с 9 вечера до 8 утра в выходные), кроме того вы можете ограничить доступ в течении дня например до 2 часов – это означает что человек зашедший под этим пользовотелем по истечении 2х отведенных ему часов работать уже не сможет, кроме того есть возможность поставить принудительный отдых например на скрине настроено что б через каждый час работы пользовотель отдыхал 15 минут.
Примерно за 5 минут, например до перерыва на экране появится табличка которая предупредит, что вам осталось работать столько-то времени.
Переходим к пункту «программы».

Здесь вы можете:
Блокировать игры по возрасту (на выбор 18, 16, 12 7 3) все наверняка ж видели ограничения на коробках с играми и задавались вопросом: «Да кого это остановит?» — детей может и нет, а вот родительский контроль такую игрушку остановит.
Кроме того вы можете блокировать игры для взрослых (а кроме того указать категории конкретные: т.е там содержащие сцены насилия, или азартные игры, игры с ценами дискриминации и т.д)
Также можете блокировать как целые группы программ, например «Веб браузеры», так и конкретные программы, например: Opera. Помимо этого можно выбрав определенную программу нажать на кнопку «Настроить правила», где можете ограничить доступ к определенной программе до стольки-то часов в будние/ выходные дни.
А также задать перерывы (все аналогично подобному случаю ранее, поэтому думаю, что надобности в скриншоте – нет).
Интернет: здесь также можно задать ограничение по количеству проведенных в интернете часов в будние и выходные дни (например, на скрине ниже в выходные дни пользователь может сидеть в интернете 4 часа).
Также тут можно включить безопасный поиск (т.е он не в случае введения в поисковик нехорошего слова: например «секс» — тот ему нечего не выдаст, к примеру в яндексе будет страничка «К сожалению нечего не нашлось. Найдется позже», короче стандарт, когда вы вводите билеберду).
Также вы можете блокировать доступ к определенным группам веб-сайтов (категории настраивают по соответствующей ссылке подчеркнутой красным маркером на скрине). Ну и наконец, можно поставить ограничение на скачивание файлов (видео, музыки, архивов, программ или всего вместе как на скрине):

В пункте общение у вас всего 2 взаимоисключающих варианта:
— разрешить общение со всеми контактами кроме запрещенных;
— запретить общение со всеми контактами кроме разрешенных.
Только не забудьте настроить соответствующие списки.
В пункте контроль содержания вы можете:
— контролировать употребление ключевых слов, список которых сами задаете
— запретить передачу личных данных (т.е если пользователь ввел домашний адрес в аське что б отослать кому-то – у него это не получится.
Ну, вот в принципе и все что я хотел вам рассказать. Получилось довольно таки объемно, но если остались вопросы – задавайте в комментариях. На последок же я дам следующий совет: пускай программа отстоит свой месяц, если вам она понравилась – покупайте лицензию, если – нет, то… Т.е пронаблюдайте, привыкнете и делайте вывод.
О том, как купить лицензию вот видео:
Функция родительского контроля в современном мире просто необходима. Детям нужен взрослый, который будет следить за их действиями и направлять развитие в нужное русло. Вы не можете всегда находиться дома и делать это лично, поэтому следует прибегнуть к настройке родительского контроля на домашнем компьютере (или ноутбуке). Сделать это не так то сложно, как кажется на первый взгляд, а вот толку от таких настроек будет довольно много: начиная от того, что вы сможете четко ограничивать время, которое ребенок будет проводить за компьютером, и заканчивая доступом к программам, играм и сайтам, которые, по вашему мнению, еще не стоит видеть ребенку. Причем причин последнего фактора может быть очень много: контент “для взрослых”, азартные игры, ваши рабочие приложения, цена данных в которых слишком высока, чтобы потерять их из-за небрежности.
Общие возможности родительского контроля
Одно из лучших решений для осуществления родительского контроля за действиями ребенка – Kaspersky Internet Security 2015. Лаборатория Касперского всегда считалась одним из лучших разработчиков антивирусов, но и в этом деле они также преуспели.
Функционал KIS 2015 достаточно обширен:
- ограничение работы за компьютером в определенный период времени;
- блокировка доступа к играм и программам по нескольким критериям;
- контроль времени доступа в интернет;
- ограничение работы с некоторыми сайтами;
- запрет на общение с определенными контактами в соцсетях;
- контроль передачи личной информации посторонним людям.
Для удобства пользователей создано несколько профилей с предустановленными настройками, в разработке которых участвовали специалисты Лаборатории Касперского и обычные родители.
Работа с компьютером
Для контроля доступа к компьютеру по времени нужно в блоках рабочих/выходных дней установить флажки “Блокировать доступ” и рядом указать время, в течении которого запустить компьютер ребенку не удастся. Там же указывается время, которое конкретный пользователь сможет провести за экраном монитора. Если вы хотите ограничить срок нахождения вашего ребенка за компьютером – введите желаемое количество часов, по истечении которых система заблокируется до следующего дня.
Есть тут и еще одна интересная функция, которая должна положительно сказаться на безопасности использования компьютера ребенком. Вы можете установить срок перерыва и период его включения, чтобы у вашего чада была возможность встать, размять глаза, походить по комнате и отдохнуть от работы за компьютером. Во время перерыва компьютер будет блокироваться и ничего сделать с ним не удастся.

Есть и второй вариант настройки времени доступа к компьютеру. Вы можете индивидуально выставить часы, в которые ваш ребенок не сможет воспользоваться ПК в каждый день недели. Что из этого выбирать – лучше решать самостоятельно, потому что планировка дня у всех людей различается.

Доступ к программам
Как говорилось выше, доступ к программам можно блокировать по нескольким критериям. Чтобы выбрать возрастную категорию, к которой относится ваш ребенок, и отображать только игры, которые под нее подходят, нужно установить соответствующий флажок и определиться с возрастной категорией. Всего их 5: 3+, 7+, 12+, 16+ и 18+, причем основные моменты каждой из категорий детально описаны в самой программе.

Можно заблокировать запуск игр из категорий “Для взрослых”. Для этого нужно также установить соответствующий флажок.

После чего следует выбрать категории, которые будут заблокированы. Все игры с содержанием соответствующего контента будут недоступны вашему ребенку.

Есть возможность установить блокировку и для определенных программ: игр, менеджеров закачек, торрентов, средств VoiP-телефонии или программ для работы с дисками. В этот список можно добавить конкретное приложение, если вы не хотите, чтобы ребенок его использовал. Опять таки, для блокировки вам следует установить соответствующий флажок, а для добавления – нажать ссылку и указать путь к нежелательной программе.

Работа в интернете
Интернет – рассадник зла для подрастающего поколения, ведь нежелательного контента здесь больше, чем во всех остальных категориях вместе взятых. Поэтому настройке доступа к сети нужно уделять особенно тщательное внимание.

Во-первых, вы можете ограничить количество времени, которое ребенок будет проводить именно в интернете, причем настройки позволяют установить отдельное ограничение для выходных дней и будней.
Во-вторых, есть возможность включить безопасный поиск, чтобы устранить из поисковой выдачи порнографию, азартные игры и другие категории контента, который вы можете выбрать самостоятельно. Для этого нужно установить флажок “Блокировать доступ к следующим веб-сайтам” и решить для себя, что вы хотите: заблокировать доступ к конкретным категориям веб-сервисов или же ко всем, кроме исключений. Список категорий, которые можно исключить из свободного доступа, приведен ниже.

Следует учесть тот факт, что безопасный поиск доступен в самых популярных поисковых машинах (Google, Yandex, Mail.ru, Bing, Yahoo, Youtube и Вконтакте), но имеет пару нюансов:
- в Youtube фильтрация поисковой выдаче доступна только при работе в анонимном режиме;
- в Yahoo и Youtube безопасный поиск работает только на домене.com, то есть в английских версиях сайтов.
Еще один вариант контроля работы в интернете – ограничение возможностей загрузки файлов, для которого тоже нужно установить флажки на соответствующих типах файлов.
![]()
Настройки общения
Контроль общения ребенка, по факту, минимален, но этого более чем достаточно для качественного подбора желательных (ну и нежелательных, разумеется) контактов. Вариантов ограничения два: вы можете либо установить список запрещенных контактов и ограничить общение только с ними, либо подобрать перечень доступных контактов, а ограничить общение со всеми остальными. Для выбора нужно, как обычно, установить соответствующую галочку.

Контроль передачи данных
Контроль передачи данных позволяет ограничить распространение личной информации посторонним лицам. Для его включения нужно установить соответствующий флажок.

После этого вам нужно определить, какие именно данные нельзя будет передавать. Для этого нужно изменить их перечень, нажав на ссылку “Изменить перечень личных данных”. Откроется следующее меню с уже установленными запрещенными данными.

Для добавления новых нужно нажать кнопку “Добавить”, после чего откроется новое окно, куда вы сможете ввести номера телефонов, кредитных карт и многое другое.

Контроль ключевых слов
Эта функция способна ограничить передачу определенных сообщений с введенными ключевыми словами. Это распространяется как на популярные мессенджеры, так и на электронную почту. Для включения также нужно установить флажок.


Здесь можно добавлять и удалять ключи или любые запрещенные слова, сообщения с которыми будут фильтроваться.
Привет, друзья!
Написал недавно небольшую статью про то, как можно получить . В комментариях сразу последовали ответы читателей, которые пользуются бесплатными антивирусами и в ус не дуют: –) Если бы не моя не в меру любопытная дочь, то я бы тоже пользовался антивирусами с лицензией free.
Но, к сожалению, ни один из них не предоставляет на бесплатной основе функции родительского контроля. Точнее 3 года назад не нашел такого решения. Как теперь дела обстоят на бесплатном фронте – не знаю. Именно поэтому я использую Kaspersky Internet Security (далее по тексту KIS). В этой программе есть отличный родительский контроль с достаточно гибкими настройками.
Да, и эту статью буду давать моим клиентам в качестве инструкции. Помните, я обещал сделать в ? Но уверен, что эта статья пригодится не только моим клиентам, но и всем, кто хочет сделать работу своего ребенка за компьютером более безопасной и контролируемой.
1. Но с начала хочу уточнить, что понимаю под термином “Родительский контроль”
1. Ограничить ребенка от нежелательных сайтов. Понятно, что не хочу, чтобы моя дочь по ссылке попала на ресурс, который ей рано видеть в силу ее юного возраста. К сожалению, Интернет просто перенасыщен сайтами для взрослых.
2. Ограничить время работы за компьютером. То есть она может поработать в своей учетной записи только по расписанию. Да, именно так. Если не ограничить это время, то она будет сидеть за компом постоянно!
3. Ограничить время доступа в Интернет по-расписанию. Есть и такая потребность. Иначе, когда компьютер реально нужен для домашнего задания, может быть использовано для посиделок на детских сайтах с играми.
4. Ограничить запуск некоторых программ. Например, игр. Да, некоторые игры слишком жестоки. Но, забегу вперед, не пользуюсь этой функцией, так как у нее и нет потребности молотить монстров из плазменной пушки: –)
Вроде все, что хотел получить в свое время.
Нужно отметить, что В Windows 7 уже встроен “Родительский контроль”, но очень уж он урезанный. Не то, что нужно одним словом. Посмотрите и поймете, что возможностей там очень мало.
2. Устанавливаем KIS и создаем учётную запись пользователя с ограниченными правами.
1. Первое, что нужно сделать – это установить KIS на свой компьютер. Нужно понимать, что это платная программа и стоит на данный момент 1600 рублей с лицензией на два компьютера. Но есть бесплатная версия на месяц. Добыть ее можно здесь:
Напомню, что вы можете получить бесплатную версию Антивируса Касперского сроком на полгода. Как это можно сделать, рассказал вот в этой
2. Устанавливаем KIS, предварительно удалив прежнюю версию антивируса и FireWall (если он был установлен) . Для чего удалять? Дело в том, что компьютер с двумя антивирусами на борту может просто не работать из-за конфликта этих программ. Например, после перезагрузки.
Сам процесс установки стандартный и ничем не отличается от процесса установки других программ в Windows. Сам KIS после инсталляции на компьютер не требует особых настроек и все отлично работает.
Именно по этой причине особо в настройках никто и не копается. А зачем, если и так все работает? Соответственно, почти никто и не использует этот самый контроль.
3. Теперь нужно создать учетную запись для Вашего ребенка на компьютере, под которой он будет работать. Даже если он имеет отдельный компьютер, все равно нужна учетная запись с ограниченными правами. Именно с такой “урезанной” учёткой достигается большая защита компьютера от неприятностей. Понятно, что Ваш ребенок не должен иметь доступ в Вашу учетную запись или в учетную запись администратора – иначе он с легкостью все перенастроит: –) Уж он быстро сообразит как сделать, поверьте мне: –) Без всяких инструкций!
Вот, как это делается в Windows 7. В версии Windows XP все настраивается абсолютно аналогично (ну, если только надписи немного отличаются)
Идем в “Панель управления” – “Учетные записи и семейная безопасность” и кликаем на надписи “Добавление и удаление учетных записей пользователей”
Обращаю внимание, что все картинки можно увеличить просто кликнув по ним.

Видим новое окно с уже существующими учетными записями:

Нажимаем на надписи “Создание учетной записи” и попадаем на следующий шаг.
Здесь нужно лишь ввести имя нового пользователя и обязательно выбрать “Обычный доступ”. Таким образом я создал нового пользователя компьютера под именем “Анна”.
И вот на примере этой учётки покажу, как настроить для нее родительский контроль в KIS.

3. Настраиваем Родительский контроль в Kaspersky Internet Security
Итак, мы уже установили KIS и создали нового пользователя с обычными правами (в XP – с ограниченными). В моем случае это “Анна”
Щелкаем на красном значке “К” в углу экрана

Выбираем “Родительский контроль”

Здесь будет предложено создать пароль. Понятно, что это необходимо сделать иначе все будет сломано через пару дней. : –)
Пароль запомните! И не надо записывать его на листочке с последующим приклеиванием к монитору: –)

Теперь включаем для Анны наблюдение за ее действиями нажав на кнопку “Включить”. Появляется надпись зелеными буквами “Контроль включен”

Да.. непростое это дело писать инструкции: –)
Все! Переходим к настройкам. Для этого нужно нажать на значок с “шестеренкой”
Я обвел это место модным красным овалом.
Видим все настройки именно для пользователя “Анна”.
Чтобы контролировать других – нажимаем на “шестеренки” рядом с другими именами!:

Теперь немного подробнее по пунктам:
Параметры учетной записи
Здесь я никогда ничего не трогаю. Тут можно отключить или включить мониторинг действий. Ну и для удобства сделать псевдоним. А, и картинку поменять, если Вам без этого никак нельзя обойтись:-)
Использование компьютера
Здесь уже интереснее. Можно указать в какое время Ваш ребенок сможет войти под своей учетной записью.
Например, Анне в будни можно пользоваться компьютером только 12 до 14 и с 18 до 20 часов. В остальное время не получится. А в выходные можно с 11 до 21 часа.
Просто водите курсором по клеткам и стройте график доступа мысленно готовя убедительные аргументы для ваших детей: –) Уверяю Вас, вопросов и воплей будет много: –)
Но лучше так, чем психованный ребенок после 8 часовых посиделок за монитором.

Очень полезно: Можно смотреть отчеты о проведенном времени за компьютером на закладке “Отчеты”. Моя дочь очень убедительно торгуется со мной за каждую минуту когда вместе изучаем этот график.

Запуск программ
Здесь можно запретить запуск программ. Например, слишком уж агрессивных игр. Я этот пункт никак не использую, так как на её компьютере таких игр просто нет.
Но, вот например, запретил запуск пары программ. Для этого достаточно нажать на кнопку “Добавить” и выбрать запрещаемую программу из списка. Ничего сложного.
Мало того, вы можете разрешить программу с указанием времени, когда ребенок сможет её запустить. Например, играем в только с 18 до 20 часов. Или полностью запретить какую-либо игру.
Очень удобно, поверьте.

Использование Интернета
Здесь все абсолютно аналогично как и на вкладке “Использование компьютера” Только уже ограничиваем доступ в Интернет.
То есть, например, ребенок сможет включить компьютер, но не сможет попасть в Сеть, так как его папа квадратики покрасил в зеленый цвет совсем на другое время: –)

Посещение веб-сайтов
Самая полезная настройка в родительском контроле. Именно она ограничивает доступ ко всяким сайтам, которые детям лучше не видеть никогда.
Остановимся подробнее. Внимательно посмотрите на категории сайтов, доступ к которым нужно ограничить. Я расставил галки вот так, как на рисунке ниже.

Для совсем суровых родителей есть возможность “Запретить посещение всех веб-сайтов, кроме разрешенных в списке исключений” Для этого нужно еще создать список исключений нажав на кнопку “Исключения”.
То есть, ребенок будет попадать только на те сайты, на которые Вы разрешили.
В офисах такая функция точно не помешает: –) Но там совсем другие решения используют, если серьезно.
Кстати, был случай из практики, когда владелец небольшой конторы, где везде стояли KIS всем сотрудникам настроил родительский контроль. Пока я там был сотрудники не раз меня спрашивали как обойти эту защиту, ибо всем неимоверно хотелось попасть в социальные сети:-)
Стоит отметить, что эта функция работает качественно и любое слово, которое несет в себе негатив немедленно блокирует весь сайт. Поэтому я нещадно режу негативные комментарии на моем блоге и уже знаю многие “стоп-слова”.
Эта настройка ограничивает возможность скачивания файлов. Например, Анне нельзя скачивать программы и архивы. Но можно качать музыку и видео.

Пробежимся кратко по другим возможностям. Они не так часто востребованы родителями, но они есть в KIS и это радует:
IM-переписка
Позволяет блокировать нежелательные контакты в ICQ, QIP, Mail.Ru и в других мессенджерах. Ни разу не включал, так как нет острой необходимости. Даже не знаю насколько эффективно работает.
Социальные сети
Аналогично. Позволяет блокировать нежелательных товарищей. А психов в соцсетях полно. Мое мнение, что детям до 14 лет детям в социальных сетях делать нечего.
Попробовал использовать и, честно говоря, ничего не понял. В отчетах так ничего и не увидел и блокировать, собственно говоря, некого! Ни на одном из компьютеров я толку от этой функции так и не увидел. Странно. Может, конечно, сам перемудрил с настройками безопасности и у других пользователей все работает.
Личные данные.
Новые секретные можно внести нажав на кнопку “Добавить”. Как пример – смотрите ниже:
![]()
Ключевые слова.
Позволяет отслеживать слова, которые ребенок вводит в поиск или на сайтах.
Например, я поставил на отслеживание слово “Водка” и другие, которые должны вызвать настороженность у родителей.

Поискал в интернете и на сайтах об этом исконном русском напитке информацию. Читаю – ничего не блокируется.
А потом смотрю на отчет – видно где и когда я искал слово “водка”. Круто?

Выводы:
Родительским контролем от Касперского пользуюсь уже 2 года и никаких проблем еще не было. Одно наличие вот этого мощного инструмента безопасности для детей в Интернет перевешивает все плюсы бесплатных решений от других разработчиков..
Понятно, что если бы у меня не было семьи, то я посмотрел бы в стороны бесплатных решений, так как есть очень достойные решения.
Но, повторюсь, это отличный выбор для семейного использования. Не панацея, но оптимальный выбор!
Опять же, Вы должны понимать, что не получится полностью оградить свое чадо от негатива из Сети. Рано или поздно он столкнутся со всей гнусью на планшете или используя смартфон (для мобильных устройств вроде еще нет таких программ контроля?) Или просто на другом компьютере. Да и другие дети смогут легко “просветить”.
Здесь уже все зависит от Вас и методов воспитания. Никакой супер-пупер родительский контроль уже не поможет: –) Но быть начеку нужно!
Какие вопросы? Готов ответить в комментариях!
Родительский контроль – это компонент программы Kaspersky Internet Security 2017, при помощи которого можно установить ограничения доступа использования компьютера, программ и интернета для каждой учетной записи.
Как включить и настроить Родительский контроль
Чтобы настроить параметры Родительского контроля:
- В окне Kaspersky Internet Security 2017 выберите Родительский контроль .

Если вы не знаете, как открыть окно программы, смотрите инструкцию в статье .
- При первом запуске компонента программа предложит задать пароль. Придумайте надежный пароль.

- Укажите область действия пароля.
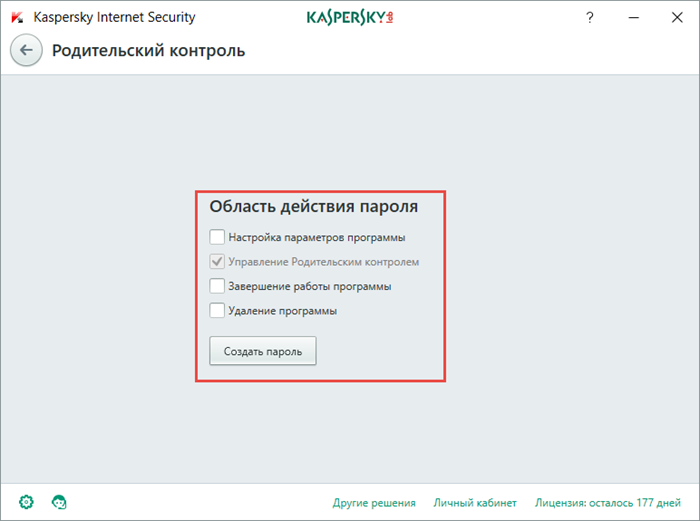
- Если пароль был задан ранее, введите его и нажмите Войти . Если вы забыли пароль, следуйте рекомендациям из статьи по восстановлению .
- Включите Родительский контроль и нажмите Настроить ограничения для необходимой учетной записи.

- Чтобы установить уже сформированный набор ограничений для ребенка или подростка, нажмите на ссылку Профиль в нижней части окна программы.

- Выберите уровень контроля.

Ограничение доступа к компьютеру
- Чтобы контролировать доступ, в блоках Рабочие дни и Выходные дни установите флажок на Блокировать доступ с и укажите время.
- Чтобы ограничить количество часов, которые пользователь сможет проводить за компьютером, в блоках Рабочие дни и Выходные дни установите флажок Разрешить доступ не более [значение] часов в день и укажите количество часов.
- Чтобы периодически блокировать доступ к компьютеру, в блоке Перерывы в работе установите флажок Делать перерыв каждые и укажите периодичность и время, в течение которого доступ будет заблокирован.

Ограничение доступа к играм и программам
Блокировка запуска игр по возрастному рейтингу
- Чтобы блокировать запуск игр по возрастному рейтингу, установите одноименный флажок и выберите возрастную категорию.
Блокировка запуска игр (категория для взрослых)
- Чтобы блокировать запуск игр из категории для взрослых, установите одноименный флажок и нажмите на ссылку Выбрать категории игр .

- В окне Блокировать игры по категориям установите флажки напротив необходимых категорий.
- Нажмите на кнопку "стрелка назад ", чтобы вернуться к установке параметров Родительского контроля .

Блокировка запуска определенных типов программ или настройка ограничений
Вы можете заблокировать запуск определенной программы или настроить правила для работы с программой.
- Чтобы блокировать запуск указанных программ, в соответствующем блоке установите флажки для типов программ или добавьте программу вручную (нажав на ссылку Добавить программу в список ).
- Чтобы настроить правило работы программы, выберите из выпадающего списка Разрешить , Блокировать или Ограничить .

Если вы выбрали Ограничить , в окне Ограничение использования программы настройте доступ по выходным и рабочим дням и перерывы в работе. Нажмите Сохранить .

Ограничение доступа в интернет
Контроль доступа в интернет
- Чтобы контролировать доступ в интернет, установите флажки Ограничивать доступ в рабочие дни / Ограничивать доступ в выходные дни и укажите время ограничения (например, до 5 часов с понедельника по пятницу и до 1 часа в субботу и воскресенье).
Контроль посещения сайтов
- Чтобы исключить из результатов поиска сайты с порнографией, эротикой, насилием и другим нежелательным содержанием, установите флажок Включить безопасный поиск .
- Чтобы контролировать посещение сайтов, установите флажок Блокировать доступ к следующим веб-сайтам и сформируйте список адресов.
Безопасный поиск доступен в поисковых системах Google , Bing , Yandex , Mail.ru , Yahoo.com (английская версия), Youtube.com (английская версия), ВКонтакте .
Kaspersky Total Security не поддерживает безопасный поиск в поисковой системе youtube.com , если пользователь вошел в систему под своей учетной записью. Если пользователь не вводил данные учетной записи (то есть работает в системе анонимно), то продукт поддерживает безопасный поиск в системе
- Чтобы контролировать передачу личных данных, установите флажок Запретить передачу персональных данных третьим лицам и нажмите Изменить список персональных данных .
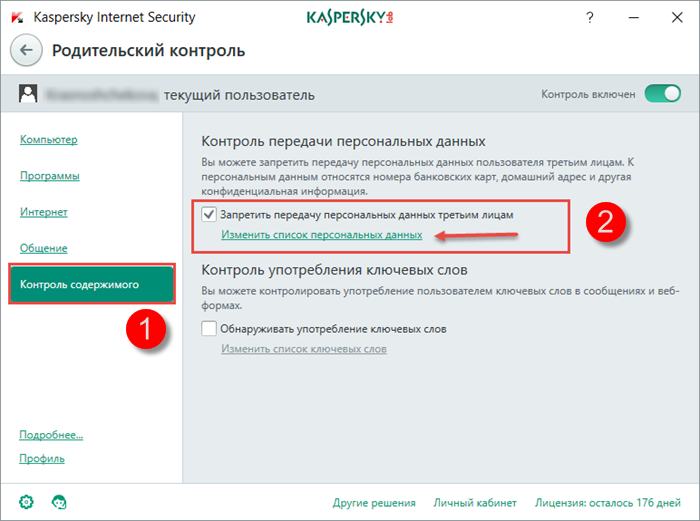
- В окне Контроль передачи данных нажмите Добавить .

- Выберите Название поля и введите Значение (например, добавьте номер платежной карты, пересылка которого будет запрещена).
- Нажмите Добавить .










