Современные технологии имеют один огромный недостаток – доступность. Сегодня, обладая компьютером с доступом в интернет, можно ознакомиться с любой информацией, в том числе и с деструктивной. Хорошо, если пользователь ПК – взрослый человек, который умеет контролировать себя и своё время. А вот если это ребёнок, то компьютер может нанести ему непоправимый вред. Поэтому я и расскажу вам про родительский контроль в Windows 7, покажу, как его включить и правильно настроить.
Родительский контроль в Windows 7 позволяет ограничить время работы компьютера, а также настроить доступ к установленным программам и играм. Эта функция будет полезна и для защиты детей, и для взрослых, которые не могут оторваться от компьютера.
Что такое родительский контроль в Windows 7
Родительский контроль в Windows 7 подразумевает создание дополнительной учётной записи для ребёнка, которая будет работать по установленным администратором компьютера правилам.
Чтобы родительский контроль компьютера был надёжным, на все учётный записи должен быть установлен пароль. В ином случае ребёнок сможет войти в компьютер под учётной записью администратора и снять родительский контроль. Устанавливать пароль на учётную запись ребёнка не обязательно – она не администраторская.
Родительский контроль в Windows 7 обладает тремя функциями:
- Ограничение времени работы компьютера. Компьютер будет выключаться в то время, в которое не разрешено правилами, установленными администратором, и включить его можно будет лишь в те часы и дни, когда будет разрешено. Этот очень ценно с точки зрения семейной психологии – родителю не нужно будет ругать ребёнка и отбирать у него компьютер, потому что он выключится сам. Тогда ребёнок не будет считать родителя негодяем, который отобрал у него любимую игрушку.
- Ограничение запуска игр. Здесь ценность для семейной психологии очевидна – порой бывают такие игрушки, что даже взрослым становится не по себе.
- Ограничение запуска программ. Если хотите, чтобы ребёнок ничего не напортачил, то вам нужна эта функция.
Как включить родительский контроль в Windows 7
Теперь приведу простую инструкцию о том, как включить родительский контроль в Windows 7. Просто сделайте всё по пунктам.
- Нажмите «Пуск», выберите «Панель управления» и перейдите в пункт «Учётные записи пользователей…».

Напишите имя учётной записи, например, «Ребёнок», и выберите его права – «Обычный доступ». Нажимаем «Создание учётной записи».
Вы попадёте в окно, в котором будет список всех учётных записей на компьютере. Нажмите на ту, к которой хотите применить родительский контроль, в моём случае — «Ребёнок».
Снова увидите список всех учётных записей на компьютере, необходимо выбрать ту, к которой применяем родительский контроль – «Ребёнок». А также здесь Windows 7 предупредит вас, имеются ли на компьютере учётный записи без паролей, через которые родительский контроль можно выключить.
Вы попадёте в окно настройки родительского контроля Windows Здесь необходимо переключить радиокнопку на «Включить, используя текущие параметры». И теперь можно приступать к настройке.
Настройка родительского контроля в Windows 7
Чтобы настроить родительский контроль в Windows 7, необходимо решить, какие ограничения мы хотим установить учётной записи ребёнка:
- Ограничение по времени. Здесь календарь с днями недели и временем по часам. Необходимо кликать мышкой на те часы и дни, когда войти в компьютер под учётной записью ребёнка нельзя будет. Эти клетки в сетке окрасятся в синий цвет.
Игры. Здесь можно блокировать те или иные игры.
Разрешение и блокирование конкретных программ. Здесь будет список программ, которые нельзя будет запускать из учётной записи ребёнка. Нужно отметить галочками необходимое.
Когда все настройки произведены, можете протестировать родительский контроль в Windows 7 и оценить защиту. Если вы хотите ещё заблокировать определённые сайты на компьютере, то, как это сделать, я показывал
Примечание. Средства для обеспечения родительского контроля входят в состав операционных систем Windows начиная с Vista. Если у вас более ранняя версия ОС, то придется воспользоваться программами сторонних производителей. Средства для ограничения доступа к приложениям, играм и сайтам есть во многих комплексных приложениях для обеспечения безопасности, например в Norton Internet Security и Kaspersky Internet Security.
Компонент Windows, отвечающий за настройки родительского контроля, называется «Родительский контроль». Чтобы попасть на страницу его настроек, достаточно в меню Пуск набрать в строке поиска фразу родительский контроль (или parental control ) и нажать Пуск.
Перед нами страница настройки родительского контроля. И первое, что нам нужно сделать - это завести для ребенка новую учетную запись. Сделать это можно прямо здесь, щелкнув по пункту «Создать новую учетную запись»

Здесь просто вводим желаемое имя пользователя и жмем кнопку «Создать учетную запись». По умолчанию учетная запись создается без пароля, но можно отметить галочкой пункт «Пользователь должен задать пароль при следующем входе в систему», тогда при первой попытке войти в компьютер система потребует задать пароль.
Если речь зашла о пароле, то стоит иметь ввиду, что учетная запись родителя в обязательном порядке должна быть защищена паролем, иначе все наши усилия не будут иметь смысла. Поэтому, увидите подобное предупреждение, щелкните на нем и задайте пароль.
Имейте ввиду, что дети могут проявить чудеса изобретательности, когда дело касается обхода запретов, поэтому пароль должен быть достаточно сложным. Также весьма полезно периодически его менять (подобный подход часто используется в корпоративных сетях для повышения безопасности).
Теперь нам нужно настроить ограничения. Для этого выбираем созданную нами учетную запись и нажимаем по ней.
Попадаем в настройки выбранного пользователя. Здесь мы можем включить или выключить для него родительский контроль, а также настроить настроить некоторые ограничения.
Ограничим время пребывания ребенка за компьютером. Например, разрешим ему 2 часа в рабочие дни и 4 часа в выходные проводить у компьютера.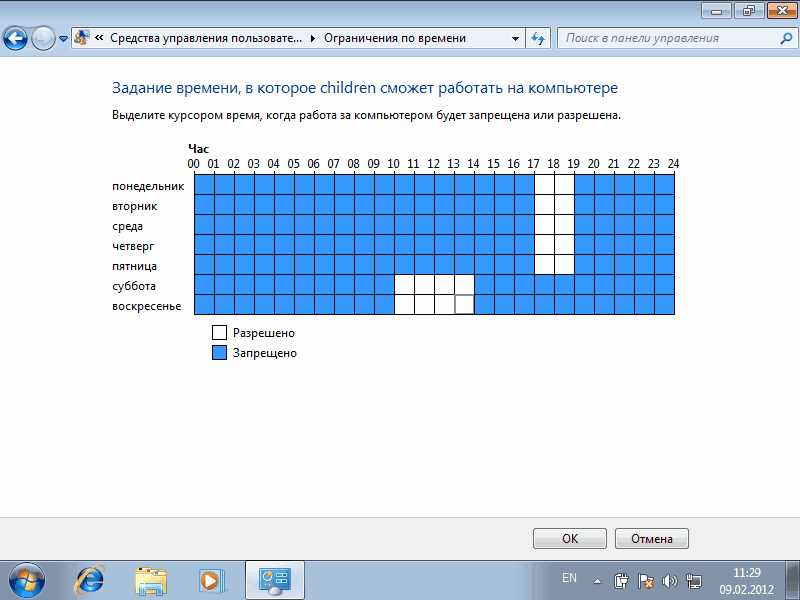
Теперь, если ребенок захочет «поработать сверхурочно», то при попытке войти в систему ему будет выдано вот такое предупреждение:
Следующим пунктом настроим ограничение для игр. Игры сгруппированы по типам согласно рейтингу, также можно разрешить или запретить игры, которые не подходят ни под одну категорию.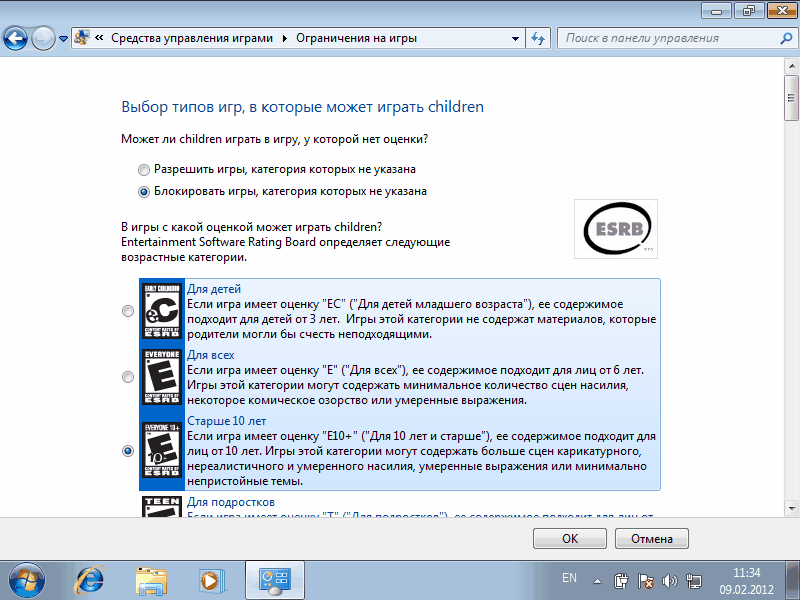
Здесь же можем задать ограничения более детально, по типам содержимого. Например, запретим игры, содержащие сцены насилия
На эту настройку не стоит возлагать больших надежд, рейтинг ESRB, по которому они выбираются, содержит только англоязычные игры. Также не отслеживаются on-line игры, запускаемые в браузере. Однако мы можем вручную задать ограничения на игры, которые установлены на компьютере.
Настроим программы, которые нашему ребенку будет позволено запускать на компьютере. Обратите внимание, что отмечать нужно те программы, которые мы запрещаем. Если какой то программы нет в списке, можно добавить ее вручную. Для этого щелкаем по кнопке «Обзор» и находим папку с установленной программой.
В этой статье мне хотелось поговорить о такой полезной функции как «Родительский контроль в windows 7 ». И так, что мы об этом знаем. Родительский контроль нужен для того чтобы урегулировать использование компьютера детьми. К примеру: Вы сможете установить участки времени, в которые дети смогут пользоваться компьютером.
Также Вы сможете поставить разрешение на то, в какие игры смогут играть ваши дети, к каким программам они будут иметь доступ. Это очень удобно, особенно если у Вас нет возможности, постоянно находится рядом с ребенком. Для того чтобы настроить родительский контроль Вам необходимо, чтобы у Вас была отдельная учетная запись с правами администратора.
Перед тем как настраивать условия, проверьте, что пользователь, для которого нужно настроить родительский контроль, имеет обычный доступ, посмотреть это можно в пункте «Учетные записи пользователей», также советую почитать статью « » . Если пользователь имеет доступ к компьютеру как «Администратор» то действие родительского контроля на это распространяться не будет. Помимо тех служб контролирования учетных записей, которые предоставлены «Windows», можно найти и установить дополнительные службы на ваш вкус и цвет.
Включение родительского контроля
Вам нужно открыть раздел «Родительский контроль ». Для этого нажимаем меню «Пуск» -> «Панель управления» -> «Родительский контроль».
Теперь, выберете пользователя, для которого вы желаете установить родительский контроль. Кликните по пункту «Включить, используя текущие параметры». Ну вот, теперь вам можно настроить все параметры по своему желанию.


Начнем с ограничения времени. Здесь вы сможете назначить время, в рамках которого пользователю позволен вход в систему. Тут же можно точнее настроить часы доступа для отдельного дня недели (Например, в выходные дни вы можете дать своему ребенку чуть больше свободы). Синие клеточки, означают, что ребенку в это время запрещен вход в операционную систему windows 7 , а белыми квадратиками отмечено разрешение входа в систему, (например у меня на скриншоте показано, что ребенку разрешен доступ к компьютеру: В четверг с 14:00 до 17:00). В момент, когда разрешенное время подходит к концу, операционная система производит автоматический выход из системы.


Поговорим об играх. Так же вы можете ограничить допуск детей к отдельным играм. Одни игры по причине оценки содержимого, другие игры по причине возрастной оценки. Кликните на пункт «Игры».

Перед вами откроется окно в котором вы можете делать настройки касающихся не посредственно игр. Вы можете включить пункт «Да» или «Нет» для запуска игр пользователем (ребёнком). Можете задать категорию игр в которые ваш ребёнок сможет играть. Либо можете просто перейти во вкладку «Запрещение и разрешение игр» и выбрать пункт, либо разрешать включение игр, либо запрещать, тут уже выбирать вам.



Далее у нас идет вкладка настройки «Разрешение и блокировка конкретных программ», в этой вкладке, находится всего два пункта настроек, где вы можете разрешить пользователю (ребёнку) использовать все программы, либо же ставя галочки, разрешить доступ только к выбранным программам.


Родительский контроль интернета с помощью Kaspersky Internet Security
Ещё хотел бы отметить очень важную функцию, которая входит в состав Kaspersky Internet Security 2010. Эта функция контролирует доступ пользователей компьютера к интернет-ресурсам. Я считаю, что родительский контроль интернета , это неотъемлемая часть отгородить своих детей от веб-ресурсов, которые в первую очередь рассчитаны для взрослой аудитории с содержанием порнографических тем.
Вообще в интернете большое количество сайтов, куда ребёнку не стоило бы заходить, например:
Ещё подобные веб-ресурсы, могут содержать большое количество вредоносных программ, вирусов и троянов, плюс ко всему, если вы пользуетесь беспроводным интернетом, то это ещё и приведёт к увеличению интернет трафика. Давайте включим родительский контроль для интернета .
Что бы включить родительский контроль для интернета, откройте антивирус Касперского, нажмите на пункт «Безопасность+» и выберите вкладку «Родительский контроль», также можно кликнуть на пункт «Настройка» и далее «Родительский контроль», выбирайте любой способ.


Перед вами откроется окно «Настройка параметров работы пользователей в интернете». Для начала поставьте галочку «Включить родительский контроль », далее выберите профиль, для которого будет устанавливаться настройки и жмите на пункт «Настройка».

В открывшемся окне, выберите профиль и нажмите на пункт «Настройка».

В окне «Настройка профиля» имеются три пункта настроек, начнем с пункта «Расписание». Перед вами таблица, в которой вы можете поставить ограничение по времени и дням недели, красные клеточки говорят о том, что ребёнок в этот период времени и по дням недели, не может пользоваться интернетом, жёлтые разрешают доступ к интернету, отмечайте на своё усмотрение. Так же поставив галочку, вы можете ограничить суточное время работы в интернете.
Функция «Родительский контроль» в Windows 7 предназначена для детишек, которые целыми днями напролет сидят за ноутбуком, играют в игры или смотрят фильмы. С ее помощью можно ограничить время общения ребенка с ПК, а также запретить доступ к игрушкам и программам.
Моральную сторону вопроса я, пожалуй, пропущу. Пользоваться родительским контролем или лучше просто поговорить с ребенком и все ему объяснить – решать вам. Ниже будет рассмотрена лишь техническая сторона вопроса. А именно: как установить родительский контроль в ОС Windows 7 с помощью встроенных средств ОС (т.е. без дополнительных программ).
Что делает родительский контроль в Windows 7
Вы создаете новую учетную запись для сына (или дочки) и выставляете нужные настройки.
Он в Windows 7 имеет 3 основные функции:
- Ограничение времени. Включить компьютер или ноутбук можно будет лишь в те часы, которые вы укажете. По истечении этого времени ПК выключится автоматически.
- Игры. При необходимости можно ограничить запуск некоторых игр.
- Программы. К программам относятся те же игры (не найденные в автоматическом режиме), браузеры, антивирусы и т.д. Эта функция может также использоваться для того, чтобы дети случайно не удалили вашу работу, например, в Photoshop или каком-нибудь видеоредакторе.
Как настроить родительский контроль
С теорией разобрались, приступим к практике. Итак, чтобы поставить родительский контроль на компьютер с Windows 7 нужно сначала создать новую учетную запись. Для этого:

Готово. После этого будет отображаться уже 3 профиля – ваш, гостевой и детский. Чтобы подключить родительский контроль на Виндовс 7:


Откроется то самое окно, в котором и выполняется настройка родительского контроля. Для начала нужно поставить галочку в пункте «Включить».

После этого приведенные ниже параметры Windows 7 станут активны. Как уже упоминалось выше, на выбор предлагается 3 основных функции – ограничение по времени, блокировка игрушек и программ.
Нажмите на строку «Ограничение по времени». Здесь вам нужно выбрать часы, в которые запрещено включать компьютер или ноутбук. Для этого просто нажмите ЛКМ на нужную клеточку (или выделите курсором диапазон).

Допустим, ребенок приходит со школы в 15-00 и учит уроки до 19-00 (или, по крайней мере, должен). В таком случае выделите нужные ячейки, чтобы в будние дни в это время он не смог включить ПК, а затем нажмите «ОК».
Чтобы отменить запрет, еще раз нажмите ЛКМ на синюю ячейку – она снова станет белого цвета.
Теперь щелкните на строку «Игры». Здесь надо указать, разрешено ли ребенку запускать игрушки. Если выбрать «Нет», то ничего дополнительно настраивать не нужно.

Если же вы выберете «Да», тогда ниже станут активны 2 функции – «Задать категории для игр» и «Запрещение игр». В первом случае можно задать категории для игр, поставив галочки в соответствующих пунктах (выбирайте на свое усмотрение).

А во втором – запретить стандартные игры, установленные на любом компьютере или ноутбуке в Windows 7 – Косынку, Сапер, Пасьянс и т.д.

Разумеется, это не совсем то, что нужно. Хорошо, что есть еще одна функция – «Разрешение и блокировка программ».

Нажмите на эту строчку, выберите второй пункт «Можно работать только с проверенными программами» и подождите, пока Windows 7 найдет все приложения.

Именно в этом списке отображено все, что установлено на ПК или ноутбуке – Steam, любые современные игры (а не пасьянс или косынка) и программы (Photoshop, видеоредакторы и пр.).
Если какой-то программы нет, ее можно найти вручную, нажав кнопку «Обзор».
Щелкните на кнопку «Отметить все», а затем уберите птички напротив программ, которые нельзя использовать.
В Windows 7 такой функции нет. Единственно возможный вариант – заблокировать доступ к браузеру (Chrome, Opera или какой у вас установлен). Но в таком случае ребенок останется без интернета. А если он нужен ему для уроков, тогда этот вариант вряд ли подойдет.









