Флешка - это в нынешнее время неотъемлемый атрибут для людей, которые имеют отношение к компьютерной технике в повседневной жизни или на работе. Чаще всего, покупая флеш-карту, приобретатель обращает внимание на её объём, ценовую политику, упуская момент о её производителе и надёжности. К сожалению, нередко случаются ситуации, когда собственник пытается скинуть нужные материалы на устройство, однако получает ответ, что на USB-накопителе мало места. Проблема, когда в указана свободная ёмкость несколько мегабайт вместо заявленных 8 или 16 гигабайт, является не только огромной неожиданностью для обладателя, но и доставляет много неприятностей, связанных с тем, что нет возможности закачать на неё нужные большие файлы. Рассмотрим в статье, что делать, если уменьшился объём флешки, как его увеличить.
Чаще всего причиной того, что уменьшился объём флешки, является сбой программ, вследствие чего память флэшки расчленяется на две части: исправную, которую пользователь видит как активную, может ею пользоваться, и не распределённую, являющуюся неактивной областью памяти накопителя .
Первый метод
Прежде чем приступить к восстановлению памяти накопителя , стоит удостовериться в причине неисправности. Если причина именно в неправильном распределении памяти, а не в том, что купленное устройство имеет неизвестное происхождение, его настоящий объём не отвечает заявленному продавцом, тогда можно приступать к восстановлению функциональности устройства.
Иногда источник проблемы может иметь корни, абсолютно не имеющие отношения к программным проблемам накопителя. Дело в том, что на рынке продаж, с ростом спроса на USB-накопители, нередко встречаются бракованные товары, которые имеют большой заявленный размер и продаются по низкой цене. Чаще всего это флешки неизвестных производителей, имеющие низкие эксплуатационные качества, а также память, несоответствующую действительности. В такой ситуации восстановить память устройства будет невозможно, потому разумным решением будет сразу же вернуть его продавцу согласно закону о правах потребителя и приобрести качественную флешку известных поставщиков, которые имеют лицензию на продажу накопителей, предоставляют гарантию качества.
Если же память накопителя стала меньше в процессе его эксплуатации и при этом раньше размер соответствовал заявленному производителем, тогда, вероятнее всего, причина в неправильном распределении памяти, которое есть возможность диагностировать несколькими методами.
Для того чтобы удостовериться в причине неисправности, необходимо открыть окно «Управление дисками». Осуществить это можно двумя способами. Первый предусматривает нажатие комбинации клавиш Win+R, которая вызывает всплывающее окно «Выполнить». В командной строке надо ввести diskmgmt.msc, кликнуть клавишу Enter.

Вы можете увидеть, что флешка (в данном случае EOS_DIGITAL J:), поделена весьма странным образом — половина занята активным разделом, и половина просто не размечена
Второй метод
Второй вариант предусматривает вход через «Компьютер». Надо зайти через панель управления в утилиту «Администрирование», выбрать меню «Управление компьютером». После этого через «Запоминающие устройства» необходимо зайти в «Управление дисками», где отображаются все подключённые к ПК запоминающие устройства.
На названии флешки надо щёлкнуть левой клавишей два раза, в появившемся окне отобразится реальное состояние её памяти. Если память накопителя распределена неправильно, в окне отобразится две области. Одна из них будет отмечена синим цветом, это тот объём, с которым вы можете работать, и чёрный прямоугольник с неактивной памятью. Если кликнуть на этом разделе, можно увидеть, что программа на этом этапе не позволяет увеличивать или воссоединять блоки памяти. Не стоит спешить закрывать это окно, оно ещё пригодится при процедуре, когда будем восстанавливать память накопителя.
Рассмотрим дальше подробно, каким образом восстановить память накопителя, а точнее, как увеличить память флешки до размера, заявленного производителем.

Флешка показывает меньший объём: как восстановить память
Как уже было сказано, в процессе эксплуатации память стандартного накопителя может значительно уменьшиться вследствие неправильной его эксплуатации. Предыдущими действиями мы удостоверились в том, что проблема именно в неправильном распределении памяти накопителя. Для того чтобы увеличить объём флешки, необходимо через меню «Пуск» в строке «Найти» ввести команду cmd, после чего появится окно «Программы». В нём выбираем пункт «cmd.exe», а в ниспадающем списке «Запуск от Администратора».

Шаг 1
После произведённых манипуляций появится на рабочем столе ПК чёрное окно. В нём и необходимо будет изменить распределение памяти флешки. Это низкоуровневая программа ПК, которая позволит увеличить объём накопителя.
В командной строке программы, где находится курсор, надо ввести команду diskpart и нажать клавишу Enter. Дальше вводим List disk и Enter, после чего откроется окно управления дисками, в котором отобразится съёмный носитель.

Шаг 2
Теперь остаётся понять, какой из дисков является необходимой пользователю флешкой, так как отобразятся абсолютно все источники памяти, которые имеются на ПК. В окне надо обратить внимание на такие главные параметры: «Диск №», «Состояние» и «Размер». Исключить можно те названия дисков, в строке состояния которых стоит статус «Нет носителя». Оставшиеся накопители проанализируйте по размеру и методом исключения определите номер диска, подлежащего восстановлению и являющегося флешкой. Дальше надо в командную строку ввести SELECT disk=№, где № - номер диска, под которым находится накопитель, и нажать клавишу Enter.

В окне появится надпись «Выбран диск №». После этого вводится команда CLEAN и Enter.

Стоит обратить внимание, что после введения этой команды все данные с флешки будут удалены и восстановить их будет невозможно, потому если на накопителе имеется важная информация, позаботьтесь предварительно о сохранении нужных материалов. Если всё сделано правильно, программа выдаст резюме «Очистка диска выполнена успешно». На этом работа в командном окне завершена.
Шаг 3
Дальше необходимо перейти в окно, которое было открыто ранее, при диагностике неисправности, с областями распределения памяти накопителя, и обновить его. После обновления вся память флешки становится не размеченной, чёрного цвета.

Нажимаем правой клавишей мыши на неразмеченном разделе и в ниспадающем списке избираем «Создать простой том», после чего появится окно «Мастер создания простых томов». В окне необходимо отметить команду «Форматировать этот том следующим образом» и установить необходимые пользователю параметры файловой системы , размера кластера и метки тома, после чего поставить галочку напротив фразы «Быстрое форматирование» и нажать кнопку «Далее».

По завершении форматирования технические параметры флешки приобретут прежний вид, объём флешки восстановится.
Подведём итоги
Вследствие неправильной эксплуатации накопителя или использования некорректного программного обеспечения на ПК может уменьшиться объём флешки в десятки раз, что доставит значительные неприятности пользователю. Не спешите выбрасывать устройство, несложные манипуляции помогут восстановить работоспособность накопителя и продлить срок его службы на значительный период.
Следуя простым рекомендациям, изложенным в этой статье, можно восстановить размер флешки до первоначальных заводских настроек. Покупайте только качественные устройства и эксплуатируйте согласно рекомендациям изготовителя - это избавит вас от повторного возникновения проблем такого рода.
Данная инструкция содержит поэтапные действия по восстановлению утратившегося обьема флеш накопителем, средствами . Дело в том, что на одной из флешек после длительного использования, размер обьема FLASH-накопителя чудным образом изменился с 8 Гб до 3,7 Гб. Множество скаченных программ из интернета, так и не смогли реанимировать её. Выход был найден достаточно простой!
На фото, уже восстановленая флешка
Итак, приступим. Любой сможет восстановить полный объем своей флешки буквально за несколько минут.
Для начала откроем диспетчер дисков.
Открываем «Панель управления»
(Пуск / Панель управления).
Открываем элемент «Администрирование»
.
Если у вас Windows 7 или 8 введите в строке поиска (справа сверху) «администрирование»
тогда соответствующий пункт появится в панели управления.
Откройте элемент «Управление компьютером».
Кликаем на пункт в дереве слева 
Так, как флешка уже восстановлена, на рисунке не видно нерабочих областей. В вашем случае, вы не сможете пока таким способом восстановить неразмеченные области.
Теперь, непосредственно переходим к ремонту флеш-накопителя.
1. Нам необходимо запустить Command Prompt (Командную строку) с правами администратора.
а) Первый способ, в windows 7 и 8 запускаем таким образом:
Б) Второй способ, переходим в папку C:\Windows\System32\cmd.exe и запускаем исполняемый файл cmd.exe с админскими правами.
В открывшемся черном окне вводим команду diskpart
и нажимаем Enter
. Откроется утилита для работы с дисками, которая может больше чем стандартный интерфейс Windows.
Затем вводим команду LIST disk
и наживаем Enter
. Вы увидите список подключенных к вашему компьютеру дисков. Теперь самый важный момент, вам нужно определить какой из дисков ваша больная флешка. Лучший ориентир - объём.
Итак, в нашем случае флешка определяется как Диск 2
. Вводим команду SELECT disk=2
и нажимаем Enter
.
Программа сообщает что выбран Диск 2
. Следующим шагом мы удалим все разделы с диска и следовательно все данные, что есть на диске пропадут.
Вводим команду CLEAN
и нажимаем Enter
.
Программа сообщает что очистка диска выполнена успешно. Переходим обратно в стандартный диспетчер дисков Windows. Мы видим, что наша флешка теперь неразмечена. Кликаем по неразмеченному месту правой клавишей мышки и выбираем «Создать простой том…»
.
Выставляем нужные параметры, либо оставляем по умолчанию.
Вот и все. Флешка реанимирована!
Вопрос от пострадавшего...
Добрый день. Купил флешку в китайском магазине AliExpress (обещали за ~700 руб. флешку на 500 ГБ). Флешка через пару недель пришла, вставил ее в USB-порт и посмотрел свойства в моем компьютере: на самом деле 500 ГБ. Обрадовался!
Но радость была не долгой. После того, как я скопировал на нее 3-4 фильма - появилась ошибка записи. Пробую форматировать - не форматируется. Что делать, можно ее восстановить? Стал сомневаться в качестве такой продукции, может и флешка какая поддельная, что думаете?
Доброго времени суток!
Вообще, мое личное мнение: нормальный товар не может стоит меньше, чем в среднем по рынку, и дешевле чем его себестоимость. Если касаемся флешки, то за эти деньги можно купить флешку на 4-16 ГБ, в зависимости от производителя и интерфейса. И сам факт того, что за такую небольшую цену предлагают достаточно дорогой товар - уже должен был насторожить...
Но как бы там ни было, и такую флешку можно вернуть к нормальной работоспособности, конечно, только объем ее будет не 500 ГБ, а много меньше...
Расскажу обо всем по порядку.
Инструкция по определению реальной скорости работы флешки -
Определение объема флешки
ДЛЯ СПРАВКИ...
Любая флешка состоит из ячеек памяти (собственно, куда и записываются данные) и контроллера (то, что ячейки памяти увязывает и позволяет работать с ними).
Понятно, что если ячеек памяти во флешке на объем в 8 ГБ - то больше 8 ГБ на флешку не запишешь (это просто физически нельзя сделать). Но что отвечает за показываемый объем в свойствах флешки и за ее работу? Контроллер!
Контроллеры часто делают универсальными, сразу на определенную серию флешек. А затем его прошивают нужным образом, под конкретный объем флешки. Но есть хитрые дельцы, которые перепрошивают контроллер так, как им нужно - и флешка в свойствах у Вас начинает показывать 120 или 500 ГБ (по факту же ячеек памяти будет на всё те же 8 ГБ). Чувствуете где зарыта "собака"?
Собственно, нечестные на руку продавцы/изготовители могут перепрошить флешку под нужный им объем и продавать ее. А как она будет работать, когда будут заполнены те 8 ГБ - им все равно!
Да и обман вскрывается, обычно, не сразу: многие пользователи заполняют объем постепенно (да и не все поймут, что к чему - появилась какая-то ошибка... ну они часто появляются).
Утилита для теста флеш-накопителей
Утилита от немецких программистов. Очень простая, не нуждается в установке. Основное предназначение: сканирование флешки на ее реальный физический объем памяти. Поможет быстро и точно определить реальное состояние вашего накопителя: объем, скорость работы. Приведу ниже тестирование одной такой "супер" флешки на 120 ГБ.
И так, приведу сначала свойства флешки.
Примечание : скопируйте все важные данные с этой флешки, в процессе ее восстановления, все текущие данные с нее будут удалены.

- переключить язык в утилите на английский (мне кажется так удобнее ☺);
- выбрать носитель - то бишь нашу флешку (кнопка Select Target );
- нажать кнопку "Write + Verify" , и терпеливо дождаться окончания теста (который может идти и несколько часов, всё зависит от скорости работы флешки и ее объема).

Результаты сканирования я выделил специально:
- Writing - реальная скорость записи на флешку (2,82 MByte/s);
- Verifying - реальная скорость чтения с флешки (12,4 MByte/s);
- 14,8 GByte OK - реальный размер флешки, т.е. ~15 ГБ. Кстати, скопируйте или запомните число секторов - 31068072 (выделено на скриншоте ниже, у вас будет своё число!) - оно будет нужно для восстановления флешки.
Реальная скорость чтения, записи и реальный объем флешки
Кстати, если с вашей флешкой все в порядке, то вы увидите не красную полоску внизу окна утилиты, а зеленую и будет написано "Test finished without errors" (в переводе на русский "Тестирование завершено без ошибок").

Лечение и восстановление флешки: форматирование
Необходимая утилита - MyDiskFix
(Что интересно - утилита китайского производства)
MyDiskFix - бесплатная утилита, предназначенная для низкоуровневого форматирования сбойных флешек. Способна реанимировать носители, и привести их в рабочее состояние. С ее помощью можно восстановить реальный объем флешки.
Теперь рассмотрим, как отформатировать флешку в утилите MyDiskFix и восстановить ее работу, и ее реальный объем.
И так, сначала запускаем утилиту, и вводим следующие параметры:

После того, как утилита MyDiskFix отформатирует флешку, вы увидите сообщение от Windows, что найден новый носитель без файловой системы, и предложение отформатировать его (см. приведенный скриншот ниже)
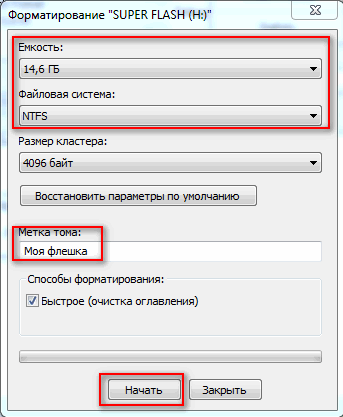
Можно самостоятельно зайти в "Мой компьютер" выбрать флешку и отформатировать ее стандартным образом. Кстати, обратите внимание, что объем флешки будет реальный, т.е. 14,5 ГБ (а не ~120 как раньше)!
Флешка восстановлена, реальный объем флешки 14,5 ГБ
Теперь флешка должна нормально работать.
Если подобным образом флешку восстановить не удалось, попробуйте найти под контроллер флешки (узнав предварительно идентификаторы VID и PID) специальную утилиту и отформатируйте ей носитель. Вообще, эта тема достаточно большая и ее я раскрыл в одной из своих статей (ссылку привожу ниже).
Восстановление флешки: определение контроллера и прошивка флешки -
На этом всё, всем холодной головы при выборе и покупке товаров.
Многие люди работающие с картами flash-памяти (флешками), например фотографы, иногда сталкиваются с проблемой - флешка уменьшилась в объеме. Да-да-да, как бы невероятно это не звучало, но это так. С этим столкнулся и я:)
Вот так выглядело окно свойств флешки на 16 Гб. Доступно всего 8 Гб!
Решение этой проблемы оказалось очень простым! Любой сможет восстановить полный объем своей флешки буквально за минуту. Читайте далее.
Для начала откроем диспетчер дисков.
- Откройте «Панель управления» (Пуск Панель управления).
- Откройте элемент «Администрирование».
- Если у вас Windows 7 или 8 введите в строке поиска (справа сверху) «администрирование » тогда соответвтующий пункт появится в панели управления.
- Если у вас Windows Vista, то переключите панель управления в «классический вид» в меню слева, если вы уже не сделали этого ранее.
- Откройте элемент «Управление компьютером».
- Кликните на пункт в дереве слева «Управление дисками».

Итак, мы видим что флешка (в моем случае это EOS_DIGITAL J:), поделена весьма странным образом. Половина занята активным разделом, и половина флешки просто не размечена. Кликаем на активном разделе и видим грустную картину - мы не можем ни удалить этот раздел, ни расширить его на весь объем флешки.

Кликаем по неразмеченной области правой кнопочкой мышки и видим еще более грустную картину - мы ничего не можем сделать с неразмеченной областью.

ОК, пришло время для ремонта флешки. Открываем меню «Пуск» и вводим в строку поиска «cmd ». Затем кликаем правой клавишей мышки по пункту «cmd.exe » и далее - «Запуск от имени администратора». Если вы обладатель Windows XP, то вы можете нажать Win+R (или Пуск Выполнить…) и ввести там cmd.exe и нажать Enter .

В открывшемся черном окне вводим diskpart и нажимаем Enter . Откроется утилита для работы с дисками, которая может больше чем стандартный интерфейс Windows.

Затем вводим LIST disk и наживаем Enter . Вы увидите список подключенных к вашему компьютеру дисков. Теперь самый важный момент, вам нужно понять какой из дисков ваша больная флешка. Лучший ориентир - объём. Чтобы упростить себе задачу извлеките все остальные съемные носители из своего компьютера - карточки памяти в кардридере, USB-флешки, внешние жесткие диски и т.п. Так этот список будет значительно меньше.
Итак, смотрим на список и вспоминаем что моя флешка 16 Гб (так написано на коробочке). Диск 0, 1 не подходят, они по 698 Гб что явно больше, это два моих жестких диска. Диск 2 не подходит, он всего 1886 Мб, что менее 2 Гб, это флешка во встроенном кардридере. Диск 3 и 4 пропускаем - они не подключены, остается диск 5 - 15 Гб это наша флешка. Вы можете спросить: «почему? Ведь наша флешка 16 Гб, а тут 15!». Так происходит из-за того что производители указывают фактически больший объем на укаковке, нежели чем есть на самом деле. Компьютер считает что в 1 Гб 1024 Мб, а производители флешек считают что в 1 Гб 1000 Мб. Это давно известный факт.

Итак, вы определили номер вашего диска. В моём случае этот номер - 5. Вводим SELECT disk=5 и нажимаем Enter .

Программа сообщает что выбран диск 5. Следующим шагом мы удалим все разделы с диска и следовательно все данные что есть на диске пропадут. Если на фашей флешке есть что-то что вы хотите сохранить, то самое время это сделать.
Вводим CLEAN и нажимаем Enter .

Программа сообщает что очистка диска выполнена успешно. Переходим обратно в стандартный диспетчер дисков Windows и нажимаем кнопку «Обновить». Мы видим что наша флешка теперь неразмечена. Кликаем по неразмеченному месту правой клавишей мышки и выбираем «Создать простой том…».

Выставляем нужные параметры. Если это флешка для фотоаппарата, видеокамеры и т.п. то скорее всего лучше выбрать файловую систему FAT32. Размер кластера - по умолчанию. Метку тома лучше сохранить той, которая было до форматирования. У меня фотоаппарат Canon, метка тома EOS_DIGITAL. Хотя в принципе вы можете написать туда что угодно:) Поставте галочку «быстрое форматирование» и нажмите «Далее».

По окончании форматирования свойства флешки стали такими, какими они и должны быть.

Вот и все. Удачи!
P.S. Почему флешка уменьшилась в объеме? Потому что если в моей камере Canon EOS 5D через меню выполнить форматирование флешки, то камера форматирует её вот таким странным образом. При том что с флешками вплоть до 32 Гб камера работает замечательно. Главное не форматировать их камерой.
Узнайте о нас больше:
Мы предлагаем широкий спект услуг по сайтам и компьютерной поддержке
Создание сайтов
Мы разрабатываем как простые сайты - визитки, так и индивидуальные проекты. Основная система разработки - CMS Drupal.
Продвижение сайтов
Одно из основных направлений работы нашей компании - в Саратове и области. Мы поможем Вам с и настройкой и ведением контекстной рекламы в Яндекс Директ.
Компьтерная поддержка
Мы оказываем услуги компаниям и частным лицам в области настройки компьютерного оборудования:
- Настройка роутеров и локальных сетей
- Установка Windows
- Оптимизация работы компьютеров
- Лечение вирусов
- Восстановление данных с жестких дисков
Иногда бывает ситуация, когда флешка вдруг уменьшается в объеме. Наиболее частыми причинами для такой ситуации может служить неверное извлечение из компьютера, некорректное форматирование, некачественный накопитель и наличие вирусов. В любом случае, следует понять, как решать такую проблему.
В зависимости от причины, можно использовать несколько решений. Мы рассмотрим все их подробно.
Способ 1: Проверка на вирусы
Есть вирусы, которые делают файлы на флешке скрытыми, и их не видно. Получается что флешка вроде бы пустая, а места на ней нет. Поэтому если возникла проблема с размещением данных на USB-накопителе, нужно проверить его на вирусы. Если Вы не знаете, как выполнить проверку, ознакомьтесь с нашими инструкциями.
Способ 2: Специальные утилиты
Часто китайские производители продают через интернет-магазины дешевые накопители. Они могут быть со скрытым недостатком: реальная емкость у них существенно отличается от заявленной. На них может стоять 16 Гб, а работать только 8 Гб.
Нередко, приобретая флеш-накопитель большой емкости по низкой цене, у владельца появляются проблемы с неадекватной работой такого устройства. Это говорит о явных признаках того, что реальный объем USB-накопителя отличается от того, который отображается в свойствах устройства.
Для исправления ситуации можно воспользоваться специальной программой AxoFlashTest. Она восстановит правильный размер накопителя.

И хотя размер станет меньше, вы можете не беспокоиться за свои данные.
Некоторые крупные производители флеш-накопителей предоставляют для своих флешек бесплатные утилиты для восстановления объема. Например, компания Transcend имеет бесплатную утилиту Transcend Autoformat.
Эта программа позволяет определить объем накопителя и вернуть его корректное значение. Она проста в использовании. Если у Вас флешка Transcend, то сделайте вот что:

Способ 3: Проверка на наличие битых секторов
Если вирусов нет, то нужно проверить накопитель на содержание сбойных секторов. Проверить можно с помощью стандартных средств Windows. Для этого выполните такие действия:










