Использование компьютеров в современной жизни стало повсеместным. Вычислительной техникой пользуются люди самого разного возраста для достижения разнообразных целей. Чаще всего те, кто имеют дело с компьютером или другим электронным устройством, хорошо разбираются в них. Однако если человек только недавно стал «контактировать» с вычислительными машинами, то для него непреодолимой задачей может стать даже незначительная, на первый взгляд, проблема. Например, вопрос о том, как переключить язык на компьютере, может поставить в тупик неопытного пользователя. Рассмотрим ответ на этот вопрос.
Что такое язык компьютера?
Точнее сказать - язык ввода. В каждом компьютере занесены в базу сотни языков для возможности их использования. Так, любая клавиша отвечает за определённый символ в каждом языке. Компьютеры, выпускаемые специально для стран СНГ, оснащены клавиатурами, на которых используются клавиши с обозначениями символов двух языков - английского и русского. Для удобства их использования буквы часто бывают окрашены в разные цвета.
Для чего компьютеру нужно больше одного языка для ввода? В странах СНГ большинство людей говорят и пишут по-русски, а значит, важно, чтобы он был и в компьютере. Но для чего нужен английский даже тем, кто им не владеет?
К примеру, латиница необходима при регистрации на многих сайтах. Чтобы создать свой аккаунт, требуется придумать логин и пароль. По требованию администрации многих сервисов, например социальных сетей, такие данные должны быть введены именно на английском языке. Эти лишь один из множества случаев, когда важно знать, как переключить язык в процессе работы на компьютере.
Как это сделать?
В операционной системе Windows существует так называемая языковая панель, при помощи которой можно изменить язык ввода. Она расположена, как правило, в правом нижнем углу монитора. Узнать её можно по значку RU или EN, в зависимости от языка, выбранного в качестве основного в данный момент. Кликнув мышью на этот значок, увидите небольшой список с вариантами раскладок клавиатуры для разных языков. Чтобы переключиться на нужный вам язык, требуется только выбрать его из этого списка.
Такой вариант может вполне устроить начинающего пользователя, который до этого просто не знал, например, как переключить язык на английский, или наоборот. Но для опытных пользователей, которые много работают за компьютером и кому приходится постоянно менять раскладку клавиатуры, такой способ может показаться не самым быстрым. Существует вариант, как можно переключить язык быстрее. Для этого достаточно воспользоваться так называемыми горячими клавишами.
Использование клавиатуры для переключения языка
Когда пользователю часто приходится менять язык ввода на компьютере, действия, описанные выше, в итоге могут отнять у него много времени. Это на самом деле так, особенно если работать в таком режиме приходится целыми днями. Как переключить на русский язык, пользуясь только клавиатурой?
Для этого чаще всего используются две клавиши. По умолчанию в операционной системе Windows 7 это клавиши Shift и Alt. За редким исключением это может быть сочетание Shift и Ctrl. Для того чтобы переключить язык, достаточно просто нажать эти две клавиши одновременно. То, что действие произведено успешно, засвидетельствует изменение иконки языковой панели. Вот как переключить язык на компьютере.
Как изменить горячие клавиши
Для тех, кому использование вышеперечисленных сочетаний клавиш неудобно, есть возможность их изменить. Для этого следует кликнуть правой клавишей мыши на значок языковой панели и нажать меню «Параметры». После этого, на экране монитора появится маленькое окно «Языки и службы текстового ввода». Из имеющихся трёх вкладок в этом окне вам нужно выбрать последнюю - «Переключение клавиатуры». В окне нужно найти строку «Переключить язык ввода». Установите курсор на этой строчке и нажмите кнопку «Сменить сочетание клавиш», расположенную чуть ниже. После этого появится окно, позволяющее сменить язык ввода и раскладку клавиатуры.
После этого появится окно, позволяющее сменить язык ввода и раскладку клавиатуры.
Если нужного языка нет в панели
Как переключить язык компьютера, если нужного просто нет в языковой панели? Его туда необходимо просто добавить. Для этого нужно снова нажать правой клавишей на значок языковой панели и выбрать пункт «Параметры». В открывшемся окне появиться кнопка «Добавить». Нажав на неё, вы увидите длинный перечень языков и раскладок клавиатуры к ним, которые можно использовать для ввода данных на вашем компьютере. Найдя в списке нужный язык, кликните по нему два раза и выберете раскладку под вашу клавиатуру. После этого жмём «ОК» и «Добавить». Так в языковую панель можно поместить любой язык, который вам необходим.
Так в языковую панель можно поместить любой язык, который вам необходим.
Проблемы с языком на планшетах
Как переключить язык на планшете? Планшеты - мобильные устройства, которые чаще других используются для общения в социальных сетях и интернет-сёрфинга. Поэтому порой может возникать необходимость переключения раскладки клавиатуры. Большинство подобных устройств работают на базе операционной системы Android. Стандартная клавиатура этой ОС оснащена клавишей для переключения языка. Она имеет вид глобуса, нажав на который вы сможете поменять язык на нужный.

Чтобы стать успешным пользователем техники, нужно учиться, начиная с азов. Понимая, как переключить язык на компьютере, и узнавая что-то новое, вы станете уверенным юзером, который выполняет свои задачи быстро и качественно!
Со времени возникновения компьютеров и текстовых редакторов появилась возможность при наборе текста использовать несколько языков. В нашем случае стандартными языками при установке Windows считаются русский и английский. Они установлены по умолчанию. Однако в процессе работы с текстами, к примеру, на русском языке многие пользователи сталкиваются с проблемой, как включить английский на клавиатуре стандартного типа. Впрочем, от самой клавиатуры это не зависит.
Языковая панель
Для начала стоит обратить внимание на Как правило, она находится в нижнем углу экрана справа, в так называемом системном трее (System Tray), и отображается в виде значка, на котором указан текущий язык (RU, EN и т.д.)
Это не только средство отображения языка, но и возможность моментального доступа к общим настройкам панели.
Установка языков
Перед тем как решать проблему, как включить английский на клавиатуре, нужно определить, установлен ли этот язык в системе вообще (мало ли что бывает). Для этого достаточно нажать на значке левой кнопкой компьютерного манипулятора (мыши), после чего отобразится весь список установленных языков. Если язык отсутствует, нужно установить его. Для этого необходимо нажать уже правой кнопкой мыши на значке и выбрать команду «Параметры». Здесь можно установить язык интерфейса или использовать кнопку «Изменить клавиатуру». В новом окне опять же присутствует список установленных языков и кнопка «Добавить» (Add), после нажатия которой из списка можно выбрать нужный язык.

Клавиатура: русский, английский. Переключение
Теперь рассмотрим несколько основных методов. Для того чтобы понять, как включить английский на клавиатуре, можно использовать несколько основных методов.
В первом случае можно выбрать язык из системного трея, левым кликом мыши. Согласитесь, не самый удобный способ.
Другой метод. Если рассматривать проблему, как включить английский на клавиатуре в этом случае, проще настроить сочетание «горячих» клавиш для быстрого переключения. Делается это из панели настроек языковой панели. Вызвать ее можно еще и из используя для этого вкладку «Язык и региональные стандарты». Тут следует использовать вкладку «Языки и клавиатуры». Появится уже знакомое окно, в котором используется кнопка «Изменить клавиатуру. Теперь нужно зайти вкладку «Переключения клавиатуры». В окне справа внизу располагается кнопка «Сменить сочетание клавиш». По умолчанию после установки «операционки» сочетание представляет собой одновременное нажатие клавиш Alt и Shift слева. По желанию можно изменить его на другой вариант. Среди доступных комбинаций имеется сочетание Ctrl + Shift или использование клавиши «Ё» (или знак ударения).

Тут же можно изменить и раскладку самой клавиатуры. По умолчанию эта опция отключена. Однако в некоторых случаях она может пригодиться. Дело в том, что, в отличие от стандартных клавиатур, могут использоваться и другие (с разным количеством букв, другим расположением литер и т.д.). Но и тут вопрос, как включить английский на клавиатуре такого типа, сводится к стандартным процедурам. К сожалению, другие сочетания клавиш в системе назначить невозможно.
Специальные программы
Наиболее универсальным способом решения проблемы, как клавиатуру перевести на английский с использованием другого сочетания «горячих» клавиш или вообще без него, является установка дополнительного программного обеспечения. Сегодня таких программ существует очень много. Среди них можно выделить приложение Punto Switcher, которое является наиболее популярным.

Основной отличительной чертой программы является то, что она в текстовом редакторе способна не только автоматически переключать клавиатуру, но и изменять введенный текст. Например, вы пытались написать английское приветствие «Hello» и забыли переключить язык. Вместо этого на экране появляется надпись «Руддщ». Программа автоматически откорректирует текст и исправит его на английский язык. И это далеко не все возможности приложения.
Потому что на компьютере имеется возможность набирать текст, и делать это можно чуть не на любом языке, существует несколько методов того, как можно перебегать с российского на британский и напротив. В большинстве случаев неувязка появляется у новичков, но время от времени даже уверенные юзеры впадают в ступор и не понимают, как перейти на британский шрифт на клавиатуре. Обстоятельств этому может быть масса: сбой, сброс опций и т. п.
Общие сведения
После того как ПК загрузился, вы видите десктоп. По дефлоту можно установить хоть какой язык клавиатуры, который выбирается во время установки Windows. В большинстве случаев это британский либо российский. Выяснить, какой у вас, можно последующим образом. На десктопе есть панель задач, она находится в нижнем правом углу. Еще можно повстречать наименование «Трей». Здесь находятся значки запущенных программ, знак состояния батареи (если это ноутбук), также языковая панель.
Зависимо от того, какая операционная система у вас установлена, вы сможете созидать обозначение «En» либо «Ru» - британская раскладка и российская соответственно. А на данный момент мы поглядим, как перейти на английскую клавиатуру с помощью более обычного метода – «жарких кнопок». Сделать это очень просто, и на данный момент вы поймёте, почему. Таковой способ подходит даже начинающим юзерам.
Обучаемся использовать «жаркие кнопки»
 На самом деле, данный способ заключается в одновременном нажатии нескольких кнопок на вашей клавиатуре, что приведёт к автоматической смене языка, вызову диспетчера задач Windows и т.д.. Если вас интересует, как перейти на британский шрифт на клавиатуре, то сделать это можно нажатием кнопок Shift+Alt. Помните, их необходимо надавить сразу, хотя это и не непременно, потому что можно зажать поначалу одну, а потом, не отпуская пальца, надавить на вторую. В итоге вы увидите, что язык поменялся на британский, при условии, что стоял российский.
На самом деле, данный способ заключается в одновременном нажатии нескольких кнопок на вашей клавиатуре, что приведёт к автоматической смене языка, вызову диспетчера задач Windows и т.д.. Если вас интересует, как перейти на британский шрифт на клавиатуре, то сделать это можно нажатием кнопок Shift+Alt. Помните, их необходимо надавить сразу, хотя это и не непременно, потому что можно зажать поначалу одну, а потом, не отпуская пальца, надавить на вторую. В итоге вы увидите, что язык поменялся на британский, при условии, что стоял российский.
Если это не работает, что тоже может быть, то имеет смысл испытать другую комбинацию «жарких кнопок». Для этого нужно поначалу надавить Ctrl, позже Shift. В любом случае что-то одно должно работать. Если вы всё сделали верно, то зайдите в документ Word и попытайтесь набрать текст: если он британский, поздравляем, вы делаете 1-ые шаги по освоению компьютера.
Как перейти на британский алфавит: метод 2
Если по любым причинам вышеперечисленные способы вам не подходят, знайте: есть обходной вариант, более обычной и действенный. Для этого нам пригодится компьютерная мышь и особый софт. Так, есть программки, дозволяющие автоматом изменять язык по мере надобности. К примеру, Punto Swither. Работает она последующим образом. Вы начинаете вводить какое-то слово, программка распознает, что эта самая последовательность букв более свойственна для британского языка и сама переключает раскладку. Как вы видите, ничего сложного.
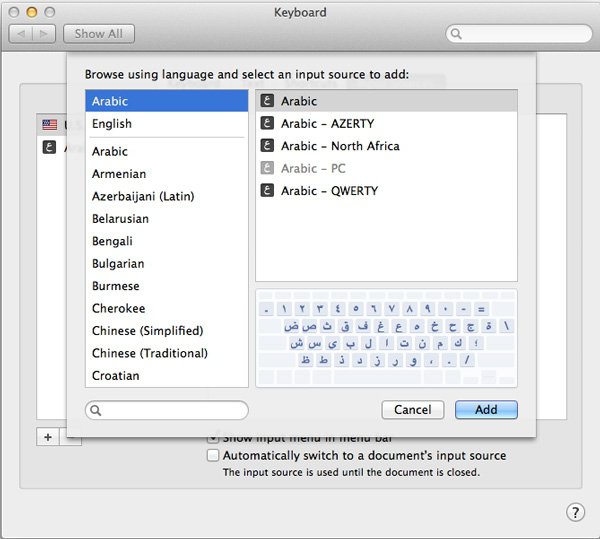
Существует очередной вариант, как перейти на британский язык. Для этого нам необходимо заглянуть в «Опции», потом избрать вкладки «Язык» и «Ввод». После чего вы увидите опции клавиатуры, конкретно они нам и необходимы. Там можно будет избрать мотивированную раскладку, которая будет врубаться при запуске операционной системы. Если вам комфортно, чтоб это был English, то вы должны избрать хотимый пункт в соответственном меню. Но рекомендуется бросить и русскую раскладку, потому что она может пригодиться.
Что делать, если пропала языковая панель?
 Достаточно распространённая неувязка, вызывающая панику практически у всех новичков. Случиться такая неудача может либо из-за того, что вы сами её удалили, либо поэтому, что слетели опции. В принципе, непринципиально, почему это случилось, для нас главное - отыскать рациональное решение. Итак, тащим курсор мыши на панель, где ранее всегда отображался значок языка, там жмем правой кнопкой мыши и лицезреем всплывающее меню. Нам будет предложено перейти на панель инструментов, где вы и увидите языковую панель. Напротив надписи необходимо поставить галочку, и она опять будет отображаться.
Достаточно распространённая неувязка, вызывающая панику практически у всех новичков. Случиться такая неудача может либо из-за того, что вы сами её удалили, либо поэтому, что слетели опции. В принципе, непринципиально, почему это случилось, для нас главное - отыскать рациональное решение. Итак, тащим курсор мыши на панель, где ранее всегда отображался значок языка, там жмем правой кнопкой мыши и лицезреем всплывающее меню. Нам будет предложено перейти на панель инструментов, где вы и увидите языковую панель. Напротив надписи необходимо поставить галочку, и она опять будет отображаться.
Также можно испытать решить делему и последующим образом: зайти в панель инструментов (можно через запуск либо мой компьютер), избрать вкладку «Языки и региональные эталоны» (для Win XP). Далее перебегаем в очередной раздел под заглавием «Языки», открываем меню «Подробнее» и «Дополнительно». Там нам необходимо бросить только одну галочку, которая размещается в самом верху. Всё, неувязка решена.
Как перейти на британский шрифт на клавиатуре ноутбука
 Если после огромного количества усилий вы так и не получили хорошего результата, установите программку, опции которой позволяют почти все. К примеру, вы узнаете, как перейти на английские буковкы с помощью всего одной кнопки. Наилучшая утилита - Punto Swither, она имеет гибкие опции, но в это время является достойным решением для новичков. В принципе, не сущность принципиально, что вы используете - стационарный компьютер либо ноутбук. Огромное значение имеет только то, какую операционную систему вы используете. Но даже в данном случае, фактически все деяния подобны.
Если после огромного количества усилий вы так и не получили хорошего результата, установите программку, опции которой позволяют почти все. К примеру, вы узнаете, как перейти на английские буковкы с помощью всего одной кнопки. Наилучшая утилита - Punto Swither, она имеет гибкие опции, но в это время является достойным решением для новичков. В принципе, не сущность принципиально, что вы используете - стационарный компьютер либо ноутбук. Огромное значение имеет только то, какую операционную систему вы используете. Но даже в данном случае, фактически все деяния подобны.
Кроме этого, можно испытать композиции «жарких кнопок», здесь они вточности такие же, как и на обыкновенном компьютере. Непременно, если вы всё перепробовали, а ничего не вышло, то ответ на вопрос: «Как перейти на британский шрифт на клавиатуре?» вам дадут в ближнем сервисе, куда рекомендуется отнести вашу технику. Время от времени ломается одна из нужных кнопок, из-за чего у вас и появляются подобные задачи.
Заключение
Вот мы и разглядели все методы того, как перейти на британский шрифт на клавиатуре. Видите ли, сделать это не так и трудно. Необходимо только малость разобраться в композициях «жарких кнопок» и научиться ими воспользоваться. Также можно поставить особый софт либо с помощью опций выставить мотивированной язык, который будет устанавливаться при включении. Непременно, с течением времени вы можете переключать языки на автомате, и это не будет вызывать никаких проблем. Лучше установить антивирусную программку, потому что засорение системы различного рода червяками, троянами может привести не только лишь к тому, что языковая панель пропадёт, вы вообщем не можете переключить язык. Потому всегда смотрите за тем, чтоб операционная система была защищена, в особенности если вы повсевременно пользуетесь вебом либо флешками.
В процессе набирания текста, да и просто во время пользования компьютером очень часто возникает необходимость переключения языка ввода. Многократно использовать для переключения языковую панель в правом нижнем углу не удобно, так как значок панели достаточно мал и требует некоторого времени для наведения курсора мышки, что при частых переключениях будет сильно утомлять. Поэтому, многих пользователей персональных компьютеров волнует вопрос как переключить язык на клавиатуре.
Действительно, во всех современных операционных системах с графическим интерфейсом предусмотрена смена языка ввода с использование клавиатуры. В Windows Vista и Windows 7 язык ввода изменяется одной из следующих нажатий клавиш или их комбинаций:
- Ctrl и Shift
- Alt слева и Shift.
- Ё или знак ударения (`)
Переключения языка ввода с клавиатуры может быть отключено в настройках операционной системы Windows. Чтобы его включить необходимо выполнить следующие шаги:
- Нажать кнопку «Пуск» и в появившемся меню справа выбрать пункт «Панель управления».
- В панели управления запустить двойным кликом мышки последний ее компонент с названием «Язык и региональные стандарты».
- В открывшемся окне перейти на вкладку «Языки и клавиатуры» после чего нажать кнопку «Изменить клавиатуру».
- Проверить, чтобы в списке установленных служб присутствовали как минимум два языка - русский и английский. В противном случае переключать будет просто нечего.
Если язык один - то нужно добавить второй, нажав кнопку «Добавить» и выбрав в появившемся окне требуемый язык.
- После проверки наличия языков в окне «Языки и службы текстового ввода» перейти на вкладку «Переключение клавиатуры» и в нижней ее части нажать кнопку «Сменить сочетание клавиш».
- В открывшемся новом окне выбрать удобный для вас способ смены языка из трех предложенных и подтвердить выбор нажатием кнопки «Ок».
- Дважды нажимаем «Ок» в оставшихся открытыми окнах и проверяем действие произведенных настроек в любом текстовом редакторе.
Для наглядности все описанные выше шаги продемонстрированы в видеоролике.
Так как на компьютере имеется возможность набирать текст, и делать это можно чуть ли не на любом языке, существует несколько способов того, как можно переходить с русского на английский и наоборот. Чаще всего проблема возникает у новичков, но иногда даже уверенные пользователи впадают в ступор и не понимают, как перейти на английский шрифт на клавиатуре. Причин этому может быть масса: сбой, сброс настроек и т. п.
Общие сведения
После того как ПК загрузился, вы видите рабочий стол. По умолчанию можно установить любой язык клавиатуры, который выбирается во время установки Windows. Чаще всего это английский или русский. Узнать, какой у вас, можно следующим образом. На рабочем столе есть она находится в нижнем правом углу. Еще можно встретить наименование «Трей». Тут находятся значки запущенных программ, символ состояния батареи (если это ноутбук), а также языковая панель.
В зависимости от того, какая операционная система у вас установлена, вы можете видеть обозначение «En» или «Ru» - английская раскладка и русская соответственно. А сейчас мы посмотрим, как перейти на английскую клавиатуру при помощи наиболее простого способа - «горячих клавиш». Сделать это крайне просто, и сейчас вы поймёте, почему. Такой метод подходит даже начинающим пользователям.
Учимся использовать «горячие клавиши»
 По сути, данный метод заключается в одновременном нажатии нескольких кнопок на вашей клавиатуре, что приведёт к автоматической смене языка, вызову диспетчера задач Windows и так далее. Если вас интересует, как перейти на английский шрифт на клавиатуре, то сделать это можно нажатием кнопок Shift+Alt. Помните, их нужно нажать одновременно, хотя это и не обязательно, так как можно зажать сначала одну, а затем, не отпуская пальца, нажать на вторую. В результате вы увидите, что язык изменился на английский, при условии, что стоял русский.
По сути, данный метод заключается в одновременном нажатии нескольких кнопок на вашей клавиатуре, что приведёт к автоматической смене языка, вызову диспетчера задач Windows и так далее. Если вас интересует, как перейти на английский шрифт на клавиатуре, то сделать это можно нажатием кнопок Shift+Alt. Помните, их нужно нажать одновременно, хотя это и не обязательно, так как можно зажать сначала одну, а затем, не отпуская пальца, нажать на вторую. В результате вы увидите, что язык изменился на английский, при условии, что стоял русский.
Если это не работает, что тоже может быть, то имеет смысл попробовать другую комбинацию «горячих клавиш». Для этого необходимо сначала нажать Ctrl, потом Shift. В любом случае что-то одно должно работать. Если вы всё сделали правильно, то зайдите в документ Word и попробуйте набрать текст: если он английский, поздравляем, вы делаете первые шаги по освоению персонального компьютера.
Как перейти на английский алфавит: способ 2
Если по каким-либо причинам вышеописанные методы вам не подходят, знайте: есть обходной вариант, не менее простой и эффективный. Для этого нам понадобится и специальный софт. Так, есть программы, позволяющие автоматически изменять язык при необходимости. Например, Punto Swither. Работает она следующим образом. Вы начинаете вводить какое-то слово, программа распознает, что именно эта последовательность букв более характерна для английского языка и сама переключает раскладку. Как вы видите, ничего сложного.

Существует еще один вариант, как перейти на английский язык. Для этого нам нужно заглянуть в «Настройки», затем выбрать вкладки «Язык» и «Ввод». После этого вы увидите именно они нам и нужны. Там можно будет выбрать целевую раскладку, которая будет включаться при запуске операционной системы. Если вам удобно, чтобы это был English, то вы должны выбрать желаемый пункт в соответствующем меню. Но рекомендуется оставить и русскую раскладку, так как она может понадобиться.
Что делать, если исчезла языковая панель?
 Довольно распространённая проблема, вызывающая панику у большинства новичков. Случиться такая беда может или из-за того, что вы сами её удалили, или потому, что слетели настройки. В принципе, неважно, почему это случилось, для нас главное - найти рациональное решение. Итак, тащим курсор мыши на панель, где раньше всегда отображался значок языка, там нажимаем правой кнопкой мыши и видим всплывающее меню. Нам будет предложено перейти на панель инструментов, где вы и увидите языковую панель. Напротив надписи нужно поставить галочку, и она снова будет отображаться.
Довольно распространённая проблема, вызывающая панику у большинства новичков. Случиться такая беда может или из-за того, что вы сами её удалили, или потому, что слетели настройки. В принципе, неважно, почему это случилось, для нас главное - найти рациональное решение. Итак, тащим курсор мыши на панель, где раньше всегда отображался значок языка, там нажимаем правой кнопкой мыши и видим всплывающее меню. Нам будет предложено перейти на панель инструментов, где вы и увидите языковую панель. Напротив надписи нужно поставить галочку, и она снова будет отображаться.
Также можно попробовать решить проблему и следующим образом: зайти в панель инструментов (можно через пуск или мой компьютер), выбрать вкладку «Языки и региональные стандарты» (для Win XP). Дальше переходим в очередной раздел под названием «Языки», открываем меню «Подробнее» и «Дополнительно». Там нам нужно оставить лишь одну галочку, которая располагается в самом верху. Всё, проблема решена.
Как перейти на английский шрифт на клавиатуре ноутбука
 Если после большого количества усилий вы так и не получили положительного результата, установите программу, настройки которой позволяют многое. Например, вы узнаете, как перейти на английские буквы при помощи всего одной кнопки. Лучшая утилита - Punto Swither, она имеет гибкие настройки, но в это же время является достойным решением для новичков. В принципе, не суть важно, что вы используете - или ноутбук. Большое значение имеет только то, какую операционную систему вы используете. Но даже в этом случае, практически все действия аналогичны.
Если после большого количества усилий вы так и не получили положительного результата, установите программу, настройки которой позволяют многое. Например, вы узнаете, как перейти на английские буквы при помощи всего одной кнопки. Лучшая утилита - Punto Swither, она имеет гибкие настройки, но в это же время является достойным решением для новичков. В принципе, не суть важно, что вы используете - или ноутбук. Большое значение имеет только то, какую операционную систему вы используете. Но даже в этом случае, практически все действия аналогичны.
Помимо этого, можно попробовать комбинации «горячих клавиш», тут они точно такие же, как и на обычном компьютере. Безусловно, если вы всё перепробовали, а ничего не получилось, то ответ на вопрос: «Как перейти на английский шрифт на клавиатуре?» вам дадут в ближайшем сервисе, куда рекомендуется отнести вашу технику. Иногда ломается одна из необходимых клавиш, из-за чего у вас и возникают подобные проблемы.
Заключение
Вот мы и рассмотрели все способы того, как перейти на английский шрифт на клавиатуре. Как видите, сделать это не так уж и сложно. Нужно лишь немного разобраться в комбинациях «горячих клавиш» и научиться ими пользоваться. Также можно поставить специальный софт или при помощи настроек выставить целевой язык, который будет устанавливаться при включении. Безусловно, со временем вы сможете переключать языки на автомате, и это не будет вызывать никаких трудностей. Желательно установить антивирусную программу, так как засорение системы различного рода червями, троянами может привести не только к тому, что вы вообще не сможете переключить язык. Поэтому всегда следите за тем, чтобы операционная система была защищена, особенно если вы постоянно пользуетесь интернетом или флешками.









