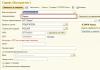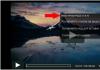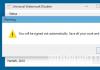Прекрасная операционная система Windows предусмотрела всё для работы пользователя. В ней есть всё необходимое. Давайте познакомимся поближе с одной из встроенных программ, с незначительной, но очень интересной и полезной, именуемой «Текстовый блокнот». Казалось бы, для чего такая, с виду бесполезная, программа? «Текстовый блокнот» на компьютере - как раз то, что надо для того, чтобы записывать свои мысли или небольшие тезисы и истории, а также блокнот может служить для копирования ссылок или изменения кода различных программ. Он просто незаменим, чтобы записать, к примеру, номер телефона или заметку, особенно когда под рукой нет ни ручки, ни бумаги, а дело имеет срочность.
Определение
Что такое «Текстовый блокнот»? «Блокнот», или «Notepad» (его официальное название) - самый обычный текстовый редактор, который входит в пакет операционных систем Windows (от самой первой Windows 1.0 и NT до Windows 8). В более ранних операционных системах писать (работать) в этой программе можно было только до 64 килобайт, в связи с чем постоянно разрабатывались более совершенные программы, чьи возможности были менее ограничены. Ныне эти ограничения сняты, и данный редактор стал более удобным и практичным в использовании. Также в данной программе можно постичь код языка HTML, что позволяет создавать сайты для интернета и многое другое.

Функционал
Из чего же состоит программа? Что она может? Строка меню включает в себя пять основных пунктов: "Файл", "Правка", "Формат", "Вид", "Справка". Каждый пункт выполняет свою функцию.
1. Пункт «Файл» включает в себя несколько подразделов:
- "Создать" (CTRL+N) - данная функция открывает абсолютно новый пустой файл. Функция эта очень важна, особенно если предыдущий файл испорчен или хочется начать работу в редакторе заново.
- "Открыть" (CTRL+O) - самый естественный способ открыть нужный файл на компьютере. Нажав на этот подпункт, выбираем местонахождение файла и жмём "Открыть".
- "Сохранить" (CTRL+S) - здесь всё понятно. При нажатии кнопка сохранит результат работы в текстовом редакторе.
- "Сохранить как" - здесь можно выбрать наименование файла, путь для сохранения, выбрав папку и нажав пункт «Сохранить». Также при сохранении можно изменить кодировку файла ANSI и Unicode.
- "Параметры страницы" - в данном подпункте находятся параметры для печати - размеры бумаги, полей и прочее.
- "Печать" (CTRL+P) - при нажатии этой кнопки откроется окно, в котором будут указаны различные опции - количество копий, диапазон страниц. После нажатия «Печать» документ будет напечатан на принтере.
- "Выход" - закрытие программы. Также осуществляется с помощью крестика в правом верхнем углу. Не стоит переживать из-за случайного нажатия кнопки "Выход", написав огромное количество информации, программа автоматически запросит, сохранить ли данный файл, если ранее это было не сделано.
2. «Правка» содержит следующее:
- "Отменить" (CTRL+Z) - данная функция отменяет последнее действие и возвращает документ в состояние до совершения данного действия.
- "Вырезать" (CTRL+X) - пункт вырезает фрагмент текста, помещая его в
- "Копировать" (CTRL+C) - а этот пункт копирует выделенную часть текста, которая также помещается в буфер обмена.
- "Вставить" (CTRL+V) - функция предназначена для помещения фрагмента текста из буфера обмена в ту часть, где находится курсор.
- "Удалить" (Del) - удаление выделенной части текста. Если хочется вернуть фрагмент, достаточно нажать «Отменить», при условии, что в редакторе не совершались другие действия, помимо удаления текста.
- "Найти" (CTRL+F) - с помощью этой функции можно отыскать необходимое место в тексте по словосочетанию или слову, а также выбрать направление поиска (от курсора в верхнюю или нижнюю часть текста). Нажатием кнопки «Найти» искомый текст будет выделен.
- "Заменить" (CTRL+H) - эта функция заменяет слова, искомые в тексте. При нажатии открывается окно. Вписав в пункт «Что:» нужное слово, в пункт «Чем:» пишем, на какое слово заменить. Если слово повторяется в тексте постоянно, достаточно нажать кнопку «Заменить все».
- "Перейти" (CTRL+G) - данный подраздел переносит курсор на необходимую строку документа.
- "Выделить всё" (CTRL+A) - эта комбинация даёт возможность выделить текст во всем документе.
- "Время и дата" (F5) - вставка даты настоящего времени на место нахождения курсора.
3. «Формат» включает всего две функции:
- «Перенос по словам» - данная операция позволяет переносить слова со строк автоматически, длина строки становится ограниченной видимой частью экрана. Эта функция сделана для удобства - теперь не нужно постоянно прокручивать рабочий лист по горизонтали, пытаясь читать текст.
- "Шрифт" - выбрав этот подпункт, можно установить его начертание и вид. Если вас не устраивают предлагаемые шрифты, то можно выбрать раздел «Показать дополнительные шрифты» и найти новый, более интересный и привлекательный. С нажатием кнопки «Ок» шрифт будет сменён на тот, что выбрали.
4. «Вид» включает всего одну функцию - «Строка состояния».
5. Меню «Справка» покажет вам версию редактора, а также ответит на часто задаваемые вопросы.

Где найти и как открыть
Как открыть «Текстовый блокнот»? На самом деле ничего сложного в этом нет, но есть два варианта. Какой проще - решайте сами, на вкус и цвет, как говорится, фломастеры разные. Задача эта не сложная, и справиться с ней под силу даже тем, кто только начанает знакомиться с компьютером и еще не постиг всех азов в этом деле.
Вариант 1
Для первого варианта вам нужно знать, где находится «Текстовый блокнот». Нажмите кнопку «Пуск», которая находится в левом нижнем углу, далее выбирайте пункт «Все программы», после чего развернется список разных папок и часто используемых программ компьютера. В данном списке нужно найти папку «Стандартные». Именно в ней и находится «Блокнот» - текстовый редактор.

Вариант 2
Есть ещё проще способ, совершенно не похожий на первый. Для начала кликните по пустому месту на рабочем столе правой кнопкой мыши, после чего откроется небольшое меню, из списка выбираем пункт «Создать», и откроется еще один небольшой список, в нем выбираем строку «Текстовый документ» и задаем имя новому документу. Всё, можно работать в блокноте. Теперь вы, наверно, спросите: «Как открыть через текстовый блокнот этот файл?» Да проще простого! Просто кликните по нему правой клавишей мыши и в появившемся списке найдите строку «Открыть с помощью Notepad (или блокнота)».
Примечание
Главным отличием первого варианта от второго является то, что в первом случае мы сначала записываем всю необходимую информацию, а потом создаем файл и сохраняем его там, а во втором случае наоборот, сначала создается пустой документ, который потом пополняется нашими записями.

Аналоги
Notepad++ - очень интересная программа, но её истинное предназначение - работа с кодом языка HTML. В отличие от классического редактора Windows, Notepad++ может иметь дело сразу с несколькими файлами, причем одновременно. Не имеет конфликта с кодировкой файла, и в случае какой-либо ошибки подсвечивает её красным цветом.
NFOPad
NFOPad - ещё одна отличная программа. Она самостоятельно определяет интернет-ссылки и адреса электронных почт, чего стандартный встроенный в операционную систему «Текстовый блокнот» не умеет. Также эта программа поддерживает формат NFO.

AkelPad
На первый взгляд этот редактор ничем не отличается от стандартного, но это не так, он имеет функцию предпросмотра открываемого файла. А самое главное преимущество данной программы в том, что при отсутствии нужной функции её просто можно написать самому и вставить в редактор, чего обычный «Текстовый блокнот», естественно, не умеет. Эта функция очень полезна для тех, кто хорошо знаком с основами программирования
Блокнот – одна из стандартных программ-компонентов ОС Windows. Это значит, что данная программа прилагается к любой версии этой операционной системы в обязательном порядке. Собственно, здесь мы уже можем увидеть одно из главных преимуществ «Блокнота» — отсутствие необходимости дополнительной установки. Блокнот уже есть в системе, его лишь нужно найти и открыть.
Также среди явных преимуществ программы, кроме доступности, явная простота в пользовании. Отсутствует возможность детальной настройки и форматирования текста, однако если необходимо быстро записать текст, не дожидаясь запуска Ворда, эта программа – лучшее решение.
Особой любовью «Блокнот» пользуется среди опытных пользователей, так как данный текстовый редактор позволяет без особого дополнительного программного обеспечения редактировать и просматривать системные файлы программ.
Десятая версия ОС от Майкрософт по традиции также имеет в своём функционале эту незамысловатую программу. «Блокнот» не приобрёл какой-либо особенно революционный функционал, однако, с приходом новой версии увеличилось и количество способов, которыми можно его запустить. Ниже мы рассмотрим абсолютно все эти способы.
С помощью инструмента «Поиск»
Первый, самый простой и очевидный способ.

На заметку! В том случае, если на нижней панели по какой-либо причине нет иконки «Поиска», открыть его можно, нажав правой клавишей мыши на значке «Пуска». В открытом меню нужно просто выбрать пункт «Найти».

Через меню «Пуск»
Ещё один из самых простых способов.

Примечание! Можно закрепить «Блокнот» в основном интерфейсе «Пуска», с помощью контекстного меню (клик правой клавишей мыши на иконке).
Через расположение в папке
Запустить «Блокнот» также можно, отыскав расположение файлов программы в памяти компьютера.

Примечание! С помощью контекстного меню можно создать ярлык данной программы, и разместить его на рабочем столе или в любом другом удобном месте для быстрого доступа.

С помощью командной строки
Самый изощрённый, но не менее надёжный способ. Подходит для более опытных пользователей, так как предполагает манипуляции с главной консолью. Также помогает, если ни один из предыдущих способов по какой-либо причине не работает. Разберём его в три простых шага.

Готово! Теперь вам знакомы все способы запуска данной программы.
Работа в программе «Блокнот»
Функционал данной программы хоть и минимален, но всё-таки позволяет совершать некоторые базовые изменения в тексте.



Создание текстового файла
Если необходимо создать текстовый файл с помощью «Блокнота» в конкретной папке, последовательность действий такова:

Видео — Как найти блокнот в Windows 10
Программа “Блокнот” (Notepad) – это простой текстовый редактор, который предназначен для создания и редактирования текстовых файлов (Text Files). Существует много текстовых редакторов. Блокнот отличается от них тем, что у него нет панели инструментов, линейки форматирования и полноценной строки состояния.
Форматирование текста в Блокноте практически отсутствует, также нет возможности вставлять рисунки и таблицы. Зато программа Блокнот быстро осваивается. Начнем с вопроса, где находится блокнот.
Блокнот можно найти
- 1-ый способ: в разделе Программы (Приложения) – Стандартные – Блокнот,
- 2-ой способ: через Поиск.
Посмотрим, где находится Блокнот, конкретно для операционных систем Windows 10, 8, 7 и XP.
Где Блокнот в Windows 10
Как уже отмечалось выше, Блокнот можно искать:
- с помощью Поиска,
- в Стандартных программах.
Поиск находится в Панели задач Windows 10, он спрятан под значком лупы.

Рис. 1. Находим Блокнот через Поиск в Windows 10
1 на рис. 1 – открываем Поиск,
2 – в строке поиска набираем на клавиатуре: блокнот, нажимаем Enter,
3 на рис. 1 – кликаем по найденному Блокноту.
Второй вариант, чтобы найти Блокнот – это открыть Стандартные программы.

Рис. 2. Находим Блокнот в Стандартных программах Windows 10
1 на рис. 2 – кликаем Пуск,
2 – скроллим в конец открывшихся программ, щелкаем “Стандартные – WIndows”,
3 на рис. 2 – в Стандартных ищем Блокнот.
В видео можно посмотреть, где найти Блокнот в Windows 10:
Блокнот в Windows 8
1-ый способ через Программы
Открываем в отображение всех приложений. Среди них находим раздел «Стандартные – Windows» (цифра 2 на рис. 3), в котором выбираем Блокнот (цифра 3 на рис. 3).

Рис. 3. Находим Блокнот для Windows 8 в Приложениях – Стандартные Windows
2-ой способ через Поиск
Чтобы в Windows 8 вызвать панель, содержащую Поиск:
- при сенсорном управлении – быстро проведем пальцем от правого края экрана,
- а при управлении мышкой – сверху в правом углу делаем движение мышкой справа налево. После этого появится небольшая панель, на которой сверху самой первой будет кнопка «Поиск».
В строке для Поиска (цифра 2 на рис. 4) набираем слово Блокнот, после чего перед нами слева предстанет значок программы Блокнот (цифра 3 на рис. 4):

Рис. 4. Находим в Windows 8 приложение Блокнот через Поиск
Чтобы его открыть, кликаем по значку Блокнота (цифра 3 на рис. 4) и работаем в Блокноте.
Блокнот для Windows 7
1-ый способ через Программы
Кликаем по кнопке . В конце открывшегося списка находим ссылку «Все программы» (цифра 1 на рис. 5) и кликаем по ней.

Рис. 5. Ищем Блокнот для Windows 7 через Пуск – Все программы
Появляется большой список программ. С помощью полосы прокрутки справа (цифра 1 на рис. 5) прокручиваем этот список до тех пор, пока не появится папка «Стандартные» (цифра 2 на рис. 6). Щелчком мыши открываем эту папку.

Рис. 6. Находим Стандартные программы для Windows 7
Папка откроется, после чего остается только щелкнуть по ссылке Блокнот (рис. 7) и начать работать с текстовым редактором.

Рис. 7. Ищем Блокнот в Стандартных программах Windows 7
2-ой способ через Поиск
Для Windows 7 вариант с Поиском является самым простым, с моей точки зрения.
Кликаем кнопку Пуск.
В строке Поиска (цифра 2 на рис. 5) вводим слово Блокнот, как показано на рис. 8, цифра 1. Мгновенно сверху появляется программа Блокнот (цифра 2 на рис. 8), остается щелкнуть по ней и можно работать с текстом.

Рис. 8. Ищем Блокнот для Windows 7 через Пуск – Поиск
Блокнот в Windows XP
1-ый способ через Программы
Считаю этот способ самым удобным для .Кликаем кнопку Пуск. В открывшемся меню щелкаем по опции Программы, затем кликаем по Стандартные, последний клик – по опции Блокнот (рис. 9).

Рис. 9. Где Блокнот в Windows XP
2-ой способ через Поиск
Кликнув по кнопке Пуск, появится меню, как на рис. 7.
Щелкаем по значку лупы с надписью «Найти», затем по «Файлы и папки».
В окне «Результаты поиска» снова щелкаем по опции «Файлы и папки».
Появится поле «Часть имени файла или имя файла целиком», в котором вводим слово Блокнот и щелкаем по кнопке «Найти».
Запустится поиск, в результате которого должен появиться ярлык программы Блокнот, после чего можно кликнуть по кнопке «Остановить» поиск. А затем по щелкаем по найденному ярлыку программы Блокнот.
Две причины, по которой Блокнот любят опытные пользователи
При всей простоте Блокнота этим редактором частенько пользуются опытные пользователи, например, при работе с модемом. Это связано с тем, что в Блокноте можно создать, либо открыть и редактировать файлы, имеющие следующие (расширения, форматы):
- .txt,
- .bat,
- .ini,
- .sys,
- .wri,
- .dat.
Еще одна причина, по которой Блокнотом любят пользоваться уверенные пользователи, состоит в том, что файл, созданный и сохраненный в этой программе, будет “чистым”. Иными словами, такой файл не будет нагружен дополнительным кодом в отличие от файла, прошедшего через текстовый редактор MS Word.
С такой проблемой сталкиваются многие новички, создающие свой первый сайт. Они готовят статьи для сайта в редакторе Word, а потом копируют их сразу на свой сайт, вмест с кучей лишнего, дополнительного кода от Word. Поэтому статьи на сайт лучше вставлять из Блокнота, тогда не будет лишнего кода.
Как открыть Стандартные программы Windows
В операционных системах Windows XP, 7, 8 есть стандартные программы, в Windows 8 они называются “стандартные приложения”. Они встроены в операционную систему Windows также, как карманы пришиты к платью, то есть, они всегда есть, просто их надо найти, открыть и пользоваться ими!
О том, как найти стандартные программы для Windows, подробно описано в этой статье на примере Блокнота.
В Windows 7 стандартными программами являются:
- графический редактор Paint для создания и редактирования рисунков,
- текстовый редактор Word Pad для текстовых файлов со сложным форматированием,
- Блокнот для текстовых файлов с простым форматированием,
- Выполнить для открытия программы, папки, документа или веб-сайта
- Записки для создания коротких заметок,
- Звукозапись для записи звука на своем ПК,
- для вычислений как на ручном калькуляторе,
- для создания скриншотов,
- Командная строка для выполнения вводимых с клавиатуры команд,
- Панель математического ввода,
- Проводник – отображает файлы и папки на ПК,
- папка со Служебными программами
- и др.
Доброго дня и солнечного настроения всем, заглянувшим на огонёк. Сегодня расскажу, как открыть текстовый редактор. Кому-то это может показаться слишком банальным. Но, судя по популярности данного запроса в поисковиках, довольно много пользователей испытывают трудности с решением поставленной задачи. Не буду злорадствовать, а просто протяну им руку помощи, описав самые доступные методы запуска текстовых редакторов «Блокнот» и Word.
Блокнот
Начнём, пожалуй, с «Блокнота» (Notepad) – самого простого текстового редактора, входящего в стандартный набор программного обеспечения любой версии Windows. Открыть текстовый редактор «Блокнот» можно несколькими способами.

№1
Первый способ изначально предусмотрен разработчиками операционной системы. Я имею в виду зелёную кнопку «Пуск», которую можно обнаружить в левом нижнем углу экрана. После нажатия на неё раскроется меню со списком наиболее часто используемых пользователем программ и служебными ярлыками («Мой компьютер», «Панель управления» …).

В нижней части списка имеется отдельно стоящий пункт «Все программы», нажатие на него раскроет перечень установленных на ПК программ.

Среди этого множества имеется неприметный пункт «Стандартные», после раскрытия содержимого в его недрах отыщется и «Блокнот». Для запуска найденного редактора осталось только щёлкнуть по нему мышью.

№2
Обладатели самой последней на данный момент десятой версии Windows среди служебных элементов меню «Пуск» могли заметить пустую строку. Она являет собой удобную функцию «Поиск».

В более ранних редакциях ОС строки нет, но есть команда «Поиск», дополненная изображением лупы.

Просто вводим туда слово «блокнот» или в английском варианте notepad (одно и тоже), ждём и видим в результатах поиска нужное нам приложение. Его запуск легко осуществить двумя быстрыми щелчками левой кнопки мыши.

Методом №2, как правило, редко пользуются, но данное знание не будет лишним – так искать на компьютере можно всё что угодно.
№3
Третий вариант, по-моему, самый удобный. Я пользуюсь именно им. Смысл не в открытии имеющегося на компьютере изначального файла с расширением txt и именем «Блокнот», а в создании ещё одного такого документа. На свободном месте любого пространства (рабочий стол или внутренности какой-нибудь папки) нужно единожды щёлкнуть левой клавишей мыши. Результатом этих действий станет появление небольшого меню. В нижней его части присутствует команда «Создать».

Подсвечиваем её посредством наведения курсора и среди списка предложенных для создания документов выбираем «Текстовый».

Появится файл с активным именным полем – это значит, что требуется задать ему имя. Называем и нажимаем на клавишу Enter (Ввод). Открыть полученный текстовый файлик можно также двумя щелчками.

№4
Друзья, есть ещё один способ, как мне думается, используется он крайне редко и в основном сисадминами, но расскажу и о нём — открыть текстовый редактор «Блокнот» можно через командную строку. В «Пуске» находим команду «Выполнить» либо одновременно жмём на две клавиши – Win (нарисовано плывущее окошко) и английскую R (текущая настройка языка не играет роли, метод сработает в любом случае, даже если выбран русский).

В открывшемся окошке пишем notepad (важно написать именно английское название) и жмём OK. Готово, цель достигнута – «Блокнот» открыт.

В Windows имеется ещё один текстовый редактор, являющийся внутрисистемным средством. Запускается он тоже через командную строку посредством написания в ней команды edit, идентичной его названию. Эту информацию я привёл просто для справки.

Word

Открыть текстовый редактор Word можно теми же самыми методами, что описывались выше для «Блокнота» с некоторыми правками. Коротко о том же:
- Первый — в меню «Пуск» среди всех программ ищем не «Стандартные», а Microsoft Office, а в числе предложенных компонентов выбираем Word.
- Второй — в поисковую строку требуется вписать не «Блокнот», а Word, потом найти нужную программу в результатах (обычно самая верхняя) и открыть двойным щелчком.
- Используя третий метод, проделываем всё то же самое, но среди перечисленных для создания вариантов выбираем документ Word.
- В четвёртом способе вписываем в окошко «Выполнить» команду winword.exe (можно вводить коротко одним словом без точки и расширения на конце) вместо notepad.

Файл
Друзья, тему я раскрыл, но отдельно хочу ещё отметить то, как открыть любым текстовым редактором готовый файл. Это довольно просто – делаем на заданном документе один правый щелчок мышки и выбираем команду «Открыть с помощью».

Остаётся только в списке выбрать необходимый вариант (если нужного нет, то нажать на пункт «Выбрать программу» и поискать там) и задача будет решена.

На этом моё повествование подошло к концу. Вы же можете дополнить его своими, не рассмотренными мною, методами, описав их в комментариях. До свидания.