Покупка нового ноутбука- это всегда приятное событие для любого из нас. О нем мечтали, его выбирали, читали про него обзоры и отзывы. И вот он куплен. Коробка раскрыта, приятный запах новой вещи. Вы ожидаете новых впечатлений, новых ощущений и надежд. Но спустя немного времени может случится непредвиденное. Ваш еще новый ноутбук почему-то работает не так, как вы ожидали. Именно в первые дни использования важно настроить ваше устройство. Сегодня расскажу о том, что в первую очередь нужно сделать, чтобы покупка ноутбука была в радость и приносила только положительные эмоции.
1.Проверить и установить последние обновления Windows 10
При производстве ноутбуков производители могут устанавливать не последнюю версию Windows 10. Ведь ваше устройство выпустили не вчера. Необходимо сразу же при первом включении установить последние обновления Windows 10.
Сделать это очень легко и просто. Кликаете на кнопку Пуск , заходите в Параметры , находите раздел Обновление и безопасность . Открываете его и кликаете первый же пункт Центр обновления Windows . Если у вас производитель установил автоматическое обновление, то процесс обновления уже сам запустился. Если же нет, то необходимо вручную его запустить, нажав на Проверка наличия обновления .

Можете спокойно выйти из Центра обновления Windows и продолжать использовать ноутбук. Система сама попросит вас после завершения скачивания обновлений перезагрузить устройство. Будьте готовы к тому, что возможно перезагрузиться придется несколько раз. Но вы получите самую свежую версию Windows 10, а также загрузите последние обновления драйверов, особенно это касается драйвера Intel HD Graphics , который даже у некоторых опытных пользователей, иногда мешает корректной работе, особенно при подключении внешнего монитора.
2.Создать точку восстановления
Запустив новый ноутбук, пользователи должны сразу же позаботиться о создании точки восстановления. Это зафиксированное состояние системы на определённую дату, на определённое время, с определёнными системными настройками и установленными программами. Вам она понадобиться на случай, если возникает какое-то форс-мажорное обстоятельство и необходимо восстановить систему. При этом не хотите потерять какие-то определенные настройки, приложения или программы. Конечно же Windows 10 самостоятельно настраивает точку восстановления, но лучше это сделать самостоятельно. Тем более, что это не так уж и сложно.
Если не знаете, где найти инструмент для создания такой точки, то воспользуйтесь Поиском возле кнопки Пуск . Просто напишите Создание точки восстановления . Перед вами откроется нужный раздел системы, где необходимо будет сделать несколько важных вещей. В первую очередь следует включить Защиту системы , если она не была автоматически включена. Далее переходите во вкладку Настроить .

Здесь увидите включена ли система и сумеете задать необходимое количество памяти для точки восстановления. Выполнив все эти манипуляции, нажимаете на Создать .

Через несколько минут система уведомит, что процесс создания точки восстановления успешно завершен. Теперь можете спокойно в нужный момент восстановить систему. Уж поверьте, вам это точно пригодиться.
- Настроить параметры дисплея
После покупки ноутбука важным этапом в его настройке является настройка параметров дисплея. Даже, если вы купили ноутбук и разрешение его экрана Full-HD и выше, то все равно можете столкнуться с тем, что у вас будет размытым изображение на экране, текст на сайте будет очень мелким. Вся проблема в том, что необходимо настроить параметры дисплея. Сделать это можно, если зайдете в Параметры -Система -Экран .

Система самостоятельно обнаружит разрешение вашего экрана, но можете самостоятельно это проверить, нажав на Определить . Теперь перейдем к самим настройкам параметров дисплея.
Перед вами будет ползунок, при помощи которого сможете настроить изменения размера текста, приложений и других элементов. Только не переусердствуйте, иначе некоторые приложения и программы будут некорректно отображаться. Ставьте на рекомендуемое изменение, тем более что в любом браузере позже сумеете установить свой масштаб.
Чуть ниже есть опция выбора Ориентации экрана вашего устройства, которую сами и выберите. Мне, правда, намного удобнее альбомная ориентация, но каждый решает сам.
Так же можете при помощи ползунка установить необходимый вам уровень яркости экрана. Если же показалось мало этих настроек, то можете кликнуть на Дополнительные настройки экрана .

В этом разделе можно более детально настроить и выбрать именно нужные вам параметры дисплея.
4.Выбор схемы питания
Последнее время часто слышу и читаю жалобы о том, что смартфон, планшет или ноутбук быстро разряжается. Это раздражает пользователей, и они начинают винить производителя устройства или операционную систему. Но винить нужно прежде все самого себя. Ведь в любой операционной системе существуют настройки параметров питания, которые помогают экономить заряд устройства.
Так в Windows 10 можно выбрать схему питания. Для этого необходимо пройти путь Панель управления -Оборудование и звук -Электропитание или же в Поиске написать Выбор схемы управления питанием Выбор или настройка схемы управления питанием .
Windows 10 и производители предлагают Сбалансированную схему управления питания, которая несомненно сама все настроит и отрегулирует. Но, если вам не подходит она, то можете выбрать схему Экономии энергии , но будьте готовы, что производительность вашего компьютера будет ниже, когда это будет нужно.
![]()
С левой стороны можно увидеть настройки отключения дисплея и перехода в спящий режим. Также сможете создать свою схему управления питанием. Но, правда, я не очень рекомендую вам этого делать. Часто такие действия могут привести к плачевным последствиям: от выхода из строя блока питания до поломки самого ноутбука.
Из своего опыта могу сказать, что использую сбалансированную схему управления питанием. Правда, в Windows 10 мне на помощь пришла настройка Батареи , где я могу воспользоваться Режимом экономии заряда .
![]()
Поверьте, шикарнейшая опция. Вы задаете необходимый уровень заряда и устройство само переходит в Режим экономии заряда . Меня это много раз спасало.
5.Установить браузер по умолчанию
В Windows 10 уже есть штатный браузер Microsoft Edge. Это совершенно новый и очень хороший браузер, который ничем не уступает конкурентам. Но, если все же вы привыкли к Google Chrome, Opera, Firefox или какому-то другому браузеру, то можете сразу же установить его браузером по умолчанию. Это означает, что все ссылки, программы и т.п. будут открываться в выбранном вами браузере. Это облегчит вам работу и сэкономит нервы.
Для этого пройдите путь Пуск -Параметры -Система -Приложения по умолчанию . Выберите пункт Веб -браузер .

Там увидите, что Microsoft Edge уже установлен по умолчанию. Если хотите заменить его на свой браузер, то щелкните по нему, выберите из списка ваш и установите его по умолчанию. И все, теперь именно ваш браузер главный в ноутбуке.
6.Выбрать направление прокрутки сенсорной панели
Сенсорная панель (она же тачпад) для ноутбука была придумана в качестве альтернативы управления без использования мыши, которая призвана была обеспечить еще большую мобильность данного технического средства.
Как показывает практика, использование данного способа управления удобно далеко не всем - многие предпочитают по привычке пользоваться обычной или оптической мышью. Однако если использовать TouchPad продолжительное время, можно научиться использовать эту функцию с максимальным удобством и эффективностью, выполнив настройки под себя. Вот почему вопрос о том, как настроить сенсорную панель на ноутбуке, для многих сегодня очень актуален, ведь использование этого приспособления может сделать работу на ноутбуке приятнее и быстрее, открыв множество опций, о которых вы и не подозревали. При применении TouchPad следует помнить о том, что разработан он на основе емкостной технологии, которая предполагает контакт с поверхностью исключительно пальцами.

Настройки очень легко найти, если пройдете путь Пуск -Параметры -Устройства -Мышь и сенсорная панель .

Здесь можно настроить параметры мышки и сенсорной панели, если она у вас есть на ноутбуке. Возможно она выключена у вас, тогда включите ее и настройте ниже направление прокрутки сенсорной панели.
Если не обнаружили данные настройки, то следует их искать через Панель управления - Все элементы панели управления . Там найдите раздел Мышь и откройте настройки сенсорной панели. Вы получите возможность настроить жесты, а также направление прокрутки сенсорной панели.
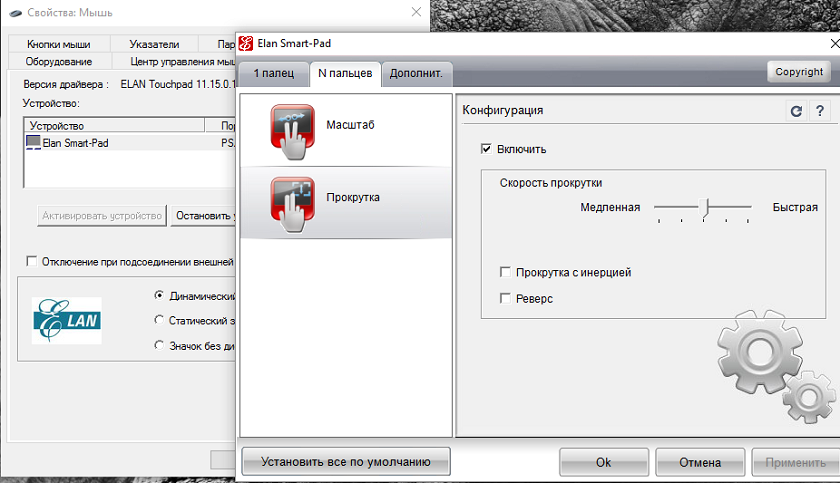
7.Настроить уведомления об изменении параметров компьютера
Для любого пользователя очень важно знать обо всех изменениях, которые будут происходить в его компьютере. Особенно это важно, если вы не единолично используете ноутбук. Чтобы избежать неприятных сюрпризов, необходимо настроить уведомления об изменении параметров компьютера. Это даст возможность контролировать все, что будет загружаться или устанавливаться на устройство, будет приводить к кардинальным изменениям в настройках. Даже иногда это помогает при установке разных троянских программ. По крайней мере вы хотя бы будете уведомлены, что в ноутбуке что-то изменилось без вашего ведомо.
Настроить уведомления можно, если пройдете путь Панель управления -Все элементы панели управления -Учетные записи пользователей . Кликаете на Изменить параметры контроля учетных записей .

При помощи ползунка регулируете уровень уведомлений. Если же вас раздражают всплывающие окна уведомлений и не хотите больше их наблюдать, то переместите ползунок в самое нижнее положение, нажмите Ок . Больше они не будут вас тревожить.
8.Удалить пробные программы и утилиты, загруженные производителем
Производители ноутбуков всегда стараются напичкать свои устройства пробным и ненужным программным обеспечением. Кто-то скажет, что в этом плохого? Если вы хотите постоянно отвлекаться на всплывающие окна с просьбой зарегистрироваться, купить коммерческую версию продукта, а иногда и просто отвлекающие банальной рекламой, то можете оставить их в своем ноутбуке.
Найти и удалить пробные программы и утилиты, а также софт производителя можно пройдя путь Параметры -Система -Приложения и возможности . Сам процесс очень прост и займет некоторое время. Только помните, что некоторые стандартные программы Windows 10 вы не сможете удалить. Определить такие программы можно отсутствием кнопки Удалить .

Некоторые программы можно удалить только через Панель управления . Система самостоятельно в случае такой необходимости перенаправит вас в раздел Удаление программ .
Выполнил несколько манипуляций по удалению ненужных программ, не только освободите жесткий диск, то и сохраните свои нервы.
- Показать расширение имен файлов и скрытые системные файлы, папки
В устройстве будут хранится различные файлы, с разным расширением. Чтобы легко ориентироваться в этом море, прежде всего необходимо включить расширение имен файлов. Почему-то ОС Windows их скрывает, но это можно исправить. Откройте Проводник , выберите опцию Вид . Останется только поставить галочку напротив пункта Расширения имен файлов .

Теперь увидите в своих папках расширение любого файла, что вне всяких сомнений облегчит вам работу с ними.
Система не всегда показывает свои файлы и папки. Вам же нужна определенная папка или файл, но найти ее не можете. Настроить показ скрытых системных файлов и папок можно тоже в Проводнике при помощи опции Вид . Для начала необходимо поставить галочку напротив пункта Скрытые элементы , а потом перейти в Параметры . Перед вами откроется раздел Параметры папок . Снова заходите в опцию Вид . Там в перечне папок снимите галочку с пункта Скрывать защищенные системные файлы (рекомендуется ).
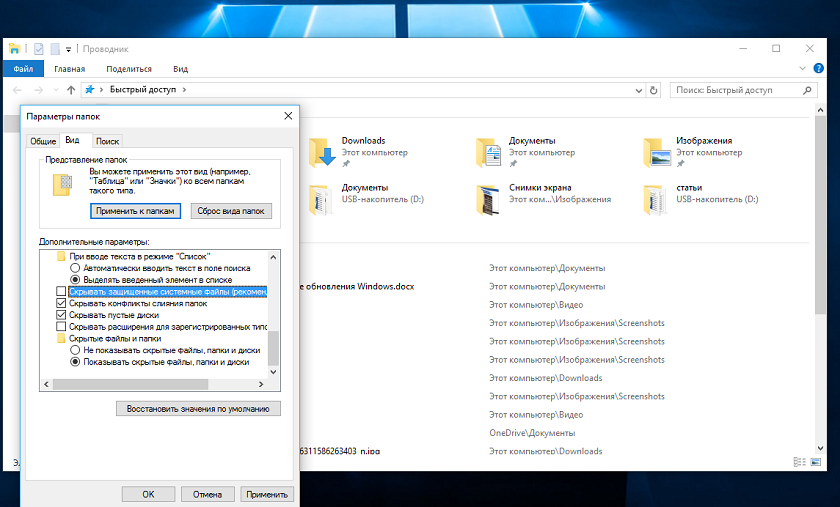
Вы получите доступ ко всем необходимым вам системным папкам и файлам, но будьте крайне осторожны и случайно не удалите их содержимое.

Компьютерный мир - это всего лишь отражение нашего реального мира, поэтому давайте проводить параллели. Ваш компьютер - это ваша квартира, в которой хранятся ваши документы, фотографии, фильмы, личная информация, возможно конфиденциальная информация в виде номеров кредитных карт или номеров электронных кошельков, то есть по сути деньги. Что все ваши личные файлы и данные были защищены нужно установить антивирусное программное обеспечение.
Я не вправе давать советы, какой именно антивирус устанавливать. Это личное дело каждого из вас. Но антивирус должен быть. Если же не решили, какое именно антивирусное ПО будете устанавливать, то можно просто включить Защитник Windows, который уже есть в вашем устройстве, так как является встроенным в систему. Я не раз уже писал, что последние 7 лет использую именно Windows Defender и он ни разу меня не подвел. Включить антивирус от Майкрософт можно в разделе Обновление и безопасность. При помощи ползунка включаете его и теперь ваше устройство под защитой. Если захотите установить иное антивирусное ПО, то Защитник Windows автоматически будет выключен и не станет мешать работе вами выбранного антивируса.
Подводя итоги
Именно эти настройки уберегут устройство от сбоев и неправильной работы. Ваше устройства будет верой и правдой служить вам, приносить радость и положительные эмоции.
Многие поклонники продуктов Эппл замечали, что во всех новых устройствах, производитель отдает предпочтение разъему Thunderbolt 3/USB Type C, постепенно отказываясь от других устаревших портов. Так, даже для подзарядки все чаще используются USB-порты типа С, вместо привычных многим MagSafe.
Новые неттопы от Асус могут использовать память Intel Optane
Компанией Асус недавно был пополнен ассортимент неттопов устройством VivoMini UN65U, относительно которого производитель заявил о возможности комплектования новой высокоскоростной памятью Intel Optane. Базовая платформа Kaby Lake предоставляет максимум возможностей для использования топовых чипов из линейки Core i7.
Компанией ZOTAC пополнен ассортимент моделей ZBox
Компания ZOTAC, являющаяся узнаваемым производителем мини-систем, пополнила ассортимент ZBox двумя новинками. Теперь предлагаются две миниатюрных модели мини-ПК, а именно MI553 и PI225. Оба неттопа предлагаются в корпусе настольного исполнения, и при этом выделяются значительной производительности, в том числе и при обработке графики. Модель MI553 имеет толщину всего71,5 мм, а более миниатюрное устройство PI225 и вовсе практически соответствует форм-фактору 2,5" накопителя SSD.
Встречаем настольные игровые неттопы от ZOTAC
Компанией ZOTAC был анонсирован выпуск новых моделей игровых ПК в настольном компактном форм-факторе. Это устройства ZBOX Magnus EK и ER. Модели ЕК собраны на платформе Kaby Lake с использованием интеловских чипов 7-го поколений. Как стало известно, устройства смогут использовать новейшие стандарты оперативной памяти Optane Memory от Интел.
Концепция док-станций Compute Card получила развитие
Не так давно представленная на выставке CES 2017 концепция интеловских док-станций Compute Card получила развитие. Некоторые сетевые источники уже ознакомились с рабочими характеристиками модуля от Intel, а также получили визуальную модель станции DK132EPJ. Сама концепция заключается в идее создания такого модуля, который может быть установлен в специальный слот док-станции. Сама станция может иметь вид лэптопа, моноблочного ПК настольного типа, терминала, неттопа и пр.
Представлен портативный ПК от HP имеющий до 18 часов работы
Компанией НР была представлена модель портативного ПК EliteBook 1040 G4, ориентированная на сегмент бизнес-пользователей. Изделие выполнено на платформе Kaby Lake, и по заявлениям производителя может иметь продолжительность автономного включения до 18 часов, что достигнуто наличием емкой аккумуляторной батареи.
Анонсирован бизнес-ноутбук HP EliteBook x360 1020 G2
На днях, компанией НР была анонсирована модель трансформируемого ноутбука портативного типа EliteBook x360 1020 G2 старт продаж которого, как ожидается начнется уже в этом месяце. Устройство имеет поворотный на 360 градусов дисплей 12,5", благодаря чему можно перевести устройство из обычного ноутбучного режима, в формат сенсорного планшета. Кроме того, можно поставить ноутбук «книжкой» для более удобного просмотра видео и другого контента.
Введение
В этом материале будет рассказано, что нужно сделать после покупки ноутбука. Лучше, конечно, это все проделать сразу после покупки ноутбука, но если уж не получилось сразу, то можно и через некоторое время
Начнем
При первом запуске ноутбука надо ввести свое имя, указать имя ноутбука, выбрать язык...
Потом на ноутбуке будут примерно 15-30 минут ставится фирменные утилиты и драйвера:

В конце процесса установки будет перезагрузка. При установке утилит и драйверов рекомендуется ничего не делать на ноутбуке.
Первым делом нужно полностью зарядить ноутбук, а потом поработать в автономном режиме без подзарядки до полного разряда аккумулятора (уровень заряда примерно 5-10%). Эти операции служат для калибровки батареи. Их рекомендуют проводить многие производители ноутбуков.
Создаем диски для восстановления системы
В комплекте с ноутбуками Acer обычно не идут восстановочные диски. Предполагается, что пользователь создаст их сам. Как их создать будет описано ниже:
Запускаем фирменную утилиту Acer eRecovery Management , нажимаем Setup -> Create a New Password и задаем пароль, который не забывать так как его надо вводить при автоматическом восстановлении системы с помощью eRecovery и нажатия ALT+F10 (как вариант можно указать его в поле Hint - подсказка)
Жмем кнопку Burn Disc (Записать диск в русской версии) внизу окошка и попадаем в меню записи дисков:

Здесь сперва нажимаем на Factory Defeault Disc (Создать диск со стандартными заводскими настройками в русской версии программы), а потом на (Создать диск с архивом драйверов и приложений в русской версии программы). Для первого понадобиться два DVD, для второго - один DVD диск:

Записанные диски лучше отложить в безопасное место (в коробку от ноутбука, например). Объясню для чего те диски:
Два диска Factory Defeault Disc служат для восстановления Windows Vista со всеми программками и драйверами, которые поставляются с ноутбуком. Для восстановления надо загрузится с первого диска, тогда начнется процесс установки. Чтобы загрузится с диска надо зайти в BIOS (нажимаем F2 при загрузке), в меню Boot и ставим IDE CD на первую позицию (с помощью клавиш F5 и F6), сохраняем настройки и выходим из BIOS.
Забегая наперед, скажу, что для успешного восстановления на жестком диске ноутбука должно быть только ДВА раздела (не считая скрытых, хотя их наличие не обязательно) - C: и D:. C: должен быть основным («primary»), а D: - логическим («logical»). Размер диска C: - не менее 20Гб. При восстановлении с этих дисков, так же как и при восстановлении с скрытых разделов (ALT+F10) ВСЯ информация с диска C: СТИРАЕТСЯ. Диск D: останется нетронут.
Driver & Application Backup Disc служит для тех случаев, когда Vista устанавливается с диска. Естественно что ни утилит Acer, ни комплектного софта, ни даже драйверов для ноутбука в стандартной поставке Windows Vista нет. На Driver & Application Backup Disc все это есть. Там есть дистрибутивы фирменных утилит Acer, есть дистрибутивы софта, который с ноутбуком идет и драйвера к ноутбуку.
Примечание: если вы удалили скрытые разделы и Acer eRecovery не хочет диски записывать, то не стоит отчаиваться. Например, если ноутбук шел с Windows Vista Home Premium, то на днище должна быть бумажка с серийным номером Windows. Если вы захотите иметь у себя на ноутбуке лицензионную Windows, то достаточно достать любой диск с дистрибутивом Windows Vista, запустить установку и при установке ввести тот код с бумажки на днище. В этом случае Windows будет лицензионной, будет проходить активацию и получать обновления. Драйвера вы можете найти на этом сайте.
Все, что касается Acer eRecovery, обсуждается в этой теме форума:
Создаем образы скрытых разделов
Закончив с дисками, можно приступать и к созданию образов скрытых разделов. На винчестере ноутбука есть один или два скрытых раздела. Они служат для автоматического восстановления системы со всеми драйверами и программками. Для восстановления надо при загрузке ноутбука нажать комбинацию клавиш ALT+F10. В Acer Aspire 5920 скрытых разделов два , потому что в этом ноутбуке производитель реализовал технологию IOArcade - запуск медиацентра без загрузки Vista. Для ее работы служит скрытый раздел обьемом 3 Гб. В подавляющем большинстве ноутбуков Acer всего один скрытый раздел - PQService обьемом в несколько гигабайт. У Acer Aspire 5920 его обьем 10 Гб.
Создавать образы скрытых разделов надо в обязательном порядке
Для создания образов разделов винчестера нам понадобится программа Acronis True Image . Версию, которая использовалась в данной статье, можно скачать по этим ссылкам: /
Для создания образов функциональность демо-версии будет достаточна. Я рекомендую 10 версию, хотя можно использовать и более-поздние версии.
В процессе установки надо будет заполнить маленькую анкетку, ноутбук в это время должен быть подключен к интернету.
Запускаем программу, нажимаем Try Now! (демоверсия все же )

Выбираем Backup - то есть создание образов разделов:


Указываем, что будем делать бекап дисков:

Выбираем только один скрытый раздел. Скрытый раздел NTFS отвечает за технологию IOArcade – запуск медиацентра без загрузки ОС. На некоторых ноутбуках Acer не реализовал такую возможность и раздела NTFS не будет, приведенные ниже шаги для этого раздела можно пропустить. Размеры разделов у вас могут различаться с приведенными ниже:

Нажимаем ОК :

Указываем имя образа скрытого раздела и куда его сохранять:

Выбираем создание образа всего раздела:

Выбираем настройки по умолчанию:

Указываем комментарии к образу. Это делать не обязательно. Можно указать точный размер раздела и его имя раздела, например. Точный размер можно узнать на последней вкладке с кнопочкой Proceed
в поле Size
:

Жмем Next
и получаем следующее:

Чтобы приступить к созданию образа, жмем Proceed
:

После окончания нажимаем ОК
:
Теперь аналогичные операции повторяем и для другого скрытого раздела PQService . Но на этот раз используем максимальное сжатие и разбивку образа на части для записи на DVD-диски. Части образа не переименовывать! Обьем этого раздела для разных ноутбуков Acer может отличаться от размеров на скриншотах.
Опять выбираем Backup
:



Выбираем раздел PQService. Именно он отвечает за автоматическое восстановление системы:

Указываем имя образа и куда его сохранять:

Выбираем создание полного образа раздела:

Выбираем ручной режим:

Задаем максимальный уровень сжатия на вкладке Compression Level
:

Указываем как разбивать образ раздела на вкладке Archive Splitting
:

Можно также включить проверку образа раздела на ошибки на вкладке Additional Settings
:

Указываем комментарии к образу. Хотя это делать не обязательно.

Чтобы начать процес создания образа нажимаем Proceed
:

После окончания получаем примерно такое вот сообщение и нажимаем ОК
:
В итоге на диске D: должно быть 2-3 файла: один файл-образ одного раздела(на некоторых моделях его может и не быть) и две части образа второго скрытого раздела - PQService. Эти образы НЕОБХОДИМО записать на другой компьютер или на DVD диски.

Файлы образов не переименовывать!
Диски, сделанные утилитой eRecovery, и диски с образами дисков надо поставить в безопасное место (например в коробку от ноутбука). Только когда сделаны образы скрытых разделов и они записаны на DVD или другой компьютер можно приступать к манипуляциям с разделами, установками ХР итд.!!!
Если вы поспешили и случайно стерли скрытые разделы не сделав их образы, то
Обновление BIOS
Для начала скачиваем архив с BIOS с сайта Acer. В архиве есть все необходимое для обновления BIOS, а также инструкция (она обычно в файле Readme.txt или install). Также в архиве может быть текстовый файл с описанием изменений в данной версии BIOS.
Обновлять BIOS можно двумя способами:
1) из Windows. В этом случае программа, которая обновляет BIOS, запускается из-под Windows. Этот способ простой, но существует маленькая вероятность, что система зависнет во время обновления и, что еще хуже, прошивка повредиться. Тогда прийдется восстанавливать BIOS с помощью Crysis-флешки. Как ее сделать описано в этом материале:
2) из-под DOS. Этот способ считается более надежным, но требуется сначала создать загрузочную флешку с DOS, а потом на нее скопировать файл с прошивкой и сам прошивальщик. Процедура прошивки из-под DOS обычно хорошо описана в инструкции по прошивке. Как создать такую флешку описано в этом материале:
Рассмотрим пример прошивки из-под Windows для ноутбука Acer Aspire 5920. Процедура прошивки вашей модели ноутбука может существенно различаться.
Вопросы по обновлению BIOS высказываем в этой теме форума: . Перед этим стоит тему прочитать. Там хорошо описаны наиболее типичные ошибки при обновлении
И так. Начнем. Программу для обновления BIOS от Phoenix скачиваем отсюда: / , она также должна быть в архиве с BIOS.
Версию для 64-битных ОС скачиваем по этой ссылке: /
Потом распаковываем содержимое в папку, распаковываем в ту же папку файл с прошивкой xxxxxxxx.WPH и запускаем SwinFlash.exe из папки, куда BIOS распаковывали:

В нижнем окне указываем путь к файлу с прошивкой, а в верхнем - указываем имя под которым сохранять текущий BIOS
Перед прошивкой надо закрыть все остальные программы, ноутбук должен работать от сети и батарея должна быть заряжена.
Нажимаем на кнопку Flash BIOS
. Через пару минут BIOS будет перепрошит и ноутбук надо перезагрузить.
Если у вас после прочтения этого материала все еще остались вопросы, то высказываем их на нашем . На комментарии я очень редко отвечаю.
Отредактировано:
FuzzyL
- 15 сентября 2013
Причина:
Версия материала 2.0
Итак, в начале сентября свершилось: после долгих мук выбора я купил-таки ноут-бук. Конечно, хотелось бы понавороченней и полегче, но пока такие не делают… Довольствуемся тем, что есть.
Покупка. Я пришел к выводу, что ноутбук надо покупать по интернету, но самовывозом: это дешево и надежно. Дешево – понятно: такие ноуты в магазинах стоили тысяч на 5-7 дороже. Ну а при самовывозе можно еще раз пообщаться с продавцами, задать вопросы и… проверить, что же вы все-таки покупаете.
В начале мне принесли ноут той же модели и собирались уже «торжественно вручить», однако я проверил размер оперативки и жесткого диска: комп не мой! Нет, не нужно мне 6 гигов, мне для полноценной работы нужно – 8, и не 750 харда, а терабайт!
Продавцы поблагодарили меня за бдительность (сказав, что им возврат делать очень сложно… Ха-ха, так я им и поверил!) и, вполне удовлетворенный, я забрал именно свой ноут.
Знакомство. Это первое мео знакомство с Windows 8. Конечно, я видел ее издалека, но, согласитесь, держать в руках ноут и смотреть на него со стороны – не одно и то же.
Андроидноподобный интерфейс «Metro» меня не испугал, тем более что закладка «рабочий стол» была видна сразу.
Итак, приступим. Некоторые шаги можно менять местами, но, в целом, советую сохранять последовательность.
Шаг 1. Для начала я поигрался с иконками: их можно уменьшить или растянуть, а лишние – убрать. Это так… просто для знакомства. Конечно, этот шаг можно пропустить. Но, вцелом, сначала не плохо узнать – нужена ли восьмерка или лучше сразу озаботиться установкой семерки. Меня устроила восьмерка.
Шаг 2. Поскольку встроенный браузер – «дубовый» эксплоер, я установил по умолчанию другой - под названием «войти в интернет» - интересное, легкое приложение на базе хрома, особенно актуальное, у кого почта – на мэйле (по умолчанию загружается мэйл). Потом, в процессе эксплуотации ноута появятся сам хром, хроминиум, опера, файер-фокс, QIP Surf и другие, но пока – не до того. Кстати, не рекомендую ставить браузер от Яндекса – он «тяжелый» и медленный. Еще в тему: не пробуйте удалять Эксплоер. Бессмысленное занятие. На старом ноуте я несколько раз пытался его удалить, но он очень сильно вшит в систему компьютера: можно ее повредить.
Шаг 3. Активировал Windows 8. Это делается быстро и не заметно при условии подключения к интернету. Ноут сам просит это проделать. Как настраивать вай-фай описывать не буду, так как это все знают и в каждом конкретном случае он настраивается по своему в зависимости от адаптера и предпочтений пользователей.
Обязательный шаг. Создание точки восстановления. Его можно проделать когда угодно, т.е. после любого из шагов, но чем раньше – тем лучше. Еще одну точку лучше создать после настройки системы и периодически это делать перед внесением серьёзных изменений на компьютере.
Лирическое отступление. Вообще, я по жизни очень часто пользуюсь видеоинструкциями от TeachVideo . Лаконично, но подробно (для тупых, вроде меня) и по деловому, они рассказывают о функциях широкого спектра программ, гаджетов, сайтов.
Шаг 4. Теперь ноутбуки «по умолчанию» идут с одним диском «С». Мне удобно, когда два диска: диск С – системный и D – где хранится всяческий мусор. Диски я еще ни разу не разбивал, поэтому для меня это был некий «вызов». В 8-й Windows это можно сделать внутренними ресурсами или через Акронис. Вникать в Акронис мне не хотелось, поэтому по-быстрому сделал все, как было показано в кратеньком руководстве на ютьюбе. Вот эти нехитрые шаги (кликаем для увеличения):
Итак, из терабайта я оставил на диске С 60% места и на D – 40%.
Шаг 5. Завел аккаунт на Windows для того, чтобы скачивать бесплатные приложения от Самсунга: не знаю, насколько они понадобятся, надо попрактиковаться. Фамилию, естественно, поставил вымышленную. Извечный страх оказаться «под колпаком»: кабы чего не вышло…
Шаг 6. Установил и наладил торрент-клиент через рутрекер. А как прикажете еще «фаршировать» свой ноут?
Шаг 7. Скорректировал работу брандмауэра (защитника) Windows, добавив в исключения папки с загрузками (сами «загрузки» и папку, куда я качаю торренты). Это нужно для того, чтобы брандмауэр не уничтожал кейгены, скаченные вместе с программами. Попутно удалил «Петровича» – предустановленный Нортон антивирус (капризная система, постоянно просящая обновления и ключи, изрядно замедляющая работу компа, но на практике бесполезная перед серьезной угрозой).
Шаг 8. Установил DAEMONTOOLSLite. Т.к. у меня ноут без ДВД-привода, эта утилита входит в разряд обязательных. Ее облегченная версия – с бесплатной лицензией, меня вполне устраивает. Она запускает файлы с расширением iso, т.е. образы дисков и некоторые дургие.
Шаг 9. Установил winrar, выбрав на рутрекере вариант с «тихой установкой». Вот этот: http://rutracker.org/forum/viewtopic.php?t=4526765
Шаг 10. Снес предустановленный Office, чтобы поставить нормальный, продвинутый. Как это делается – тема отдельного диссератционного исследования - и здесь я останавливаться на этом не буду. Рутрекер и NNM всем в помощь! Я брал отсуюда http://nnm-club.me/forum/viewtopic.php?t=587195 КМС у меня пошел как-то криво, но альтернативный вариант помог. Кстати, при первом запуске я был ошарашен – мне показали «мультик» и попросили внести свою учетную запись в Windows (шаг 5). Чего я и сделал. Подвоха пока не заметил.
Шаг 11. Оптимизировал рабочий стол: вынес на него «мой компьютер» и «панель управления». Видимо, разработчики Windows 8 полагают, что теперь надо часто сюда залезать… Упорядочил значки внизу, оставив только нуждные и подключив функцию «сворачивания окон».
Шаг 12. Скопировал с внешнего жесткого диска подборку «портабл» программ на диск D. Вообще, в дальнейшем я буду стараться пользоваться именно портабл-версиями, чтобы не засорять диск C и не снижать, тем самым, работоспособность моей рабочей лошадки. Чего и всем советую!
Шаг 13. Наладил режим электропитания, а точнее – время сна, гибернации и выключения. И, что очень важно для меня: действия при закрытии крышки ноут-бука. Так, я отключил функцию, при которой закрытие крышки ноута переводит комп в сон (т.к. ночью часто что-нибудь качаю), но при этом установил, чтобы если комп в режиме сна, то при поднятии крышки, он просыпается.
Шаг 14. ВНИМАНИЕ! После появления версии 8.1 этот шаг стал не актуальным.
Что же не хватает? Ах, да, разработчики Windows 8 решили не баловать потребителей и не сделали привычную кнопку «Пуск». Исправить ситуацию можно при помощи нескольких утилит.
Вот эти нехитрые манипуляции я проделал для того, чтобы ноут-бук из куска железа и пластика стал незаменимым помощником в работе и отдыхе!
Ноутбук Lenovo g50-70 при запуске просит ввести дату, время и диск С, что туда писать непонятно, установка Windows 7 не удалась, так как на экране то же самое сообщение о вводе даты и времени, в настройках ставила на первое место usb и legacy вместо UEFI. подскажите хотя бы как запустить вшитую при покупке win8
Tatyboo
Ответ специалиста
Первый запуск ноутбука существенно отличается то всех последующих. Главная особенность заключается в том, что перед использованием интегрированную в устройство операционную систему требуется настроить и активировать, а также указать директорию инсталляции, если она не установлена. Вероятно, именно с этим связано требование указать системный раздел, которым по умолчанию является диск С. Выполняется данная процедура следующим образом.
Включаем ноутбук и видим перед собой стартовый экран, где необходимо ввести имя пользователя, которое автоматически присваивается устройству, а также различные важные настроечные параметры: язык, региональный формат даты и времени и, конечно же, активационный ключ продукта. Обычно наклейка с ним в точках продажи приклеивается на нижнюю крышку ноутбука. После ввода этих данных начнется автоматическая установка ОС, драйверов системных компонентов и полезных утилит для обслуживания Windows, контроля заряда батареи и используемого Интернет-трафика, управления сенсорной панелью, прочего. Этот процесс обычно занимает 20-30 минут. После его завершения аппарат полностью готов к работе. У вас, вероятно, возникли сложности с вводом настроечных параметров и указанием директории установки. Этих полях необходимо вписать текущие дату и время, а также подтвердить автоматически выбранную директорию распаковки установочных файлов.









