В операционной системе «Виндовс 10» имеется встроенное средство, обеспечивающее безопасность в плане предупреждения проникновения на компьютер всевозможных угроз или потенциально опасного программного обеспечения. Это - «Защитник "Виндовс 10"». Как включить его, настроить или деактивировать, далее и будет рассмотрено. Но для начала остановимся на самой службе с упором на отзывы пользователей и специалистов по настройке Windows-систем.
«Защитник "Виндовс 10"»: отзывы оставляют желать лучшего
Как свидетельствует официальное описание, данная служба в десятой версии системы была полностью переработана и способна функционировать не хуже любого антивируса. Но так или это?
Если почитать комментарии пользователей, можно встретить много нелестных отзывов, свидетельствующих о том, что служба заботится о безопасности уж как-то чрезмерно сильно. В основном такая ситуация имеет место при установке каких-то программных продуктов, которые почему-то системой распознаются не только как опасные, но и как потенциально нежелательные. Сюда можно отнести даже оптимизаторы или специализированные утилиты, позволяющие деактивировать некоторые неиспользуемые или ненужные инструменты системы, например, касающиеся слежения за действиями пользователя. К тому же, как гласят отзывы недовольных людей, ОС с завидным постоянством инсталлирует обновления «Защитника "Виндовс 10"», в которых при установленных штатных антивирусах большинство пользователей не нуждается. Чего доброго, еще и конфликты между встроенным и сторонним ПО могут появиться. Но и тут не все так просто.
Нужно ли отключать службу?
Конечно, вопрос о том, нужен ли «Защитник "Виндовс 10"» на локальных компьютерах, для многих остается открытым. Ладно, если это сетевые терминалы, а то ведь иногда срабатывание защиты доходит до абсурда, когда пользователь не может установить вполне легальное программное обеспечение на собственный ПК или ноутбук, даже если он является администратором системы.
Да, отключить продукт «Защитник "Виндовс 10"» (отзывы прямо на это указывают) можно, правда, при условии, что в системе имеется штатный антивирус. Сделать это можно как минимум четырьмя способами. Но для начала следует посмотреть на настройку самой службы. Вполне возможно, отключать ее и не придется, установив приемлемые для себя параметры.
Как настроить
«Защитник "Виндовс 10"» после обновления или «чистой» установки системы по умолчанию находится в активном состоянии. Первоначальную настройку можно произвести в разделе параметров.

Доступ к разделу осуществляется через стандартное меню «Пуск», а далее выбирается пункт обновления и безопасности. В меню слева имеется ссылка на службу, а справа расположено меню установки параметров, в котором можно установить активацию облачной защиты, автоматическую отправку образцов и т. д. Тут же имеется еще один инструмент, помогающий активировать службу «Защитник "Виндовс 10"». Как включить её? Да просто переместить переключатель защиты в реальном времени во включенное положение.

Также настройку или включение можно произвести непосредственно в программе, вызвав ее, например, через поиск и установив необходимые параметры прямо в окне сканирования.
Установка антивирусного ПО
Теперь несколько слов об отключении службы. Самым простым методом считается инсталляция любого антивирусного пакета. Встроенная защита будет деактивирована автоматически.
Но это временное явление, поскольку через определенный период бездействия снова будет активирован «Защитник "Виндовс 10"». Как включить его самостоятельно? В принципе, этого не требуется, поскольку запуск службы будет произведен без участия пользователя (об этом можно прочитать даже в описании под ползунком включения защиты.
Действия в разделе групповых политик
Отключение можно произвести и в разделе служб, до которого можно добраться через ввод команды gpedit.msc в консоли «Выполнить».

В разделе настроек компьютера и административных шаблонов нужно перейти к компонентам Windows и найти там директорию Endpoint Protection. Справа имеется аналогичный параметр, но с указанием на выключение. Далее следует войти в его настройки и активировать строку «Включено», после чего и будет произведено отключение. Повторное включение производится установкой отметки на строках «Не задано» или «Выключено».
Использование системного реестра
Аналогичные действия производятся в системном реестре, редактор которого вызывается командой regedit в меню «Выполнить».

Здесь нужно использовать ветку HKLM, после чего через каталоги SOFTWARE и Microsoft дойти до директории Windows Defender. В правой части редактора нужно использовать ПКМ и создать параметр DWORD 32 бита (если его нет), назвать его DisableAntiSpyware и присвоить значение 1. Именно так отключается «Защитник "Виндовс 10"». Как включить его повторно после выполнения таких действий? Вариантов два: либо установить для параметра значение 0, либо просто удалить его.
Заметьте, что описанные процедуры в реестре и в групповых политиках дублируют друг друга, а после выставления параметров именно в реестре действия в разделе групповых политик оказываются невозможными (но редактированием заниматься можно).
Дополнительные методы
В принципе, заняться отключением или повторной активацией «Защитника» можно и при помощи специальных программ вроде NoDefender или Win Updates Disabler.
Отключение или включение компонентов системы производится достаточно просто. В первой утилите настройка осуществляется через параметры системы, во второй для этого имеются специальные вкладки, на которых расположены описания и установки соответствующих служб.
Несколько слов напоследок
Несмотря на негативные отзывы, специалисты Microsoft все же не рекомендуют отказываться от использования этой службы. Если она по каким-то причинам пользователю не нравится, в настройках можно отключить использование облачной защиты и отправку образцов для усовершенствования этого инструмента. А вот протекцию в реальном времени лучше оставить. По большому счету, особого влияния на производительность компьютера она влияния не оказывает и срабатывает только в критические моменты. Если же при установке какого-то программного обеспечения (даже в случае запуска инсталлятора от имени администратора системы) выдается предупреждение, установку запустить можно, используя для этого кнопку дополнительных сведений в уведомлении с выбором параметра «Все равно выполнить», ну или в настройках добавить файлы в список исключений.
Если на вашем компьютере включен защитник windows 7, и вы не знаете, как отключить защитник windows 7, то вам сюда из этого урока вы узнаете, как на своем компьютере отключить защитник windows 7.
И так чтобы отключить защитник windows 7 вам нужно на своем компьютере выполнить следующие действие:
На рабочем столе windows наведите курсор мыши на ярлык мой компьютер и один раз нажмите левую кнопку мыши, затем, не отводя курсор мыши, нажмите правую кнопку мыши.
После чего на вашем компьютере раскроется контекстное меню, в котором вам нужно выбрать пункт «Управление
».
Когда вы выберите пункт «Управление», на вашем компьютере откроется окошко управление компьютером, в этом окошке вам нужно навести курсор мыши на пункт службы и один раз нажать левую кнопку мыши, после чего раскроются дополнительные пункты, в котором вам нужно два раза нажать левую кнопку мыши по пункту «Службы
».
Когда вы выберите пункт «Службы» в правой стороне окошка вы увидите все службы windows 7.
Теперь вам нужно прокрутить скроллинг чуть вниз, где вы увидите службу «Защитник Windows
».
Чтобы продолжить и отключить защитник windows 7, вам нужно навести курсор мыши на службы «Защитник Windows» и два раза нажать левую кнопку мыши.

Когда вы выберите службу «Защитник Windows», на вашем компьютере откроется окошко, в котором вы сможете отключить защитник windows 7.
И так в этом окошке вам нужно напротив строки «Тип запуска
» установить приоритет «Отключена
».
Затем вам нужно нажать на кнопку «Остановить
».
Когда вы нажмете на кнопочку «Остановить» служба защитник windows 7 будет остановлена, чтобы сохранить и отключить защитник windows 7, вам нужно нажать на кнопки «Применить
» и «OK
».
После всех выполненных действий защитник windows 7 будет отключен.
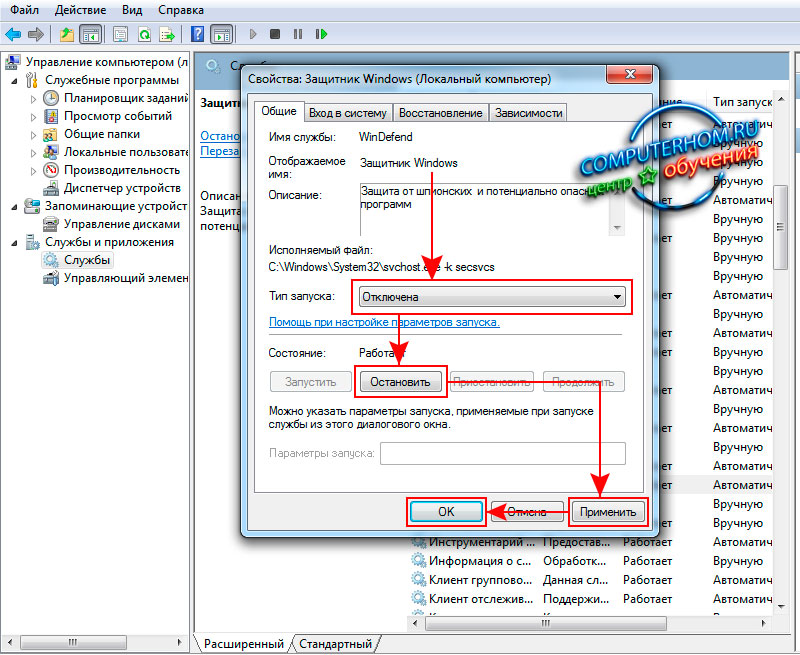
Скачать з ащитник windows невозможно и нет необходимости, ведь он входит в набор стандартных служб операционной системы .
Включение службы
Служба включается средствами центра поддержки Windows. Для этого понадобится открыть «Панель управления», воспользовавшись «Пуск».
В списке будет строка «Центр поддержки», его и нужно выбрать.

В центре поддержи должен быть блок «Безопасность». При выключенном защитнике в нем будет плитка «Защита от программ-шпионов и нежелательных программ». Включение службы произойдет по нажатии кнопку «Запустить сейчас».

После инициализации запуска службы появится окно защитника, и он будет работать.

Обратите внимание! Защитник windows 8 также запускается из центра поддержки. Для этого необходимо в поисковой строке на стартовом экране ввести «Центр поддержки». Все последующие действия аналогичны.
Настройка защитника Windows
Чтобы приступить к настройке программы понадобится выбрать раздел «Программы» в верхней строке, а в нем блок «Параметры».

После этого откроется окно параметров программы. Первый пункт в списке слева – «Автоматическая проверка» позволяет задать частоту и тип автоматической проверки системы на наличие нежелательных программ и настроить условия ее проведения.

Вкладка «Действия по умолчанию» отвечает за действия, которые программа применит к обнаруженным угрозам. В обычно режиме каждая угроза будет сопровождаться соответствующим диалоговым окном с возможностью выбора действия.
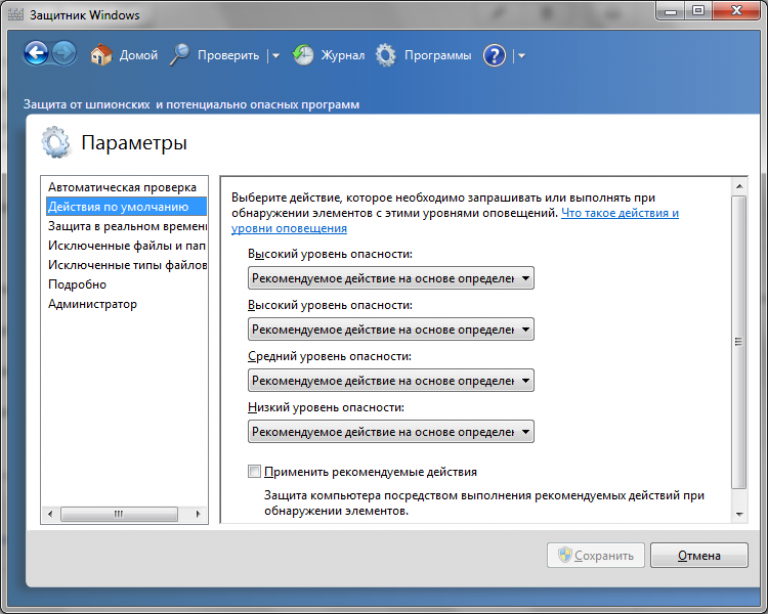
В «Защите в реальном времени» настраиваются параметры защитного экрана, который постоянно следит за состоянием ключевых файлов и директорий. Здесь его можно включить и отключить, а также активировать проверку скачиваемых файлов и входящей почты.

«Исключенные файлы и папки» вместе с «Исключенными типами файлов» позволяют задавать программе файлы, директории и типы файлов, которые не будут подвергаться сканированию.


Вкладка подробно позволяет назначать дополнительные действия, как то: проверка архивированных файлов, включать эвристический анализ или задавать обязательную проверку съемных носителей.

«Администратор» позволяет отключать службу, а также назначать использование программы для всех пользователей компьютера.
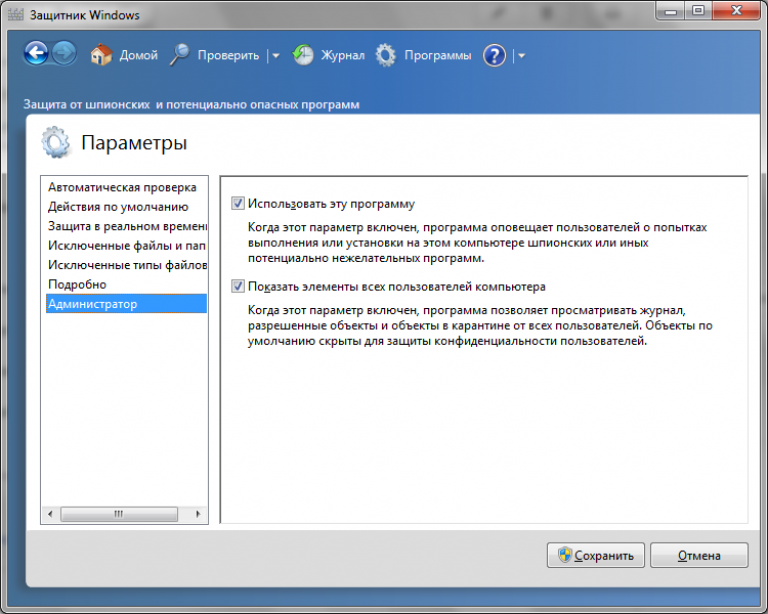
Достоинства и недостатки службы
Чтобы правильно оценить положительные и отрицательные стороны защитника Windows, нужно помнить, что это не полноценный антивирус .
Важно! Программа изначально разрабатывалась как средство защиты исключительно от шпионских программ. Именно игнорирование этого обстоятельства и приводит к низким оценкам в независимых тестах антивирусного ПО. Вредоносное ПО, влияющее на функционирование системы должно блокироваться антивирусами.
Положительные стороны Защитника
Со своими функциями защитник справляться прекрасно. Блокирование шпионских угроз происходит эффективно.
Если настроить программу на автоматическую проверку и удаление зараженный файлов, то пользователь не будет даже замечать, как осуществляется защита его системы.

Преимущество Защитника и в том, что он уже встроен в систему. Не понадобится его качать, устанавливать или оплачивать подписку. Достаточно однажды запустить службу, и система будет защищена от попыток кражи личной информации.
Широкий набор автоматических функций (обновление, проверка и удаление угроз) позволяет пользователю даже не замечать работы приложения.
Отрицательные качества службы
Условная отрицательность Защитника заключается в ограниченности его функционала. Фактически, это урезанный вариант Microsoft Security Essentials. К тому же, при использовании в спарке с некоторыми полноценными антивирусными программами могут возникать конфликты при обнаружении угроз.

Несмотря на то, что защитник неплохо справляется с угрозами своего профиля непосредственно в системе, вредоносные ссылки в браузере – его слабая сторона. Для их распознавания используется алгоритм Internet Explorer, который не отличается особой надежностью.
Встроенная утилита – защитник Windows оберегает ПК от вирусов и вредоносного ПО, которое можно «подхватить» в интернете при скачивании файлов или подключении к устройству флеш-карт других юзеров. Если же вы полностью удовлетворены работой своей антивирусной программы, тогда вам нужно знать, как отключить защитник Windows 10 навсегда. Об этом написано в данной статье.
Отключение и включение
С помощью приложения Параметры
Полезно знать! Встроенная защита отключится на время (примерно 15 минут). После этого система автоматически запустит Windows Defender.
В Редакторе групповой локальной политики

После этого при любой попытке запустить встроенный защитник будет появляться ошибка.
Полезно знать! Если установить параметр в положение «Не задано» он начнет функционировать в штатном режиме.
В Редакторе реестра

Важно! Если вы не найдете этот параметр в ветке реестра, создайте его самостоятельно: ПКМ по папке «Windows Defender» → создать → Параметр DWORD (32 бита) → введите название «DisableAntiSpyware» → установите его значение «1» .
Если вы решите снова запустить защитник, присвойте параметру значение «0» в .
Видео
На видео подробно показано, как полностью отключить Windows Defender с помощью Реестра групповых локальных политик и Редактора реестра.
Сторонние программы
Помимо стандартных средств отключить встроенный защитник можно специальными бесплатными программами.
Программа изначально разрабатывалась для отключения функции обновлений, которые выполняются в автоматическом режиме. Но она «умеет» намного больше: включает и отключает защитник ОС, и имеет русифицированный интерфейс.
Утилита отключает слежку в ОС. Но при использовании расширенного режима настройки в ней доступен пункт отключения Windows Defender.
Активация
Для активации защитника в Windows 10 не нужно выполнять никаких действий – нажмите на сообщение, которое находится в центре уведомлений и система сделает все в автоматическом режиме.
Если деактивация Windows Defender выполнялась через Редактор реестра или Редактор групповых локальных политик, тогда повторите те же действия, что и при отключении, только запустите внутренний защитник.
Внесение исключений
Если вам не нужно, чтобы встроенный антивирус (как выбрать лучший антивирус, узнайте в статье « ») проверял определенную папку, программу или диск, внесите их в список исключений Windows Defender.
- Меню пуск → приложение Параметры → Обновление и безопасность.
- Перейдите в пункт «Защитник Windows» → в правой части окна в блоке «Исключения» нажмите «Добавить исключение» → укажите нужные файлы, папки или приложения.
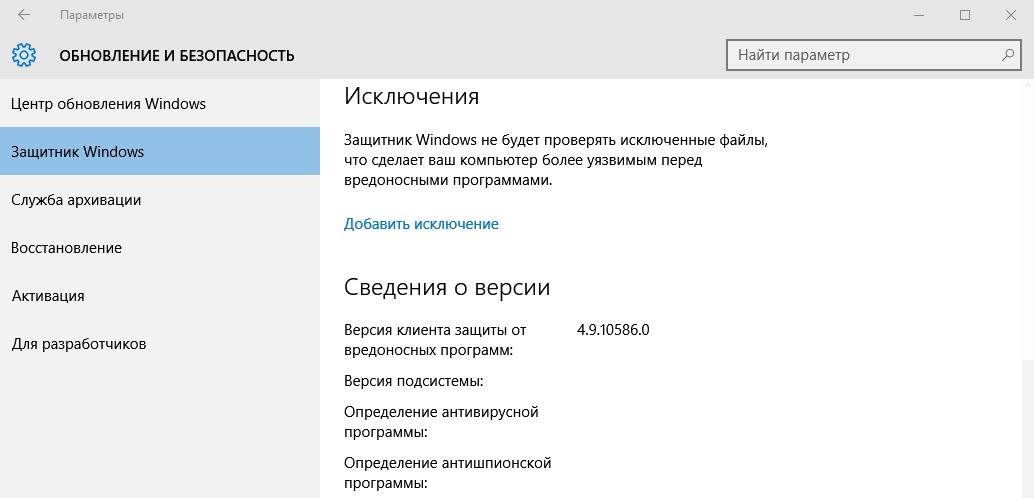
Вывод
Windows Defender защищает компьютер от вирусов и вредоносного ПО. При необходимости его можно отключить или включить, а также настроить, внеся в список исключений нужные файлы, папки и программы.
Разработка Windows Defender, выполняемая программистами компании Microsoft – это защитное ПО, являющееся составной частью таких ОС, как Виндовс 10 и более раннего релиза Виндовс 8 (8.1). Процесс активации защиты происходит наряду с инсталляцией определенной системы на ваш персональный компьютер.
Главная задача данного софта - поддерживать защиту информации персонального компьютера от всевозможных вирусных атак, от внедрения в систему разнообразных "вредных" программ. Однако в некоторых исключениях полезно знать, как отключить защитник Windows 10 и 8.1 навсегда. Ведь процесс защиты осуществляется вполне обычно, и как только на пользовательский девайс будет установлена свежая антивирусная программа, встроенный софт, по идее, автоматически перестает работать.
Тем не менее, руководство поможет вам изучить и разобраться, в каких случаях, а главное, какими методиками можно заблокировать антивирусное обеспечение, а при необходимости - активировать защитный софт. Такое действие может понадобиться вам в некоторых эпизодах работы на ПК. Наиболее популярные из них, когда базовая - встроенная - антивирусная программа не позволяет поставить нужную юзеру утилиту (допустим, игру), определяя их как носителя опасности.
Иногда кроме отключения собственно антивируса важно также обратить свое внимание на фильтр SmartScreen, поскольку он тоже может блокировать установку нового ПО на компьютер. Тогда его функциональные обязанности тоже следует деактивировать.

После свежих апдейтов, иконка антивирусной утилиты автоматически показывается на панели Windows. Для ее выключения надо зайти в диспетчер задач, используя кнопку «Пуск» и сделав расширенный вариант, сделать отметку на о выключении в пункте «Windows Defender Notification icon» (находится в поле «Автозагрузка»). После повторной загрузки иконка на мониторе будет уже отсутствовать.
Выключение защитника Виндовс 10 и 8.1
Начальная стадия процесса, как отключить службу защитника Windows 10 и 8.1, совпадает для обеих оперативных систем. Описание, как провести полное выключение антивирусного программного обеспечения для ОС Windows 10, будет приведено дальше. Для начала деактивации защитника, щелкаем (правой кнопкой мышки) на «Пуск» (нижний левый угол монитора) и находим на панели управления значок «Защитник Windows». Находится он в левой колонке сверху, для этого пользователю надо переключиться на вид «Значки».

На экран ПК выведется основное окошко защитой утилиты. Иногда в окне юзеры могут прочитать следующее сообщение - уведомление «Приложение отключено и не производит наблюдение за ПК». Данное окно сообщает вам, что, на ПК, скорее всего, активирована иная защитная программа от вирусов и других негативных факторов. Дальнейшая работа по удалению стандартного антивирусного обеспечения будет проводиться конкретно для определенной оперативной системы.

Система Windows 10
Проблемный вопрос «как удалить защитник Windows 10 навсегда» для этой оперативной системы может решаться рядом способов. Во-первых, стандартный. Этот метод не является 100-процентной гарантией выключения антивирусного обеспечения (защитник в автоматическом режиме начнет работать снова приблизительно через четверть часа), но иногда им пользуются.
На всплывающей панели «Пуск», находим пункт «Параметры» и нажимаем на нем. Далее заходим в отдел «Обновление и безопасность», находим там необходимый нам значок «Защитник Windows». В подпункте «Защита в реальном времени» вместо отметки «Вкл.», нажимаем и активизируем отметку «Выкл».

Если же ваша цель окончательно ликвидировать антивирус, воспользуйтесь следующими методами. Суть методов заключается в использовании двух видов редакторов: непосредственно реестра и редактора локальной групповой политики (GPE). Последовательность действий для выключения защитной программы с использованием GPE выглядит следующим образом:
Выводим на экран окно (всплывающее) «Выполнить», применяя комбинацию кнопок на клавиатуре Win+R, и набираем gpedit.msc, для активации редактора локальной групповой политики.

В меню «Конфигурация компьютера» заходим в раздел «Административные шаблоны». Потом в пункте «Компоненты Windows» отыскиваем «Endpoint Protection». Щелкаем (два раза) по графе «Выключить Endpoint Protection».

Откроется окно под наименованием «Turn off Windows Defender» - старый вариант, новый выглядит как «Выключить Endpoint Protection». В левой части вы увидите три параметра «Не задано», «Включено» и «Отключено». Делаем отметку на «Включено» и нажимаем ОК.

Антивирусный софт полностью деактивирован. При попытке активизировать это ПО, всплывет окно с сообщением «Это приложение выключено групповой политикой».

Эту же процедуру можно провести с применением редактора реестра Windows: аналогично, как и в вышеописанном случае, открываем окно «Выполнить» (комбинация кнопок Win+R) и набираем regedit, для начала работы редактора. Проходим цепочку строк HKEY_LOCAL_MACHINE-SOFTWARE- Policies- Microsoft- Windows Defender. Сформируйте ключ DWORD, имя ключа - DisableAntiSpyware, иногда он отсутствует. Значение ключа может быть двояко – для выключения устанавливаем 1, а для включения – 0.

Все, защитная программа, что была автоматическим способом добавлена на компьютер, отключена. Не удивляйтесь, что вы все еще видите иконку антивируса, он исчезнет после первой же ребута ПК. Соответственно, при каждом включении будет всплывать окошко с предупреждением об отключенной защитной программе от вирусов. Убрать его можно, для этого необходимо нажать на сообщение и указать «Не получать больше уведомлений об антивирусной защите». Иногда, если ранее описанные способы деактивации не помогли, необходимо применять специальное бесплатное ПО, описание которого будет приведено в статьи ниже.

Система Windows 8.1
Для полной блокировки защитного софта от "вредителей" для Windows 8.1 вам надо выполнить такие действия. Заходим в меню «Панели управления» и находим пункт «Защитник Windows». Выбираем подпункт «Администратор» в поле «Параметры». Снимаем указатель с уведомления «Включить приложение».

Итогом вашей работы будет новое уведомление о выключенном защитнике.
Использование прочих приложений для блокировки работы защитника Windows
Как было описано выше, не всегда получается деактивировать антивирусное ПО простым способом, используя исключительно возможности программных средств, поставленных на вашем ПК. Поэтому, специалистами были разработаны специальные утилиты, которые позволяют юзерам добиваться поставленных целей. Программы есть в свободном доступе в Интернете, при этом они совершенно бесплатные.
Одной из таковых утилит, используя которую, есть возможность провести процедуру выключения антивирусной программы Windows 10 (если обычными методами выключение не произошло), является утилита Win Updates Disabler. Написана она на простом языке, без лишних затруднений, язык софта – русский.

Изначально программа писалась, чтобы отключать обновления Windows 10, которые проводятся ОС автоматически. Однако софт также может активировать и деактивировать функции защиты оперативной системы и брандмауэра.
Также можно работать со специальной разработкой - Destroy Windows 10 Spying (сокращенно DWS). Утилита создавалась для предотвращения отслеживания системой вашей активности, но в расширенном формате вы имеете доступ выключить полностью также и антивирус Windows Defender.

Рекомендации и пошаговое руководство, как удалить защитник Windows 10 навсегда, представлены также и в видео - формате. Он поможет вам детальнее изучить цепочку действий выключения защитника (антивирусной программы), в случае, если при использовании текстового варианта руководства у вас возникли трудности. Видео - вариант содержит в себе описание и демонстрацию ликвидации антивирусной программы, с применением всех методов, о которых рассказывалось выше.
Как активировать защитник для ОС Windows 8 (8.1) и 10?
В том случае, если в меню «Защитник Windows» панели управления, вы читаете сообщение, что наблюдение за ПК не ведется и софт защиты отключен, можно сделать два вывода.

- Первый: на ПК активирована иная антивирусная программа. Не беспокойтесь! При удалении этой утилиты из системы Windows Defender активируется машинально.
- Второй: защитник был заблокирован вами преднамеренно, исходя из той или иной жизненной ситуации. Довольно просто снова его активировать.
В Windows 10 чтобы снова включить антивирусную защиту, достаточно попросту кликнуть по надлежащему сообщению (искать в панели задач). Вся работа будет сделана системой автоматически, без вашего вмешательства. Правда, это не относится к антивирусам, которые были выключены с использованием редакторов. В данном эпизоде придется проделывать шаги по обратному включению приложения.

Как и в случае деактивации ПО от вирусов для системы Windows 8.1, так и включение защитника его требует исполнения последовательных действий. Щелкните правой кнопкой механического манипулятора (мышкой) по «флажку» антивируса на панели задач, таким способом вы зайдете в Цент поддержки программы. Скорее всего, вам выплывут уведомления о выключенной защите от шпионов (специальных программ), нежелательных утилит, а также о том, что защитная программа не активирована. Для запуска антивируса необходимо только кликнуть по отметке «Включить сейчас».
Мы очень рассчитываем, что представленная информация была вам интересна и полезна в таком немаловажном вопросе, как отключить служба защитника Windows 10 / 8.1 / 8, и вы сможете реализовать ее на практике. Ждем ваших комментариев, а также оценок нашей работы! Мы помогли вам – поделитесь знаниями с друзьями. Спасибо!









