Процедура отмены и удаления установленных обновлений операционной системы Microsoft Windows представляет из себя стандартную операцию, не требующую привлечения дополнительного программного обеспечения.
Спонсор размещения P&G Статьи по теме "Как отменить последнее обновление" Как уменьшить объем папки Как удалить пакет обновлений Windows Как отменить последние изменения
Инструкция
Вызовите главное системное меню, нажав кнопку «Пуск», и перейдите в пункт «Панель управления». Раскройте ссылку «Программы» и разверните узел «Просмотр установленных обновлений» в разделе «Программы и компоненты». Найдите подлежащее удалению обновление в списке открывшегося диалогового окна и вызовите его контекстное меню кликом правой кнопки мыши. Укажите команду «Удалить» и нажмите кнопку «Да» в открывшемся окошке запроса системы. Дождитесь завершения процесса. Если речь идет об обновлении SP3 для Windows XP, воспользуйтесь возможностью удаления в скрытой системной папке $NTServicePackUninstall$. Для этого вернитесь в главное меню «Пуск» и перейдите в диалог «Выполнить». Напечатайте
имя_диска:windows$NTServicePackUninstall$spuninst.exe
в строке «Открыть» и запуск утилиты мастера удаления пакета обновления, нажав кнопку OK. Подтвердите выполнение выбранного действия, нажав кнопку «Далее» в главном окне мастера и выполните все его рекомендации. Одним из наиболее распространенных способов отмены установленного обновления можно считать использование функции восстановления прежнего состояния системы. Для применения данного способа удостоверьтесь в том, что компьютер был перезагружен хотя бы один раз после установки обновления и вызовите главное системное меню, нажав кнопку «Пуск». Перейдите в диалог «Выполнить» и напечатайте
%systemroot%System32restorerstrui.exe
в строке «Открыть». Подтвердите запуск утилиты, нажав кнопку OK, и укажите опцию «Восстановление более раннего состояния компьютера» в открывшемся диалоговом окне. Подтвердите выполнение выбранного действия, нажав кнопку «Далее», и выберите желаемую дату для отката системы. Сохраните сделанные изменения, нажав кнопку «Далее» и выполните все рекомендации мастера восстановления. Перезагрузите компьютер для применения сделанных изменений. Как просто
Другие новости по теме:
Отключение страницы приветствия пользователя на компьютерах, работающих под управлением разных версий ОС Windows, подчиняется общим правилам и различается очень незначительно. Привлечение дополнительного программного обеспечения не требуется. Спонсор размещения P&G Статьи по теме "Как в Windows
Повреждение пользовательского профиля может привести к утрате всех настроек и данных. Восстановление такого профиля выполняется стандартными средствами ОС Windows и не требует использования дополнительных программ. Спонсор размещения P&G Статьи по теме "Как восстановить пользователей Windows" Как
Отключение функции автоматической проверки и установки обновлений на компьютерах, работающих под управлением ОС Windows, различается в деталях, в зависимости от версии установленной системы. Но общий алгоритм действий остается неизменным. Спонсор размещения P&G Статьи по теме "Как выключить
Необходимость включения скрытой учетной записи Администратора возникает у пользователей OC Windows версии Vista или 7 при выполнении определенных системных изменений. Эта процедура может быть осуществлена несколькими методами. Спонсор размещения P&G Статьи по теме "Как открыть учетную запись
Установка новых иконок в операционной системе Windows версии 7 относится к разряду задач персонализации и выполняется штатными средствами самой системы без привлечения дополнительного программного обеспечения. Спонсор размещения P&G Статьи по теме "Как в Windows 7 установить иконки" Как очистить
Вернуть прежние настройки системы на компьютерах, работающих под управлением ОС Windows, можно при помощи встроенного инструмента «Восстановление системы». Привлечение дополнительного программного обеспечения не требуется. Спонсор размещения P&G Статьи по теме "Как вернуть прежние настройки" Как
Исчезновение языковой панели на компьютерах, работающих под управлением ОС Windows версии ХР, может вызываться несколькими причинами. Восстановление этого элемента не требует привлечения дополнительного программного обеспечения и может быть выполнено пользователем с привлечением штатных средства
Функция ping служит для проверки доступа к веб-ресурсам с помощью отправки пакетов известных размеров на выбранный хост и определения времени возврата отклика. Отключение данной функции может оказаться полезным для геймеров для сокращения времени возможных задержек. Спонсор размещения P&G Статьи по
Как и любая другая операционная система, Windows 7 периодически обновляется. Если у вас включено автоматическое обновление системы, тогда она будет обновляться автоматически без вашего ведома. К сожалению, не все обновления одинаково полезны, поэтому некоторые из них необходимо «откатить». Как это сделать?
Хочу сразу отметить, что если вы хотите отключить автоматическое обновление системы, значит, вы попали не совсем по адресу — об интересующем вас вопросе я рассказывал намного раньше. Сегодня же мы поговорим только об отмене обновлений.
Инструкция
В первую очередь вы должны знать, какое именно обновление хотите отменить, поскольку если вы удалите не то обновление, какое нужно, это может привести к проблемам. А теперь давайте начнем.
Нам необходимо попасть в панель управления. Для этого нажмите на кнопку «Пуск» и в правой части окна выберите пункт «Панель управления».
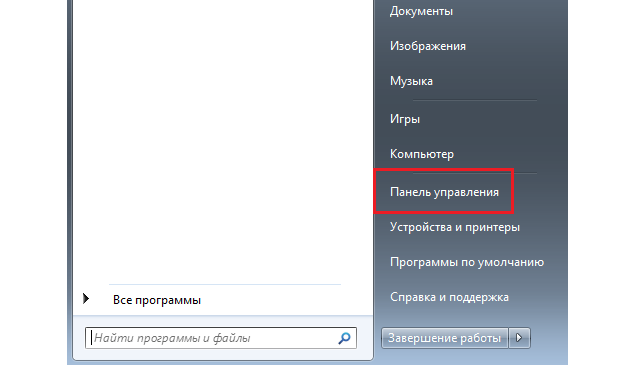
Откроется окно. В нем вам необходимо найти пункт «Программы и компоненты». Нажмите на него.

Откроется окно с установленными программами. В правой части окна есть ссылка «Просмотр установленных обновлений». Кликните на нее.

Вы увидите список обновлений. Выглядит он примерно таким образом.

Выберите то обновление, которое вас интересует, кликнув по нему один раз. Чуть выше появится кнопка «Удалить» — нажмите на нее.

Система спросит вас, действительно ли вы хотите удалить это обновление? Нажмите «Да» для подтверждения действия.
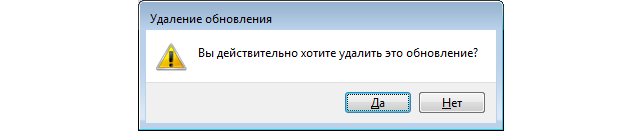
После удаления обновления система скорее всего попросит перезагрузить компьютер. Согласитесь с этим действием. После перезагрузки вы увидите, что обновление было окончательно удалено.
Впрочем, отменять удаление стоит далеко не всегда — в некоторых случаях Microsoft быстро выпускает обновление, которое в свою очередь решает проблемы предыдущего обновления.
Помните, что ответственность за отмену обновлений вы берете на себя.
P.S. Помните, что некоторые обновления отменить невозможно.
Майкрософт подготовил для своих пользователей очередное расширенное обновление системы. Windows 10 Anniversary Update приносит много изменений, поправок и новых функций. Тем не менее, если после обновления возникают ошибки и сбои в работе системы, то его можно отменить. Посмотрите, как можно довольно легко отменить обновление Anniversary Update.
Что представляет собой Windows 10 Anniversary Update?
Это в какой-то степени сборка поправок и расширение функциональности, с которым Microsoft пытается исправить ранее обнаруженные ошибки, а также ввести новые решения для Windows 10. Можно сказать, что это своего рода Service Pack для последней версии ОС. Конечно, обновление рекомендуется для всех пользователей Windows 10.
Тем не менее, Anniversary Update имеет свои недостатки. Многие пользователи, которые уже установили обновление жалуются на ошибки при работе системы. В связи с чем мы предлагаем два простых способа, которые позволят вам быстро и легко отменить Windows 10 Anniversary Update.
Первый способ – Параметры
Самый простой способ отменить обновление Anniversary Update - использовать инструмент раздела Параметры.
Вход в Параметры осуществляется с помощью сочетания клавиш Win + I или через меню Пуск. После входа перейдите на вкладку «Обновление и безопасность». Затем в меню с левой стороны переходим на вкладку «Восстановление».
Следовательно, весь путь выглядит следующим образом:
Параметры > Обновление и безопасность > Восстановление.
Среди вариантов, доступных на вкладке «Восстановление» есть также пункт «Вернуться к предыдущей версии». В общем, с помощью этого пункта можно отменить установленное обновление Windows 10 Anniversary Update на компьютере. Для отмены нужно нажать на кнопку «Начать».
В процессе удаление будут возникать вопросы о причине удаления, а также хотим ли мы проверить новые обновления. Здесь нужно выбрать «Нет, спасибо» и перейти далее. Так же мы делаем на следующих экранах - нажимаем все время на кнопку «Далее». После перехода к экрану благодарности за использование Anniversary Update, нажимаем на кнопку, подтверждающая наше желание вернуться к предыдущей версии.
После перезагрузки компьютера мы сможем уже наслаждаться прежней базовой версией Windows 10. Конечно, в любой момент можно снова установить Anniversary Update.
Второй способ - Дополнительные Параметры
Перейдем теперь к обсуждению второго способа, который также позволит отменить последнее обновление Windows 10. Этот способ немного более сложный, так как требует запуска системы с позиции дополнительных параметров загрузки.
Нажмите сочетание клавиш Win +L для перехода в экран входа в систему. Здесь удерживая нажатой клавишу Shift кликните на кнопку «Завершение работы». Система предложит выбрать действие, нам нужен раздел «Поиск и устранение неисправностей». В следующем экране выберите вкладку Диагностика, а затем перейдите в Дополнительные параметры. Выберите «Вернуться к предыдущей сборке».
Но прежде чем применить какие-либо изменения, нужно войти в систему с учетной записью администратора и ввести пароль, под которой следует выполнять команды. После введения пароля нужно подтвердить намерение отменить последнее обновление Windows 10. Дождитесь окончание выполнения команды удаления.
После перезагрузки компьютера, на этот раз в обычном, стандартном режиме увидим, что Windows 10 Anniversary Update было удалено и сейчас мы используем предыдущую версию.
Как вернуть свободное место после установки Anniversary Update в Windows 10
Под диск С мы часто отводим минимальное количество места, которое требуется для установки системы и основных программ. В итоге, мы имеем ограниченное количество места и каждый гигабайт для нас на вес золота. Если вы установили последнее обновление Anniversary Update, то могли заметить, что вдруг с диска С исчезло порядка 15 ГБ свободного места. К счастью, его можно вернуть – рассмотрим, как это сделать.
Выполнение обновления Anniversary Update можно рассматривать так же, как обновление системы до другой версии (например, с Windows 7 до 10). В Windows 10 имеется специальный механизм, который защищает пользователя от различных проблем и позволяет вернуться к предыдущей версии системы. Этот механизм также задействован именно при обновлении Anniversary Update, а это означает, что на диске создается резервная копия системных файлов ранней версии и занимает она порядка 15 ГБ. Файлы резервной копии находятся в папке «Windows.old»
.
Система удалит резервную копию и возвратит свободное место автоматически по истечении 30 дней с момента выполнения обновления. За это время у нас есть возможность самостоятельно отменить последнее обновление и вернуться к «старой» версии ОС с помощью инструмента Параметры. Тем не менее, если Anniversary Update полностью вас устраивает – система работает без ошибок и сбоев – и вы не планируете возвращаться к более ранней версии, то можно очистить папку «Windows.old», удалить копию старых системных файлов и тем самым восстановить более 10 ГБ свободного места в системном разделе.
Внимание! При выполнении следующей инструкции будет удалена резервная копия предыдущей версии Windows 10. То есть после выполнения следующих шагов не будет уже возможности отменить обновление Anniversary Update. Но если вдруг вы захотите вернуться к предыдущей версии (без Anniversary Update), то у вас будет только один путь - переустановить систему с образа ISO.
Для того, чтобы восстановить свободное место в системном разделе, используем инструмент, который очистит содержимое папки Windows.old. Сделать это можно с помощью встроенной функции очистки диска от ненужных файлов. Воспользуйтесь системным поисковиком и введите в него фразу «очистка диска». Из результатов поиска запустите найденную функцию.
Появится новое окно очистки. В списке элементов для очистки вы не найдете интересующие нас позиции с предыдущими системными файлами. Чтобы их вывести нужно нажать на кнопку «Очистить системные файлы». После загрузится полный список элементов для удаления.
В списке «Файлы для удаления» найдите и пометьте «Предыдущие установки Windows». После выбора нажмите на «ОК».
Когда система спросит, уверенны ли вы безвозвратно их удалить, выбираем «Удалить файлы». Затем появляется повторное сообщение о том, что если мы их удалим, то не сможем вернуться к предыдущей сборке Windows 10. Еще раз подтверждаем намерение удалить. Инструмент для очистки начнет процесс удаления содержимого папки «Windows.old». После завершения операции мы замечаем, что на диске C появилось 15ГБ свободного места.









