Если вы используете Windows 8.1 или Windows 10, на компьютере, планшете Microsoft Surface, игровой консоли Xbox One или Windows Phone, то конечно, встретили OneDrive.
То же самое касается, если вы используете Microsoft Office 2013, 2016 или Office 365. OneDrive это сервис для хранения файлов Microsoft в «облаке».
Он доступен бесплатно для всех владельцев учетной записи Microsoft и предоставляет пользователям простой способ для хранения, синхронизации и обмена любого типа файлов с другими людьми и устройствами в сети Интернет.
Xbox One на Windows 10 может использовать его для синхронизации системных и визуальные настроек, тем, и даже вкладок приложений, историю, и сохраненные пароли в Internet Explorer или Microsoft Edge.
Файлы, сохраненные в этом облаке можно получить непосредственно из браузера или, если используете Windows 10, непосредственно из операционной системы.
В настоящее время служба предлагает своим пользователям 5 Гб свободного места. Старые пользователи могли претендовать на 15 или даже 25 ГБ свободного пространства.
Есть несколько способов, чтобы освободить место в облаке. Например, если вы порекомендуете эту услугу своим друзьям, то сможете получить дополнительные 10 ГБ свободного дискового пространства.
Вы можете хранить любые типы файлов, пока они не больше, чем 10 Гб. Если вам нужно дополнительное место для хранения, то можете его купить.
Вот, только не смотря на все эти удобства многие владельцы компьютеров желают не только отключить синхронизацию microsoft OneDrive, а даже полностью удалить с проводника компьютера.
Отключить или полностью удалить OneDrive в Windows 10
На форумах, комментариях и личных сообщениях задают вопросы как избавиться от этой службы.
Задача не совсем простая, потому что Microsoft не предусмотрела вариант удаления, но способ есть.
В этом уроке я покажу вам шаг за шагом, как полностью удалить или отключить OneDrive в операционной системе Windows 10.
Отключение OneDrive на Windows 10
Если вы хотите только отключить OneDrive следуйте советам ниже. В нажмите ПКМ на значок облака и выберите «Параметры».
Затем просто снимите птичку напротив строки: «Автоматически запускать OneDrive при входе в windows» и нажмите «ОК».

Отключить OneDrive на Windows 10 через редактор групповой политики
Этот способ подойдет только для Windows 10 Professional, Enterprise и Education. Чтобы его применить нажмите сочетание «Win + R» и вставьте команду gpedit.msc.
Затем кликните «Конфигурация компьютера» –> Административные шаблоны –> Компоненты Windows –> OneDrive.
С правой стороны откройте параметр запретить использование OneDrive для хранения файлов и выберите «Включено».

После этого служба будет полностью отключена, не будет отображается в области проводника и Файлы не будут синхронизируются с облаком.
Удалить службу OneDrive на Windows 10
Чтобы с компьютера или ноутбука полностью удалить облако OneDrive откройте в режиме администратора, а в консоли, введите команду:
Taskkill /f /im OneDrive.exe

Теперь для полного удаления, в зависимости от используемой ОС введите еще одну команду:
Для 32-бит:
%SystemRoot%\System32\OneDriveSetup.exe /uninstall
Для 64-бит:
%SystemRoot%\SysWOW64\OneDriveSetup.exe /uninstall
После этого доступ к приложению из поиска «меню Пуск» больше не будет доступным.
Полностью удалить облако OneDrive из Windows 10
Чтобы удалить облако от майкрософт остаточно (полностью) понадобится использовать редактор реестра. Для этого впишите — regedit.exe и нажмите «ОК»
В редакторе реестра, нажмите сочетание CTRL + F, скопируйте следующую строку: 018D5C66-4533-4307-9B53-224DE2ED1FE6 и вставьте ее в поле поиска, после чего нажмите кнопку «найти далее». Система должна найти путь:
HKEY_CURRENT_USER \ SOFTWARE \ Microsoft \ Windows \ CurrentVersion \ Explorer \ CLSID \ 018D5C66-4533-4307-9B53-224DE2ED1FE6Теперь сделайте двойной щелчок по строке: System.IsPinnedToNameSpaceTree и выберите изменить значение. Смените его с 1 на 0, и нажмите «OK», чтобы подтвердить изменение.

После перезагрузки компьютера или ноутбука значка облака в Проводнике больше не увидите.
Если захотите все восстановить как было просто выполните обратный процесс. Успехов.
Программа OneDrive входит в стандартный состав Windows 10, так что вы становитесь её обладателем даже без своего согласия. Обнаружив в системном лотке новый значок в виде облачка, опытный пользователь непременно щёлкнет по нему правой кнопкой мыши и выберет пункт «Выход». Однако этой меры будет явно недостаточно, и фоновые процессы, обеспечивающие функционирование этой службы, всё равно останутся запущенными.
В том случае, если вы не используете сейчас и не собираетесь в будущем использовать OneDrive, можно полностью удалить соответствующее приложение со своего компьютера. Однако перед тем как начать, хочу обратить ваше внимание, что эта служба интегрирована в систему. В моём случае удаление OneDrive прошло гладко и без последствий, но это не даёт гарантию, что точно так же произойдёт у вас.
Внимание!
OneDrive является одним из системных компонентов Windows 10. Редакция и автор не несут ответственности за возможные последствия, которые могут наступить в случае удаления программы.
1. Откройте окно терминала с правами администратора. Для этого щёлкните правой кнопкой мыши по кнопке «Пуск» и выберите в появившемся меню пункт «Командная строка (администратор)».
2. Выгрузите из памяти OneDrive следующей командой:
Taskkill /f /im OneDrive.exe

3. Введите команду деинсталляции программы OneDrive. Для 32-битных систем она будет следующая:
%SystemRoot%\System32\OneDriveSetup.exe /uninstall
А для 64-битных - такая:
%SystemRoot%\SysWOW64\OneDriveSetup.exe /uninstall
После этого вы не увидите никаких диалоговых окон или полос прогресса, удаление происходит в тихом режиме. Однако если вы попробуете найти и запустить программу OneDrive, то это у вас не получится. В то же время папка этого приложения с хранящимися там файлами останется на вашем компьютере.
Если же в будущем вы измените своё мнение и решите использовать OneDrive, то вернуть программу на место не составит никакого труда. Откройте «Проводник», введите в адресную строку %SystemRoot%\SysWOW64\ и запустите в целевом каталоге файл OneDriveSetup.exe.

А вы используете файловый сервис от компании Microsoft или предпочитаете конкурентов? Почему?
Способ 2. Отключение OneDrive в редакторе групповой политики
Этот способ вы можете использовать в Windows 10 редакций Professional, Enterprise и Education.
- Откройте редактор групповой политики: Win + R - gpedit.msc
- Перейдите в раздел Конфигурация компьютера - Административные шаблоны - Компоненты Windows - OneDrive
- В правой части редактора откройте параметр Запретить использование OneDrive для хранения файлов и установите его состояние в положение Включено
В результате применения этой политики OneDrive будет полностью отключен и будут выполнены следующие условия:
- Пользователи не могут получать доступ к OneDrive из приложения OneDrive и средства выбора файлов.
- Приложения Магазина Windows не могут получать доступ к OneDrive посредством API WinRT
- OneDrive не отображается в области навигации проводника
- Файлы OneDrive не синхронизируются с облаком
- Пользователи не могут автоматически добавлять фотографии и видеозаписи из папки "Пленка"
Для возобновления использования OneDrive установите значение политики в состояние Не задано .
Способ 3. Отключение OneDrive с использованием редактора реестра
Если вы используете домашнее издание Windows 10, в котором отсутствует редактор групповых политик, вы можете включить политику, описанную в способе 2 используя редактор реестра.

Для отключения этой политики и восстановления работы OneDrive присвойте параметру DisableFileSyncNGSC значение 0 или удалите подраздел OneDrive , созданный на шаге 3 этой инструкции.
- Файл реестра для отключения OneDrive:
- Файл реестра для включения OneDrive:
Способ 4. Удаление OneDrive
- Повторная установка OneDrive может быть невозможна, восстановление OneDrive будет возможно только путем переустановки Windows в режиме обновления.
- OneDrive может быть восстановлен в процессе обновления сборки Windows
- Есть вероятность проявления непредвиденных неполадок в других компонентах Windows
Если вы уверены, что хотите избавиться от OneDrive таким радикальным способом, выполните следующие шаги:
- Чтобы завершить процесс OneDrive и убедиться, что он не запущен, выполните команду
- Для удаления OneDrive используйте следующую команду:
- Для 32
-разрядной Windows 10
%SystemRoot%\System32\OneDriveSetup.exe /uninstall
- Для 64
-разрядной Windows 10
%SystemRoot%\SysWOW64\OneDriveSetup.exe /uninstall
- Для 32
-разрядной Windows 10
Windows 10, как и Windows 8.1, поставляется с предустановленным компонентом OneDrive (SkyDrive), позволяющим синхронизировать файлов вашего компьютера с облачным хранилищем Microsoft. OneDrive глубоко интегрирован в Windows 10, причем ни его настройки, ни настройки системы не позволяют удалить или скрыть OneDrive.
Если вы не используете OneDrive (или уже используете его аналог, например Dropbox, Google Drive и т.д.), его можно полностью отключить на уровне системы. В этой статье мы рассмотрим способы, позволяющие скрыть, отключить и полностью удалить OneDrive в Windows 10 (аналогичная инструкция для Windows 8.1 ).
Отключить автоматический запуск OneDrive при входе в Windows можно в его настройках. Достаточно на вкладке Settings снять чекбокс у пункта Start OneDrive automatically when I sign in to Windows .
При следующем входе в Windows, OneDrive не загрузится. Однако его иконка все так же будет присутствовать в окне проводника.
 Чтобы полностью отключить OneDrive в Windows 10:
Чтобы полностью отключить OneDrive в Windows 10:
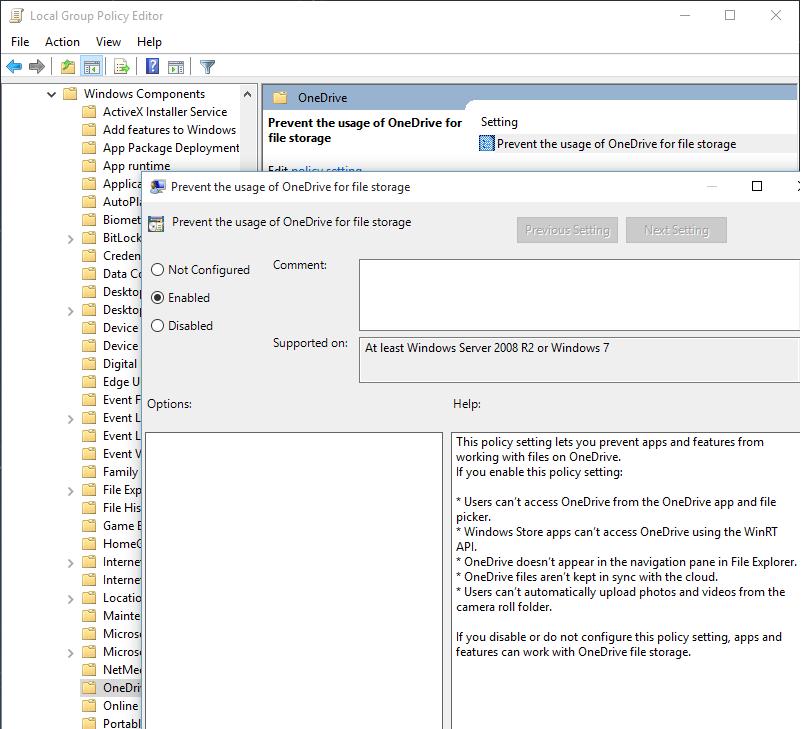
Совет . Владельцам домашних версий ОС (Windows 10 Home), в которых отсутствует редактор групповых политик, для отключения OneDrive придется вручную внести изменения в реестр.
Чтобы удалить значок OneDrive из панели навигации проводника Windows 10:

Примечание . В 64-битный версях Windows ключ System.IsPinnedToNameSpaceTree находится в ветке HKEY_CLASSES_ROOT\Wow6432Node\CLSID\{018D5C66-4533-4307-9B53-224DE2ED1FE6 . Его нужно аналогично изменить с 1 на 0.
После перезагрузки системы иконка OneDrive пропадет из окна проводника, а само приложение отключено.

Чтобы полностью удалить OneDrive из системы, нужно в командной строке, запущенной с правами администратора:
- Завершить процесс OneDrive.exe: taskkill /f /im OneDrive.exe
- Удалить приложение такой командой:Для 32-битной версии Windows 10
%SystemRoot%\System32\OneDriveSetup.exe /uninstall
Для 64-битной версии:
%SystemRoot%\SysWOW64\OneDriveSetup.exe /uninstall
- Удалить ключи, отвечающие за отображение иконки OneDrive в панели навигации REG Delete "HKEY_CLASSES_ROOT\CLSID\{018D5C66-4533-4307-9B53-224DE2ED1FE6}" /f
Сегодня рассмотрим, как отключить OneDrive в Windows 10, загружаемый вместе с ней и ознакомимся с предназначением этого инструмента в новой ОС. OneDrive - ранее называемое SkyDrive облачное хранилище. Оно является ответвлением проекта онлайновых частично бесплатных услуг, предоставляемым софтверной корпорацией. Спустя 7 лет с даты официального представления, в 2014 году сервис был переименован в OneDrive из-за судовых исков.
Облачный сервер предоставляет возможность хранить собственные файлы на удаленном сервере, получать к ним доступ из любого устройства и делится загруженной информацией с друзьями и сотрудниками. Однако далеко не все готовы пользоваться облачным хранилищем ввиду множества причин, главная из которых - вашими файлами будет владеть корпорация Microsoft. Потому часто требуется отключение приложения, которое запускается после старта Windows 10 и функционирует в фоновом режиме, отображая собственный каталог в окне проводника.
Ниже приведен алгоритм, показывающий, как отключить OneDrive в Windows 10, а затем окончательно удалить утилиту из системы со всеми иконками. Процесс деинсталляции в 32-х и 64-х битных версиях операционной системы немного отличаются, как процесс деактивации облачного хранилища в Home и прочих редакциях «десятки».
Учтите, что полностью удалять приложения с ПК не рекомендуется ввиду возможного возникновения неполадок в механизме функционирования ОС.
Home редакция «десятки» избавлена от инструмента администрирования, известного как редактор групповых политик, потому деактивация облачного сервиса, в ней осуществляется посредством графического интерфейса.
1. Перемещаем курсор в область уведомлений, где вызываем контекстное меню иконки OneDrive. Выбираем «Параметры» с выпавшего списка.

2. В окне расширенных настроек приложения «Microsoft OneDrive» снимаем стоящий возле «Автоматически запускать OneDrive…» флажок.

3. Для прекращения синхронизации данных с хранящимися в облаке следует щелкнуть по пиктограмме «Удалить связь с OneDrive» в окне учётных записей, если не пользуетесь облаком, кнопка может быть неактивной.

4. Нажимаем «OK» для применения новых настроек.
5. Выполняем команду regedit, введя ее в поисковую строку или текстовую форму командного интерпретатора (Win+R).

6. Разворачиваем раздел (аналог каталога в проводнике) HKCR.
7. Переходим в подраздел «CLSID\{018D5C66-4533-4307-9B53-224DE2ED1FE6}\».
8. В правом фрейме ищем ключ «System.IsPinnedToNameSpaceTree», вызываем его параметры посредством двойного клика и изменяем значение на «0» (ноль).

При использовании 64-х битной Windows 10 также измените значение одноимённого параметра, размещенного в подразделе HKСR\Wow6432Node\CLSID\ {018D5C66-4533-4307-9B53-224DE2ED1FE6\.
9. Завершаем работу всех приложений и перезапускаем компьютер.
После облачное хранилище запускаться перестанет, а синхронизированные в прошлом файлы можно удалить из каталога Users\Пользователь\OneDrive, который находится в корне системного раздела.
Отключаем OneDrive в профессиональной редакции «десятки»
Профессиональная редакция «десятки» отличается упрощенным способом деактивации приложения облачного хранилища через один из инструментов системного администрирования.
1. Запускаем редактор групповых политик при помощи команды «gpedit.msc», запускается она с текстовой строки окна «Выполнить» или через поиск Windows 10.

2. Переходим в раздел с конфигурацией компьютера.
3. Разворачиваем «Административные шаблоны» и идем в «Компоненты Windows».
4. Разворачиваем каталог «OneDrive».
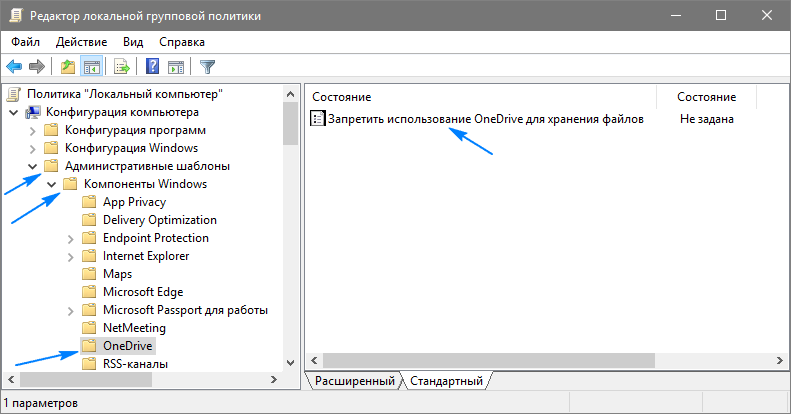
5. В левом фрейме окна выполняем двойной клик по «Запретить использование OneDrive…».
6. Переносим чекбокс в положение «Включено» и сохраняем новые параметры операционной системы.

Этим мы запретили запуск облачного хранилища, но не удалили его компоненты с компьютера.
Удаляем OneDrive окончательно
Приведенный ниже алгоритм удаления программного обеспечения стоит использовать только после окончательного решения отказаться от хранения документов в облачном сервисе Microsoft, ведь способа обратно установить приложение разработчики пока не предоставили.
1. Запускаем командную строку с привилегиями администратора.

2. Запускаем в ней команду «taskkill /f /im OneDrive.exe». Она принудительно завершит процесс OneDrive.exe, предоставив доступ к исполняемому файлу программы.
3. Затем выполняем следующую команду:
- «%WINDIR%\System32\OneDriveSetup.exe /uninstall» при использовании x86 версии Windows или
- «%WINDIR%\SysWOW64\OneDriveSetup.exe /uninstall» для 64-х битной ОС.
Возможно, после очередного обновления утилита будет установлена обратно, и все действия придется осуществлять заново.









