1. Что делать, если компьютер (ноутбук) работает медленно?
На всех интернет-форумах можно найти жалобы пользователей ПК по поводу их новых ноутбуков: первые месяцы вроде все шло нормально - все окна и программы открывались и закрывались нормально, но стоило пройти всего полгода, то становится заметно, как скорость работы падает ноутбука падает самым драматическим образом.
Так неужели стоит снова покупать новый?
Ни в коем случае!
Во-первых, нужно изменить все десктопные настройки. Допустим, если у пользователя на рабочем столе имеются анимированные «обои», то это не лучшим образом будет влиять на общую производительность компьютера, так как RAM и CPU компьютера будет только перегружаться от таких «обоев». Удаляем их и «вешаем» стационарные «обои».
Во-вторых , если постоянно инсталлировать и деинсталлировать новые программы, то образуются множество временных файлов. И от этого невозможно никак избавиться. И именно временные файлы имеют свойство забивать HDD. В этом случае приходиться удалять временные файлы и проводить дефрагментацию жесткого диска. Имеется и другой выход: покупка внешнего HDD или обычного HDD, имеющего больший объем.
В-третьих , нужно постоянно убирать и чинить все ошибки реестра в Windows.
Факт остается фактом, но основной причиной замедления скорости ноутбука является реестр Windows. Но удалять все эти ошибки из реестра самостоятельно не рекомендуется. Для этого имеются специальные чистильщики реестра. Для ОС XP вполне подойдет традиционныйCСleaner. Для Windows7 лучше использовать такие программы как, Frontline Registry Cleanerили RegCure. Программы постоянно обновляются, как и Windows7 и поэтому ничего лишнего не удаляют из реестра Windows7.
В-четвертых , установить на компьютер более мощную оперативную память. С мощной памятью будет работать куда легче и пользователю и его компьютеру.
В-пятых , будет умным решением деинсталлировать все ненужные программы, которые не используются компьютером. Для этого заходим в меню Пуск, далее Панель Управления, затем на Установку и Удаление Программ. Затем выбираем программу которой мы не пользуемся, жмем на удаление, и программа удаляется. Но, как правило, «хвосты» большинства программ остаются в реестре Windows. Для полной деинсталляции желательно уже в самом начале устанавливать такую программу, которая имеет в опциях полезную функцию Uninstall. Если она имеется, то заходим на Пуск, затем Все Программы, находим нужную и жмем на Uninstall. Все, ничего не остается. Если не имеется функции Uninstall, то лучше воспользоваться программами CСleaner, а еще лучше Regcleaner , которые способны полностью вычистить все ненужные файлы из компьютера.
В-шестых , поменять все настройки на оптимальное значение. По большей части, эти советы подойдут для тех пользователей, у которых на машинах стоят Windows Vista или Windows 7. Как это сделать и
В-седьмых , если ОС легальная, то все новые настройки и дополнения будут полезными для
Windows. Заходим на Пуск, Все Программы, и Обновление Windows.
И последнее - дефрагментация. Большинство пользователей пренебрегает этой опцией. А все временные файлы все равно остаются на HDD даже после удаления, так как удаляются заголовки файлов. Дефрагментация позволяет соединить нужные файлы воедино. Если пользователь не хочет проводить дефрагментацию, то ему нужно будет ничего не удалять с HDD. В этом случае с помощью полезной программки Acronis разбивается жесткий диск на нужное количество байт и та информация, которая не будет удалена в ближайшее время, заносится в новый E или H диск. Дело сделано. Ноутбук будет работать быстрее.
2. Компьютер зависает. Что делать?
Так вот, давайте рассмотрим 3 способа, которые помогут вам не перезагружать компьютер в таких ситуациях.
1 Нажмите и удерживайте клавишу Num Lock , пока система не вернется в прежнее состояние. Это действие освобождает процессор от (извините за каламбур) процессов, которые в данный момент происходят.
2 Попытаемся вывести компьютер из комы при помощи старины диспетчера задач. Нажимаем одновременно Ctrl-Alt-Delete . В появившимся окне отключите программы и приложения, которые вам не нужны на данный момент. Если это помогло, нажимайте ОК и работайте дальше.
3 Если на вашем компьютере зарегистрировано несколько пользователей, опять же, открываем диспетчер задач, переходим во вкладку «пользователи » и выбрав своего пользователя нажмаем «выйти из системы », а после, заново заходим в систему.
А теперь семь советов, которые помогут избежать зависания компьютера .
1 Хотябы один раз в неделю очищайте историю в браузере. Или вообще отключите сохранение истории при выключении компьютера. Ну это уже если у вас компьютер совсем слабенький и старенький.
2 Поудаляйте временные файлы хранящиеся на вашем компьютере. И делайте очистку cookie хотябы раз в неделю.
3 Удалите все ненужные программы, которые вы уже не используете.
5 Если на вашем компьютере несколько пользователей, проследите чтобы был только один пользователь вошедший в систему.
6 Старайтесь периодически сохранять свои документы, пока вы над ними работаете.
7 И не забывайте выключать компьютер как положено. Через меню пуск. Я знаю некоторых людей, которые выключали компьютер просто кнопкой на системнике. Не делайте этого!
Многие замечали, что компьютер с установленной операционной системой Windows, через какое-то время начинает работать всё хуже и хуже. Причём даже если не устанавливать приложения, которые пытаются прописаться в автозагрузку, компьютер всё равно тормозит. Если Вы также заметили это и со своим компьютером, то эта статья поможет разобраться что к чему. Ведь на самом деле причин для медленной работы может быть довольно много. Я покажу 11 способов, которые помогут ощутимо ускорить компьютер и при загрузке и при работе.
Находим ресурсоёмкие приложения
Компьютер работает медленно, потому что одно из приложений использует слишком много имеющихся ресурсов. Один из процессов может использовать до 99% ресурсов процессора. Или приложение может испытывать утечку памяти и использовать большой объем оперативной памяти, заставляя компьютер обращаться к файлу подкачки. Также приложение может занять жёсткий диск большим количеством операций чтения и записи, в результате чего вся дисковая подсистема испытывает проблемы и компьютер что называется "тормозит".
Чтобы выяснить какие из ресурсов компьютера являются "бутылочным горлышкоv" при его медленной работе, откройте диспетчер задач. Для этого щёлкните правой кнопкой мыши на панели задач и выберите опцию Диспетчер задач или нажмите на клавиатуре сочетание клавиш Ctrl + Shift + Escape . В операционных системах Windows 8, 8.1 и 10, обновлённый Диспетчер задач, в котором модернизированный интерфейс, выделяющий различным цветом приложения, использующие много ресурсов. Нажимайте поочередно на столбцы ЦП , Память и Диск , отсортировав каждый раз приложения по убыванию. В каждом из 3-х разов Вы увидите в начале списка приложения, которые используют больше всего ресурсов. В этом и есть причина медленной работы компьютера, который практически все ресурсы отдал этому приложению или нескольким приложениям.
Диспетчер задач
Если какое-либо приложение использует слишком много ресурсов, Вы можете закрыть его. Для этого выделите соответствующую строку и нажмите правой кнопкой мышки. В контекстном меню выберите пункт Снять задачу .

Закрываем программы в системном трее
Иногда достаточно много приложений бывает висит без дела в системном трее на панели задач. Эти приложения часто при загрузке системы остаются работать в фоновом режиме. Если Вы хотите посмотреть все приложения, находящиеся в трее, нажмите на значок со стрелкой вверх левее панели задач.
 Системный трей
Системный трей
В случае когда приложение Вам не нужно, нажмите на его иконке правой кнопкой мыши и завершить его работу. Эта операция позволит освободить ещё немного ресурсов.
Отключаем программы в автозагрузке
Существенную экономию ресурсов можно получить, если выключить неиспользуемые приложения в автозагрузке. Пожалуй, это один из самых лучших способов ускорить процесс загрузки компьютера.
В операционных системах Windows 8, 8.1 и 10, менеджер автозагрузки встроен в Диспетчер задач. Откройте Диспетчер задач вышеописанным способом. Нажмите на вкладку и отключите запуск приложений, которые Вам не нужны. Отключить приложения можно либо кнопкой Отключить , либо вызвав контекстное меню и выбрать пункт Отключить .
В операционной системе Windows 7 менеджер автозагрузки является частью оснастки Конфигурация системы , открыть которую можно вызвав окно Выполнить и прописав в нём msconfig .
Выключаем визуальные эффекты
Windows, использует довольно много визуальных эффектов, которые существенно могут замедлить работу "слабого" компьютера.
Чтобы визуальные эффекты, нажмите сочетание клавиш Windows Key + X или нажмите правой кнопкой мыши на кнопку ПУСК и выберите пункт Система . Далее, нажмите ссылку Дополнительные параметры системы , а затем в открывшемся окне нажмите на кнопку Параметры в разделе Быстродействие . Выберите пункт Обеспечить наилучшее быстродействие для лучшей производительности, что приведёт к отключению всех визуальных эффектов. Или поэкспериментируйте с эффектами, отключая только некоторые из них. Например, оставьте включенными флажки только для Отбрасывание теней значками на рабочем столе и Сглаживание неровностей экранных шрифтов .
 Визуальные эффекты
Визуальные эффекты
Делаем браузер быстрее
Если Вы чаще чем другими приложениями пользуетесь веб-браузером, сидя за компьютером, то наверняка у Вас установлено куча дополнений и расширений, которые могут замедлять работу веб-браузера.
Проанализируйте установленные расширения и дополнения для вашего веб-браузера и примите решение об удалении тех, которые Вам не нужны.
 Расширения и дополнения
Расширения и дополнения
Сканируем на наличие вредоносных программ
Стоит проверить компьютер на наличие вирусов, троянов, червей и других вредоносных программ. Работая в фоне, вирус может потреблять значительное количество ресурсов, тем самым замедляя работу компьютера. Даже открывающие рекламные окна веб-браузера тормозят работу. Если у Вас установлен антивирус, попробуйте скачать бесплатный антивирусный сканер и произвести сканирование компьютера в целом. Для этих целей вполне подойдёт Kaspersky Security Scan или Dr.Web CureIt .
Для большей безопасности советую ознакомиться со статьёй Какой антивирус самый лучший для Windows 10?
Освобождаем больше дискового пространства
Если ваш жёсткий диск почти полностью заполнен, то это обычно повод для медленной работы компьютера. Советую не заполнять логические диски целиком под ноль, а всегда оставлять 2-4 Гбайта незанятого пространства на каждом из разделов. Чтобы освободить дополнительное место на жёстком диске следуйте инструкции: 7 способов освободить место на жестком диске в Windows . Если диск всё равно заполняется до конца даже без Вашего вмешательства, то необходимо искать причины почему это происходит и какое приложение отнимает свободного место. Как было сказано выше Диспетчер задач Вам поможет отследить проблемное приложение.
 Очистка диска
Очистка диска
Дефрагментируем жёсткий диск
Дефрагментация жёсткого диска на самом деле не является острой необходимостью в современных версиях Windows. Операционная система, начиная с Windows 7 и выше, сама будет автоматически дефрагментировать жесткие диски в фоновом режиме. Твёрдотельные накопители вообще не нуждаются в традиционной дефрагментации. Хотя современные версии Windows и будут оптимизировать их, но назвать это процесс дефрагментацией уже нельзя.
Но если всё же Вам захочется произвести дефрагментациию жёсткого диска, то советую сначала проанализировать диск, после которого и решить стоит ли производить дефрагментациию диска или не стоит. Процесс дефрагментации обычно занимает от нескольких часов до двух и более суток, в зависимости от его ёмкости.
 Дефрагментация дисков
Дефрагментация дисков
Удаляем неиспользуемые программы
Откройте Панель управления , найдите список установленных программ и удалите те из них, которые Вами не используются. Это может помочь ускорить компьютер, так как программы могут включать в себя фоновые процессы, иметь записи в автозагрузке, содержать системные службы, иметь элементы контекстного меню и прочее. Тем более, что безопасность системы в целом от этого только выиграет. К примеру, зачем нам иметь установленный пакет Java, если мы в нём не нуждаемся. А это дополнительная лазейка в системе безопасности. Поэтому советую почистить список установленных программ и впредь внимательно относится к тому, что Вы устанавливаете на компьютер.
 Удаление программ
Удаление программ
Увеличиваем файл подкачки
Операционная система Windows сама определяет размер файла подкачки и жёсткий диск, на котором он хранится. Обычно это диск с операционной системой. Файл подкачки в этом случае, как правило, равен размеру установленной оперативной памяти в компьютер. Для большей производительности рекомендую увеличить размер файла подкачки в два раза минимум. Кроме того советую перенести файл подкачки с системного логического раздела на другой раздел, если таковой имеется.
К примеру, если у меня в системе 4 Гбайта установленной оперативной памяти, операционная система расположена на диске С:, то я распределил файл подкачки на диск E: и задал ему размер 8192 Мбайт. Для диска C: выбрал опцию Без файла подкачки .
 Файл подкачки
Файл подкачки
Заводские установки ПК / Переустановка Windows
Если все вышеперечисленные советы не исправили проблему медленной работы компьютера, то нужно попробовать сбросить Windows к состоянию, как будто она только что установлена.
В современных версиях Windows 8, 8.1, и 10 эта операция называется Вернуть компьютер в исходное состояние . Теперь Вам не придётся искать установочный диск с операционной системой и переустанавливать систему с него. Вы сможете это сделать нажатием одной кнопки - Начать . При этом у Вас будет возможность сохранить свои персональные файлы на диске с операционной системой если они там есть.
 Сброс Windows
Сброс Windows
Следуя всем этим советам Вы будите приятно удивлены тому насколько быстрее станет работать Ваш компьютер. Если же производительность Вашего компьютера и после этого не радует быстродействием, возможно, пора задуматься об апгрейде его компонентов, а может и его замены целиком.
Если не следить за своим компьютером то рано или поздно придется отвечать на противный вопрос ?
Отвечая на данный вопрос приведем 6 шагов, следуя которым регулярно, вы забудете, что такое медленный компьютер или компьютер тормозит.
Чистка компьютера от пыли
Для исключения перегрева комплектующих необходимо регулярно очищать компьютер от пыли и других загрязнений. В результате перегрева в процессоре и графическом адаптере включается механизм защиты — троттлинг . В результате чего снижается производительность и компьютер начинает долго думать — тормозить.
Это заметно при нагрузке. Допустим вы работаете в «ворде» затем включаете фильм в высоком разрешении или игру и начинаются притормаживания. При этом вы можете слышать сильный шум от систем охлаждения , которые пытаются продуть воздух через забитые пылью ребра радиатора.
Поэтому первое что необходимо сделать это хотя бы раз в год заглядывать в свой системный блок или в систему охлаждения ноутбука и очищать ее.
Перед чисткой обязательно отключите шнур питания от компьютера и выньте аккумулятор из ноутбука.
Так же необходимо продувать блок питания от пыли. Продувать лучше всего старым пылесосом, и не всасывать а именно продувать. Эффект в разы лучше. Как очистить компьютер от пыли можно посмотреть и почитать .
Еще отличным вариантом является подключение накопителя к другому компьютеру с обновленным антивирусом и проверкой всего жесткого диска . Это особенно актуально если не удается зайти даже в безопасный режим . В этом варианте возможно лечение и удаление тех вирусов и троянов , которые не удаляются при загруженной операционной системе, так как в момент лечения зараженные файлы используются и заняты операционной системой.
Очень рекомендую посмотреть рубрику Удаление вирусов . Там серия статей о том как вылечить компьютер разными способами в том числе и как убрать баннер с рабочего стола .
Шагом номер два является удаление вирусов, установка антивируса и ежедневное его обновление.
Восстановление системных файлов
Если коротко, то:
- Запускаем командную строку от имени администратора. и выбираем Командная строка (администратор).
- Пишем sfc /scannow и жмем Enter.
- Ждем завершения.
Если были найдены поврежденные системных файлы и они небыли восстановлены — читайте внимательно.
Очистка компьютера с помощью Glary Utilites
Четвертым шагом является оптимизация компьютера с помощью программы Glary Utilities и подобных. Программа является аналогом CCLeaner , с помощью которой так же можно сделать практически все ниже приведенные действия.
Скачать свежую версию Glary Utilities можно с официального сайта http://www.glarysoft.com/
Если вы хотите быстро почистить систему то переходите на вкладку 1-Кликом . Нажимаем Найти проблемы .
Ждем пока программу обнаружит проблемы и нажимаем Исправить …
Ждем пока Glary Utilities исправит проблемы.
В открывшемся окошке просматриваем весь список программ, находим неиспользуемые, выделяем их и жмем Удалить эту программу .
Что бы было легче найти неиспользуемые программы можно в левой части окошка выбрать Редко используемые.
Ненужные программы удалили теперь почистим автозагрузку . Открываем менеджер автозапуска .
В верхней таблице (Программы, которые запускаются вместе с Windows) просматриваем все элементы и снимаем галочки на тех, которые не должны загружаться. Например µTorrent . Так же можно выключить те, которые не всегда используете. Эти программы можно запустить с ярлыка на рабочем столе или из меню Пуск
И самое интересное. Таблица Программы с задержанным запуском . Мы уже обсуждали как можно ускорить загрузку операционной системы с помощью отложенного запуска. Там мы использовали Планировщик заданий. Здесь, вероятно, он так же используется, но интерфейс гораздо удобнее.
Для того, что бы программа запускалась не сразу выделяем ее в верхней таблице. Нажимаем Вставить (кнопка между таблицами). Дважды кликаем на время задержки (по умолчанию стоит 30 секунд) и задаем нужное. На рисунке выше вы видите как у меня разнесена загрузка по времени. Пожалуй Skype верну. Он нужен сразу. Для того что бы убрать отложенный запуск программы выделяем ее в таблице и жмем Отменить.
Автозагрузку мы оптимизировали (еще про автозагрузку можно прочитать ).
Теперь, если вы делали очистку 1-Кликом то реестр и диск можно не чистить. Если нет, то запускаете а затем Очистка диска . Покажу на примере очистки реестра

В открывшемся окошке слева нажимаем Выполнить поиск ошибок . Ждем пока ошибки будут найдены. Нажимаем Исправить реестр
Теперь хорошо бы обновить оставшиеся программы до последних версий. Будем надеяться, что эти последние версии будут работать быстрее и стабильнее. Нажимаем на значок Обновление программного обеспечения .
Ниже на этой же страничке есть возможность скачать бетта версии программ. Обычно я этого не делаю. Качаю и устанавливаю только нормальные версии.
Для еще более тщательной очистки жесткого диска можно удалить Дубликаты файлов , Пустые папки и Битые ярлыки. Находятся эти пункты на вкладке Модули .
Четвертый шаг получился объемным. Тут мы удаляли программы, оптимизировали автозагрузку, обновляли устаревшие программы и боролись с дубликатами. Основная часть сделана.
Оперативная память и файл подкачки
Пятым шагом является наличие достаточного объема оперативной памяти в компьютере. Если же памяти не хватает, то системе приходится работать с файлом подкачки . Файл подкачки или pagefile.sys , представляет собой место на вашем накопителе в которое помещаются данные из оперативной памяти, не используемые в этот момент.
Не секрет что накопители на жестких магнитных дисках HDD являются самым медленным устройством в наших компьютерах. И при использовании файла подкачки тормозят весь компьютер. Поэтому рекомендация одна увеличьте оперативную память , но файл подкачки оставьте. На системном диске, желательно, что бы был объем файла подкачки 200 МБ. Этого будет достаточно для записи минидампов памяти. Последние необходимы для диагностики синих экранов смерти .
Расскажу как я добиваюсь баланса визуальных эффектов и производительности.
.Седьмым шагом является управление визуальными эффектами операционной системы.
Заключение
В этой статье мы привели 7 шагов для повышения быстродействия компьютера. Основными моментами, как мне кажется, являются чистка компьютера от пыли и профилактика компьютера на вирусы и проверка системных файлов. Старайтесь регулярно следовать хотя бы части этих рекомендаций и ваш компьютер не перестанет вас радовать.
Так же рекомендую статью на похожую тему — Оптимизация системы средствами Windows . Недавно написал статью про Безопасность в интернете . Надеюсь вам будет интересно.
С уважением, Антон Дьяченко
Сегодня мы с Вами разберем вопрос, почему компьютер работает медленно? В просторечьи это называется: компьютер тормозит ! :)
Сразу скажу, что сейчас мы будем рассматривать медленную работу именно операционной системы. Другие проблемы, такие как на диске, или нестабильная работа мы подробно разбирали в предыдущих статьях.
Если компьютер стал именно медленно работать , то эта статья - для Вас! Мы рассмотрим весь основной комплекс действий по устранению данной проблемы на примере операционных систем «Windows XP» и «Windows 7».
Итак, для приведения нашего компьютера "в чувство" и чтобы он перестал "жутко тормозить" нам нужно проделать последовательно ряд действий, каждое из которых, само по себе, мало что добавит к быстродействию компьютера, но вот весь их комплекс способен достаточно существенно "пришпорить" нашего железного друга:)
Для начала, давайте избавимся от абсолютно ненужных нам временных файлов, которые создает операционная система Windows в процессе своей (и нашей с ней) работы!
Чтобы добраться к ним, нам нужно будет включить отображение скрытых по умолчанию файлов и папок. Сделаем это! Для этого в окне проводника «Windows» нажимаем мышкой на пункт "Сервис" и из выпавшего меню - "Свойства папки".

После чего откроется окно настроек, где нам нужно будет выбрать пункт "Показывать скрытые файлы и папки"

Нажимаем кнопку «ОК». Теперь мы готовы увидеть весь тот цифровой мусор, из за которого компьютер стал медленно работать!
Где же он находится? "Идем" на системный диск в папку "Documents and Settings" и внимательно изучаем, что в ней находится?

Как видно из фото выше, в моем случае там находятся папки с профилями всех пользователей, которые заходили на компьютер под своими учетными записями, специально созданными для них на этом же компьютере: «user», «user2», «user3» и встроенная учетная запись «Администратор».
И это - только в случае с локальными пользователями! А теперь, представьте себе, что этот компьютер работает в сети и на него под своим (уже сетевым логином и паролем) периодически заходят разные пользователи. Что будет в этом случае? Правильно! Для каждого из них в папке "Documents and Settings" на этом компьютере будет создан свой локальный профиль (папка) с тем именем, под которым входил пользователь.
Каждая такая папка по умолчанию содержит все настройки рабочего стола пользователя (сам рабочий стол это тоже - папка в этом профиле), папку "Мои документы", все ярлыки, различные служебные директории в которых сохраняется почта «Outlook Express» и «Microsoft Outlook».
Со временем, таких папок может образоваться - великое множество (по количеству вошедших в систему уникальных пользователей). А если каждый из них решил сохранить у себя на рабочем столе или в своих документах какую-то информацию? И хорошо, если это будут просто документы, а если - альбом с музыкой или фильм? :)
Все это, со временем, приводит к двум печальным фактам:
- место на системном неуклонно стремится к нулю
- компьютер начинает очень медленно работать
Дело в том, что в папках профиля содержится несколько директорий для временных файлов, которые ОС создает во время работы и серфинга пользователя по Интернету с помощью браузера «Internet Explorer».
В идеале, при завершении работы системы, они должны автоматически удаляться, но так происходит далеко не всегда и они постепенно накапливаются в этих папках. Давайте посмотрим на это безобразие ближе!
Пройдем по пути: системный_диск С:Dokuments and Settingsимя_пользователяLocal Settings
Нас будут интересовать директории «Temp » (в ней содержатся временные файлы работы системы) и «Temporary Internet Files » (временные файлы из кеша Интернет-браузера IE)
Содержимое обеих из них - абсолютный мусор, который вносит свой вклад в то, что компьютер работает медленно. Это, как правило - огромное количество небольших фрагментов, которые совсем не нужны, но, поскольку они присутствуют на диске, операционная система должна постоянно "помнить" о них (держать запись о них в своей главной файловой таблице MFT - Master File Table). А таблица эта - тоже растет со временем и все это, постепенно, приводит к тому, что компьютер работает очень медленно или - не так быстро, как раньше.
Давайте убедимся в этом! Зайдем в папку «Temp» и посмотрим, сколько места на диске занимает ее содержимое?

Как видите - 43 мегабайта. Это - реальный пример, взятый с рядового компьютера нашей организации с которым я недавно работал, а подобных мусорных файлов здесь бывает запросто и на сотни мегабайт!
В «Windows 7» директория «Temp» расположена немного по другому пути: C:Usersпрофиль_пользователяAppDataLocalTemp
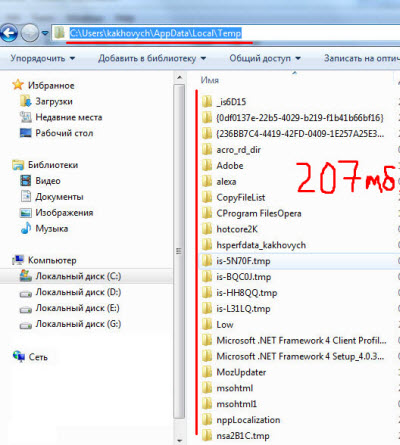
На фото выше - пример скриншота с моего рабочего компьютера, который я долго не "чистил" :)
Если медленно работает компьютер - удаляйте все временные файлы немедленно! Двигаемся дальше! Вот я, для примера, зашел по сети на первый попавшийся компьютер под управлением «Windows XP» в папку «Temporary Internet Files» и вот что увидел (фото - кликабельно):

На удаленном компьютере с именем «utr04» в профиле «stecyshyn» папка временных файлов Интернета занимает 667 мегабайт. Удаляем немедленно!
Еще одна папка, в которой любит накапливаться "мусор", вносящий свой посильный вклад в то, что компьютер работает медленно, это - директория «Temp» в самой папке «Windows».
Вот как она выглядела, до ее полной очистки, на моем компьютере:

В данном случае 9 мегабайт - не показатель. Здесь спокойно может оказаться и 999:) Дел в другом: это снова - куча маленьких фрагментов, которые просто замусоривают файловую систему нашего компьютера и заставляют его постоянно вести никому не нужный их учет. Из за этого компьютер также работает медленнее.
Так, с удалением всего лишнего покончили. Да, ненужные программы (которые Вы сейчас не используете и использовать не собираетесь) тоже удаляйте - быстродействия системе они, мягко говоря, не добавляют:) И возьмите себе за хорошее правило - не держать на системном диске ничего, кроме самой системы и папки с установленными программами.
Примечание : имейте в виду, что «Рабочий стол» и «Мои документы» тоже находятся на системном диске (в Вашем профиле, помните?) :)
Теперь будем бороться с тем, что компьютер работает медленно другим способом. Убираем все лишнее из автозагрузки «Windows». Давайте нажмем кнопку "Пуск" (или кнопку с окном в Windows 7) и в появившемся окошке введем с клавиатуры команду «msconfig ».

Нажимаем «Enter» и видим примерно вот такое окно, в котором нам нужно будет перейти на вкладку "Автозагрузка".

Галочками здесь обозначены те процессы (программы и компоненты), которые в фоновом режиме загружаются вместе с самой ОС и "висят" в памяти, Видите сколько здесь всего запущено? Это я еще не двигал полосу прокрутки сбоку окна! А потом спрашивают: почему компьютер работает медленно? :)
Итак, здесь есть три колонки:
- "Элемент автозагрузки" - название процесса или исполняемого файла, загруженного в
- "Команда" - путь по которому располагается в системе данный элемент
- "Расположение" - место в системном реестре Windows, где он прописан
Все это дело намертво сидит в памяти и забирает ресурсы компьютера, поэтому рекомендую отключать (путем снятия соответствующих галочек) все лишнее. Если Вам что-то нужно будет включить снова - просто поставьте галочку обратно и перезагрузитесь.
На скриншоте выше, к примеру, я бы убрал все, кроме «avp» (антивирус Касперского).
Если компьютер стал медленно работать, обязательно проверьте, что "висит" у Вас в системном трее (он же - область уведомлений) в правом нижнем углу панели задач?

Эти значки - часть тех процессов под "галочками" из предыдущего скриншота. Но большую часть из них все равно видно только через команду «msconfig».
Повторю: все эти процессы "висят" в памяти и приводят к тому, что компьютер работает медленно! Проведем эксперимент! Попробуйте вызвать диспетчер задач: сочетание клавиш «Ctrl» + «Shift» + «Esc», перейти на вкладку "Быстродействие" и проверить загруженность оперативной памяти, и посмотреть общее количество процессов, запущенных на компьютере:

Чем меньшим будет общее количество процессов, тем лучше.
А сейчас, я хочу показать Вам одну замечательную программу, которая будет помогать нам решить проблему медленно работающего компьютера. Это - небольшая утилита под названием «xp-AntiSpy ». Можете скачать ее прямо .

Программа предназначена для отключения всего "лишнего" в операционной системе, что позволяет ускорить и оптимизировать ее работу. Она имеет очень простой интерфейс и полностью переведена на русский язык. Вам достаточно подвести курсор мыши к любому из пунктов и в нижней части окна появится полное описание этой функции.
Для задействования любого из параметров просто отметьте галочкой соответствующий из пунктов. После окончания настройки нажмите на надпись "Принять изменения" (для вступления некоторых из них в силу может потребоваться перезагрузка компьютера).
Если у Вас медленно работает компьютер по управлением Windows 7, то данная программа все же больше ориентирована на Windows XP, (что отражает и ее название), но ее редакции, насколько я знаю, есть и под "семерку". Но главное, что Вы уловили суть, правда? :)
Примечание : фрагментацией файлов можно назвать неоптимальное (с точки зрения времени доступа) размещение их на диске. Считывающим головкам приходится постоянно перемещаться по поверхности диска, "собирая" по многочисленным его кластерам части нужного нам фала или программы. Дефрагментация это - обратный процесс, характеризующийся оптимальным размещением файлов с целью их хранения в непрерывной последовательности кластеров.
Для того чтобы запустить процесс дефрагментации нажимаем правой кнопкой мыши на системном диске и из раскрывшегося меню выбираем пункт "Свойства", а в появившемся окне переходим на вкладку "Сервис":

Там нажимаем на кнопку "Выполнить дефрагментацию". После чего откроется само окно встроенного дефрагментатора Windows.

Кнопка "Анализ" подскажет нам нужно ли делать дефрагментацию диска в принципе? А кнопка "Дефрагментация" запускает сам процесс.
Посмотрите на скриншот ниже и сами ответите на вопрос: почему компьютер стал медленно работать ? :)

Что мы здесь видим? Красным цветом обозначены фрагментированные области, большое количество которых приводит к тому, что компьютер работает медленно. Также из скриншота выше можно сделать вывод, что обычная дефрагментация диску не поможет! Почему? Для нее банально не хватит места! Чтобы запустить процесс оптимизации, на диске должно быть не меньше 15-ти процентов свободного места (больше - лучше).
Примечание : возьмите себе за правило - чем меньше "лишней" информации находится на системном диске, тем лучше!
Что делать в такой ситуации, которая представлена на фото выше? Перенести все не системные и не программные файлы на диск "D" (или любой другой) и повторно запустить оптимизацию. При неудовлетворительном результате можно запускать процедуру несколько раз подряд.
Если Ваш компьютер стал медленно работать, то только это само по себе способно существенно добавить ему скорости. Или, конечно же, - использование .
Посмотрите на фото ниже:

На нем мы видим стандартную ситуацию, при которой дефрагментация нужна и возможна . Во второй строке показана идеальная ситуация, которой мы можем добиться после завершения ее процесса. К такому результату нужно стремиться приблизиться как можно ближе.
Синим цветом обозначены уже обработанные (нефрагментированные) участки, расположенные на диске последовательно. Сразу за ними идет область зеленого цвета - файл подкачки. Заметьте, не "разорванный" на несколько отдельных частей, а, опять же, расположенный компактно и одним "куском".
Если раздел подкачки (на диске обозначается как скрытый системный файл «pagefile.sys») "разбросан" по всему диску, то вместо того, чтобы выполнять свою основную функцию - убыстрять работу системы, он становится очередным узким местом для дисковой подсистемы и компьютер начинает работать медленно.
Для того чтобы "собрать" область подкачки в единое целое, есть замечательная утилита: «System File Defragmenter» от небезызвестного Марка Руссиновича. Вы можете загрузить ее .

В столбце "fragments" мы видим, на сколько частей поделен наш файл «pagefile.sys» и наша задача - собрать его вместе (свести к одному непрерывному фрагменту на диске).
Для это отмечаем мышкой радиобокс «Defragment at next boot» - "дефрагментировать при следующей перезагрузке" и нажимаем кнопку "ОК". Перезагружаемся и через некоторое время видим на мониторе следующую картину:

Нас, в первую очередь интересует здесь сообщение; «pagefile.sys is already 1 fragment», что в переводе означает "файл подкачки уже состоит из одного фрагмента". Также мы можем видеть, что программа произвела оптимизацию размера некоторых основных "кустов" системного реестра Windows, что, несомненно, тоже поможет в ситуации, когда медленно работает компьютер.
В дополнение ко всему сказанному выше, обязательно прочтите пост нашего форума, который посвящен оптимизации работы и улучшению производительности операционных систем Microsoft Windows.
Напоследок, все же, скажу несколько слов о такой вещи, как "узкие места" в комплектации ПК. Что я имею в виду? У нас на работе есть достаточно много устаревшей техники. Выбрасывать ее смысла нет, потому что она - работает. Но, с другой стороны, работает она не лучшим образом именно по причине неоптимального подбора ее комплектующих.
Например: относительно неплохой офисный компьютер (Celeron 1.7 гигагерц) с винчестером на 80 Гигабайт и 256 мегабайтами оперативной памяти. Что здесь будет "узким местом", не позволяющим компьютеру нормально работать и приводящим к различным "тормозам" и медленному отклику всей системы? Правильно - недостаточное количество оперативной памяти (особенно, если мы откроем несколько приложений и начнем активно в них работать).
Бывает и наоборот: гигабайт памяти, только что установленной в , не дает практически никакого эффекта! В таких случаях весьма распространенной проблемой (особенно на старых конфигурациях) является медленный жесткий диск, который просто не успевает поставлять необходимую информацию модулям памяти и центральному процессору. В результате - они простаивают. Подобным "грешили" старые HDD на 20 и 40 гигабайт (модели на 80 Гб тоже несколько раз в моей практике становились этим самым "узким местом").
P.S . Если медленно работает компьютер - только комплексный подход (выполнение всех из перечисленных выше операций) даст наилучший результат!
В конце статьи - немного видео
Пользователи редко жалуются на работу новых ПК. Немудрено, ведь и система, и программы запускаются мгновенно. Однако со временем они начинают замечать, что система работает всё медленнее и с перебоями. Причин этому великое множество, мы выделили 10 общих. Проверьте их прежде, чем решите делать апгрейд.Шпионское и вирусное ПО
Помимо того, что шпионские программы и вирусы создают существенную угрозу безопасности системы, они также могут серьёзно уменьшить производительность компьютера. Первый этап сражения с такими программами - сканирование системы при помощи последних версий . Эти приложения помогают обнаружить и удалить имеющееся на компьютере вредоносное ПО. Если программные сканеры не помогают в уничтожении шпионских программ, попробуйте сделать следующее:
Найдите подозрительные процессы и завершите их работу посредством Диспетчера задач Windows (Task Manager).
Найдите подозрительные процессы и завершите их работу посредством консоли Управление компьютером (Computer Management).
Найдите подозрительные процессы, элементы автозагрузки и завершите их работу посредством утилиты Настройка системы ().
Найдите и удалите записи реестра, связанные с подозрительными процессами и элементами автозагрузки.
Найдите и удалите подозрительные файлы.
Установите и используйте несколько программ для обнаружения и удаления шпионского ПО.
Примечание: если вышеуказанные методы не помогли, запустите Windows в Безопасном режиме (Safe Mode) и попробуйте снова. Алгоритм удаления вируса зависит от типа вирусной программы.
Перегрев процессора
Современные процессоры выделяют много тепла. Поэтому для их работы необходимо наличие охлаждающего элемента, обычно кулера. На машины, использующиеся для игр и прочих видов деятельности, создающих сильную нагрузку на процессор, часто устанавливаются специальные системы с водяным охлаждением или системы на основе хладагентов. При превышении предельно допустимой температуры процессора система начинает работать медленно или с перебоями. В современные материнские платы встроена технология отслеживания температуры процессора, отчёты которой можно просмотреть в .
Остановка вентилятора на кулере процессора может быть вызвана несколькими причинами:
Большое количество пыли препятствует нормальному вращению вентилятора.
Произошел отказ двигателя вентилятора.
Из-за износа подшипников вентилятор начал «трястись».
Определить, имеются ли неполадки в работе кулера, можно прислушавшись и/или потрогав компьютер. Вентилятор с разболтанными подшипниками начинает трястись и вызывает дрожание корпуса. При этом издаётся характерный шум, если хорошо прислушаться. Однако на такой шум часто не обращают внимания даже опытные пользователи. Но по прошествии времени звуки и дрожь становятся слишком заметными, и единственное решение, которое приходит в голову пользователя - произвести замену кулера.
Тем не менее, замена вентилятора нужна далеко не всегда. Если дело в пыли, достаточно убрать её напором сжатого воздуха. Но имейте в виду, что даже если удастся снова запустить вентилятор, при чрезмерной нагрузке его срок жизни будет стремительно сокращаться. Поэтому, на случай выхода кулера из строя, желательно купить ещё один про запас.
Существует множество утилит по отслеживанию температуры процессора и его корпуса. Найти их можно введя слово "Температура".
Неполадки в работе оперативной памяти
Неполадки в работе оперативной памяти могут быть вызваны из-за того, что:
Процессы оперативной памяти синхронизируются медленнее, чем положено.
Модуль оперативной памяти имеет незначительные дефекты, которые можно выявить только во время полного тестирования.
Произошел перегрев модуля оперативной памяти.
Во времена господства FRM RAM покупка оперативной памяти проходила довольно просто. Достаточно было знать, какую скорость способна поддерживать материнская плата и максимальный размер памяти для каждого слота. В наши дни существует различные типы оперативной памяти, работающие на разных скоростях. Передовые материнские платы поддерживают работу памяти на скоростях ниже максимальных показателей. К примеру, некоторые платы поддерживают ECC RAM, но способны работать и с отличным от этого типом памяти, или могут поддерживать оба вида памяти DIMM: PC2700 и PC3200. Учтите, что в таком случае, вероятно, придётся изменить настройки соответствующих параметров , также при этом могут уменьшиться показатели производительности.
Небольшие дефекты модулей оперативной памяти могут привести к нестабильной и медленной работе системы. Дешевые чипы часто имеют такие недостатки, в результате которых происходят сбои и периодически появляется «синий экран». Несмотря на то, что встроенные механизмы способны обеспечивать продолжительность работы системы, дефекты модулей оперативной памяти неизбежно оборачиваются снижением производительности.
Раньше не существовало проблемы перегрева чипов ОЗУ, так как они не выделяли большого количества тепла, но всё изменилось с появлением новых видов памяти, в частности . Чтобы проверить, не перегрелся ли чип, выключите ПК, откройте системный блок компьютера, выньте шнур питания и дотронетесь до пластика на чипе. Если он окажется слишком горячим, следует приобрести отдельный кулер для обдува модуля памяти. При отсутствии слота для такого кулера на материнской плате можно воспользоваться кулером-картой (fan card), вставляющейся в PCI слот. Также можно купить «теплоотводы» - специальные комплекты охлаждения для модулей оперативной памяти (RAM heatsink), улучшающие рассеивание тепла и снижающие риск перегрева.
На заметку: некоторые материнские платы позволяют смешивать скорости, однако по умолчанию они работают на самых медленных из установленных модулей памяти.
Неполадки в работе жёсткого диска
Существует несколько признаков неминуемой гибели винчестера, в зависимости от типа неполадок (механические, электронные, логические или программно-аппаратные) это может быть:
Низкая скорость доступа к диску.
Увеличивающееся число поврежденных секторов при запуске утилит сканирования и проверки диска (scandisk/chkdsk).
Необъяснимые появления «синего экрана».
Периодические сбои в процессе загрузки.
Обнаружить неполадки в работе жёсткого диска порой сложно, поскольку их ранние признаки могут быть не слишком заметны. Опытные профессионалы узнают о них по изменению звука вращения диска (слышны щелчки, потрескивание или высокочастотный писк). Дальнейшее повреждение винчестера может привести к отказу системы. Процесс записи проходит очень медленно, так как системе требуется время, чтобы найти неповреждённые блоки (это происходит, если диск имеет надёжную файловую систему типа NTFS, на дисках с другими файловыми системами вероятнее всего будет появляться «синий экран»). Возможны появления сообщения «Ошибка отложенной записи» (Windows delayed write failure) на компьютерах с ОС Windows.
Если система работает медленнее, чем обычно, запустите утилиту сканирования или проверки диска (scandisk или chkdsk), в зависимости от установленной на компьютер платформы. Обнаружение повреждённого сектора на месте, где ранее находился исправный, сигнализирует о неполадке в винчестере. Сделайте резервную копию содержимого диска и готовьтесь к его скорой кончине. Запасной винчестер лучше приобрести заблаговременно и произвести замену уже после выхода первого диска из строя или сразу после обнаружения первых признаков неисправностей.
Издаваемый диском шум и отчёты проверки/сканирования диска - лучшие показатели неполадок винчестера, ведущих к повреждению системы. При удалённом управлении системой или невозможности выполнения полной проверки диска можно воспользоваться программами для наблюдения за состоянием винчестера, например утилитой .
Параметры BIOS
Одной из часто игнорируемых причин медленной работы системы является неправильная . Большинство пользователей оставляют нетронутыми предзаданные разработчиками настройки. Однако если параметры BIOS не соответствует оптимальной конфигурации для данной машины, система начинает работать значительно медленнее. Повысить производительность компьютера можно, выявив оптимальные значения BIOS, которые могут отличаться от фабричных.
Не существует центральной базы данных оптимальных установочных параметров BIOS, но узнать их можно, выполнив поиск по запросу «название материнской платы BIOS». Еще одним способом увеличения производительности компьютера является «перезапись» BIOS. Для этого понадобится получить соответствующее ПО и инструкции (их может предоставить фирма-производитель материнской платы).
Совместимость контроллера с типом винчестера
Предположим, что недавно купленный диск UDMA-100 работает не быстрее остальных установленных винчестеров. Отчёты тестов на производительность всех дисков выдают идентичные результаты. В чём же дело?
Возможно, материнская плата не поддерживает дополнительные функции UDMA 100. Посмотрите в документации, с каким типом IDE-интерфейса она может работать. Если материнская плата поддерживает только UDMA 33 или 66, это значит, что для обеспечения совместимости производительность диска UDMA 100 будет уменьшена. Решить такую проблему можно, купив расширительную плату для этого винчестера.
Другой причиной может быть тип используемого кабеля. Дискам UDMA 66 и более поздним версиям для работы нужен иной тип кабеля. Они могут просто не запуститься с устаревшим видом кабеля. Старые провода со временем выходят из строя, особенно если они слишком плотно сложены, и температура внутри корпуса постоянно высокая. Время от времени полезно заменять кабель и смотреть, не улучшилась ли производительность.
Также следует учитывать тот факт, что каждые 12-18 месяцев происходят кардинальные изменения в технологиях разработки жёстких дисков, способствующие резкому увеличению их вместимости и скорости работы. Поэтому замена старых винчестеров, даже если они полностью исправны, повышает производительность компьютера. Новые диски Serial ATA (SATA) работают гораздо быстрее, чем старые Parallel ATA.
Службы Windows
Большинство служб Windows включены по умолчанию. Многие из них не обязательны для нормальной работы системы. Следует узнать, какие службы запущены на вашем ПК с ОС / и отключить те, что не нужны.
Чтобы определить, какие именно службы работают, откройте апплет Службы (Services) из меню Администрирование. Для этого щёлкните на ярлыке Мой компьютер (My Computer) и в контекстном меню выберите пункт Управление (Manage). Информация, представленная в консоли «Службы» имеет среди прочих параметры: Имя (Name), Состояние (Status) и Тип запуска (Startup Type). Более подробную информацию по той или иной службе можно получить, дважды щёлкнув по соответствующему элементу списка, чтобы открыть окно свойств службы.
Остановить работу службы можно, нажав кнопку Остановка службы (Stop). Если уверены, что служба не нужна, в окне её свойств раскройте список значений опции Тип запуска (Startup Type) и выберите Отключено (Disabled). Если не уверены - выберите Вручную (Manual). В этом случае можно самостоятельно запустить службу, когда понадобится.
Список работающих служб также отображается в окне . Откройте диалоговое окно Выполнить (Run) и введите в текстовую строку msconfig. В столбце Базовые указаны службы, которые Microsoft считает основными для работы компьютера. Тем не менее, далеко не все требуемые службы отображены в окне утилиты Настройка системы (System Configuration). Чтобы отменить запуск службы при запуске системы, уберите отметку слева от неё.
Известно, что работу систем Windows 2000/Windows XP замедляет Служба индексирования (Indexing Service). Она регистрирует содержимое каждого диска в целях обеспечения более быстрого соответствующей системной утилитой (Search). Если не содержите сайт, для которого нужна это служба, отключите её.









