Сегодня рассмотрим, как отключить OneDrive в Windows 10, загружаемый вместе с ней и ознакомимся с предназначением этого инструмента в новой ОС. OneDrive - ранее называемое SkyDrive облачное хранилище. Оно является ответвлением проекта онлайновых частично бесплатных услуг, предоставляемым софтверной корпорацией. Спустя 7 лет с даты официального представления, в 2014 году сервис был переименован в OneDrive из-за судовых исков.
Некоторые люди предпочитают использовать другие облачные сервисы, а некоторые другие просто не хотят использовать какие-либо облачные сервисы вообще. 
Введите следующую команду и нажмите клавишу «Ввод». Он веб-исследователь, и ему нравится находить полезную информацию в Интернете. Он любит собирать вещи для создания большего решения.
Лалит увлечен технологиями, языками и литературой. Нет приложения для открытия, загрузки или установки - он просто с самого начала для вас. Это включает в себя либо все файлы и папки, либо определенные папки, которые вы хотите сохранить локально. 
Если соответствующий компьютер включен и подключен к Интернету, вы можете получить доступ к любой из его папок и файлов.
Облачный сервер предоставляет возможность хранить собственные файлы на удаленном сервере, получать к ним доступ из любого устройства и делится загруженной информацией с друзьями и сотрудниками. Однако далеко не все готовы пользоваться облачным хранилищем ввиду множества причин, главная из которых - вашими файлами будет владеть корпорация Microsoft. Потому часто требуется отключение приложения, которое запускается после старта Windows 10 и функционирует в фоновом режиме, отображая собственный каталог в окне проводника.
Если вы больше не хотите синхронизировать, снимите флажок. Перезагрузите компьютер, чтобы выполнить изменения. Вам нужно сделать это с помощью командной строки. Однако это не даст вам подтверждения. Затем на основе того, является ли ваша 32-разрядная или 64-разрядная система, введите следующее. Он не получил никакого сообщения о успехе. Любой, кто использует встроенную службу синхронизации файлов, может заполнить запрошенную информацию об аутентификации один раз, чтобы сделать это. Это делается следующим образом.
Вы можете задаться вопросом, как эти две версии отличаются. Ознакомьтесь с этой статьей, чтобы получить полный список плюсов и минусов для обоих приложений.
- Отличная презентация фотографий со слайд-шоу и тегов.
- Хранение предложений сокращается.
Ниже приведен алгоритм, показывающий, как отключить OneDrive в Windows 10, а затем окончательно удалить утилиту из системы со всеми иконками. Процесс деинсталляции в 32-х и 64-х битных версиях операционной системы немного отличаются, как процесс деактивации облачного хранилища в Home и прочих редакциях «десятки».
Учтите, что полностью удалять приложения с ПК не рекомендуется ввиду возможного возникновения неполадок в механизме функционирования ОС.
Если вам просто нужен доступ к документам или мультимедийным файлам, он предлагает простое онлайн-хранилище, доступное из Интернета. Из-за этого многообразия функций существует несколько различных сечений, из которых вы можете просмотреть тип данных, клиента или функцию типа сервиса.
Типы данных включают документы, фотографии, видео, музыку или настройки. Давайте посмотрим на сервис из этих разных ракурсов. Вот краткий обзор цены по сравнению с другими сервисами. Но сервис идет еще дальше, позволяя сторонним приложениям использовать ваше облачное хранилище. Приложения и сайты могут даже использовать службу для единого входа с вашего разрешения.
Home редакция «десятки» избавлена от инструмента администрирования, известного как редактор групповых политик, потому деактивация облачного сервиса, в ней осуществляется посредством графического интерфейса.
1. Перемещаем курсор в область уведомлений, где вызываем контекстное меню иконки OneDrive. Выбираем «Параметры» с выпавшего списка.
Объединение онлайн-хранилища и синхронизация в один облачный сервис - это облегчение упрощения ранее запутанного набора систем. Программа установки также помещает значок облака в системный трей, из которого вы можете открыть синхронизированную папку или изменить настройки. Но что, если вы используете другие технологические платформы?
И, конечно же, всегда есть веб-интерфейс. Они даже могут показывать фотографии, сгруппированные по тегу. Они также позволяют мне делиться чем-либо в папках по электронной почте или копировать элементы в буфер обмена и вставлять их в телефон. Вы также можете назначать файлы для автономного просмотра и редактирования. Вы также можете смотреть видео по телефону. Ниже приводится краткое описание того, как обрабатывается каждый из них. Документы. Значок показывает, кто печатает, где и содержимое документа обновляются вживую.

2. В окне расширенных настроек приложения «Microsoft OneDrive» снимаем стоящий возле «Автоматически запускать OneDrive…» флажок.

3. Для прекращения синхронизации данных с хранящимися в облаке следует щелкнуть по пиктограмме «Удалить связь с OneDrive» в окне учётных записей, если не пользуетесь облаком, кнопка может быть неактивной.
Это довольно удобно, когда вы хотите работать с файлом дома, который вы начали на работе. Музыка. Фотографии и видео. Бета-функция даже авто-тегов изображений, как это делается, группировка, например, всех фотографий собак, толпы или зданий по тегу. Вы также можете указать права на чтение и редактирование. Таким образом, если вы поделитесь с кем-то своим телефоном, он или она не загрузит ненужный большой файл, который будет подвержен приостановке видео для буферизации.
Это также позволяет мне открывать фотографии для редактирования из моих облачных папок. Одно место в облаке для вашей цифровой жизни. Это может создать проблему. Сегодняшние меньшие телефоны, планшеты и ноутбуки не содержат большого объема памяти. Файлы, которые вы выбираете для синхронизации, будут автоматически обновляться между вашим компьютером и облаком. Как только вы привыкнете к тому, чтобы видеть все ваши папки, это действительно упрощает сохранение файлов и доступ к ним позже. Тогда они отправятся куда-нибудь без доступа в Интернет, и у них не будет доступа к их данным, которые, по их мнению, были на их компьютере.

4. Нажимаем «OK» для применения новых настроек.
5. Выполняем команду regedit, введя ее в поисковую строку или текстовую форму командного интерпретатора (Win+R).

Теперь вы можете синхронизировать папки, которые другие люди поделили с вами, хотя метод для этого и конечный результат несколько сложны. Это означает, конечно, что все эти файлы теперь доступны вам где угодно. Действительно, это хорошая привычка, потому что это всегда означает, что вы будете иметь онлайн Копия, даже если жесткий диск на вашем компьютере решает отправиться на юг, и вам не придется дважды думать о том, копировал ли этот важный документ. И, конечно, у вас всегда есть возможность покупать больше.
Это, конечно же, избавляет вас от необходимости настраивать каждый компьютер, который вы используете, чтобы соответствовать тому, как вы хотите работать. Это также означает, что когда придет время для обновления вашего текущего устройства, ваш новый будет выглядеть так же, как старый, когда вы входите в систему - все ваши любимые настройки будут сидеть готовыми.
6. Разворачиваем раздел (аналог каталога в проводнике) HKCR.
7. Переходим в подраздел «CLSID\{018D5C66-4533-4307-9B53-224DE2ED1FE6}\».
8. В правом фрейме ищем ключ «System.IsPinnedToNameSpaceTree», вызываем его параметры посредством двойного клика и изменяем значение на «0» (ноль).

Что вам нужно знать, прежде чем вы начнете
Методы, перечисленные в этой статье, могут быть полезны в некоторых случаях, но не во всех случаях. После открытия диалогового окна «Свойства устройства» в области «Состояние устройства» появляется одна из следующих ошибок. Это аппаратное устройство не может быть запущено, поскольку его информация о конфигурации неполна или повреждена. Драйвер может быть поврежден или отсутствует. Драйвер устройства был загружен для аппаратного обеспечения, но устройство не было найдено.
- Для этого устройства отключен драйвер.
- Этот драйвер может использовать другой драйвер.
- Драйвер устройства для этого оборудования не может быть загружен.
При использовании 64-х битной Windows 10 также измените значение одноимённого параметра, размещенного в подразделе HKСR\Wow6432Node\CLSID\ {018D5C66-4533-4307-9B53-224DE2ED1FE6\.
9. Завершаем работу всех приложений и перезапускаем компьютер.
После облачное хранилище запускаться перестанет, а синхронизированные в прошлом файлы можно удалить из каталога Users\Пользователь\OneDrive, который находится в корне системного раздела.
Как установить лимит передачи данных на OneDrive
Возникают важные проблемы. Чтобы удалить поврежденные записи реестра с помощью редактора реестра, выполните следующие действия. Для этого перейдите к шагу 7. В меню «Правка» нажмите «Удалить». Нажмите «Да», когда вам будет предложено подтвердить удаление. На правой панели нажмите «Нижние фильтры». Нажмите «Да», когда будет предложено подтвердить процесс удаления. Перезагрузите компьютер.
- Вам не нужно удалять эту запись.
- Просто нажмите «Верхние фильтры».
Отключаем OneDrive в профессиональной редакции «десятки»
Профессиональная редакция «десятки» отличается упрощенным способом деактивации приложения облачного хранилища через один из инструментов системного администрирования.
1. Запускаем редактор групповых политик при помощи команды «gpedit.msc», запускается она с текстовой строки окна «Выполнить» или через поиск Windows 10.
Прежде чем вносить какие-либо изменения, создайте резервную копию реестра, чтобы восстановить его, если возникнут проблемы. Чтобы создать подраздел реестра, выполните следующие действия. Существует несколько причин, которые, в свою очередь, связаны с некоторыми подходами к решению.
Как отключить облако OneDrive
Начало галереи. Если это не работает, может возникнуть проблема с программным обеспечением. После новой установки вы снова можете получить доступ к диску. . Сначала вы должны попробовать его с помощью. Для этого вы должны сделать следующее.
- Окно «Выполнить» теперь открыто.
- Нажмите «Оборудование и звук», чтобы настроить устройство.
- Вам будет предложено ввести пароль администратора.

2. Переходим в раздел с конфигурацией компьютера.
3. Разворачиваем «Административные шаблоны» и идем в «Компоненты Windows».
4. Разворачиваем каталог «OneDrive».
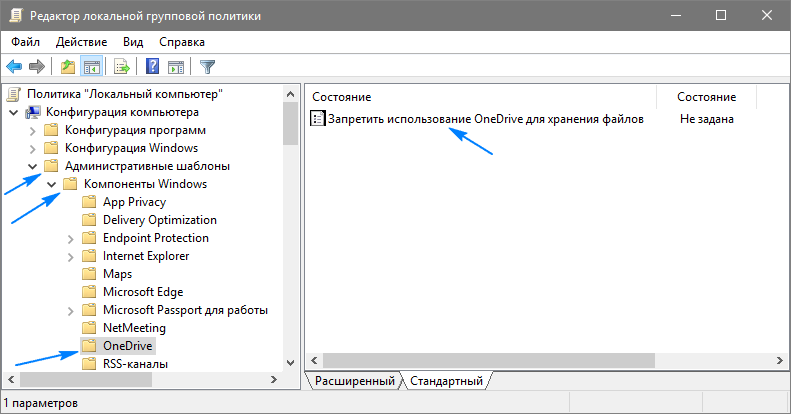

Теперь у вас есть два варианта: либо вы, либо вы попробуете новую установку накопителя. Нажмите в категории «Действие», а затем «Поиск измененного оборудования».
. Перейдите в диспетчер устройств, как описано выше. Если компьютер резервную копию, он должен установить драйверы для вашего диска автоматически.
Использовать носители для восстановления системы
Если вы нажмете на него, загрузите соответствующий файл. Откройте файл и следуйте инструкциям. Если проблема не исчезнет, вы можете. Проверьте здесь, если жесткий диск распознается вообще. Теперь компьютер необходимо перезапустить, нажав кнопку питания на компьютере. При появлении запроса нажмите любую клавишу, чтобы запустить компьютер с диска восстановления системы, а не запускаться со встроенного диска.
5. В левом фрейме окна выполняем двойной клик по «Запретить использование OneDrive…».
6. Переносим чекбокс в положение «Включено» и сохраняем новые параметры операционной системы.

Этим мы запретили запуск облачного хранилища, но не удалили его компоненты с компьютера.
Вы должны отреагировать на него в течение нескольких секунд. После этого загружаются некоторые файлы. После того, как компьютер загрузился с аварийного носителя, подтвердите выбор языка, нажав «Далее». Появятся варианты восстановления или восстановления системы.
Во-первых, вы можете использовать опцию «запуск», чтобы попытаться автоматизировать ремонт. Если это не работает, вызывается приглашение. Для этого войдите в систему с учетной записью администратора, а затем попробуйте восстановить диспетчер загрузки в приглашении.
На первый взгляд, здесь можно узнать, есть ли системы, которые менеджер распознает, но не интегрирует. Команда восстанавливает менеджер загрузки. Однако вы можете скрыть его и закрыть процесс синхронизации, чтобы он был затемнен. Выберите кнопку «Пуск», введите слово «Программы» в поле поиска, а затем выберите «Добавить и удалить программы» из списка результатов. Если вам будет предложено ввести пароль администратора или подтверждение, введите пароль или подтвердите операцию. Хотя фиксированные быстрее и стабильнее, динамику можно расширить, что может быть более гибким по мере изменения размера.
- На вкладке «Часы» очистите все переключатели.
- На вкладке «Общие» установите флажок «Исключено» рядом с атрибутами.
- Нажмите кнопку «Пуск», а затем введите слово «Программа» в поле поиска.
- Затем в списке результатов нажмите «Программы и компоненты».
- Перейдите в раздел «Настройки» и выберите «Память».
- Местоположение может быть изменено позже.
- Доступны два формата, которые также кратко описаны.
- Оба типа виртуальных дисков также являются фиксированными и динамическими.
Удаляем OneDrive окончательно
Приведенный ниже алгоритм удаления программного обеспечения стоит использовать только после окончательного решения отказаться от хранения документов в облачном сервисе Microsoft, ведь способа обратно установить приложение разработчики пока не предоставили.
1. Запускаем командную строку с привилегиями администратора.

2. Запускаем в ней команду «taskkill /f /im OneDrive.exe». Она принудительно завершит процесс OneDrive.exe, предоставив доступ к исполняемому файлу программы.
3. Затем выполняем следующую команду:
- «%WINDIR%\System32\OneDriveSetup.exe /uninstall» при использовании x86 версии Windows или
- «%WINDIR%\SysWOW64\OneDriveSetup.exe /uninstall» для 64-х битной ОС.
Возможно, после очередного обновления утилита будет установлена обратно, и все действия придется осуществлять заново.
Программа OneDrive входит в стандартный состав Windows 10, так что вы становитесь её обладателем даже без своего согласия. Обнаружив в системном лотке новый значок в виде облачка, опытный пользователь непременно щёлкнет по нему правой кнопкой мыши и выберет пункт «Выход». Однако этой меры будет явно недостаточно, и фоновые процессы, обеспечивающие функционирование этой службы, всё равно останутся запущенными.
В том случае, если вы не используете сейчас и не собираетесь в будущем использовать OneDrive, можно полностью удалить соответствующее приложение со своего компьютера. Однако перед тем как начать, хочу обратить ваше внимание, что эта служба интегрирована в систему. В моём случае удаление OneDrive прошло гладко и без последствий, но это не даёт гарантию, что точно так же произойдёт у вас.
Внимание!
OneDrive является одним из системных компонентов Windows 10. Редакция и автор не несут ответственности за возможные последствия, которые могут наступить в случае удаления программы.
1. Откройте окно терминала с правами администратора. Для этого щёлкните правой кнопкой мыши по кнопке «Пуск» и выберите в появившемся меню пункт «Командная строка (администратор)».
2. Выгрузите из памяти OneDrive следующей командой:
Taskkill /f /im OneDrive.exe

3. Введите команду деинсталляции программы OneDrive. Для 32-битных систем она будет следующая:
%SystemRoot%\System32\OneDriveSetup.exe /uninstall
А для 64-битных - такая:
%SystemRoot%\SysWOW64\OneDriveSetup.exe /uninstall
После этого вы не увидите никаких диалоговых окон или полос прогресса, удаление происходит в тихом режиме. Однако если вы попробуете найти и запустить программу OneDrive, то это у вас не получится. В то же время папка этого приложения с хранящимися там файлами останется на вашем компьютере.
Если же в будущем вы измените своё мнение и решите использовать OneDrive, то вернуть программу на место не составит никакого труда. Откройте «Проводник», введите в адресную строку %SystemRoot%\SysWOW64\ и запустите в целевом каталоге файл OneDriveSetup.exe.

А вы используете файловый сервис от компании Microsoft или предпочитаете конкурентов? Почему?









