На протяжении последних пяти лет USB-накопители успешно вытесняли с рынка информационных технологий оптические диски. Обычными CD- и DVD-дисками на данный момент пользуются лишь владельцы автомагнитол и геймеры, приобретающие копии игр в магазинах. Флешки обрели популярность благодаря своей компактности, универсальности и возможности многоразовой записи данных. Но какими бы они ни были удобными средствами переноса данных, нередко возникают проблемы при работе с флеш-накопителями. Данные, хранящиеся на USB-накопителе, могут быть утрачены в случае механического повреждения флешки или программного сбоя. Что делать, если флешка не открывается? Возможно ли восстановить файлы на ней?
Как правило, сбои в работе flash-накопителя начинаются после преодоления максимального количества циклов перезаписи. Несомненно, в зависимости от производителя флешки, качества ее изготовления и частоты использования, ее «долговечность» может варьироваться от нескольких месяцев до нескольких десятков...
0 0
Если вы имеете даже самое отдаленное отношение к IT, то не можете не знать о том, что в последние годы самыми распространенными носителями данных являются обычные карты памяти. Цены за гигабайт (да-да, о мегабайтах уже никто не вспоминает) постоянно падают, а надежность остается на прежнем уровне.
Сегодня уже никого не удивить ситуацией, когда флэшку на 4-8 Гб могут просто подарить вместе с информацией, чей совокупный размер не превышает пары мегабайт. Раньше о таком никто даже подумать не мог!
Но эта дешевизна имеет и свою обратную сторону. Мы не случайно упомянули о том, что «надежность осталась на прежнем уроне». Причем надежность эта прямо пропорциональна размеру флэшки. К примеру, если карту памяти на 2 Гб в «природных условиях» практически невозможно перезаписать столько раз, чтобы она вышла из строя, то с карточкой на 64 Гб такая неприятность может произойти легко.
Особенно обидно, что даже совершенно новые флэшки так непринужденно выходят из строя, как...
0 0
Компьютер не видит флешку - что делать?
18.06.2013 windows | восстановление данных | файлы
Это тоже может быть Вам интересно:
Существует множество причин, по которым Вы можете столкнуться с тем, что компьютер не видит флешку. Проблема может проявится в любой версии операционной системы - Windows 8, Windows 7 или Windows XP. Если компьютер не распознает флешку, вставленную в него, это может проявляться несколькими путями:
Компьютер пишет «вставьте диск» даже когда флешка была только что подключена Пишет, что нужно отформатировать, так как диск не отформатирован Появляется сообщение о том, что произошла ошибка данных Когда вставляешь флешку, компьютер зависает Если ваш компьютер пишет, что устройство не опознано, начать следует с этой инструкции: Устройство USB не опознано в Windows
В этой инструкции я опишу все известные мне способы решить эту проблему. Сначала будут идти наиболее простые и, одновременно с этим - наиболее действенные способы в...
0 0
Здравствуйте, уважаемые читатели! Продолжая рассматривать тему безопасности флеш-носителей, в этой статье рассмотрим такую ситуацию, когда в самый неподходящий момент ваша флешка не стала открываться. То есть Вы подключаете флешку к компьютеру, операционная система определяет подключенное съемное устройство, но доступ к флеш-носителю запрещен и появляется окно, в котором нам предлагается выполнить форматирование съемного диска.
А на флешке, как всегда, остались важные документы, которые мы не успели вовремя скопировать на компьютер. Думаю, такая ситуация Вам знакома. Следовательно, возникают вопросы: почему флешка не открывается? И самое главное, как восстановить данные с флешки. В этой статье мы с Вами постараемся ответить на данные вопросы и узнаем, что нужно делать в таких ситуациях, чтобы восстановить данные с флешки.
В большинстве случаев причиной отказа открытия флеш-носителей являются вирусы, которые внедряют свой вредоносный код на флешку, в результате чего...
0 0
Всем привет!..Помогите пожалуйста. Еще вчера флешка открывалась, а сегодня нет. У меня такое бывало, но я ее всегда могла отформатировать и все было норм. Сейчас вставляю ее в комп - он ее находит, но автозапуск не происходит. Я захожу в мой компьютер, нажимаю на нее - все сразу виснет...в общем какой кномпкой не жми - все сразу же повисает...а еще как только ее вставишь, появляется окошко "Автозапуск" и там такая типо лупа ищет устройство...через время выскакивает окошко "Нет доступа к диску G. Папка или файл повреждены. Чтение невозможно"...Не знаю что делать((...флешка на 16 гиг и стоит дорого=\....подскажите, пожалуйста, что можно сделать:"(
Добавлено через 48 минут
Ура!!!...Сделала...Сначала скачала программу низкоуровневого форматирования - HDDLLFsetup.4.05, затем когда нажала на флэшку, выскочило окно, мол нужно отформатировать ее..я отформатировала и все..флешка работает))..Только вот теперь другая проблема..нажимаю свойства...там написано, что занято 2 гига=\...что...
0 0
Сегодня практически каждый пользователь хотя бы раз использовал для передачи информации с компьютера на компьютер переносной flash-накопитель, и по простому, флешку. И многие из вас наверняка столковались с ситуацией, когда при ее подключении к usb-разъему компьютера она просто отказывалась распознаваться системой, а важную информацию скинуть нужно было очень срочно.
Как лучше поступать в таких ситуациях, расскажем в сегодняшней статье.
Что делать, если флешка не определяется компьютером?
Для начала нужно понимать, что любая проблема с переносным накопителем может произойти из-за нескольких основных причин, которые мы постараемся рассмотреть более подробно.
Обычно если компьютер не может распознать флешку, пользователь может это определить несколькими способами, а именно:
При помощи сообщения «Вставьте диск» даже в...
0 0
Итак, что делать, если перестала работать флэшка или карта
памяти? Сначала нужно решить, нуждается ли информация с флэшки в
восстановлении. Если не нуждается, то следует найти подходящую
программу для форматирования: на CD, который шёл в комплекте,
либо на сайте производителя. Если эти способы недоступны, тогда
можно прибегнуть к стандартным функциям Windows: открыть Панель
управления - Администрирование - Управление компьютером -
Управление дисками, далее найти раздел флэшки, удалить и
форматировать его. Если ни один из перечисленных способов не
помогает, можно обратиться за помощью на специализированные
форумы. При этом весьма полезно будет указать не только название
флэшки, но марку ёё контроллера (в его определении поможет
утилита SIV ), а также идентификационный номер вендора VID и
производителя pid (тут поможет утилита usbidcheck ). vid и
PID также можно узнать в Диспетчере устройств...
0 0
С флешкой все было хорошо, пока я не пошла распечатывать документы с нее на другом компьютере в школе, где есть принтер.
Человеку флешку дала, на одном компьютере она вообще не открылась, потом открылась, но без документов. Вставляли-выдергивали туды-сюды эту флешку, я надеялась, что с "Безопасным извлечением", но видимо нет...
Они попробовали открыть на другом компьютере.
На другом компьютере флешка открылась. Попытались распечатать документы, но какие-то проблемы были у них с принтером, какие-то драйвера запрашивало и печатало через раз. Опять флешку вставляли-вытаскивали много раз, я процесс не могла этот контролировать, т.к. в кабинет меня этот даже и не пускали.
Потом, наконец-то, распечатали, с грехом пополам.
Со спокойной душой пришла домой, вставила флешку в компьютер, начали устанавливаться какие-то драйверы. Флешка, как обычно, автозапуском не открылась. Попробовала открыть через "Мой компьютер", в ответ - окно "Вставьте диск в устройство...
0 0
Причины, связанные с тем, что вставленная в USB порт флешка не определяется операционной системой, могут быть совершенно различными. В ряде случаев это может быть связано с ошибкой Windows. Такая проблема устраняется достаточно просто после внесения необходимых изменений в настройки системы. Однако нередко причиной того, что компьютер не видит флешку, является ее поломка. В этом случае вам остается только попытаться восстановить данные, хранящиеся на носителе, и приобрести новое устройство.
Если компьютер не распознает флешку, он может сигнализировать об этом следующим образом:
Появление сообщения «Вставьте диск», даже если флешка уже подключена к USB порту, сообщение о необходимости форматирования диска, сообщение об ошибке данных, полное зависание системы сразу после подключение флешки к компьютеру.
В данной статье рассматриваются различные способы решения проблемы, начиная от самых простых и результативных, заканчивая более сложными. Если описанные в начале...
0 0
10
Сегодня практически у каждого пользователя компьютера, как у новичка, так и у продвинутого пользователя есть флешка. И, наверное, много кто из Вас сталкивался с проблемой отказа в доступе при попытке открыть этот электронный носитель. В большинстве случаев, флешки не открываются из-за размещения на них вирусов. После того, как вирус попал на флешку, он записывает на нее специальный файл и потом, когда флешка открывается на новом компьютере, он активируется. Как правило, действия этого вируса обнаруживают антивирусные программы и нейтрализуют его, в результате портится файл, отвечающий за запуск флешки, и как следствие она не открывается.
Сначала будем пробовать открыть флешку с помощью стандартных свойств Windows. Для этого переходим в Мой компьютер, находим там значок флешки, которая не открывается, и нажимаем по нему правой кнопкой мыши для вызова меню:
В выпавшем меню нам необходимо выбрать пункт "Проводник":
После того как Вы выберите этот...
0 0
Причины и возможные пути решения проблемы, по которым флешка не открывается, рассмотрим в этой статье. Обычно при попытке открыть нерабочую флешку, система выдаёт сообщения, «Носитель не обнаружен» или «Носитель не отформатирован». Тот факт, что флешка вообще определяется системой это хороший знак свидетельствующий, что не всё потеряно. Перед началом восстановления работоспособности флешки, нужно определится, что делать с информацией находящийся на флешке.
Если информация на флешке представляет для Вас ценность, тогда сначала займёмся её вызволением с неисправного флеш-накопителя, а уже потом приведением в исправное состояние накопителя.
Не будем вдаваться в обсуждение, по каким причинам флешка не открывается, причины могут быть разнообразные и обсуждение каждой займёт много времени. Лучше перейдем к делу, итак начнём с самых простых действий, которые могут привести к желаемому результату. Для начала нужно исключить возможность заражения флешки вирусами.
Проверяем флеш-накопитель любой антивирусной программой с актуальными вирусными базами. Возможно, что после удаления вирусов флешка восстанавит рабочее состояние, а бывает, что и нет, всё зависит от типа вируса, которым был заражён накопитель. Обычно все современные антивирусы встраивают свою строчку в контекстное меню свойств файлов и папок.
Нажимаем правой кнопкой мыши по иконке флеш-накопителю и в появившемся меню выбираем пункт «Сканировать». В данном примере сканирование проводится антивирусной программой «AVAST».

Как на будущее обезопасить свой флеш-накопитель, от вирусной угрозы, причём не важно какого исполнения накопитель, USB flash drive или memory card, читайте в статьях и .
Если дело было не в вирусном заражении, тогда переходим к проверки накопителя.
Проверка и восстановление с помощью Windows
В Windows есть своё средство проверки и восстановления накопителей. Кликаем правой кнопкой по иконке флешки, выбираем «Свойства» далее вкладка «Сервис».

После чего появится окно с предупреждением. Соглашаемся, жмём на сообщение и начинается проверка.
Тоже самое можно проделать и в «Управление дисками»

Или через консоль нажимаем «Win» + «R » водим команду «cmd » и жмём кнопку «Enter », а далее вводи следующую конструкцию: chkdsk X: /f /r
Где букву X — замените на букву Вашей флешки, всё остальное оставляем Без изменений!

Для особо любопытных: флаг /F — исправляет ошибки, а флаг /R — для поиска повреждённых секторов.
Бывает так, что с помощью обычного способа открыть флешку, двойной клик по иконке накопителя, открыть флешку не получается, но с помощью стационарного приложения  «Проводник» (которое есть в любой операционной системе семейства Windows) удаётся это сделать.
«Проводник» (которое есть в любой операционной системе семейства Windows) удаётся это сделать.
Находим в проводнике (дерево файлов, папок и дисков, обычно располагается слева) свою флешку и пробуем открыть накопитель. Если удалось открыть содержимое накопителя, тогда пробуем скопировать нужную информацию.
При удачном копировании данных можно переходить к восстановлению работоспособности флешки, к форматированию. Что такое форматирование и как его провести читаем в конце статьи. А пока рассмотрим вариант при котором не удалость скопировать файлы.
Программы для восстановления файлов
Тогда в дело спасения информации, вступают более мощные средства, специальные программы для восстановления файлов. Особенно хороши в этом деле следующие: EasyRecovery , R-Studio , RecoverMyFiles. Эти программы в отличии от операционной системы не требуется информация о разметке диска, сканируя кластер за кластером, опираясь на сигнатуры они склеивают фрагменты файлов.
После того как важная информация спасена можно переходить к восстановлению.
Если флешка определяется, как накопитель и разрешает зайти в свойства, тогда пробуем отформатировать её силами самой операционной системы.
Кликаем по флеш-накопителю правой кнопкой мыши и выбираем пункт форматировать, указываем нужную файловую систему (подробнее об особенностях файловых систем, можете прочитать в статье — ), а в параметре «Способ форматирования» галочку не ставим.

При таком методе (без галочки в окошке «Быстрое») сначала происходит сканирование физической поверхности накопителя и если обнаруживаются повреждённые сектора, они маркируются и в будущем запись на них не производится, тем самым восстанавливается работоспособность. Если форматирование прошло успешно значит работоспособность флеш-накопителя восстановлена.
Восстановление работоспособности флешки с помощью форматирования специальными программами
Если не удаётся отформатировать стандартными методами, тогда переходим к помощи сторонних программ, например: Hard Disk Low Level Format Tool или HP USB Disk Storage Format Tool .
Данные и подобные им программы, производит форматирование блокируя испорченные ячейки памяти и очищают таблицы разделов, эти действия позволяют восстановить работоспособность флеш-накопителя
Как восстановить удаленные файлы с flash накопителя? Что делать если компьютер не видит флешку? Что делать если компьютер видит флешку, но она не открывается?
Если объем флешки определяется неверно, или она определяется с нулевым размером, то чаще всего это либо аппаратная неисправность микроконтроллера, ячеек NAND памяти или внутренней микропрограммы флешки. Такая же ситуация, если Windows сообщает “usb устройство не опознано”.
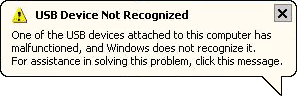
Если данные нужны, то скорей всего придется отдать флешку специалистам, так как для восстановления информации потребуется демонтаж чипов памяти, считывание дампов и обработка полученной информации. В случае если данные не нужны, то вы можете попробовать программы для ремонта флешек .
Если у вас остались вопросы по flash накопителям, вы можете задать его в нашем форуме , и наши специалисты постараются вам помочь.
Остались вопросы?
Оставьте телефон и менеджер перезвонит Вам
Флешки стали незаменимым изделием, которое позволяет записывать достаточно большие объёмы информации. При их использовании могут возникнуть различные проблемы. Например, сюда следует отнести ситуацию, когда компьютер видит флешку, но не способен её прочесть. Причины этого могут быть связаны с технической или программной стороной работы накопителя. В любом случае, необходимо рассмотреть основные способы устранения проблем.
Общая проверка работоспособности
Когда флешка не открывается, следует подсоединить её к другому разъёму устройства. Вполне возможно, USB порт просто не работает. Можно попробовать подсоединить к другому компьютеру или ноутбуку. При невозможности считать информацию и на нём, предусматривается проблема непосредственно с самой флешкой.
Осмотрите поверхность изделия на предмет различных проблем и дефектов. Если они есть, то именно это способно стать причиной проблемы. При видимых дефектах восстановление информации является возможным. Когда причина заключается в электронных неполадках, на это не стоит надеяться.
Диспетчер устройств
В ситуации, когда флешка не открывается, требуется пройти по следующему пути: «Пуск» — «Панель управления» — «Система» — «Диспетчер устройств». Здесь нас особенно интересует раздел «Контроллеры универсальной последовательной шины USB». Осуществляется обновление, посредством щелчка правой кнопкой мыши и выбора соответствующего варианта. Это продемонстрированно на скриншоте.

Рекомендуется использовать безопасное извлечение устройства, когда его необходимо вынуть из порта. Как показывает практика, проблем не возникает в обычном состоянии. Неполадки появляются в том случае, когда произошло извлечение в процесс записи файлов.

Использование проводника
Открыть флешку можно и другим способом. Рекомендуется воспользоваться проводником. Для этого надо осуществить правый клик по накопителю и выбрать соответствующий пункт. Если Вам удалость открыть флешку таким образом, надо скопировать всю информацию и провести процесс форматирования. После этого осуществляется перезапись данных обратно.
Если открыть всё равно не получилось, но в свойствах указывается определение в качестве съёмного диска, можно предпринять определенные действия. Они заключаются в форматировании. Все данные будут потеряны, но это единственный способ снова иметь возможность использования изделия.
Воздействие вируса
Когда флешка не открывается, можно предположить её заражение вирусом (или непосредственно компьютера). Даже после лечения может быть заблокирован доступ. Это происходит в связи с тем, что вредоносное ПО создаёт файл autorun.exe с функцией автозапуска. Его следует удалить специальными программами или вручную через реестр.
Другой вариант заключается в том, чтобы выполнить настройки «Упорядочить» — «Параметры папки» - «Вид», где задаётся «Показывать скрытые файлы и папки». Когда это сделано, нужно только найти файл автозапуска и удалить его.

Одна из распространенных проблем с USB накопителями (также может произойти и с картой памяти) - вы подключаете флешку к компьютеру или ноутбуку, а Windows пишет «Вставьте диск в устройство» или «Вставьте диск в устройство съемный диск». Происходит это непосредственно при подключении флешки или попытке открыть её в проводнике, если она уже подключена.
В этой инструкции - подробно о возможных причинах того, что флешка ведет себя таким образом, а сообщение Windows просит вставить диск, хотя съемный накопитель уже подключен и о способах исправить ситуацию, которые должны подойти для Windows 10, 8 и Windows 7.
Проблемы со структурой разделов на флешке или ошибки файловой системы
Одна из распространенных причин такого поведения USB флешки или карты памяти - испорченная структура разделов или ошибки файловой системы на накопителе.
Поскольку Windows не обнаруживает пригодных к работе разделов на флешке, вы видите сообщение о том, что требуется вставить диск.

Произойти это может в результате неправильного извлечения накопителя (например, в то время, когда с ним производятся операции чтения-записи) или сбои питания.
Простые способы исправить ошибку «Вставьте диск в устройство» включают в себя:

Также ошибка может возникнуть, если полностью удалить все разделы на съемном накопителе и не создать нового основного раздела.
Примечание: иногда проблема может оказаться в ваших USB разъемах или драйверах USB. Прежде чем приступать к следующим шагам, по возможности проверьте работоспособность флешки на другом компьютере.
Другие способы исправить ошибку «вставьте диск в устройство» при подключении флешки
В том случае, если описанные простые способы не приводят ни к какому результату, то попробовать оживить флешку можно следующими методами:
- - речь идет о «программном» ремонте, особое внимание обратите на последний раздел статьи, в котором описывается способ найти ПО конкретно для вашего накопителя. Также, именно в контексте «Вставьте диск» для флешки часто помогает приведенная там же программа JetFlash Online Recovery (она для Transcend, но работает со многими другими накопителями).
- - полное удаление всей информации с накопителя и очистка секторов памяти, включая загрузочные сектора и таблицы файловых систем.
И, наконец, если никакие из предлагаемых вариантов не помогают, а найти дополнительные способы исправить ошибку «вставьте диск в устройство» (при этом работающие) не удается - возможно, накопитель придется заменить. Заодно может пригодиться: (можно попробовать вернуть информацию, которая была на флешке, но в случае аппаратных неисправностей, вероятнее всего, не получится).









