Блютуз (bluetooth - «синий зуб») – это специальный стандарт беспроводной связи, т. е. использующей электромагнитные колебания. Он используется для соединения двух мобильных устройств и передачи между ними данных. Изначально эта технология разрабатывалась для того, чтобы обеспечить работу беспроводной гарнитуры в мобильных телефонах, что позволяло вести разговоры без помощи рук (hands free). Но этим не ограничивается применение этой технологии в ноутбуке и других мобильных гаджетах – с его помощью можно также передавать файлы.
Всем давно известен ещё один стандарт беспроводной связи – Wi-Fi. В чём отличия нового стандарта от Wi-Fi? Их основные отличия такие:
- Разные диапазоны частот.
- Bluetooth имеет меньший радиус действия.
- При использовании блютуз нет необходимости настраивать аппаратную конфигурацию.
- С помощью этого стандарта нельзя настроить локальную сеть, т. е. соединить более двух устройств одновременно.
- У «синего зуба» скорость передачи существенно выше.
Как правило, в современном ноутбуке уже встроен радиомодуль беспроводной связи. Но если его нет (или одним из абонентов является настольный ПК), то можно купить внешний адаптер. Он напоминает флешку и подключается к USB-порту.
Узнать, есть ли в ноутбуке с Windows 7 встроенный радиомодуль, а также увидеть его состояние и включить его можно с помощью диспетчера задач. Для этого следует войти в панель управления, выбрать пункт «Администрирование», в нём открыть «Управление компьютером», далее выбрать «Диспетчер устройств». Если в перечне установленных устройств нет пункта «Радиомодуль Bluetooth», значит, в ноутбуке модуля блютуз нет. Если же он есть, но рядом с ним выдаётся вопросительный или восклицательный знак, то это означает, что драйверы адаптера требуют обновления или переустановки, но это тема отдельной статьи. При покупке внешнего адаптера к нему обычно прилагается компакт-диск с драйверами. После того как драйвер устройства будет установлен, Windows 7 его обнаружит, и пользователь сможет убедиться в этом аналогичными действиями.
Что делать, если блютуз не работает?
Такое состояние в ноутбуке с Windows 7 может возникнуть по трём причинам:
- Адаптер радиосвязи выключен и его необходимо включить.
- Адаптер неисправен.
- Драйверы адаптера не установлены или нуждаются в переустановке.
Нас интересует только первый случай – когда соответствующий адаптер выключен, и необходимо его включить. Это можно сделать несколькими способами.
Стандартный способ включить Bluetooth
В области уведомлений панели задач Windows 7 есть значок этого радиомодуля.

Чтобы настроить состояние адаптера, нужно по нему щёлкнуть, появится меню. Далее следует кликнуть по пункту «Добавить устройство».
С помощью аппаратных средств
Встречаются модели ноутбуков, оснащённые аппаратными кнопками выключения/выключения адаптера. Если таковая имеется, то её нужно установить в положение ON.
Включение с помощью клавиши Fn
Большинство ноутбуков имеют на своей клавиатуре клавишу Fn. Она предназначена для управления состоянием различного оборудования, установленного в компьютере, в том числе и блютуз. Верхний ряд клавиш – это функциональные клавиши (обычно F1 – F12), нажатие которых вместе с Fn как раз и выполняет такое управление. В ноутбуке, в зависимости от его производителя, клавише управления состоянием «синего зуба» могут соответствовать различные функциональные клавиши, как правило, это F3-F5. На такой клавише должен быть указан соответствующий значок.

Иногда оба беспроводных адаптера выполнены в одном модуле, поэтому они включаются и выключаются одновременно с помощью такой функциональной клавиши.
Через Диспетчер устройств
Как зайти в Диспетчер устройств Виндовс, уже было сказано в начале статьи. Войдя в него, можно увидеть картинку с перечнем всех установленных устройств.

Нас интересует пункт «Радиомодули Bluetooth». Открываем его, выбираем соответствующий адаптер и щёлкаем по нему правой кнопкой мыши. Если этот модуль включён, то в появившемся меню будет присутствовать пункт «Отключить», в противном случае – пункт «Задействовать». Вот он-то и нужен – щёлкаем по нему, адаптер включается.
Включение модуля радиосвязи сторонними утилитами
В зависимости от производителя существует ряд сторонних утилит, с помощью которых можно включить адаптер радиосвязи. Это такие утилиты, как:
- Wireless Console (ноутбуки ASUS).
- ReadyComm (ноутбуки Lenovo).
- Utility Center (ноутбуки HP).
Все они очень просты в использовании, и их легко найти в интернете. После их установки в Windows 7 в панели уведомлений появляется иконка логотипа Bluetooth. Щелчок правой кнопкой мыши выведет меню, в котором будет элемент «Включить/отключить адаптер Bluetooth».
С помощью командной строки
Этот способ включить радиомодуль связи сложнее всех описанных выше, поэтому прибегать к нему следует лишь, если ни один из уже приведённых способов не помог. Для такого включения понадобится утилита DevCon – её легко найти в интернете и скачать. Если она будет скачана в архивном состоянии, то архив нужно распаковать. Программу необходимо поместить в каталог C:\Windows\system32. Кроме этой утилиты понадобится также идентификатор (ID) радиомодуля. Его можно узнать с помощью диспетчера устройств Windows 7.

В нём открываем пункт «Радиомодули Bluetooth», щёлкаем правой кнопкой мыши по нужному модулю и в появившемся меню выбираем «Свойства». Откроется окно, в котором нужно зайти на вкладку «Сведения», а в выпадающем списке «Свойство» выбрать «ИД оборудования». В окне «Значение» первая же строчка и содержит ID выбранного модуля радиосвязи.
Далее входим в режим командной строки. Для этого нажимаем «Пуск», в нижней строке поиска вводим cmd, открывается окно, в верхней строчке которого находится значение «cmd». Щёлкаем по нему, открывается окно для ввода командной строки. В нём вводим строку вида devcon enable ID (без кавычек). Вместо ID необходимо задать полученный из диспетчера устройств ИД оборудования. Нажимаем Enter, запускается утилита DevCon, которая включает отключённый радиомодуль.
Многие, как и автор этой статьи, могут долгое время не задумываться об определенной проблеме, пока ее решение не станет необходимостью. Сегодня я столкнулся с практически жизненной необходимостью сбросить фотографию с телефона со встроенной памятью на мой рабочий компьютер за неимением USB-шнура подключения и беспроводного интернета. И только в этот самый момент я вспомнил о существовании функции bluetooth. Вспомнил - и сильно этому обрадовался.
Но что же делать тому, кто никогда в жизни не имел с bluetooth ничего общего? И много ли трудов потребуется для того, чтобы понять, как включить bluetooth на ноутбуке? Далее пойдет описание на примере ноутбука HP, но большинство советов подойдет и для моделей других производителей.
А есть ли bluetooth?
Bluetooth (синий зуб) - прозвище датского короля викингов Харальда I. Он прославился тем, что соединил в одну страну различные народы, жившие на территории Дании - именно там, где по инициативе компании Ericsson была начата разработка этой цифровой технологии.
Как бы дико это не звучало, но многие пытаются включить bluetooth на ноутбуке, который физически не способен поддерживать его без внешнего адаптера. Чтобы избежать столь неловкой ситуации, необходимо убедиться в том, что в ноутбуке есть встроенный адаптер.
Как же понять, есть ли в ноутбуке блютуз и где он находится? Вариантов несколько.
- Можно поискать информацию о возможностях вашего ноутбука на официальном сайте производителя.
- Можно внимательно осмотреть днище ноутбука на предмет наличия на нем этикетки с фирменным логотипом bluetooth, который бы подтверждал наличие данной функции. К сожалению, на моем ноутбуке HP такого значка не оказалось.
- Можно также зайти в «Панель управления» через меня «Пуск». Там выбрать вкладку «Оборудование и звук». Дальше – «Диспетчер устройств» (его, между прочим, можно запускать аж целыми шестью разными способами). В открывшемся списке с легкостью можно отыскать bluetooth, если он есть на вашем ноутбуке.


И, наконец, четвертый. Самым красноречивым признаком наличия на ноутбуке bluetooth является кнопка на клавиатуре со соответствующим значком. На ноутбуке HP такой кнопки, опять-таки, нет. Но в этом и секрет - в моем ноутбуке за bluetooth отвечает та же самая клавиша, что и за Wi-Fi!

Поиск метода включения
Теперь, когда вы наверняка уверены, что эта опция у вас есть, нужно понять, как включить блютуз на ноутбуке.
Будем уповать на то, что у вас уже установлены необходимые драйвера. В противном же случае вам нужно будет скачать и установить их. Лучше делать это с помощью официального сайта производителя вашего ноута, найти который не составит труда в любой поисковой системе.
Итак, драйвера в наличии. Находим кнопку на корпусе ноутбука, отвечающую за включение bluetooth, и просто ее нажимаем. Если это рычажок – перетаскиваем его. Обычно такие кнопки располагаются в верхнем левом углу. Некоторым ноутам помогает в этом клавиша F6 или комбинация клавиш Fn+6 (Fn+F3), а у некоторых, как уже было сказано о моем HP, клавиша bluetooth и Wi-Fi совпадает.
Если кнопку найти не удается (или просто для разнообразия), можно включить bluetooth на ноутбуке вручную. Для этого необходимо нажать любой клавишей мышки на значок bluetooth в панели задач, которая располагается преимущественно в нижней правой части рабочего стола, и выбрать «Включить адаптер».

Теперь посмотрим, как настроить на ноутбуке блютуз.
Соединяемся с устройством
Для того чтобы полноценно наслаждаться всеми прелестями bluetooth на ноутбуке, вам теперь нужно только подключить эту же функцию на своем телефоне/планшете. Потом нажать на активный значок bluetooth в панели задач и выбрать «Добавить устройство».
Если почему-то не работает блютуз на ноутбуке и он не находит новое устройство, значит, в настройках этого устройства стоит невидимость для не сопряженных объектов. В таком случае невидимость необходимо просто выключить (либо, соответственно, включить видимость). Чтобы начать сопряжение, нужно просто кликнуть на найденное устройство и следовать рекомендациям, которые вы увидите на мониторе ноутбуке. Вот, что примерно вас ждет в результате.
Часто пользователи задают вопрос, как найти на ноутбуке Блютуз. Это объясняется тем, что активация этой связи, в подавляющем большинстве случаев, совмещена с Wi-Fi. Другими словами, вы включаете одновременно два этих модуля. Более того, Bluetooth обычно скрыт, и для того, чтобы подключить устройство нужно выполнить определенные действия.
Но, вы должны понимать, что прежде чем начать поиски и дальнейшую работу с адаптером нужно установить соответствующее программное обеспечение. Именно оно позволяет оборудованию нормально работать, а пользователям предоставляет удобный инструмент для управления.
Установка драйвера
Как правило, в комплекте с каждым ноутбуком имеется диск, содержащий все необходимые программы. Если такого диска по каким-либо причинам нет, то вы всегда можете зайти на официальный сайт производителя вашего ноутбука и скачать необходимые драйвера, указав точную модель вашего лэптопа.
Помимо драйвера для Bluetooth адаптера нужно становить программное обеспечение для клавиатуры. Это важно, так как дополнительные функции клавиатуры лэптопа, такие как включение и отключение адаптеров беспроводной связи и так далее, будут работать только после установки соответствующего ПО. После установить драйверов, можно переходить к вопросу, как найти Bluetooth на ноутбуке.
Как установить или переустановить драйвера на Bluetooth: Видео
Где и как найти Блютуз на ПК
Здесь все предельно просто. В первую очередь стоит отметить, что после установки программного обеспечения в системном трее (в нижнем правом углу рабочего стола) появится значок Блютуза. Это свидетельствует о том, что все установлено и готово к использованию.
Нажмите на этот значок правой кнопкой мышки. В появившемся меню вы увидите несколько пунктов. Выберите нужный в соответствии с тем, что именно вы хотите сделать:
- Добавить устройство - система начнет поиск доступных подключений и выдаст вам список. Этот пункт нужен для того, чтобы создавать соединения с компьютером.
- Показать устройства Bluetooth - система покажет вам все имеющиеся подключения. То есть то оборудование, которое когда-либо было соединено с вашим ПК.
- Присоединиться к личной сети PAN - это позволит вам создать персональную сеть, которая может объединить все ваши девайсы, имеющие Bluetooth.
- Открыть параметры - этот пункт позволяет войти в настройки адаптера и изменить конфигурацию.
- Отключить - отключение связи. Если она уже отключена, то аналогичным способом вы ее можете включить.
- Удалить значок.
Второй способ, как в ноутбуке найти модуль Блютуз заключается в том, чтобы запустить диспетчер устройств. Сделать это можно несколькими способами:
- Войти в меню «Пуск» и в поисковой строке написать название сервиса, который нужно открыть.
- Нажать комбинацию клавиш Windows+R. В появившемся окне написать devmgmt.msc и нажать «Enter».
- Нажать на ярлык «Мой компьютер» правой кнопкой мышки и выбрать «Свойства». В появившемся окне выбрать пункт «Диспетчер устройств».
В диспетчере оборудования нужно просто отыскать Bluetooth, который может скрываться в ветке «Сетевые адаптеры». Если нажать на него правой кнопкой мышки, то можно выключить модуль или включить.
Как определить есть ли Bluetooth адаптер на своем ноутбуке: Видео
Как открыть меню Bluetooth
Для того, чтобы открыть то или иное меню адаптера, к примеру, для изменения конфигурации или подключения нового оборудования, вам нужно просто войти в меню «Пуск» и написать Bluetooth. В результатах поиска просто выберите вариант, который вам нужен. Это и есть ответ на вопрос, как открыть меню Bluetooth на ноутбуке.
Как видите все предельно просто. Если вы используете операционную систему Windows 8, то вам нужно навести курсор мышки в правый верхний угол и открыть параметры. Далее, открыть «Изменение параметров компьютера». Теперь войдите в «Компьютер и устройства» и выберите пункт «Bluetooth».
Bluetooth - это производная беспроводной сети, используемая в различных цифровых приспособлениях, устройствах для передачи и приема информации на близком расстоянии.
Изучите клавиатуру вашего ноутбука. Во многих моделях функция Bluetooth встроенная, и производители выносят кнопку прямого включения на панель клавиатуры. Она может находиться на боковой или верхней части панели и иметь традиционное обозначение. Фирменный значок Bluetooth выглядит как угловатая буква «В» с боковой галочкой и обведен в овал. Чтобы включить функцию Bluetooth, достаточно кратковременного нажатия данной кнопки. При этом световой индикатор должен загореться. Одновременно с этим в правом нижнем углу на рабочем столе ноутбука отобразится фирменный значок и появится оповещение о включении bluetooth.
Если вдруг вы не нашли кнопку (или она не предусмотрена), можно включить, используя программное меню вашего ноутбука. Для этого откройте меню «Пуск», далее зайдите в «Панель управления/Диспетчер устройств». Откройте графу «Устройства Bluetooth ». После этого в диалоговом окне останется только включить функцию и произвести необходимые настройки параметров для дальнейшего обмена данными.

В большинстве случаев менеджеры в магазине при покупке ноутбука говорят вам, что данная
функция в модели присутствует. Но на деле слова иногда расходятся с фактами, и вместо Bluetooth в ноутбуке есть простая программа для усиления сигнала Wi-Fi . Поэтому внимательно смотрите наклейки на корпусе ноутбука. Обычно на них указывается наличие функции Bluetooth.
Считается, что сегодня, bluetooth имеется во всех моделях ноутбуков, но такое может быть не всегда. Для того чтобы включить bluetooth на ноутбуке, нужно знать, есть ли у вас bluetooth адаптер. В том случае если на ноутбуке его нет, тогда нужно приобрести его, ведь другого способа использовать bluetooth нет. Покупка такого адаптера является вполне оправданной, так как иногда можно легче и быстрее передать некоторые файлы с компьютера на телефон (или наоборот), используя способ передачи данных по bluetooth.
Включение bluetooth адаптера
Как было сказано выше, первым делом нужно убедиться в том, установлен ли у вас bluetooth адаптер. Иногда в магазине может быть указано, что он есть, а на самом деле все оказывается наоборот. Имеется только лишь программное обеспечение , благодаря которому усиливается сигнал передачи данных. Чаще всего узнать о наличии или отсутствии bluetooth адаптера можно по наклейке на компьютере. Кроме того, можно воспользоваться диспетчером задач на самом компьютере. Если у вас имеется встроенный bluetooth адаптер, то он будет там отображаться.
После того как вы убедитесь в том, что bluetooth адаптер у вас имеется, необходимо найти кнопку включения bluetooth. Чаще всего он включается тем же способом, что и Wi-Fi, а это значит, что нужно искать кнопку в виде антенны или со значком bluetooth. В том случае, если кнопка запуска bluetooth назначена на функциональные клавиши (F1, F2 и т.д.), тогда для включения адаптера необходимо использовать связку кнопок Fn + клавиша запуска bluetooth (например, F3). В отдельных случаях, bluetooth можно запустить только с самого компьютера, нажав соответствующую иконку и выбрав надпись "Включить".
Последние шаги
Для полноценной работы bluetooth адаптера необходимо установить соответствующие драйвера. Именно благодаря им, bluetooth будет работать на ноутбуке соответствующим образом. В большинстве случаев, необходимые драйвера идут в комплекте с ноутбуком. Установить их можно легко. Для этого всего-лишь нужно вставить диск в привод ноутбука и следовать приведенным инструкциям.
В итоге, после включения и настройки bluetooth на ноутбуке остается только включить его на другом устройстве (
Для кого-то может показаться странным, но вопрос того, как включить Блютуз на ноутбуке, достаточно актуален на сегодняшний день и мы расскажем как это сделать.
Даже несмотря на то, что сейчас весьма распространена технология Wi-Fi , связь по рассматриваемому прибору более проста. Если есть необходимость передачи документов или медиа-файлов, всегда можно воспользоваться именно технологией Bluetooth.
Первостепенные задачи
Перед тем, как подключить (вкл) Блютуз на ноутбуке, следует инсталлировать сопутствующее ПО. Это могут быть как сами драйвера, так и их комбинация с системными утилитами. Как правило, программное обеспечение поставляется в комплекте с ноутом, но иногда его нет. Потому возникает необходимость загрузки через Интернет:
После этого можно переходить к вопросу того, как включить беспроводную сеть . Так, активировать (запустить) Блютуз на ноутбуке можно несколькими способами. Самый простой – использование функциональной клавиши или комбинации клавиш. Активация возможно и через системный трей.
После этого надо настроить радиомодуль для работы с другими устройствами. Так как открыть Блютуз на ноутбуке для подключения гаджетов? Для этого следует найти значок прибора в трее и нажать на него ПКМ. При этом откроются все доступные варианты работы с ним:
- добавление нового прибора;
- обзор существующих подключений;
- подсоединение к личной сети PAN;
- параметры адаптера;
- отключение радиомодуля;
- удаление значка из трея.
В параметрах следует разрешить гаджетам обнаруживать ПК. После этого можно смело пользоваться беспроводной сетью.
Проверка и восстановление

Достаточно важно знать, как проверить Блютуз на ноутбуке. Делает это через диспетчер устройств. Его можно запустить любым удобным способом. Информация об устройстве находится в ветке «Сетевые адаптеры».
Не менее актуален вопрос того, как восстановить Блютуз на ноутбуке. Операция проводится в том же диспетчере. При этом следует выбрать радиомодуль из списка, нажав на него ПКМ. Далее следует повторно подключить устройство и обновить конфигурацию оборудования.
Перед тем как приступить к изучению самого вопроса узнаем, что собой являет Bluetooth, и как он работает.
Что такое Bluetooth? Это модуль для беспроводной передачи данных. Они могут быть голосовые, потоковые (аудио) и обычные файлы. Работает он в двух режимах: и как приемник, и как передатчик. Это беспроводное устройство незаменимо при передаче файлов со смартфона на компьютер.
Bluetooth-адаптер может быть разных ревизий или версий, начиная с 1.0, которая вышла в 1998 году и имела целый ряд проблем с совместимостью, и заканчивая версией 4.1 с низким энергопотреблением и высокой скоростью.
В мобильных компьютерах , модуль беспроводной связи , снижает время работы устройства от аккумулятора. Поэтому производители предусмотрели как аппаратное, так и программное включение/выключение этих модулей. Ниже приведена инструкция, как включить адаптер bluetooth на ноутбуке.
Как узнать есть ли на ноутбуке bluetooth
Можно пытаться включать или выключать устройства, ломать голову, почему оно не работает. Но его просто может не быть в ноутбуке.
Проверить наличие функции на ноутбуке можно несколькими способами.
- по парт-номеру ноутбука;
- по соответствующим наклейкам;
- по наличию индикатора состояния bluetooth.
Парт-номер – это полное наименование модели ноутбука. Например, если речь идет об ASUS, то он будет выглядеть примерно так: X102BA-DF010H. Введя этот номер в поиск на сайте производителя, можно узнать, есть ли в ноутбуке данная функция.
Будьте внимательны и тщательно проверяйте, совпадают ли все буквы и цифры с вашей моделью. Номер с одним малейшим отличием может соответствовать совершенно другому ноутбуку.
Иногда производители ноутбуков, обозначают наличие дополнительных опций с помощью наклеек. Так, на днище корпуса может быть приклеена наклейка с моделью и версией bluetooth. Если такая наклейка есть на дне вашего компьютера – значит все на месте.

Если на панели индикаторов состоянии ноутбука есть маленький логотип блютус – это верный знак того, что он присутствует в данном ноутбуке . Если же его нет, то нужно осмотреть клавиатуру, на предмет горячих клавиш включения этой опции. Но самым верным способом является проверка по парт-номеру, который никогда не лжет.
Блютус в биосе
Иногда после изменения конфигурации оборудования, после переустановки ОС или после других манипуляций с компьютером, система не видит беспроводные устройства: ни блютус, ни Wi-Fi модули . Это верный знак, что эти модули отключены программно через BIOS.
Как включить блютус на ноутбуке в биосе? Можно проделать следующее:
- перейти в BIOS. Для этого нужно держать нажатой клавишу DEL или F2 при старте ноутбука. В последних версиях ноутбуков для перехода в БИОС используются клавиши ESC или F1;
- проверьте состояние модуля блютус. Напротив значения «bluetooth» должно стоять «enable». Если стоит «disable» - меняем значение. Если же включать или выключать его в БИОС невозможно – значит, он активен постоянно. Если при загрузке BIOS его не видно – нужно полистать страницы и меню;
- обязательно нужно сохранить изменение настроек и перезагрузить компьютер. После этого ОС обнаружит новое устройство и затребует драйвер.
Видео: Как включить wifi на ноутбуке Asus
Как включить bluetooth в ноутбуке
Сперва нужно установить предусмотренные производителем драйвера. Даже если после установки Windows в системе вшиты стандартные драйвера – они могут некорректно работать с разными моделями устройства. Скачивать драйверы нужно только с официальных сайтов производителей ноутбуков.
Стандартный путь:
- в области уведомлений щелкнуть на овальный значок Bluetooth;
- в открывшемся меню нажать включить/отключить Bluetooth.
Способы включения
Основные инструменты:
- с помощью аппаратных кнопок;
- с помощью клавиатуры;
- через панель управления ОС;
- из командной строки.
В некоторых моделях ноутбуков присутствуют аппаратные выключатели. Если он есть – нужно передвинуть его в положение «ON». Такие переключатели нередко ставятся в ноутбуки премиум-класса, например Sony VAIO.
Комбинация клавиш на клавиатуре
Практически все ноутбуки оснащены клавишей FN, которая всегда используется для доступа к дополнительным возможностям ноутбука. В сочетании с другими, эта клавиша может управлять уровнем громкости динамика, яркостью подсветки дисплея, включением и отключением дополнительного оборудования.

Включить bluetooth в ноутбуке можно с помощью комбинаций клавиш FN+клавиша с иконкой bluetooth. В роли этой клавиши обычно выступает F3. Часто блютус и Wi-Fi являют собой один модуль. Соответственно они включаются и выключаются тоже вместе комбинацией клавиш FN+F5. Далее рассмотрим, как можно включить без клавиатуры этот модуль.
Как включить без клавиатуры
В случае, если не работает клавиатура – адаптер можно включить и без нее. Разные версии ОС предусматривают разные способы программного включения беспроводных устройств . Рассмотрим самые простые и легкие способы для каждой операционной системы . Начнем с самой свежей.
В Windows 8.1 это сделать также очень просто.
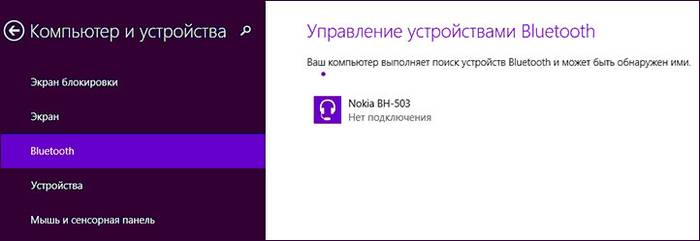
В Windows 8 проделать это ничуть не сложнее:
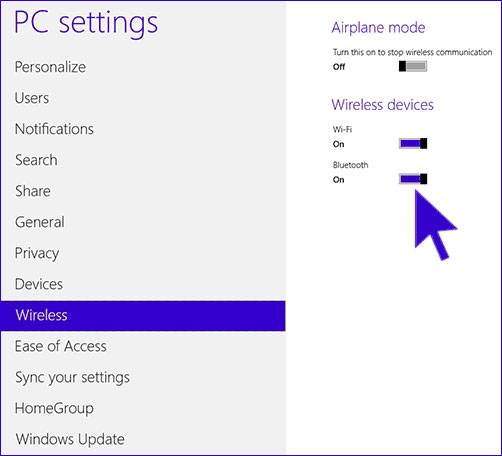
В ОС Windows 7 проще всего следить за работой блютус при помощи заводских утилит, которые часто идут в комплекте с ноутбуком, или же доступны для скачивания с сайта завода-изготовителя компьютера. Интерфейс таких программ крайне прост, и они не нуждаются в объяснении.
Также удобно управлять состоянием bluetooth-адаптера при помощи специального значка справа от панели задач. Нажав на этом значке правой кнопкой можно получить доступ к различным режимам и возможностям адаптера. Можно включать и выключать его, сопрягать с устройствами, управлять передачей данных и многое другое.
Если эти способы не помогают – убедитесь, что bluetooth-модуль включен в диспетчере устройств. Также проверьте, правильно ли установлены драйверы.
Для этого нужно:
- открыть панель управления;
- в категории «Администрирование» перейти к пункту «управление компьютером». Откроется панель управления компьютером;
- перейдя на вкладку «Диспетчер устройств» можно будет увидеть все устройства и модули, работающие на компьютере. Отыщите Bluetooth устройство.
Если возле него нарисована пиктограмма со знаком вопроса или восклицательным знаком – драйверы нужно обновить или переустановить.
Может случиться так, что в природе просто не существует драйвера для вашего адаптера блютус для некоторых старых версий Windows . Например, для XP многие производители ноутбуков не тестируют и даже не пишут драйверы. Эту проблему можно обойти, купив внешний bluetooth-адаптер.
Используем командную строку
Управление состоянием беспроводных устройств возможно и из командной строки. Но этот способ куда сложнее, чем все вышеперечисленные.

Для частого использования можно немного упростить этот процесс. Команду: «devcon enable ID» можно поместить в пустой текстовый файл , который затем сохраним с расширением *.bat. Для включения адаптера достаточно будет запустить этот файл с командой.
Если нет кнопки fn
Крайне редко в ноутбуках отсутствует кнопка FN. Без кнопки fn управлять ноутбуком не так удобно. Но, включить Bluetooth можно и без нее. Можно воспользоваться программными средствами от разных производителей ПО.
Некоторые из них:
- Lenovo ReadyComm – для ноутбуков Lenovo;
- ASUS Wireless Console – для ноутбуков ASUS;
- HP Utility Center – комплексная утилита от HP для управления всеми устройствами, включая Bluetooth;
- Widcomm, AirShare – платная и бесплатная утилита сторонних производителей.
Эти программы крайне просты в использовании. Для примера посмотрим, как включается блютус через ПО Widcomm:
- установив утилиту, справа от панели задач и на рабочем столе появится ярлык с логотипом Bluetooth;
- по щелчку правой клавишей мышки откроется меню с массой возможностей. Среди них будет пункт «Включить/отключить Bluetooth-устройство»;
- нажав на него левой клавишей мыши, беспроводной адаптер включится.
Также при отсутствии функциональной клавиши, можно воспользоваться способами описанными выше:
- включение через командную строку ;
- включение через панель управления;
- включение при помощи аппаратных переключателей.
Bluetooth можно включить несколькими способами. Если Вы плохо разбираетесь в работе компьютера, то используйте понятный вам метод. Не стоит использовать командную строку и другие сложные схемы.
Если вы используете Windows 8 – то проблем с запуском модуля блютус возникнуть не должно. Все производители оборудования регулярно обновляют версии драйверов для этой ОС. Кроме того, интерфейс и работа с Bluetooth дружелюбны к пользователю и лишены всяческих проблем.
Сегодня практически все ноутбуки самсунг r430, rv511, r540, rv509, rv520, r530, r525, np300e5a, np r60xe02, rv515, s3600i и другие оснащены адаптерами блютуз – только его нужно включить.
Чтобы включить bluetooth на ноутбуке samsung с ОС windows 7 или windows 8, вам потребуется три вещи (иногда только две).
Первое – на вашем ноутбуке обязательно должен быть установлен драйвер блютуз. Если вы сами устанавливали виндовс 8 / виндовс 7 или «мастера», которые не обращают внимание на установленные компоненты ПК, то драйвера в системе не будет.
В случае приобретения ноутбука самсунг с предустановленной виндовс 7 / 8, а в скором будущем уже виндовс 10, то блютуз должен быть настроен, за исключением случаев, когда виндовс устанавливают сами продавцы в магазине (чтобы дороже продать), а не специалисты от производителя.
Второе – на большинстве ноутбуков, включая самсунг, на корпусе устройства (по бокам, на лицевой части) есть специальная кнопка включающая и отключающая блютуз (обычно совместима с вай фай).
Третье – для удобства производитель программирует устройство для включения и отключения блютуз и Wi-Fi клавишами (при включенных этих интерфейсах сильно израсходуется заряд батареи).
Где взять драйвер блютуз для ноутбука самсунг windows 7 или windows 8
В интернете есть четыре надежных (бесплатных) для скачивания драйверов на все устройства самсунг.
Лучшим считается официальный сайт (первый в списке ниже). На нем вам нужно найти свою модель и спокойно загрузить, то что требуется.
Также есть два дополнительных ресурса (частных). Там также все безопасно и без вирусов.
Четвертый вариант – ID устройства. Вот ссылки на эти четыре ресурса. http://samsung.com/ru/support
http://driver.ru
http://notebook-center.ru
Выбирайте любой вариант, ищите свою модель, скачивайте и устанавливайте
Непосредственное включение блютуз в ноутбуках самсунг на виндовс 7 или виндовс 8
Как упоминалось выше, вам нужно вначале поискать специальную кнопку на корпусе. Если такая предусмотрена, то об этом обязательно написано в инструкции.
Если у вас инструкции нет, то можете ее скачать бесплатно на сайте производителя в электронном виде.
Кроме кнопки на корпусе ищите еще клавишу с нарисованной антенной (обычно это самый верхний ряд от F1 до F12).
Эта кнопка самостоятельно не работает. Обычно она включает блютуз в сочетании с другой - Fn (нажимать одновременно или вначале fn и не отпуская ее нажать на ту, что с рисунком антенны).
Так как постоянно выходят новые модели ноутбуков самсунг, то не исключается какой ни будь другой вариант.
Поэтому если у вас что-то не получается пишите в комментариях – разберемся. Успехов.
Практически каждый современный ноутбук любого производителя (lenovo, asus, toshiba, hp, dell, samsung, msi и пр.) оборудован встроенным bluetooth-модулем. Зачем он нужен? Функционал этого интерфейса обширен. С помощью блютуз можно обмениваться различными данными с другими устройствами (планшет, смартфон), не используя при этом USB или Wi-Fi. К тому же, через него легко подключить мышку, клавиатуру или беспроводные наушники.
Однако немногие пользуются этой функцией. Почему? Чаще всего из-за того, что просто не знают, как включить блютуз на ноутбуке. Хотя ничего сложного в этом нет. Тем более что в этой статье вы найдете всю необходимую информацию.
Первым делом нужно выяснить, оснащен ли ваш ноутбук модулем bluetooth? Ведь присутствие на клавиатуре лэптопа соответствующей кнопки/переключателя – не всегда говорит о наличии адаптера. Производители порой экономят, не устанавливая на свою технику данный модуль. Тем более что в последнее время эта технология передачи информации не пользуется большой популярностью. Ее вытеснили Wi-Fi и USB.
Но все же как понять, имеется ли в ноутбуке блютуз? Есть несколько вариантов:
- Зайдите на официальный сайт производителя. Найдите там модель вашего лэптопа и внимательно изучите его характеристики. Если устройство оснащается адаптером блютуз, то вы обязательно узнаете здесь об этом.
- Осмотрите нижнюю крышку ноутбука. Видите там этикетку с фирменным логотипом bluetooth и надписью? Тогда на устройстве имеется данная функция.
- Еще можно узнать о наличии/отсутствии адаптера блютуз через Диспетчер устройств. Сделать это довольно просто. Например, в виндовс 8 и 10 кликните правой кнопкой мыши на значок Пуск. Затем выберите пункт «Диспетчер устройств». В открывшемся списке осталось найти строку «Радиомодули Bluetooth». Если ее нет (и отсутствует любое другое упоминание о блютуз), тогда включить не получится. Соответствующий модуль просто не установлен на лэптопе.

Включаем блютуз через горячие клавиши
Итак, вы смогли найти блютуз в ноутбуке и теперь уверены, что на вашем устройстве есть эта функция. В таком случае остается лишь понять, как активировать или выключить ее. Сделать это можно разными способами. Самый простой – через нажатие определенных кнопок на клавиатуре ноутбука.
Почти все производители (леново, самсунг, тошиба, асус, сони и пр.) выделяют под включение блютуза на лэптопе специальную клавишу. Обычно это одна из функциональных кнопок – F1-F12. Работает она в паре с клавишей Fn (находится внизу слева, рядом с Ctrl).

Узнать, какая именно кнопка активирует функцию просто. На ней будет значок блютуз. В точности, такой как на картинке. Напоминает антенну. Вам нужно будет лишь нажать эту клавишу в комбинации с Fn. Кроме того, есть лэптопы, где блютуз активируется с помощью специального переключателя. Обычно он располагается сбоку рядом с различными разъемами или над клавиатурой.
Как проверить, удалось ли включить bluetooth? В панели уведомлений справа появится синий значок. Также на некоторых ноутбуках есть специальный индикатор. Если он загорелся белым, желтым, синим или зеленым цветом (в зависимости от модели), значит, вам удалось включить блютуз. Что делать дальше?
- Кликаем на значок правой кнопкой мыши.
- Выбираем пункт «Добавить устройство».
- После чего ОС ноута запустит сканирование. Как только закончится поиск блютуз устройств, вы сможете выбрать оборудование, к которому и нужно подключиться для обмена музыкой, видео, изображениями и прочими файлами.
Однако бывает и так, что через нажатие клавиш включить блютуз не получается. Что нужно предпринять в таком случае, узнаете дальше.
Для справки! Некоторые производители ноутбуков объединяют клавишу активации блютуз с кнопкой включения Wi-Fi! Наглядный пример – модели из линейки acer aspire.
Устанавливаем и обновляем драйвера
Если bluetooth не работает, то, скорее всего, проблема скрыта на программном уровне. Например, довольно часто функция недоступна из-за отсутствия драйверов. Поэтому первым делом загляните в Диспетчер устройств. Попасть в него можно так: нажмите Windows + R, вбейте в строку «Открыть» команду «devmgmt.msc» и кликните ОК. После чего придерживайтесь следующего плана действий:
- Зайдя в Диспетчер устройств, найдите блютуз-адаптер. Как правило, он отображается в пункте «Сетевые адаптеры», «Радиомодули Bluetooth» или отдельно.
- Далее внимательно посмотрите на синий значок блютуз. Если на нем или рядом нет обозначений в виде черной стрелки или восклицательного знака, то все в порядке. Если же стоит стрелка, тогда нужно включить bluetooth-адаптер через контекстное меню, нажав «Задействовать». Восклицательный знак на иконке указывает на проблемы с драйверами. Просто загрузите их с сайта производителя либо нажмите на «Обновить» во вкладке «Драйвер».
- Все равно не удалось включить блютуз? Тогда через Панель управления заходим в «Центр управления сетями и общим доступом». Далее кликаем на «Изменение параметров адаптера». Щелкаем правой кнопкой мыши на «Сетевые подключения Bluetooth», а затем на «Включить».
Кстати, таким способом можно включить блютуз на Windows 7 и Vista.
Включаем и настраиваем Bluetooth на ноутбуках с разной операционкой
Подключить блютуз и пользоваться им несложно. Однако каждая версия ОС имеет некоторые особенности. Поэтому мы решили рассказать, как можно включить передачу данных по беспроводной сети в виндовс 7, 8, 10 и даже на «старенькой» XP, а также каким образом проще всего подключить к ноутбуку по bluetooth другие устройства.
- В «семерке» нужно через Пуск зайти в «Устройства и принтеры». Откроется окно, в котором будут отображены все подключенные к ноуту гаджеты. Здесь же можно «законнектить» новый девайс по блютуз. О том, как именно включить эту функцию на лэптопе с Windows 7, мы рассказывали выше.
- Владельцам и пользователям ноутбуков с ОС Windows 8 нужно сначала вызвать боковую панель через комбинацию клавиш Win+ C, а затем кликнуть «Параметры». Останется лишь выбрать пункт «Изменение параметров компьютера», нажать на «Bluetooth» и перевести переключатель в положение ON.
- В Windows 10 блютуз включается почти также, как и в «восьмерке». Нужно через Пуск открыть «Параметры». Далее зайти в раздел «Устройства». Последний этап – выбрать пункт «Bluetooth» и активировать положение «Вкл». После чего ноутбук выполнит поиск устройств, с которыми возможно сопряжение.
- Включить и настроить блютуз на ноутбуке с Windows XP можно следующим образом. Заходим в Пуск. Кликаем на Панель управления. Затем переходим в раздел «Bluetooth-устройства». В этом меню добавляем новое подключение с помощью специального мастера.
Для справки! В интернете есть специальные программы, которые позволяют включать блютуз и настраивать подключения по этому каналу связи. Одна из самых удобных и популярных утилит – Widcomm.
Возможные трудности и пути их решения
Что делать, если ноутбук не находит устройство для подключения по блютуз? Скорее всего, у планшета, смартфона или какого-то другого гаджета включена невидимость для несопряженных объектов. Либо на лэптопе в настройках Bluetooth отключено обнаружение. Необходимо кликнуть на модуль вспомогательной кнопкой мыши, зайти во вкладку «Параметры» и поставить галочку напротив «Разрешить устройствам обнаруживать этот компьютер».
Если подключиться все равно никак не удается, то вероятно устройство находится вне зоны действия радиомодуля. Нужно расположить его максимально близко к ноутбуку. Хоть и считается, что радиус действия при передаче данных по блютуз составляет 10-50 м, но на самом деле это значение намного ниже. Ведь в жилых помещениях и офисах есть различные приборы (радиотелефоны, микроволновые печи и пр.), которые создают помехи и мешают обнаружению.









