Использовать новый софт всегда рискованно, при этом не всегда наличие глюков обременяет жизнь пользователя, но и отсутствие в свободном доступе тех функций, к которым он привыкает. Не последнее место среди них занимает и такой инструмент, как командная строка (консоль). Вызвать её с первого раза в Windows 10 сможет не каждый, но пользы от него много, поэтому не стоит его игнорировать, усложнять себе жизнь, а лучше попросту следовать изложенным инструкциям и найти её.
Как открыть командную строку в windows 10 знает ограниченное число человек, и если чтение этого текста не закончилось на прошлом абзаце, стоит ознакомиться со следующей информацией. Особенность консоли в том, что использовать её могут далеко не все. Это преимущественно опытные пользователи, которые знают чуть больше, пользуются ПК или иным устройством не из праздного любопытства, а выполняют целенаправленную работу, пытаются всеми доступными способами облегчить свои задачи. Стоит отметить, что некоторые функции просто невозможны без доступа к консоли, и скрыты от пользователя в целях безопасности. Поэтому прежде чем выполнять любые команды в строковом режиме, стоит задуматься, вообще, нужно ли это, а также рассмотреть возможные более безопасные способы выполнения той или иной процедуры.
Последовательность действий (базовая)
Для того чтобы в некоторых случаях обезопасить пользователя от непреднамеренных действий в Windows 10 предусмотрена пара режимов работы с консолью. Первый – основной, который имеет ограниченный набор доступных функций, и более расширенный с правами доступа только у администратора рабочей станции (ПК и т. п.).
Для того чтобы запустить первый режим можно воспользоваться имеющимися встроенными функциями. Первая доступна, если вызвать контекстное меню для меню Start (Пуск). Заменит эти действия комбинация горячих кнопок +[X].
Далее, нужно щёлкнуть по меню правой кнопкой тачпада/мыши (по обычаю меню располагается в нижнем левом углу, если не внесены изменения пользователем вручную). После чего выбрать в нём параметр [Командная строка].
Следующий способ подразумевает вызов командной строки при помощи встроенного средства поиска. Его можно запустить из быстрого запуска (иконка с лупой), полем поиска в меню Start или в окне проводника используя поле поиска, расположенное вверху справа под заголовком окна и меню. В поле нужно набрать ключевое слово «командная», и в результате поиска должна появиться иконка с чёрным прямоугольником, которая запускается щелчком мыши или тапом (в зависимости от устройства).
Также из окна Проводника можно сразу выбрать команду [Файл] в нём [Открыть командную строку].
Команда Главного меню (Start) в нём [Все приложения] затем [Служебные] и [Командная строка] заменит эту же операцию, как и команда Cmd или cmd.exe в окне быстрого запуска.
Наверное, самым сложным способом является поиск вручную. Для этого нужно найти тот же файл cmd.exe в системной директории …/windows/win32 на диске с установленной ОС.
Для того чтобы запустить с начальным значением в конкретной папке нужно выбрать из контекстного меню директории [Открыть окно команд].
Последовательность действий (с расширенными возможностями)
Для получения полного набора функций стоит использовать режим администратора, при этом вместо описанных выше пунктов нужно выбирать в контекстном меню Командная строка (администратор). В пользовательском меню проводника – [Файл] в нём [Открыть командную строку] затем [Открыть командную строку как администратор]. А в Главном меню запустить (Start) в нём [Все приложения] затем [Служебные] и [Командная строка (Запуск от имени администратора). И в каждом случае нужно подтверждать свои действия, нажимая ДА во всплывающем окне и при необходимости вводить пароль.
Стоит отметить, что некоторые функции в консоли недоступны, например, копирование. Для их получения нужно зайти в программное меню настройки окна консоли и сделать соответствующие корректировки.
Несмотря на то, что вопрос о том, как вызвать командную строку может показаться не тем, на который стоит отвечать в виде инструкции, многими пользователями, обновившимися до Windows 10 с 7-ки или XP он задается: так как в обычном для них месте - разделе «Все программы» командной строки нет.
Самый быстрый способ вызывать командную строку
Обновление 2017: начиная с версии Windows 10 1703 (Creative Update) в меню, приведенном ниже, по умолчанию находится не Командная строка, а Windows PowerShell. Для того, чтобы вернуть обратно командную строку, зайдите в Параметры - Персонализация - Панель задач и отключите пункт «Заменить командную строку оболочкой Windows PowerShell», это вернет пункт командная строка в меню Win+X и по правому клику на кнопке Пуск.
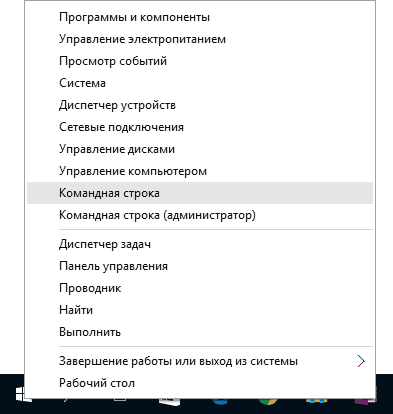
Самый удобный и быстрый способ запуска строки от имени администратора (необязательно) - это использование нового меню (появилось в 8.1, есть в Windows 10), которое можно вызывать правым кликом по кнопке «Пуск» или с помощью нажатия клавиш Windows (клавиша с эмблемой) + X.
Вообще, меню Win+X представляет быстрый доступ к многим элементам системы, но в контексте этой статьи нас интересуют пункты
- Командная строка
- Командная строка (администратор)
Запускающие, соответственно, командную строку в одном из двух вариантов.
Использование поиска Windows 10 для запуска
Мой совет - если вы не знаете, как что-то запускается в Windows 10 или не можете найти какую-либо настройку, нажмите кнопку поиска на панели задач или клавиши Windows + S и начните вводить название этого элемента.
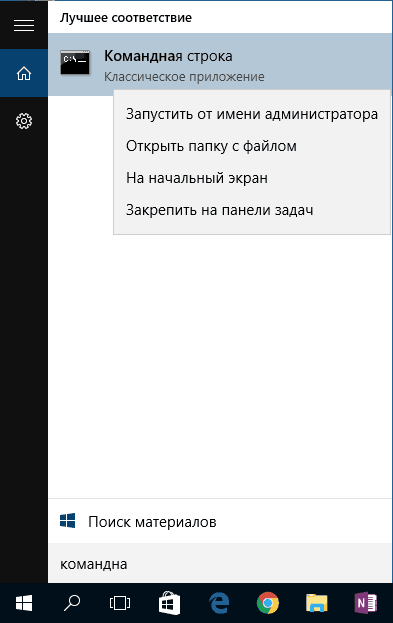
Если начать вводить «Командная строка», то она быстро отобразится в результатах поиска. При простом клике по ней, консоль откроется в обычном режиме. Кликнув по найденному элементу правой кнопкой мыши можно выбрать пункт «Запустить от имени администратора».
Открытие командной строки в проводнике
Не все знают, но в любой папке, открытой в проводнике (за исключением некоторых «виртуальных» папок), вы можете, удерживая Shift, кликнуть правой кнопкой мыши по пустому месту в окне проводника и выбрать пункт «Открыть окно команд». Обновление: в Windows 10 1703 этот пункт исчез, но вы можете .
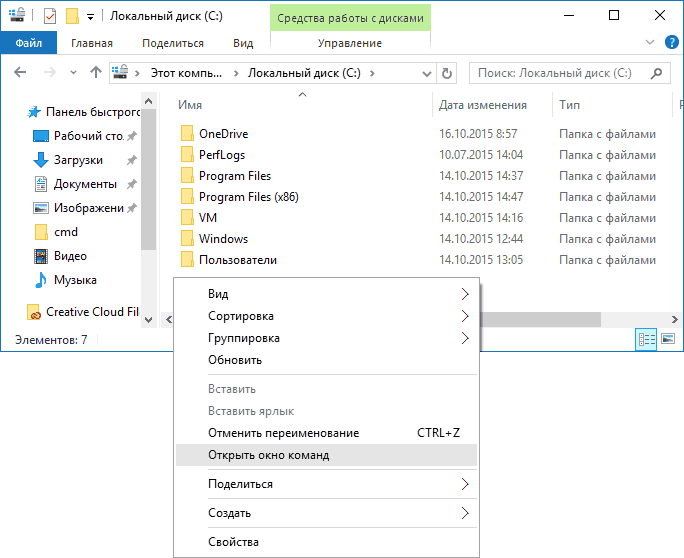
Это действие вызовет открытие командной строки (не от администратора), в которой вы будете находиться в той папке, в которой производились указанные шаги.
Командная строка - это обычная программа Windows 10 (и не только), представляющая собой отдельный исполняемый файл cmd.exe, который располагается в папках C:\Windows\System32 и C:\Windows\SysWOW64 (если у вас x64 версия Windows 10).
То есть вы можете запустить ее прямо оттуда, если нужно вызвать командную строку от имени администратора - запускайте через правый клик и выбор нужного пункта контекстного меню. Также вы можете создать ярлык cmd.exe на рабочем столе, в меню пуск или на панели задач для быстрого доступа к командной строке в любой момент времени.
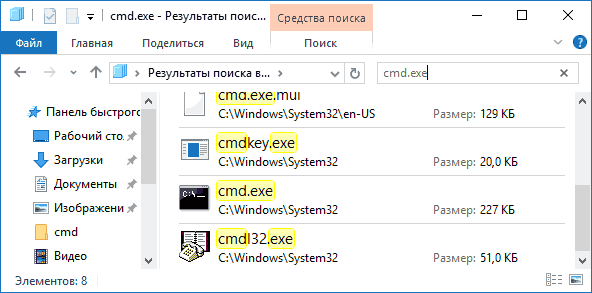
По умолчанию, даже в 64-разрядных версиях Windows 10, при запуске командной строки способами, описанными ранее, открывается cmd.exe из System32. Не знаю, есть ли отличия в работе с программой из SysWOW64, но размеры файлов отличаются.
Еще один способ быстро запустить командную строку «напрямую» - нажать клавиши Windows+R на клавиатуре и ввести cmd.exe в окно «Выполнить». Затем просто нажмите Ок.
Как открыть командную строку Windows 10 - видео инструкция
Дополнительная информация
Не все знают, но командная строка в Windows 10 стала поддерживать новые функции, наиболее интересные из которых - копирование и вставка с помощью клавиатуры (Ctrl+C, Ctrl+V) и мыши. По умолчанию эти функции отключены.
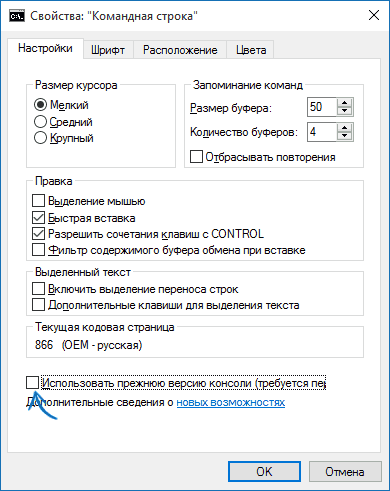
Для включения, в уже запущенной командной строке кликните правой кнопкой мыши по иконке слева вверху, выберите пункт «Свойства». Уберите отметку «Использовать прежнюю версию консоли», нажмите «Ок», закройте командную строку и запустите ее снова для того, чтобы сочетания с клавишей Ctrl заработали.
Мало кто из современных пользователей компьютеров застал те времена, когда практически полностью отсутствовал графический интерфейс (GUI), а все основные действия с компьютером выполнялись из командной строки. Операционные системы нашего времени позволяют управлять компьютером гораздо проще, используя мышки, тачпады и прочие манипуляторы. Тем не менее даже сегодня иногда требуется запустить заветное окошко, чтобы удалить из компьютера особо вредные вирусы, или использовать специфичные возможности ОС Windows, недоступные из графического интерфейса.
За работу с командной строкой в Windows отвечает файл cmd.exe. Для того, чтобы вызвать командную строку в операционных системах семейства Windows нужно запустить данный файл. Способы его запуска могут быть различными в зависимости от версии ОС.
Windows XP
- Нажмите кнопку «Пуск» и в появившемся меню выберите пункт «Выполнить».
- В открывшемся окне под названием «Запуск программ» ввести cmd и нажать клавишу ввода (Enter) на клавиатуре.
Windows Vista и Windows 7

Также командную строку можно запустить перейдя по пути «Пуск»-«Все программы» -«Стандартные»-«Командная строка».

Другой удобный способ вызова командной строки, который одинаково работает во всех последних операционных системах Windows состоит из следующих шагов.
- Нажмите сочетание клавиш Win + R на клавиатуре.
- В открывшемся окне ввода команд наберите cmd и нажмите клавишу Enter, в результате чего откроется окно командной строки.

Если вы никогда до этого не работали с командной строкой, то введите в ней команду «help» (без кавычек) и нажмите кнопку Enter. Откроется список всех поддерживаемых командной строкой команд.

Уточнить назначение каждой команды и используемые ее аргументы можно введя имя интересующей команды, знак косой черты с вопросом «/?» через пробел и нажав клавишу Enter.

В предлагаемой вашему вниманию статье будут описаны три основных способа того, как вызвать командную строку в любой версии операционной системы Windows. Будут даны рекомендации относительно практического использования того или иного метода.
В каких случаях может понадобиться?
Когда персональные компьютеры работали под управлением операционной системы MS-DOS, не был актуальным вопрос о том, как вызвать командную строку. На тот момент работа пользователя с ПК осуществлялась при помощи определенного набора команд, каждая из которых отвечала за строго определенное действие. Например, команда «format a:» позволяла полностью отформатировать дискету формата 3,5 дюйма. Подобная организация управления имеет один существенный недостаток: для выполнения операций необходимо помнить и знать множество команд. Чтобы решить эту проблему, корпорация «Майкрософт» в своих более поздних операционных системах визуализировала интерфейс. В итоге достаточно стало навести указатель манипулятора на нужный объект и произвести определенные действия. Но не все операции выполняются таким способом. Например, команда «PING» позволяет протестировать состояние локальной вычислительной сети, проверить ее работоспособность, и сделать это можно только через командную строчку. Также с помощью этого компонента ОС можно отформатировать любой накопитель. Да и функционирование различных DOS-приложений по-другому невозможно организовать в последних версиях операционных систем Windows.
Способы
Существуют следующие варианты того, как вызвать командную строку:
С помощью меню «Пуск».
С использованием специального набора клавиш.
С применением «Проводника».
Именно в такой последовательности и будут далее рассмотрены способы решения данной задачи и выбран тот, который лучше всего применять на практике.

Меню «Пуск»
Наиболее простой запуск командной строки основан на использовании клавиши «Пуск». Только вот не все операционные системы от «Майкрософт» имеют такой элемент интерфейса. Например, Windows 8 и Windows 8.1 не могут похвастаться его наличием. Как результат, этот способ для них уже не применим.
Алгоритм решения данной задачи в этом случае такой:
Нажимаем кнопку «Пуск». Это можно сделать и с помощью левой клавиши манипулятора, и с использованием соответствующей кнопки на клавиатуре (на ней изображен логотип ОС).
В открывшемся списке выбираем пункт «Все программы». Данная операция тоже может быть выполнена с помощью клавиатуры (используем клавиши навигации со стрелочками и жмем в конце Enter) или с использованием манипулятора (наводим указатель и жмем его левую кнопку).
Аналогичным способом выбираем пункт «Служебные».
На следующем этапе выбираем «Командную строку».

Применяем клавиатуру
Более сложным в сравнении с использованием меню «Пуск» является способ, который основан на применении клавиатуры. В этом случае необходимо помнить одну комбинацию клавиш. Но, с другой стороны, этот способ наиболее универсальный и работает на всех версиях операционной системы, включая 8 и 8.1. А порядок его выполнения такой:
Переключаем язык ввода на английский.
На следующем этапе зажимаем клавишу Win (с логотипом операционной системы «Майкрософт») и, не отпуская ее, жмем на английскую букву R. Откроется окно «Выполнить».
Переводим курсор в поле ввода данного окна с помощью манипулятора.
Набираем команду «CMD» и жмем Enter.
После этого откроется соответствующее окно и можно будет вводить в него команды командной строки.

Через "Проводник"
Это наиболее сложный способ запуска. Выполняем следующие действия:
Запускаем любым удобным способом "Проводник". Это можно сделать с помощью сочетания клавиш Win и английской Е или путем нажатия указателя манипулятора на его пиктограмме с рабочего стола.
В открывшемся окне в правом столбце переходим на диск с операционной системой (обычно это «С:»).
На завершающем этапе в открытом каталоге нужно найти файл с названием «CMD.EXE» и запустить его путем двойного нажатия левой кнопки манипулятора.
В дальнейшем откроется уже привычное окно, в котором можно будет вводить команды командной строки. В качестве альтернативы можно использовать адресную строку проводника и там набирать ранее приведенный путь. Но это не совсем удобно, поскольку нужно постоянно помнить внушительный набор символов.
Теперь скажем несколько слов о том, как узнать полный внутренний список команд. Командная строка позволяет решить данную задачу легко и просто. Для этого достаточно ввести слово «help» и нажать клавишу Enter. В ответ появится полный перечень внутренних команд. То есть это те, которые встроены в саму оболочку эмуляции операционной системы MS-DOS. Есть также и внешние команды. Это не только программы командной строки, а илюбое другое приложение ОС Windows. В этом случае заходим в директорию, где установлена программа, с помощью команды «CD имя каталога». Например, нам нужно запустить программу soffice.exe, расположенную в каталоге Program files на диске D. В этом случае последовательность команд такая:
C:\ D: /*переходим на раздел D жесткого диска*/.
D:\ CD Program Files /*заходим в каталог Program Files*/.
D:\Program Files\ soffice.exe /*запуск приложения soffice.exe*/.
В конце каждой строки не забываем нажимать Enter - подтверждение совершаемых действий. Справа флеш-черточками ограничены комментарии, которые поясняют то, что выполняется.

Какой вариант лучше?
В рамках данного материала описаны три основных способа того, как вызвать командную строку в операционных системах Windows. С позиции простоты и универсальности на практике лучше всего использовать второй из них, который основан на специальном сочетании клавиш и использовании окна «Выполнить». Этот способ работает во всех без исключения версиях ОС. Да и при его реализации необходимо произвести минимальное количество манипуляций. Единственный его недостаток — это помнить специальную комбинацию клавиш Win+R. Но это не настолько уж и сложно. Кроме того, кнопка Win используется во многих других сочетаниях, например, если вместе с ней нажать английскую Е, то запустится «Проводник». Таким образом, именно этот метод и рекомендуется использовать на практике. Удачи!
Командная строка - обязательная функция для каждой Windows. Любой пользователь хоть раз сталкивался с ней в том или ином случае. Иногда командная строка необходима самому пользователю для внесения тех или иных изменений в работу компьютера. В данной статье вы узнаете, как вызвать в "Виндовс 10".
Что это такое?
Разберемся в предназначении. Командная строка - это стандартная программа "Виндовс" для введения команд без использования окон и органов управления операционной системы. Программа представляет собой окно с текстовым интерфейсом и полем для введения символов. Поддерживает только латинские буквы и арабские цифры. Набрать команду русскими буквами у вас не получится. Функционал программы просто огромный. С помощью команд вы можете открывать различные файлы, если не имеете доступа к проводнику, изменять параметры реестра и многое другое. Давайте разберемся, как вызвать командную строку в "Виндовс 10". Для этого имеется два простых способа. Они немного отличаются от предыдущих версий "Виндовс", однако суть остается прежней.
Меню "Пуск"
Разберемся, Нажмите на значок меню "Пуск" слева внизу. Далее нажмите на вкладку «Все приложения». Среди всех программ найдите подпункт «Служебные». В нем и находится необходимая программа. Запустить CMD можно одним левым кликом мышки. Для некоторых команд понадобится получение администраторского доступа. Давайте разберемся, как это можно сделать.
Найдите программу в списке служебных по вышеописанному способу. Через правой кнопкой мышки откройте файл от имени администратора.
Следующий способ также связан с панелью "Пуск". В старых версиях "Виндовс" вам приходилось заходить в меню и выбирать пункт «Выполнить». В «десятке» все гораздо проще. Для запуска нажмите на значок лупы рядом с "Пуском". В поисковой строке наберите сочетание английских букв cmd . Поиск выдаст нужную программу. Нажмите на командную строку левой кнопкой мыши.

Как вызвать командную строку в "Виндовс 10" с помощью проводника
В обновленной версии ОС вы можете пользоваться новыми функциями в проводнике. Откройте нужную папку. В строке сверху окна нажмите на пункт «Файл», далее выберите пункт, связанный с командной строкой. Далее можно выбрать обычный вариант запуска или открытие с администраторскими правами. В запустившемся окне вы сможете применять команды к открытой в проводнике папке. Теперь вы знаете, как быстро открыть командную строку в "Виндовс 10".

Еще один метод
Также вы можете открыть программу, следуя по указанному пути в системной папке. Вам необходимо зайти в раздел Windows на системном диске (раздел с установленной операционной системой). Далее найдите папку System32. В ней находится нужный файл cmd.exe. Этот путь подходит для 32-битных версий ОС. В папке SysWOW64 в 64-битной версии находится командная строка Windows 10. Как вызвать (открыть) приложение вы знаете, осталось использовать его функционал по назначению, используя специальные команды.









