 Одним из несомненных преимуществ для системного администратора в Kaspersky Security Center является возможность удаленного распространения инсталляционных пакетов на компьютеры в локальной сети. Изначально данная функция задумывалась Лабораторией Касперского для доставки антивируса на машины в локальной сети. Но развертывание антивирусной защиты — лишь малая толика того, чем может помочь KSC системному администратору.
Одним из несомненных преимуществ для системного администратора в Kaspersky Security Center является возможность удаленного распространения инсталляционных пакетов на компьютеры в локальной сети. Изначально данная функция задумывалась Лабораторией Касперского для доставки антивируса на машины в локальной сети. Но развертывание антивирусной защиты — лишь малая толика того, чем может помочь KSC системному администратору.
Kaspersky Security Center поддерживает следующие типы файлов: exe, msi, msp, cmd и bat. Последние два формата очень важны для сисадмина, так как позволяют распространять через KSC различного вида скрипты, причем незаметно для пользователя.
В прошлый раз мы . Используем этот файл в качестве примера и распространим его посредством Kaspersky Security Center. Для этого перейдем в консоли KSC в раздел задачи и выберем Создать задачу .

Запустится Мастер создания задачи. Внизу списка находим тип задачи Удаленная установка программы .

Так как мы добавляем на сервер свой файл, естественно, что его не будет в списке, и нужно нажать кнопку Новый .

В данном случае наш bat-файл не относится к продуктам Лаборатории Касперского, поэтому выбираем второй вариант.

Что касается остальных двух вариантов, то первый позволяет загрузить инсталлятор ПО Лаборатории Касперского из exe-файла или специальных файлов описания программы kud или kpd. Внутри файла заданы версия продукта, имя программы инсталлятора, параметры установки и описание ошибок. Разница между двумя форматами только в используемой кодировке: kpd-файл использует кодировку ANSI, kud - Unicode. Одного только kpd или kud-файла для создания пакета недостаточно. Данные файлы идут в составе дистрибутива.
Третий вариант позволяет формировать инсталляционный пакет на основе записей о продуктах в базе Лаборатории Касперского.
Следующим шагом является задание имени инсталляционному пакету. По этому имени пакет будет отображаться среди других пакетов на сервере KSC.

После этого надо указать непосредственно файл, из которого будет сформирован пакет. Напомню, что Kaspersky Security Center поддерживает файлы exe, msi, msp, cmd и bat. Для продуктов Лаборатории Касперского возможно использование специальных файлов kud и kpd. 
Выбираем файл, из которого хотим сформировать инсталляционный пакет.

На следующем шаге можно добавить специальные параметры запуска. Также Kaspersky Security Center может скопировать всю папку, в которой находится исполняемый файл. Это бывает необходимо, если папка содержит необходимые для установки файлы. В случае с нашим bat-файлом никаких дополнительных манипуляций не требуется.

После всех настроек файл будет загружен на сервер KSC.

Об успешной загрузке оповестит следующее окно:

После этого возвращаемся к задаче удаленной установки. Наш пакет появился в списке. Выбираем его.

Как правило, форсирование установки средствами Агента администрирования и Сервера администрирования вполне достаточно. Если Вы хотите принудительно установить программу, даже если она уже установлена, снимите галочку «Не устанавливать программу, если она уже установлена» .

На следующем шаге требуется выбрать компьютеры, на которые нужно установить программу (в нашем случае — распространить скрипт). Имя или адрес компьютеров можно ввести вручную, либо же выбрать уже сформированные сервером KSC группы, выборки или отдельные машины.

В нашем примере мы выбираем компьютер, который уже добавлен на сервер администрирования.

Если на компьютере установлен Агент администрирования KSC, то указывать учетную запись, от имени которой будет запускаться установка, не обязательно. Помните, что в абсолютном большинстве случаев учетная запись должна обладать администраторскими правами на компьютерах, где будет проводиться установка.
Клиент: как собирается информация об аппаратных свойствах компьютеров в сети с помощью Касперски Секьюрити Центр?
Консультант: Агент администрирования собирает все информацию о компьютере на котором установлен и передает в Kaspersky Security Center для формирования Реестра аппаратного обеспечения.
Клиент: Как функционирует и администрится в Касперском реестр аппаратного обеспечения?
Консультант: Основная цель Реестра аппаратного обеспечения — предоставить администратору информацию об аппаратном обеспечении компьютера. Используя эту информацию, администратор может находить компьютеры, на которых мало оперативной памяти или слишком малый объем жесткого диска. Также администратору будет полезна информация, например, о компьютерах со старой версией операционной системы. Информацию об аппаратном обеспечении на клиентских компьютерах собирает Агент администрирования и передает ее Серверу. Просмотреть информацию об аппаратном обеспечении можно в свойствах каждого конкретного компьютера в секции Информация о системе -> Реестр оборудования.
Клиент: В реестре имеется суммарная информация об «состоянии железа» в сети?
Консультант:
Для получения сводной информации об аппаратном обеспечении на всех клиентских компьютерах необходимо воспользоваться шаблоном отчета
— Отчет о реестре оборудования. По каждому компьютеру в таблице отображается детальная информация, а также есть сводка по всем устройствам с указанием количества каждого. В отчете, как и в свойствах компьютера, отображается немаловажный параметр — свободное место на диске.
Утилита глобального поиска компьютеров на Сервере администрирования
— Поиск, позволяет искать компьютеры по наличию устройств определенного типа, производителя, по объему оперативной памяти или размеру диска, а также по версиям драйверов устройств и еще ряду параметров, также можно искать по версии операционной системы. Это делается на закладках Оборудование и Операционная система.
Для этих же целей можно также использовать Выборки компьютеров.
Клиент: Чем отличаются в Касперском реестр аппаратного обеспечения от реестра оборудования?
Консультант:
Реестр оборудования — это централизованный реестр всех корпоративных устройств, может использоваться для проведения инвентаризации и предоставления отчетности. Также, на основании информации из реестра, администратор может делать выборки и накладывать NAC-политики.
Информация об обнаруженных устройствах отображается в контейнере Оборудование узла Хранилища. По умолчанию, узел не отображается в интерфейсе, поэтому настройки интерфейса нужно предварительно изменить.
Данные об устройствах в сети поступают из различных источников:
- Подсистема обнаружения компьютеров — все те же методы, которые используются для обнаружения компьютеров в Kaspersky Security Center: сканирование сети Microsoft, сканирование Active Directory, сканирование IP-подсетей. Кроме компьютеров, таким образом, могут быть обнаружены сетевые принтеры и другие сетевые устройства. Фактически, устройства, обнаруженные при сканировании сети и отображаемые в узле Нераспределенные компьютеры, дополнительно передаются в реестр оборудования и отображаются в узле Хранилища \ Оборудование
- Подсистема NAC — при помощи прослушивания широковещательных ARP и DHCP-запросов определяет список имеющихся в корпоративной сети устройств. Более детальная информация об обнаруженном устройстве определяется при помощи утилиты Nmap.
- Агент администрирования — дополняет информацию о найденных компьютерах данными из Реестра аппаратного обеспечения компьютера, на котором он установлен
- Mobile Device Management — передает информацию о мобильных устройствах, подключенных к Серверам мобильных устройств
- Контроль устройств в составе KES — предоставляет информацию об устройствах, подключенных к клиентским компьютерам
Клиент: Какие типы устройств может классифицировать Kaspersky Security Center?
Консультант: В контейнере Оборудование могут отображаться устройства следующих типов: — Компьютеры — Мобильные устройства — Сетевые устройства — Периферийные устройства — Сменные носители — IP-телефоны — Сетевые хранилища
Клиент: Можно сделать выборки по параметрам оперативной памяти или размеру жестких дисков?
Консультант:
Основным идентификатором для устройств, подключенных к сети, считается MAC-адрес. Для мобильных устройств — идентификатор, переданный Сервером мобильных устройств, для устройств, подключаемых к компьютеру — идентификатор устройства, переданный компонентом Контроль устройств.
Информация о новом устройстве отображается автоматически, после появления в корпоративной сети. Обновление информации в контейнере Оборудование происходит раз в час. Если устройство не отображается автоматически, можно добавить его вручную. Делается это из контекстного меню контейнера Оборудование командой Новый | Устройство.
Каждое устройство имеет огромное количество атрибутов, некоторые могут определяться автоматически, такие как MAC-адрес, версия операционной системы, аппаратные характеристики. Другие нужно добавлять вручную, такие как инвентарный и серийный номера, владелец, местоположение и т.д.
Для упрощения процедуры редактирования свойств весь список устройств с атрибутами можно экспортировать в Excel-файл, отредактировать его и импортировать обратно в Консоль администрирования.
Помимо предустановленных атрибутов, администратор может создавать собственные исходя из своих нужд. Делается это в свойствах контейнера Оборудование в разделе Пользовательские поля.
Информация об устройствах в контейнере Оборудование может использоваться в условиях поиска при создании выборок компьютеров. В частности, можно создавать выборки для поиска компьютеров по версии операционной системы, размеру оперативной памяти, размеру жесткого диска и так далее.
Клиент: Если поменялись параметры «железа», как отреагирует Центр управления Касперского?
Консультант:
Администратор имеет возможность отслеживать историю изменений атрибутов устройства. Каждое изменение сопровождается записью в журнал предыдущего состояния. Например, администратор изменил владельца и местоположение устройства, после сохранения изменений в журнале будет создана запись об изменениях. При автоматическом изменении атрибутов, например, поменялась версия операционной системы или изменились аппаратные характеристики устройства, также будет создана запись в журнале.
Клиент:
Kaspersky Security Center присваивает произвольные статусы устройствам, можно создавать новые статусы и атрибуты?
Консультант
:
Журнал изменений атрибутов можно посмотреть из контекстного меню конкретного устройства по команде История изменения атрибутов.
Помимо атрибутов, каждому из устройств можно присвоить два статуса:
— Корпоративное устройство — используется как один из критериев для задания NAC-политики, т.е. устройства, имеющие статус Корпоративное устройство могут автоматически получать доступ в корпоративную сеть. По умолчанию статус присваивается вручную, но можно настроить автоматическое присвоение статуса для различных типов устройств. Настраивается это в свойствах контейнера Оборудование узла Хранилища. Устройства, добавленные вручную, получают статус Корпоративное устройство автоматически.
— Устройство списано
— списанное устройство, удаленное из списка вручную может быть найдено повторно, чтобы избежать этого, необходимо присвоить устройству статус Устройство списано
Клиент: Какой отчет по устройствам в контейнере Оборудование можно создать?
Консультант: Для получения сводной информации обо всех устройствах сети необходимо воспользоваться новым шаблоном отчета — Отчет об оборудовании. По каждому устройству в таблице отображается детальная информация со всеми атрибутами. В отчете также можно использовать фильтр по атрибутам.
Для использования всех возможностей администирования в Kaspersky Security Center необходимо приобрести дополнительную лицензию на продукт
В операционной системе помимо оборудования, которое постоянно в работе, всегда есть неиспользуемые устройства вообще, либо используемые крайне редко. Как же узнать неприменяемое оборудование, и как удалить эти устройства и их драйвера?Как узнать неиспользуемое оборудование?
Чтобы Диспетчер устройств отображал список неиспользуемого оборудования, необходимо включить такую опцию (по умолчанию она выключена).Нажмите клавиши Windows + Break/Pause .
Откроется окно Система , в котором следует нажать пункт Дополнительные свойства системы
Появится окно Свойства Системы . Перейдите во вкладку Дополнительно и в самом низу нажмите кнопку Переменные среды…
В разделе Системные переменные для создания новой переменной используйте кнопку Создать…
В дополнительном появившемся окне Новая системная переменная укажите имя и значение переменной
DEVMGR_SHOW_NONPRESENT_DEVICES=1
и, конечно же, ОК
Сразу можно убедиться, что необходимая переменная создалась, и нажать кнопку ОК
Как удалить драйвера неиспользуемого оборудования?
После того как включена опция отображения скрытых устройств, можно перейти к их просмотру и собственно удалению.Для этого необходимо .
В главном меню Диспетчера устройств нажмите Вид --> Показать скрытые устройства
Откройте любой пункт, например, «Клавиатуры».
Скрытые и неиспользуемые устройства будут иметь затененные значки (они выглядят бледными по сравнению с включенным оборудованием).
Либо же эмблема такого оборудования будет иметь желтый восклицательный знак.
Выделите мышкой ненужное неиспользуемое устройство, щелкните правой кнопкой и укажите в контекстном меню пункт Удалить
Подтвердите удаление устройства кнопкой OK
Оборудование удалено, в списке Диспетчера устройств его больше нет
Точно таким же образом можно удалить все ненужные устройства из Диспетчера устройств.
 Как уже упоминалось, Kaspersky Security Center обладает весьма серьезным функционалом по мониторингу сети. В том числе KSC позволяет мониторить ПО, установленное на рабочих станциях и серверах. Однако далеко не всегда этот список получается актуальным. И тогда у системного администратора возникает вопрос, как очистить реестр программ в Kaspersky Security Center от программ, которые на самом деле уже удалены.
Как уже упоминалось, Kaspersky Security Center обладает весьма серьезным функционалом по мониторингу сети. В том числе KSC позволяет мониторить ПО, установленное на рабочих станциях и серверах. Однако далеко не всегда этот список получается актуальным. И тогда у системного администратора возникает вопрос, как очистить реестр программ в Kaspersky Security Center от программ, которые на самом деле уже удалены.
На самом деле, в данном случае вопрос нужно разделить на две разных ситуации.
- Kaspersky Security Center «видит», что ПО удалено, и оно просто присутствует в реестре программ с нулем в графе, где отмечено количество компьютеров.
- Kaspersky Security Center считает, что ПО стоит на компьютере(-ах), хотя его там уже нет.
Первая ситуация, на самом деле, и не проблема вовсе. Такое ПО не попадет в отчет, а значит не испортит вам статистику. Единственный дискомфорт от него в том, что оно раздувает реестр программ. Почистить его довольно просто — щелкните правой кнопкой мыши по пункту Реестр программ и выберите Удалить неустановленные программы .

Вторая ситуация, когда сервер KSC считает, что ПО всё еще есть, а его уже нет, гораздо неприятнее. Во-первых, это просто неактуальная информация. И она будет отражена в отчете об установленном ПО, который формирует KSC. Во-вторых, на компьютерах в локальной сети могло оказаться то ПО, которого там быть не должно. Его могли удалить, а Kaspersky Security Center по каким-то причинам этого «не заметил». Такое ПО будет постоянно «мозолить глаза» в отчетах.
Первое, что нужно сделать в таких случаях, это проверить список программ, на машинах, где якобы установлено ПО. Бывает, что после некорректной деинсталляции программа остаётся в списке, а сервер KSC «подхватывает» этот список.
Если искомой программы там не обнаружено, то необходимо поискать на компьютере файлы и записи в реестре Windows, которые могли остаться после этой программы. Естественно, проще всего искать по названию программы. Если такие файлы и записи в реестре Windows найдутся, надо их удалить.
Вполне вероятно, что этого хватит, чтобы Kaspersky Security Center «заметил» удаление программы. Но, к сожалению, бывает и такая ситуация, когда никаких следов программы на компьютере не находится, а KSC упрямо считает, что она установлена на ПК. Автор данной статьи не знает, баг это или фича в работе Kaspersky Security Center, но считает, что так не должно быть в любом случае.
Если у вас именно такая ситуация, с высокой долей вероятности поможет следующий способ: первым делом нужно зайти в папку C:\ProgramData\KasperskyLab\adminkit\1103\Inventory (иногда буква системного раздела может отличаться, но по умолчанию это C:\) на проблемном компьютере и удалить файлы PerUserApps.dat и ~PerUserApps.~dat~2 . Учтите, что каталог ProgramData является скрытым, поэтому нужно включить отображение скрытых файлов и папок.

После этого перезапустите службу Агента администрирования Kaspersky Security Center на этом компьютере.
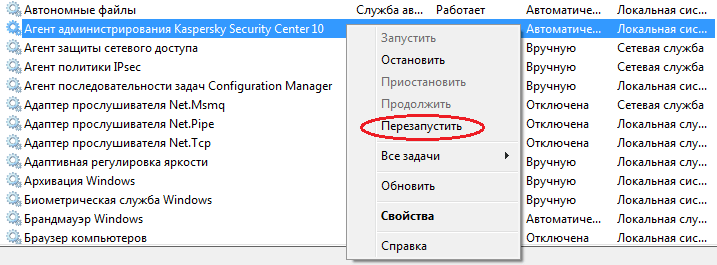

Сегодня сам себе поставил интересную задачу — удаленно установить на все компьютеры в домене через Kaspersky Security Center. Этот инструмент был выбран как самый удобный из доступных. Выбор был между:
active directory;
psexec;
Rinstall;
Наверняка существует много других способов удаленной установки приложений, если Вы из тех читателей, которые знают об этих способах — прошу рассказать о них в комментариях.
Итак, основная цель — установка десктопного приложения Bitrix24 на все компьютеры в зоне моей ответственности. Ранее пробовал удаленную установку через active directory — безрезультатно. Удаленно устанавливать через psexec как-то не очень в плане скорости выполнения в будущем. Rinstall тоже достаточно замороченное приложение и с первого взгляда доверия не вызывает. Kaspersky Security Center Версия: 10.4.343 был выбран в качестве основного претендента для выполнения этой задачи как наиболее привлекательный на первый взгляд инструмент.
Для установки требуется sql сервер, в процессе установки инсталлятор предлагает поставить свою систему управления базами данных, но, так как у меня уже развернут sql сервер, то устанавливать лишнее ПО не было смысла. Сама установка заняла примерно 20-30 минут. В итоге получаем такое меню:
Как видно из рисунка в меню есть пункт «Удаленная установка», в нем есть подраздел «Инсталляционные пакеты». На открывшейся странице мы видим:

Как видите, на этой вкладке мы можем воспользоваться стандартными пакетами «Агент администрирования…» и «Kaspersky Endpoint Security…». Как я понимаю, первый пакет нужен как система мониторинга и оперативного удаленного доступа, в том числе для простой установки. Вообще, это достаточно мощная система администрирования. Второй из указанных пакетов — непосредственно антивирус + много много всего для удаленного контроля компьютера (контроль USB портов, контроль доступа в социальные сети, антивирусная защита, информирование пользователей о предстоящем техническом обслуживании и т.д.). Также есть возможность добавить собственный пакет, любое msi, exe приложение для установки, при создании пакета есть возможность указать параметры установки, например, в тихом режиме с параметром «/S».

Удаленно можно устанавливать программы и без агента, но с ним будет гораздо проще в будущем. Поэтому первоначально проще установить именно Агент администрирования, а уже потом остальные программы. Для установки необходимо обладать правами администратора на всех удаленных компьютерах, соответственно это могут быть:
- компьютеры в домене, при этом у вас есть права администратора домена.
- компьютеры в одноранговой сети (рабочая группа), в таком случае на каждом компьютере должен быть задан локальный администратор с идентичными аутентификационными данными (пара логин-пароль).
После установки агента список ваших возможностей существенно повысится, но мы достигли нашей главной цели — удаленная установка приложений на большую группу компьютеров в локальной сети (в том числе по ВПН). На этом я все на сегодня, особо в подробности не вдавался, так как разобраться что к чему можно самостоятельно, но если у Вас возникли вопросы, можете задать их в форме комментариев ниже, постараюсь помочь.









