Встречаются случаи, когда после перезагрузки Андроида на экране мобильного девайса появляется сообщение типа «Карта памяти sd повреждена». В этом же окошке система сразу предлагает ее отформатировать. Согласившись с данной процедурой, вы, возможно, и вернете флешке работоспособность, однако все данные, сохраненные на ней, сотрутся.
Столкнувшись с подобной проблемой, не спешите идти в сервисный центр, так как большинство действий по реанимированию внешней памяти можно выполнить в домашних условиях. Давайте разберемся, что делать, если sd карта повреждена на Android, и как исправить сложившуюся ситуацию с минимальной потерей пользовательских данных.
Последовательность действий по восстановлению памяти micro sd
Для реанимирования внешних носителей информации, будь то micro sd, USB flash или другой тип памяти, разработано много эффективных приложений. С их помощью можно не только вернуть карте работоспособность, но и восстановить записанную на ней информацию.
Однако не всегда проблема кроется в носителе. Нередко причиной сбоя является сама система Андроид. Поэтому перед тем как исправлять возникшую неприятность, следует точно определить источник поломки и степень повреждений.
Если при включении смартфона или планшета на экране появляется надпись «Внешняя карта повреждена», первым делом выполняем следующие шаги:
Что делать, если компьютер не открывает sd карту?
Рассмотрим более сложный случай, когда при подключении внешней памяти Android устройства через картридер компьютер ее определяет, но открывать отказывается. В приведенном примере без форматирования не обойтись. Поэтому первым шагом на пути к восстановлению sd карты будет ее полная очистка. Для этого необходимо:

После завершения данной процедуры работоспособность флешки должна восстановиться, то есть вы снова сможете использовать ее на своем смартфоне в обычном режиме. Если быстрое форматирование проблему не решило, уберите галочку напротив соответствующего пункта и запустите очистку еще раз.
Форматирование карты памяти приводит к удалению всех данных, записанных на ней. Это не всегда приемлемо, так как некоторые файлы могут быть очень важными для владельца девайса и храниться в единичном экземпляре (например, фотографии). Поэтому следующим шагом будет восстановление стертой информации.
Удаление каких-либо данных с карты памяти не означает их полное стирание. В хранилище практически всегда остаются отпечатки, по которым файлы можно восстановить. Важным условием успешного реанимирования является исключение процесса копирования на проблемную флешку новой информации. Это обусловлено тем, что она может записаться поверх имеющихся «слепков», тем самым сведя шанс восстановления к минимуму.
Одним из самых эффективных приложений, позволяющих возвратить доступ к утерянным данным, является бесплатная утилита CardRecovery. Поэтому ею мы и будет производить восстановление файлов с отформатированной карты micro sd. Для этого необходимо:

Запустится сканирование, которое может длиться несколько часов и более. Все зависит от емкости sd карты и объема информации, которую требуется возвратить. В процессе поиска найденные файлы будут отображаться в соответствующем окне. При необходимости остановить сканирование можно кнопкой Stop.
После окончания поиска вам останется только отметить данные, которые нужно восстановить, и нажать Next. Выбранные объекты сохранятся в ранее указанной папке. При потребности их можно перенести на внутреннюю или внешнюю память Андроида.
Восстановление данных с карты micro sd без использования компьютера
Если у вас под рукой нет ПК, который бы можно было задействовать при реанимационных мероприятиях, для восстановления стертых файлов воспользуйтесь программой Undelete. Она устанавливается непосредственно на мобильное устройство и позволяет работать как со встроенной в Android памятью, так и с внешней sd картой.
Недостаток Undelete заключается в том, что для ее нормальной работы требуются root-права. Поэтому перед началом реанимирования их нужно будет получить.
Чтобы восстановить информацию с отформатированной micro sd без применения ПК, необходимо:

Успешно восстановив потерянную с sd карты информацию, не поленитесь проверить мобильный девайс на вирусы, так как сбой в работе флешки может быть вызван воздействием вредоносного ПО.
Достаточно часто владельцы Android-девайсов сталкиваются с неприятной проблемой, когда телефон MicroSD. Что делать в таком случае, какие методы устранения проблемы применить? Для начала следует определить первопричину и проанализировать возможные ситуации.
Почему телефон не видит флешку MicroSD?
Само собой разумеется, причин для таких сбоев может быть сколько угодно. Здесь и программные сбои самой системы, и банальное отсутствие контакта между картой памяти и картоприемником, и нарушения в файловой системе USB-накопителя, и даже физическое повреждение.
Впрочем, ситуация может выглядеть двояко. С одной стороны, это может касаться только что купленной новой карточки, а с другой - проблема может заключаться в том, что с течением времени телефон перестал видеть флешку MicroSD. Что делать в таком случае, сейчас и будет рассмотрено.
Кстати, здесь не будет обсуждаться вопрос совместимости карты и самого телефона. На это стоит обратить внимание отдельно, поскольку устаревающие гаджеты не способны определять SD-карты последнего поколения. Более того, может быть и такое, что память карты больше той, что заявлена в поддержке устройства. Так что и в этом случае карта не определится.
Телефон не видит флешку MicroSD: что делать в первую очередь?
Если возникают проблемы с уже установленной картой памяти, как ни банально это звучит, причиной может стать обычное загрязнение девайса, скажем, попадание пыли. Согласитесь, далеко не каждый пользователь постоянно чистит свой телефон.
Здесь выход самый простой: вытащить карточку из телефона, протереть контакты на самой флешке и на картоприемнике, после чего вставить ее заново. Кстати сказать, такой вариант подходит и для новых карт. Ну, мало ли, контакты просто не сработали. Поэтому не спешите бежать в сервисный центр или выбрасывать только что купленную карту.
Использование режима Recovery
Если простейшие манипуляции с контактами не помогают, можно использовать специальный режим восстановления (Recovery), предусмотренный в любом Android-устройстве, хотя для начала можно произвести обычную перезагрузку.
Для доступа к нужному нам режиму используется одновременное удерживание кнопок питания и уменьшения громкости. Это самый распространенный вариант. Но, в принципе, каждый производитель может сам назначать и другое сочетание. Суть не в этом. После старта аппарата появится специальное сервисное меню, где нужно выбрать пункт Wipe cache partition, после чего следует просто перезагрузить девайс. Если же и после этого телефон не видит MicroSD, переходим к более действенным мерам. Они будут кардинально отличаться от предыдущих шагов.
Проблемы с картой MicroSD на компьютере: что можно предпринять?
Ну, во-первых, стоит отметить вообще исключительную ситуацию, когда и компьютер, и телефон не видит флешку MicroSD. Это уже хуже. На телефоне такая проблема практически никогда не исправляется.
Для начала следует вставить карту в другое устройство или компьютер и убедиться в ее работоспособности. Если оно обнаружено, проблема только с телефоном или наименованиями дисков на компьютере. Если же карта не обнаруживается, проблема уже либо с файловой системой, либо с самой картой памяти.
Итак, для начала следует использовать которое в Windows вызывается достаточно быстро. Можно использовать сочетание Win + X с последующим выбором управления дисками или ввести в поле строки меню «Выполнить» команду diskmgmt.msc.
Такой способ хорош тем, что в главном окне будут отображены абсолютно все подключенные дисковые устройства, даже неформатированные. Весьма возможно, что литера съемной карты, например «F», совпадает с обозначением оптического привода. Кликаем правой кнопкой на карте и выбираем команду изменения буквы.
Впрочем, после такой операции тоже может проявиться ситуация, когда именно телефон не видит флешку MicroSD. Что делать, ведь на компьютере она уже распознается? Самым простым вариантом исправления ситуации станет частичное или полное форматирование носителя. Однако полное форматирование с удалением всех данных и повторным созданием файловой системы все-таки выглядит предпочтительнее.
Его можно произвести либо здесь же, либо из стандартного «Проводника». В обоих случаях правым кликом вызывается где и выбирается строка форматирования. В новом окне нужно снять галочку с быстрого форматирования, после чего указать создание Но, в принципе, FAT32 устанавливается системой по умолчанию. Теперь остается подтвердить старт процесса и дождаться его окончания. После этого можно смело вставлять карту в телефон.
Восстановление работы карты MicroSD
Теперь несколько слов еще об одной ситуации, когда телефон не видит флешку MicroSD. Что делать, если на компьютере она обнаруживается, а на мобильном гаджете - нет?
Сначала следует опять же подключить карту к компьютеру и ноутбуку и провести стандартную проверку устройства на наличие ошибок. Используем тот же «Проводник» с последующим переходом в меню свойств. Там выбираем раздел сервиса и с обязательным указанием автоматического исправления ошибок. Также, хотя это и необязательно, можно задействовать тест поверхности с автоматическим восстановлением поврежденных секторов.
Еще один вариант подразумевает исправление доступа к карте памяти именно на компьютерных терминалах, а также нормализацию параметров и ключей системного реестра в ветке HKLM. Следует найти в дереве каталогов папку SYSTEM, в которой расположена директория StorageDevicePolicies. В правой части определяющему параметру необходимо присвоить нулевое значение (как правило, это 0x00000000(0)). После этого проблема должна исчезнуть.
Наконец, если карта имеет незначительные физические повреждения, что обычно связано с нарушениями работы микроконтроллера, придется искать специальные утилиты для форматирования, предварительно узнав параметры VID и PID. Это же можно осуществить с помощью специальных программ, таких как USBIDCheck, или разобрав карту (где данные указаны на внутренней микросхеме).
Затем из Интернета для каждой карты определенного производителя в соответствии с известными параметрами скачивается программа, после чего и производится форматирование.
Заключение
Если по каким-либо причинам съемное устройство не определяется, паниковать не стоит. Сначала нужно определить первопричину сбоев. Как показывает практика, любой из предложенных методов помогает решить проблему. Если говорить именно о телефонах, здесь, скорее, подойдет чистка девайса от загрязнений, форматирование карты или восстановление работоспособности, как это было описано в последнем варианте.
Кстати, здесь не рассматривался вопрос совместимости карты и самого телефона. На это стоит обратить внимание отдельно, поскольку устаревающие гаджеты не способны определять SD-карты последнего поколения.
Итак, что делать, если перестала работать флэшка или карта памяти?
Сначала нужно решить, нуждается ли информация с флэшки в восстановлении. Если таки да то прежде всего воспользуйтесь утилитой от Майкрософт
Если не нуждается, то следует найти подходящую программу для форматирования: на CD, который шёл в комплекте, либо на сайте производителя.
Если эти способы недоступны, тогда можно прибегнуть к стандартным функциям Windows: открыть Панель управления
=> Администрирование
=> Управление компьютером
=> Управление дисками
, далее найти раздел флэшки, удалить и форматировать его.
Если ни один из перечисленных способов не помогает, можно обратиться за помощью на специализированные форумы. При этом весьма полезно будет указать не только название флэшки, но марку ёё контроллера (в его определении поможет утилита SIV ), а также идентификационный номер вендора VID и производителя pid (тут поможет утилита usbidcheck ). vid и PID также можно узнать в Диспетчере устройств Windows, кроме того, в интернете имеется справочная таблица по более чем 700 флэшкам.
Если вышедшая из строя флэшка или карта памяти содержат нужную информацию, то следует определить степень её важности. Если вы готовы пожертвовать суммой 1,5-6 тысяч рублей, то лучше отнести её к проверенным специалистам. Если данные не слишком ценны, то следует помнить, что использовать какие-либо программы для восстановления работоспособности флэшек может быть опасно, поскольку в процессе работы они стирают информацию.
Если возможно, перед началом работ произведите по секторное копирование диска с помощью утилит компаний ACRONIS, PARAGON и т.д. Тем самым обеспечивается возможность работать не с флэшкой, а со скопированной с неё информацией.
Иногда восстановить данные помогает совсем простой способ:
Панель управления - Администрирование - Управление компьютером - Управление дисками. Hайдите нуждый раздел и попытайтесь выполнить проверку "скандиском". Hо чаще всего в восстановлении файлов могут помочь программы EasyRecovery, GetDataBack, RECOVERMYFILES, R-STUDIO, которые имеют режимы чтения, позволяющие производить копирование данных без изменения структуры. Если вы плохо разбираетесь в этих программах, то лучше сначала спросить совета на форуме. Никогда не спешите, если файлы вам дороги.
24 программы которые могут помочь вам.
-
Как восстановить удаленные на Android смс-сообщения, контакты, вложения сообщений, фотографии,
аудио, видео и документы. Программа для восстановления удаленных фото способна воскресить несколько файлов планшета, телефона, сделать их бэкап, т. е., резервное копирование, на вашем компьютере. Поможет восстановить контакты бизнес-кооператоров, старых друзей, знакомых. Вернуть отправленный и полученный текст сообщений. Возможно, вам будет любопытно узнать, как восстановить контакты на андроид. Фото и видео, снятые камерой Android Рекавери, ранее хранимые в галерее фотографии (или же скачанные). Историю звонков, включая входящие и исходящие, сохранит на компьютере.
Включает все необходимые программы для восстановления файлов любых типов. Предлагая быстрое и легкое восстановление данных с обычных дисков, отформатированных разделов и даже недоступных жестких дисков, продукт помогает вам вернуть важные документы, архивы и множество других типов файлов. Программа совместима со всеми операционными системами Windows, Magic Data Recovery Pack поддерживает восстановление жестких дисков с любыми типами файловых систем: FAT12/16/32, NTFS (NT4) и NTFS5 (2000, XP, Vista, Windows 7 , Windows 8, Windows 10). Пошаговую инструкцию смотри
— мощная и простая в использовании программа, которая может восстановить удаленные, отформатированные, потерянные и недоступные данные с ПК, USB-диска, внешнего жесткого диска, мобильного телефона, цифрового фотоаппарата, Ipod, MP3/MP4-плеера и других носителей информации. Пошаговую инструкцию смотри
— программа, с помощью которой процесс восстановления цифровых фотографий будет доступен любому пользователю. Утилита восстановит удаленные фотографии с фотокамер, карт памяти фотоаппаратов, различных HDD и USB устройств, карт памяти мобильных телефонов. Ваши удаленные изображения будут восстановлены даже если карта памяти фотоаппарата или логический диск был отформатирован или удален, данные были утеряны при вирусной атаке или произошел сбой оборудования. Пошаговую инструкцию смотри
— программа, которая предназначена для восстановления файлов с карт памяти. Card Recovery Pro позволяет эффективно восстановить информацию, утраченную в результате удаления файлов, форматирования карт, аппаратных сбоев, вирусных атак и т.д. Продуктом поддерживается работа с картами памяти форматов SD Card(Secure Digital card), MicroSD (TransFlash), SDHC, miniSD card и рядом других. Пошаговую инструкцию смотри
— не требующая установки утилита для восстановления информации с: DE HDD, SATA HDD, SCSI HDD, FireWire HDD, SSD, USB HDD, External HDD, Hardware RAID, Floppy drive, USB flash drive, Compact flash card, Secure Digital card, Memory card/Memory stick, Micro card, Zip drive, IPod и других носителей, в результате порчи или сбоя оборудования, деятельности вирусов или форматирования. Поддерживает файловые системы EXFAT, NTFS5, NTFS, FAT32, FAT16, FAT12.
Пошаговую инструкцию смотри
— программа для восстановления удаленных и нечитаемых файлов с самых разнообразных носителей информации: жестких дисков, CD/DVD дисков, цифровых фотоаппаратов, мобильных телефонов, а также всех известных флэш-карт (таких как CompactFlash cards (type I/II), IBM Microdrives, SmartMedia cards, MultiMedia cards (MMCs), Secure Digital (SD) cards, Memory Sticks и другие).
SD Formatter 3
- Программа для форматирования флэш карт (Поддержкка Windows 7 (x86 x64))
Программа для форматирования флэш карт SD/SDHC/SDXC. В отличии от стандартного форматирования Windows - эта утилита форматирует в соответствии с спецификацией флэш карт SD/SDHC/SDXC.
Вот, что предлагает нам SD Formatter:
быстрое форматирование
полное форматирование (без стирания записей)
полное форматирование (со стиранием записей)
автоматическое изменение размера кластера (вкл./выкл.)
Упрощённый дизайн и одна единственная функция форматирования SD-карточки. Зато всё работает, как надо!
CheckUDisk 5.0
Утилита для получения информации о всех подключенных USB устройств. Показывает значения idVendor и idProduct для определения типа контроллера устройства. А также показывает скорость, ревизию, серийный номер флэш накопителя.
EzRecover
Утилита восстановления USB Flash, помогает, когда флэш определяется как Security Deviсe, вообще не определяется или показывает 0Mb объем. Для того чтобы EzRecovery увидел флэшку надо после запуска программы и выдачи сообщение об ошибке вынуть флешку и снова вставить ее и тогда все путем. Внимание! После использования программы все данные на флэш не сохранятся.
GetDataBack 3.66
программа для восстановления информации, случайно или в результате умышленных действий удаленной с жесткого диска - в большинстве случаев восстанавливает данные, в том числе даже после низкоуровневого форматирования.
GetDataBack допускает восстановление данных как на том компьютере, на котором установлена программа, так и на удаленном, например, на любом из компьютеров локальной сети; кроме этого можно восстанавливать данные на любом сменном носителе информации. Еще одно хорошее свойство этой программы - быстрая работа.
RecoverMyFiles
.3.98.5837.RUS
это мощный инструмент для восстановления удаленных файлов. Работает с FAT12, FAT16, FAT32 и NTFS файловыми системами, ведёт поиск удалённых документов на диске исходя из особенностей строения того или иного формата (ZIP, DOC, JPG и т.д.) Может восстанавливать документы, графические файлы, музыкальные и видеофайлы, электронную почту.
RecoverMyFiles может восстанавливать файлы, которые были удалены из корзины, а также те, которые были утрачены в результате форматирования жесткого диска, переустановки Windows, из-за воздействия вируса или действия червя, неожиданного выключения компьютера, "зависания" программы. Восстановление файлов с жесткого диска, flash-карт фото-видеокамер, USB, Zip, флоппи-дисков и т.д. У программы много опций для поиска во временных папках, и она может даже обнаруживать и восстанавливать файлы, которые никогда не были сохранены. Может востанавливать информацию даже после форматирования.
Особенность: простота использования за счет "мастера", делающего процесс восстановления очень легким.
File-systems: FAT 12, FAT 16, FAT 32, NTFS и NTFS5
R-Studio
5.4 build 134120 RUS (Поддержкка Windows 7 (x86 x64))
программа для восстановления данных.
Поддерживаются файловые системы обеспечение для восстановления данных в случае их удаления, удаления или повреждения разделов диска, а также в случаях, когда диск был отформатирован или, например, произошла вирусная атака. Поддерживаются файловые системы FAT12/16/32, NTFS, NTFS5, Ext2FS (Linux), HFS/HFS+ (Macintosh), UFS1/UFS2 (FreeBSD/OpenBSD/NetBSD/Solaris), HFS и HFS+.
Восстановить данные с помощью R-Studio можно не только на локальном компьютере, но и на жестких дисках других компьютеров локальной сети.
Одной из особенностей R-Studio являются гибкие настройки ее параметров, что позволяет при необходимости иметь полный контроль над процессом восстановления данных.
UsbIDCheck
(USB Bench - Faraday USB Test Utility)
Программа для получения информации о всех подключенных USB устройств.
Показывает значения idVendor и idProduct для определения типа контроллера устройства.
Список, по которому можно определить производителя устройства находится в архиве с программой.
SIV
(System Information Viewer) v4.21 (Поддержкка Windows 7 (x86 x64))
утилита, показывающая самую разнообразную и очень подробную информацию о системе, локальной сети и аппаратном обеспечении.
Выдает информацию о широком наборе характеристик локального компьютера и рабочих станций: установленное оборудование и программное обеспечение, данные с датчиков температуры и напряжений, сведения о процессоре, памяти, жестких дисках и очень многое другое.
FLASH DOCTOR
RUSSIAN v.1.0.4 (Поддержкка Windows 7 (x86 x64))
это програма для работы с носителями. Она может восстановить вашу неформатирующуюся флешку, HDD и т.д.
используя метод низко-уровневого форматирования дисков. Программа также теперь может создавать образы дисков и записывать их на носители.
Flash Memory Toolkit
1.20 PRO - утилита для тестирования Flash-накопителей.
Компания EFD Software известна как создатель приятного бесплатного теста жестких дисков HD Tune. Новейшая же ее разработка Flash Memory Toolkit является целым комплексом для обслуживания накопителей на основе флэш-памяти.
Flash Memory Toolkit состоит из семи компонентов:
- модуля информации о накопителе и USB-устройствах;
- теста поиска ошибок чтения/записи;
- модуля быстрой очистки или гарантированного удаления информации;
- модуля восстановления удаленных файлов;
- модуля полного резервного копирования и восстановления содержимого накопителя;
- низкоуровневого бенчмарка скорости чтения/записи;
- бенчмарка для измерения быстродействия при чтении/записи мелких и больших файлов.
Программа работает во всех версиях Windows, начиная с 2000 и выше.
Install и Portable версии.
F-Recovery for CompactFlash
2.1
Утилита f_recovery_cf позволяет восстанавливает удалённые фотографии и видеосюжеты с карточек CompactFlash после форматирования или ошибок записи.
HDD Low Level Format Tool
2.36 build 1181
программа позволяет проводить низкоуровневое форматирование накопителей и Flash карт.
Основные возможности HDD Low Level Format Tool:
поддерживает работу с интерфейсами S-ATA (SATA), IDE (E-IDE), SCSI, USB, Firewire
поддерживает накопители следующих фирм-производителей: Maxtor, Hitachi, Seagate, Samsung, Toshiba, Fujitsu, IBM, Quantum, Western Digital
поддерживает форматирование Flash карт при использовании кардридера
HDD Low Level Format Tool полностью уничтожает данные, проводит низкоуровневое форматирование и позволяетт изменять размер накопителя в пределах до 281 474 976 710 655 байт. Работает с внешними устройствами через интерфейсы USB и Firewire. Присутствует возможность использования Ultra-DMA режима.
При форматировании очищается таблица разделов, MBR и каждый байт данных. Программа полностью уничтожает любую информацию, после чего о восстановлении данных не может быть и речи.
HP USB Disk Storage Format Too
l 2.1.8
утилита для форматирования и создания загрузочного USB Flash (поддерживается NTFS, FAT, FAT32). Работает с устройствами через порт USB 2.0.
Для загрузки с флэшки в BIOS Setup необходимо установить в качестве первого загрузочного устройства USB-HDD Device.
F-Recovery for SD
F-подъема для SD восстановить утерянные данные с SD карты, используемый для цифровых фотоаппаратов. Если вы случайно удаленные или отформатированные фотографии, видеоклипы или звуковые файлы на носителе данных или pulled он в ходе операции записи, не волнуйтесь - F-подъема для SD карта может легко, быстро и абсолютно надежно восстановить потерянные данные. Пожилые цифровых фотоаппаратов используется внутренняя память и запатентованные кабели и программное обеспечение для загрузки изображений на ПК. Сегодня, что есть все изменилось. Все производители цифровых камер предлагают гораздо более высокий, по сути, практически неограниченное количество фотографий и хранить на стандартизированных средств массовой информации, как карты SD, назвать несколько. Изображения хранятся на этот тип средних являются портативными и могут быть считаны в стандарте читателям, которые имеются во всем мире. В отличие от своих предшественников, которые использовали пленку, новые камеры позволяют изображения на стирании и места средств массовой информации повт.исп. Средства массовой информации могут также быть стерт навалом или отформатирована, удалив любые изображения с носителя. Представьте Babys первые шаги или свадебный хлеб постепенно утрачивается навсегда, поскольку кто-то нажал ту кнопку! То есть, где F-подъема для SD карт приходит на помощь.
LLFsetup
.2.36.1181
Эта утилита позволяет конвертировать файловую систему флэшки без потери данных.
Продолжение:
Если на флешке хранятся какие-то важные документы или что-нибудь подобное, то лучше для начала попробовать извлечь данные. Для этого существует множество утилит. Мы бы рекомендовали для начала воспользоваться бесплатной программой R.saver, а уж потом присматриваться к платным и профессиональным решениям. Если же у вас ничего не вышло (и попытки чтения сразу же приводят к ошибке), а документы очень-очень нужны, то придётся обратиться в специализированную контору. Они, кстати, когда дело касается восстановления работоспособности, а не данных, не очень любят ремонтировать накопители небольшого объёма — дешевле купить новую флешку и не мучаться. Если же вы готовы в случае неудачи расстаться (проще говоря, выбросить) с накопителем, то можно смело приступать к экспериментам. Впрочем, пора бы уже свыкнуться с мыслью, что флешки нынче — расходный материал.
В нашем случае попытки восстановления успехом не увенчались
В качестве подопытного кролика выступила давным-давно «сдохшая» и закинутая в дальний угол брендированная флешка, единственной задачей которой было один раз передать небольшой кусочек данных. То есть определить истинного производителя и попробовать поискать в Сети хоть какую-то информацию о восстановлении устройства не удалось. Впрочем, это вряд ли особо помогло бы. Даже в пределах одной линейки накопителей одного вендора могут использоваться совершенно разные контроллеры. Что в данный момент выгоднее всего поставить, то и ставят. Но именно модель контроллера нам и надо выяснить, а точнее значения VID и PID. Делается это с помощью утилит ChipGenius, CheckUDisk или USBDeview. Первая из них наиболее универсальна, так как содержит неплохую базу VID/PID и, по возможности, сразу даёт ссылки на нужные утилиты или сайты с полезной информацией по этой теме. Только учтите, что будут они, скорее всего, не на русском или английском, а вовсе даже на китайском языке.
Также можно поискать VID и PID в Интернете. Например, здесь расположена постоянно пополняемая база этих идентификаторов с указанием моделей флеш-накопителей (встречаются забавные описания в стиле «МЕТАЛЛ КОЖА КИТАЙ») и версий утилит для восстановления. Абсолютно одинаковые VID+PID могут быть у сотен моделей, да и китайцы, кажется, не стесняются ставить их случайным образом.
Если поиск не помог, то придётся аккуратно вскрыть накопитель и посмотреть, что написано на крышке контроллера (обычно его микросхема несколько меньше чипа памяти). Если там и не указана чётко его модель, то хотя бы по буквенно-цифровой комбинации можно отыскать какую-либо информацию о нём. В общем случае рекомендуется не полагаться на VID или PID, а сразу же вскрывать корпус — потратите меньше времени.
Дальше начинается самое нудное — подбор подходящей сервисной утилиты. Опять-таки можно воспользоваться сервисом FlashBoot.ru или же искать самому. Самая главная неприятность в том, что для одного и того же контроллера подходят далеко не все версии одной и той же утилиты. В нашем случае в накопителе использовался чип Ameco MW6208E, и лишь с пятой попытки нашлась нужная версия, причём аж трёхлетней давности.
Ещё один нюанс — от версии к версии интерфейс и возможности программы могут заметно меняться. Так что какие-то конкретные рекомендации по использованию таких утилит дать сложно. Впрочем, они, как правило, довольно просты, но не то чтобы очень интуитивны. В крайнем случае, в Сети можно найти более-менее подробные инструкции. Если повезёт, то даже не на китайском. Нам пришлось только немного поэкспериментировать с настройками форматирования, вручную указать неверно определившийся объём флешки и на первой вкладке запустить работу нажатием на кнопку напротив поля с информацией об устройстве.
Кстати, с помощью этих утилит можно легко управляться с разделами на накопителе: имитировать CD-привод, ставить защиту от записи, шифровать и так далее. Или наоборот — избавлять носители от подобного «добра». Например, всякие флешки, бесплатно раздающиеся в промо акциях и подобных рекламных действах. Правда, такие накопители долго не живут, ибо сделаны из… ну вы поняли, из чего именно.
В общем-то, если флешка стала хотя бы нормально распознаваться, то можно попробовать отформатировать её какой-нибудь сторонней утилитой вроде HP USB Disk Storage Format Tool или мощным комбайном Acronis, Paragon и аналогичными инструментами. Не стоит забывать и про фирменные утилиты для восстановления накопителей, которые любой добропорядочный (а таких не сказать, что большинство) производитель выкладывает у себя на сайте. С ними, как правило, меньше всего возни — вставил, запустил, нажал кнопку, подождал, получил рабочее устройство.
После восстановления обязательно проверьте корректность работы накопителя с помощью программ вроде USB Flash Drive Tester или H2testw. Они полностью «забивают» флешку данными, а потом проверяют правильность записи и чтения. Также рекомендуется построить график скорости записи с помощью программы HDDScan — это позволит хотя бы косвенно оценить износ памяти.
С помощью названных утилит полезно сразу же после покупки исследовать различные китайские накопители большой ёмкости, но с подозрительно низкой ценой. Если вас обманули, то хотя бы пару рабочих гигабайт «выцарапать» можно. По-хорошему, конечно, надо «прессовать» продавца, требуя возврата, или смириться и выкинуть флешку.
Не всё так гладко
Со второй флешкой пришлось провозиться намного больше и, забегая вперёд, с печалью отметим: все мучения ни к чему не привели. Впрочем, отрицательный результат — тоже результат! Симптомы поломки были просты — при подключении флешка не определялась вообще, а лишь судорожно мигала индикатором. Пришлось аккуратно вскрывать корпус устройства, чтобы добраться до контроллера и узнать его модель.
Не удивляйтесь, если внутри всё будет перемотано скотчем, кое-как припаяно и вообще держаться на соплях! В мастерских, кстати, с такой откровенной китайщиной, скорее всего, даже возиться не будут. Спрашивается, зачем это делать, если флешка даже не определяется? А затем, чтобы перевести контроллер в отладочный режим. Достигается это замыканием двух определённых ножек, 29-й и 30-й, на чипе памяти с помощью иголки. Дело в том, что контроллер при старте пытается считать ту самую служебную область. В ряде случаев при этом он зависает (вот отсюда бесконечное моргание индикатора), а замыкание не дает этого сделать, блокируя чтение. Тогда контроллер стартует в безопасном режиме, и его уже видят утилиты. На каждом чипе ставится метка в виде небольшого кружка в одном из углов крышки — вот от неё-то и надо против часовой стрелки отсчитывать номера ножек.
Вот так выглядит контроллер…
Тут нас постигла первая неудача — поиск по надписи на верхней крышке особым успехом не увенчался. Нашлась всего пара упоминаний, что данный контроллер является полным клоном другого популярного продукта. Дальнейшие действия примерно таковы — замыкаем нужные контакты и вставляем флешку в USB-порт. Если вы правильно закоротили их, то ОС определит устройство и начнёт устанавливать драйвера. После окончания установки, как правило, можно вытащить иголку и заниматься дальнейшей починкой, но иногда приходится удерживать контакты замкнутыми до победного конца либо наоборот — замыкать уже после включения в порт. Собственно, как только флешка распозналась, можно уже узнавать VID/PID и искать подходящую утилиту для восстановления.
… а вот так сама память
Отлично, теперь флешка хотя бы определяется, однако отказывается форматироваться и при каждом включении показывает разный объём (но хотя бы в пределах положенных двух гигабайт). И вот тут пришло время следующего подвоха — согласно VID+PID могли использоваться контроллеры совсем других производителей, даже близко не совпадающих с изначально предполагаемыми. Было перепробовано под полсотни утилит, но успехом эта затея не увенчалась. В общем, описывать дальнейшие злоключения особого смысла нет.
Судя по всему, даже если контроллер жив, то вот с чипом памяти всё плохо — «процент сбойных ячеек превысил корректирующие возможности схемы», как выразился бы специалист. Разбираться далее совершенно бессмысленно. Тем не менее ценный опыт в ходе этого процесса был получен.
Впрочем, иного ожидать от продукта такого «качества» и не стоило. Если при вскрытии налицо все признаки наколенной сборки в каком-нибудь замшелом подвальчике, то, быть может, нет смысла тратить своё время. Надеемся, что у вас не будет таких сомнительных приключений. Ещё раз перечитайте советы, соберите всю полезную информацию и лишь потом аккуратно приступайте к восстановлению флеш-накопителя. Удачи!
Вопрос: Флэшка "TOSHIBA 8 Гб" (контроллер AB
8028-k/l716/ce7106.0, память iflash/isf0032mudc/0530)
определяется в Windows, но при попытке обращения появляется
сообщение "Вставьте диск в устройство...". В свойствах: свободно
0; занято 0; файловая система - неизвестно. Форматирование
средствами Windows невозможно.
Ответ: Для этого контроллера нужна утилита PDX8 V3.27.
Вопрос: Флэшка Samsung 2 Гб. Перестала форматироваться. Windows
не может завершить форматирование.
Ответ: Попробуйте утилиту hs2.0_utility_repair_2.
Вопрос: Флэшка IMATION FLASH DRIVE MINI 4 Гб. Определяется в
windows, но не открывается, выдавая надпись: "Вставьте диск в
устройство...".
Ответ: Программа, решающая эту проблему, находится на
официальном сайте imation южно-азиатского региона. ccылка
Вопрос: Флэшка TRANSCEND JETFLASH V60 2 Гб (P/N TS2GJFV60). Hа
большинстве компьютеров либо вообще не определяется (абсолютно
никакой реакции), либо определяется только как запоминающее
устройство (без появления как съёмного диска), либо просто
загорается светодиод и опять же никакой реакции. Однако на моем
домашнем компьютере работает нормально. Форматировать в Windows
пробовал - не помогло. В чём дело?
Ответ: Используйте данную флэшку только вместе с портами usb
материнской платы. Увы, многие флэшки Transcend JetFlash плохо
работают при подключении к передним разъёмам ПК или на длинных
удлинителях.
Вопрос: Флэшка TRANSCEND JETFLASH-150 2 Гб перестала
определяться в windows.
Ответ: Помочь вам может фирменная утилита JetFlash Recovery Tool
V1.0.12. Только учите, что после форматирования вы потеряете все
записанные ранее данные.
Вопрос: Даже софт производителя не помогает "увидеть" в WINDOWS
флэшку bench - faraday. Помогите!
Ответ: Попробуйте использовать утилиту iCreat PDx16.
Вопрос: Флэшка xn-u518 (cbm2090) 8 Гб китайского производства не
может форматироваться известными утилитами вроде Hard Disk Low
LEVEL FORMAT, FORMAT_V2112 и URESCUE_V1006.
Ответ: Вам подойдет фирменная утилита cbm2090umptool.
Вопрос: Имеется карта памяти TRANSCEND MINISD HC 4 Гб. Hе могу
отформатировать в телефоне и в картридере.
Ответ: Следует использовать картридер с поддержкой
высокоскоростного формата HC; форматирование попробуйте
осуществить средствами windows.
Вопрос: Флэшка USB KINGSTON DATA TRAVELER 2 Гб попала в порт USB
с инвертированной полярностью, после чего не определяется в
других компьютерах.
Ответ: Hа KINGSTON"ах серии DATA TRAVELER установлены
предохранители. Отнесите в сервис-центр для восстановления
полярности.
Вопрос: Флэшка maxselect 128 Мб (контролер prolific pl-2515)
перестала определяться.
Ответ: Порядок действий по реанимации:
1. Устанавливаем программу ezrecover
2. Подключаем флэшку и устанавливаем драйвера для Security
DEVIсE, которые можно найти в папке
c:\windows\system32\drivers\).
3. Запускаем EzRecover и нажимаем Recover, после чего должен
обнаружиться новый "съёмный диск" объемом 0 байт.
4. Качаем фирменную утилиту для флэшек maxselect с контролером
Prolific PL-2515 и производим форматирование, после чего размер
флэшки и файловая система нормально определяется. В некоторых
случая флэшка заработает сразу после применения ezrecover.
Вопрос: Флэшка CANYON 1 Гб (CN-USB20AFD1024A) "разбита" на две
части: public и security. Фирменная утилита не позволяет удалить
раздел Security.
Ответ: Вам нужно обнулить первичную загрузочную область MBR при
помощи утилиты flashnull. Может также помочь утилита u-storage
Tool 2.9.
Вопрос: Флэшка kingston datatraveler 512 (контроллер au6981
E42-GDL-NP). Копирование данных невозможно, при этом возникает
сообщение о защите записи.
Ответ: Вам нужно загрузить драйвер с сайта производителя и
воспользоваться утилитой AU6980, чтобы провести низкоуровневое
форматирование. Затем любой DOS-утилитой вроде PARTITIONMAGIC
из-под dos создать раздел и отформатировать его. Впрочем,
возможно, что доступным станет не весь объём флэшки.
Jetflash 120 recovery tool - фирменная утилита от transcend для
восстановления Jetflash.
HDD LOW LEVEL FORMAT TOOL - низкоуровневое форматирование
накопителей и флэш-карт.
Flash Recovery Tool 1.0 - программа восстановления
работоспособности флэшек.
flash doctor russian v1.0.2 - программа для работы с носителями
(флэш, жёсткие диски). Использует низкоуровневый метод
форматирования дисков, может создавать образы дисков и
записывать их на носители.
Flash Memory Toolkit 1.1 - набор различных средств
(диагностических и восстанавливающих) для работы с флэшками.
hp usb disk storage format tool - компактная утилита доя
форматирования различных флэшек.
F-RECOVERY - восстанавливает фото и видео данные после
форматирования или ошибок записи. Для каждого типа карт есть
своя версия утилиты.
Возникли проблемы с SD картой памяти? Не удается считать с нее все данные? Или телефон вообще их не видит? Можно попытаться восстановить поврежденную SD карту с помощью компьютера — проверить ее на наличие ошибок и полностью отформатировать.
Проблемы с SD картами памяти не редкость. Если на ней записано множество данных и активно ее используете, например, в своем телефоне, то существует вероятность, то через какое-то время могут появиться проблемы с чтением содержимого. Тем не менее, это не означает, что ее можно сразу выбрасывать в корзину.
Всегда есть шанс ее восстановить. Не всегда дело доходит до проблем с контроллером карты памяти – иногда решением может быть, например, проверка на наличие ошибок в сохраненных файлах, восстановление поврежденных секторов, форматирование или же полная очистка разделов (структуры) и создание их заново. Рассмотрим перечисленные решения.
Что будет нужно для восстановления SD карты памяти
Чтобы выполнить восстановление данных с карты памяти нужно подключить ее к компьютеру. Поэтому у нас должен быть соответственно:
- компьютер или ноутбук с системой Windows;
- доступный вариант подключения SD карты к ПК.
Подключить ее к компьютеру можно несколькими способами. Можно сделать через картридер встроенный в ноутбук. Если такого нет, то можете приобрести USB картридер. Внешним видом он ничем не отличается от обычной флешки, с той лишь разницей, что есть дополнительный вход, в который сначала вставляем карту памяти, а только потом подключаем через USB к компьютеру.
Способ No 1: Восстановление поврежденной файловой системы через Chkdsk
Первый и самый простой способ заключается в использовании системного инструмента для восстановления жестких дисков Chkdsk. Это утилита от Microsoft, то есть доступна только на ПК с операционной системой Windows. Конечно, не всегда достаточно этой программы для восстановления данных из SD карт, но зато можно проверить на наличие повреждений в файловой структуре без потери данных. В этом методе будем восстанавливать SD карту через командную строку.
Для начала вставьте карту памяти непосредственно в ноутбук или ПК и кликните на значок «Мой компьютер» или «Этот компьютер» (Windows 8 и выше). В списке дисков отыщите подключенную SD карту и запомните, какая буква ей была назначена. На примере предположим, что ей присвоена буква «E:».
Нажмите на сочетание клавиш Windows + R для вызова окна Выполнить. Наберите следующую команду для открытия Командной строки:
В окне Командной строки нужно ввести соответствующую команду, которая отсканирует накопитель и исправит на нем ошибки. Команда выглядит так:
chkdsk E: /f
Конечно, вместо E: вписываем ту букву диска, которую назначила ваша система (не забывая о двоеточии). После нажатия на Enter начнется процесс сканирования. Обратите внимание, что в конце команды дописан параметр /f, то есть Chkdsk не только находит проблемы, но и попытается их восстановить.
После сканирования снова проверяем карту памяти и смотрим, работает ли она должным образом.
Способ No2: Форматирование SD-карты памяти
В этом способе попробуем восстановить накопитель с помощью форматирования, в ходе которого будут удалены все данные. Эта операция может решить проблему, если восстановление карты памяти через Chkdsk не принесло положительного результата и по-прежнему возникают неполадки (например, ошибки чтения отдельных файлов). Конечно, мы потеряем все данные, но есть шанс, что восстановление этим способом предотвратит повреждение новых данных, которые в дальнейшем будем копировать на SD накопитель.
Рассмотрим простое форматирование, которое не нарушает структуру разделов. Подключите карту памяти к ПК, а затем на рабочем столе откройте «Мой компьютер». В списке дисков найдите карту SD и кликните на ней правой кнопкой мыши.
Из выпадающего меню выберите пункт «Форматирование». Кликните на кнопку «Стандартный размер кластера» и убедитесь в том, что файловая система установлена на «FAT32».
Операцию можно выполнить с опцией «Быстрое форматирование». Но для лучшего эффекта, рекомендуем снять эту отметку – займет больше времени, но будет сделано тщательнее и возможно решит проблему.
После завершения снова вставьте SD карту памяти в телефон, планшет, цифровую камеру или другое устройство, и проверьте, работает ли она теперь правильно.
Способ No3: Удаление разделов или низкоуровневое форматирование
Карта памяти SD не сильно отличается от обычного диска – может иметь один или несколько разделов. По умолчанию всегда размечен один раздел. Можно отформатировать устройство таким образом, что будет полностью удален этот раздел и останется незанятое пространство. Это так называемое низкоуровневое форматирование.
Важно! Как и обычное форматирование низкоуровневое удалит все данные с карты SD и не будет возможности сделать восстановление файлов. Поэтому перед восстановлением скопируйте на ПК данные или часть их, которые еще считываются системой.
На неразмеченном пространстве, которое возникнет после форматирования, можете снова создать новый раздел. Очень часто помогает в ситуации, когда при подключении карты SD отображается как «RAW» и не показываются разделы, на которые можно войти. Одной из лучших является программа для форматирования низкого уровня HDD Low Level Format Tool.
Подключите восстанавливаемый SD накопитель к компьютеру и запустите программу HDD Low Level Format Tool. Отобразится список установленных жестких дисков. Найдите в нем SD накопитель и отметьте.
Убедитесь в том, что отметили именно карту памяти, а не, например, второй или третий жесткий диск на компьютере. Если возникают сомнения, то обратите внимание на столбец Capacity, в котором отображается полный объем этого диска/флешки или микро SD карты.
После выбора нажмите на Continue и перейдите на вкладку «FORMAT THIS DEVICE». Накопитель будет полностью отформатирован, а разделы будут удалены – останется только неразмеченная область. Выйдите из программы для восстановления SD карты HDD Low Level Format Tool.
Но это еще не все. SD карта еще не пригодна для использования. Откройте меню Пуск и найдите функцию Управления дисками. Или наберите в строке поиска «Создание и форматирование разделов жесткого диска».
Появится окно, в котором будут отображены все диски – как установленные на ПК, так и подключенные через USB. Найдите здесь подключенную SD карту памяти, полоска которой будет подсвечена черным цветом.
Нажмите на черную неразмеченную область правой кнопкой мыши и выберите Создать новый том». На экране появится мастер разметки, который проведет вас шаг за шагом через процесс создания разделов. Обратите внимание на поле «Файловая система» и убедитесь, что выбрана FAT32, а не NTFS.
Подтвердите создание нового раздела. На этом восстановление SD завершено и теперь она будет отображаться в окне «Мой компьютер» с автоматически присвоенной буквой диска. Затем вставьте ее в свой телефон или планшет.
Всем доброго дня!
Сегодня популярность SD-флешек, я думаю, не уступает USB-флешкам. Посудите сами: телефоны, планшеты, фотоаппараты, камеры - везде используются SD-флешки (иногда их называют SD-картами)!
Вообще, должен признать, что SD-карты достаточно "капризные" устройства, и не редкость, что компьютер не распознает или не видит ее. В этих случаях, обычно, мы сразу вспоминаем, что на флешке есть важные фото, файлы, данные - которые просто необходимо 100% вернуть и восстановить!
В этой статье я приведу самые распространенные причины невидимости SD-карты компьютером (ноутбуком), а так же рекомендации к их устранению. Надеюсь мои скромные советы кому-нибудь будут полезны. И так...
Не распознана или не видима?
Многие пользователи путают один момент (хотя он и не ключевой, но в решении проблемы поможет). Покажу его на примере одного вопроса пользователя.
Я взяла карту из телефона (microSD) и вставила ее в свой новый аппарат, но он предложил ее отформатировать. Тогда я вернула ее обратно, в старый телефон, но он так же хотел ее отформатировать. Мой ноутбук так же не видит эту карту и предлагает ее форматировать. Что делать? Помогите вернуть данные с флешки.

Показательный случай. Ноутбук видит вашу флешку, и даже предлагает ее отформатировать - т.е. он не понимает, что на ней есть данные, не может распознать вашу флешку, не может прочитать файловую систему(в этом случае файловая система помечается как RAW).
Такое часто бывает из-за:
- сбоя файловой системы на флешке;
- Windows не может прочитать незнакомую ей файловую систему (например, часто бывает с дисками, подключаемыми к телевизору - он их может переформатировать в свою файловую систему, а потом Windows не видит).
Проверка флешки: исправление ошибок файловой системы
В этом случае можно попытаться восстановить работоспособность флешки и все файлы на ней с помощью утилиты проверки и исправления ошибок - chkdsk (встроена в Windows).
Для этого не соглашайтесь с предложением Windows о форматировании носителя (скриншот выше), а просто запустите командную строку (Самый простой способ: нажать Win+R , затем ввести CMD и нажать Enter , см. скрин ниже).

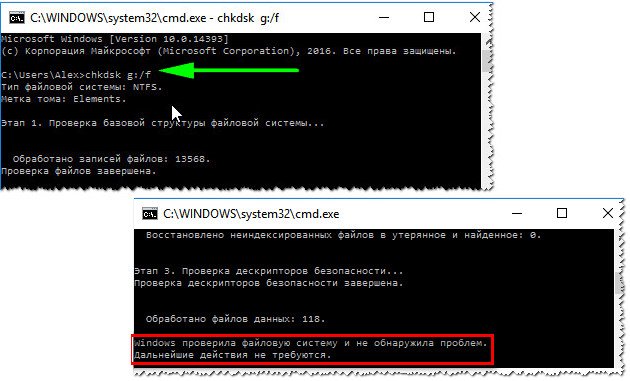
Проверка диска/флешки
Пример восстановления показан на скриншоте выше. После такой простой процедуры - флешка вернулась в свое рабочее состояние и нормально функционирует по сей день.
Когда проверка закончилась успехом, обычно командная строка сообщит что-то вроде: "Windows проверила файловую систему и не обнаружила проблем. Дальнейшие действия не требуются" .
Как правило, если был небольшой сбой файловой системы, то chkdsk его устранит и флешка станет читаемой (ее после данной процедуры, сможет прочитать как телефон, так и ноутбук).
Теперь, что делать, если chkdsk не помог, а файлы восстановить с флешки нужно...
Восстановление файлов с флешки
Если после попытки исправления ошибок Windows все так же намеревается ее отформатировать (т.е. ОС ее видит, но не распознает) - то первым делом, я порекомендую вам восстановить файлы с нее (если, конечно, они вам нужны).
После того, как вы отформатируете флешку - восстановить с нее данные будет сложнее (а в случае записи новых файлов - вообще невозможно!).
Для восстановления данных есть специальные программы. Некоторые бесплатные и популярные из них, я приведу в табличке ниже.
3 бесплатных программы для восстановления данных
| Recuva | R.saver
|
Pandora Recovery |
Достоинства:
|
Достоинства:
|
Достоинства:
|
В принципе, можете использовать любую из утилит для восстановления. Более проста для начинающих - это Recuva, в арсенале которой есть мастер, проводящий по шагам всю процедуру от А до Я.
На скриншоте ниже показан мой просканированный жесткий диск в Recuva на предмет поиска старых удаленных картинок, фото. Многие из удаленных файлов нашлись и были восстановлены (зеленый кружок напротив файла - это хороший знак, значит программа высоко оценивает возможность восстановления) .

Важный момент: при восстановлении файлов - восстанавливайте их на другой носитель. Т.е. если вы хотите восстановить какой-то файл с флешки - сохраняйте его на жесткий диск (если будете сохранять на ту же самую флешку, которую просканировали в программе - то восстанавливаемый файл затрет другие не восстановленные данные). Такая вот тавтология...
А вообще, процедура восстановления требует еще одной довольно объемной статьи (чтобы расставить все точки над и 😉)...
Форматирование флешки
Вариант №1
Если данные на флешки вам не нужны или вы их уже восстановили, а Windows все так же продолжает просить форматирования носителя (то бишь microSD-карты) - просто согласитесь...
Вариант №2

Так же отформатировать флешку можно зайдя в "Мой компьютер"/"Этот компьютер" (скрин выше) :
- Сначала щелкните по SD-карте правой кнопкой мышки и в контекстном меню выберите "Форматировать ";
- Далее выберите файловую систему (рекомендую отталкиваться от того, какую файловую систему поддерживает устройство, в котором она работала / будет работать. Как правило: FAT 32, exFat);
- Нажмите кнопку "Начать" (Windows вас переспросит, точно ли хотите отформатировать носитель - соглашаетесь... );
- Если все прошло в штатном режиме - увидите сообщение, что форматирование завершено (каждый шаг показан на скриншоте ниже).

Вариант №3
Если в "Моем компьютере"/"Этом компьютере" ваша флешка не видна, либо Winodows не может отформатировать носитель - необходимо использовать спец. утилиты для работы с такими флешками.
HDD Low Level Format Tool

Одна из лучших программ для проведения низкоуровневого форматирования различных накопителей: жесткий дисков, флеш-карт и пр.
Основные возможности:
- поддерживает следующие интерфейсы: S-ATA (SATA), IDE (E-IDE), SCSI, USB, Firewire;
- поддерживает накопители большинства производителей: Western Digital, Maxtor, Hitachi, Samsung, Toshiba, Seagate, Fujitsu, IBM, Quantum и др.;
- поддерживает форматирование SD-карт при использовании кардридера (что нам и нужно!).
Как отформатировать SD-карту в HDD Low Level Format Tool:

Конфликт букв: смена буквы диска
Вообще, при подключении какого-нибудь накопителя (в том числе и флешки) - Windows присваивает букву этому диску (например, F:). Но бывает такой "глюк", что буква присваивается неверно: например, такая, какая уже есть в системе - как итог: происходит конфликт и вашу флешку невидно!
Поэтому, в случае невидимости флешки, первое, что я рекомендую сделать - это зайти в "Управление дисками": посмотреть букву диска, поменять ее (возможно отформатировать носитель).
1) Для этого нажмите сначала кнопки Win+R , в строку "Открыть" введите команду diskmgmt.msc и нажмите Enter.

2) Далее найдите в списке тот диск (microSD-карту), которая у вас не отображается (не видна). Щелкните по ней правой кнопкой мышки (знак-1 на скрине ниже) и в контекстном меню выберите "Изменить букву диска или путь к диску" .
Если в "Управление дисками" искомой флешки в списке нет - переходите к следующему подразделу данной статьи.
Если файловая система помечена как RAW - флешку необходимо отформатировать (об этом подробно в начале этой статьи).

Изменить букву диска
3) В следующем шаге нажимаете кнопку "Изменить" (цифра-1 на скрине ниже), далее устанавливаете ползунок на "Назначит букву диска (A-Z)" и выбираете какую-нибудь уникальную букву (ту, который в системе нет). Соглашаетесь с производимыми изменениями. Иногда, может потребоваться перезагрузить компьютер (ноутбук).

Если проблема была связана с неправильно заданной буквой диска - флешка станет видна и будет работать в обычном режиме...
Классы и форматы SD-карт
SD-карта SD-карте рознь - они различаются не только объемом и производителем, но и размерами, классом (скоростью работы), поколением. Все это, конечно, может повлиять на видимость SD-флешки в кардридере...
Размеры SD-карт
Существует три форм-фактора SD-карт: SD, miniSD, MicroSD (отличаются размерами). Карты используются в разнообразных портативных устройствах: телефонах, фотоаппаратах, видеокамерах, планшетах и пр. Наиболее широкое применение получили microSD карты (благодаря своему компактному размеру их можно вставить даже в миниатюрный телефон или MP3-плеер).

Для подключения microSD карты к ноутбуку или компьютеру в комплекте с ней всегда идет небольшой адаптер (см. фото ниже).

Типовая информация на SD-карте

Производитель : здесь без комментариев. Единственный момент - когда будете покупать себе SD-карту, рекомендую останавливаться на известных производителях: SanDisk, Transcend, Sony и т.д.
Тип SD карты
| Тип SD-карты | Описание |
|---|---|
| Размер карт: от 128MБ дo 2ГБ;
Изначальная файловая система: FAT16; |
|
SD High Capacity |
SDHC емкость карты: от 4ГБ до 32ГБ;
Изначальная файловая система: FAT32; Поскольку SDHC работает по другому принципу, чем стандартные SD-карты, новый формат не имеет обратной совместимости с SD-кардридерами. Примечание : кардридеры, выпущенные после 2009г. должны поддерживать формат SDHC. |
SD Extended Capacity |
SDXC емкости от 64ГБ дo 2TБ (или ~2000 ГБ);
Изначальная файловая система: exFAT; Кардридеры на ноутбуках до 2009 года, не поддерживают SDXC карты. SDXC карты будут работать в SDHC совместимых ридерах (не SD), если на компьютере операционная система поддерживает еxFAT (Windows 7, 8, 10). |
 Ultra High Speed |
UHS - это дополнение к оригинальным интерфейсам SD- спецификаций.
Когда карта и кардридер поддерживают UHS - будет достигаться максимальная скорость (до 50 МБ/с - UHS-50; 104 МБ/с - UHS-104). В противном случае, кардридер и карта будут использовать более медленную, максимально доступную скорость SD. Не существует проблемы совместимости UHS карт с устройствами не-UHS. |
Важно! Таблица совместимости кардридеров и типов SD-карт
В принципе, на каждом кардридере (на упаковке с ним) указано какие карты он поддерживает. Естественно, если вы вставите более новую карту - он ее просто не увидит и вы не сможете ее прочитать. Таблица ниже покажет вам совместимость кардридеров и типов SD-карт.
| Кардридер, телефон, камера и т.д. | Поддерживаемые карты памяти |
|---|---|
| SDXC
|
|
| SDHC | |
| SD |
Класс карты (скорость)
Обычно на SD-картах указывают не скорость работы (в МБ/с, хотя иногда и ее указывают), а класс карты. При помощи таблиц ниже - вы можете узнать, какую скорость будет поддерживать ваша карта.
Важно: чем выше скорость - тем дороже карта. К некоторым устройствам необходим конкретный класс карты (например, к камере, иначе запись видео будет идти с тормозами, либо вообще не будет) - поэтому будьте внимательны с этим моментом!
Класс скорости
Класс скорости UHS
| UHS Class | Minimum Speed |
|---|---|
| 1 | 10 MB/s |
| 3 | 30 MB/s |
Емкость, размер карты
Чем больше - тем лучше. Правда, старайтесь исходить из реальных потребностей: если вам нужно хранить десяток-другой фото, то может и нет смысла переплачивать и брать карту большой емкости?
Отсутствие драйверов
Вполне возможно, что у вас не отображается флешка из-за того, что не установлены драйвера на кардридер. В этом случае не работает сам кардридер, а значит и SD-карту он не прочитает. В этом случае, обычно, флешка не видна в "Управлении дисками" , а в диспетчере устройств - напротив устройства будет гореть вопросительный знак (значит что драйверов нет).

Нет драйвера (поэтому флешка и не отображается...) - диспетчер устройств
Как войти в диспетчер устройств
- Через панель управления (Windows 7, 8, 10);
- Вызвать меню "Выполнить" , для этого нажать Win+R и ввести devmgmt.msc , нажать OK .

В диспетчере устройств посмотрите вкладку "Контроллеры USB" в ней как раз должно быть, что-то вроде "Realtek USb 2.0 Card Reader" (см. скриншот ниже). Напротив устройства не должно гореть никаких вопросительных и красных значков.

Если устройства (кардридера) в списках у вас нет, и имеются неизвестные устройства с вопросительными значками (пример - ) - скорее всего у вас просто нет драйвера.
Есть несколько выходов:
PS
Еще несколько советов:

На сим статью завершаю. За дополнения по теме - заранее отдельное мерси. Всего доброго!









