Леново – один из крупнейших брендов, который занимается производством компьютеров. Для многих пользователей становятся актуальными вопросы взаимодействия с продукцией компании. Сегодня мы разберемся в одном, особенно важном: как войти в BIOS на Lenovo?
Для начала, давайте разберемся, что из себя представляет BIOS и для чего он присутствует на ноутбуке? BIOS – это специфическая микропрограмма, обеспечивающая взаимодействие между частями персонального компьютера и операционной системы. Под настройками БИОС понимают стандартные настройки компьютера, помогающие системе распознать, какие функции нужно активировать и как загружаться.
Сейчас существует несколько версий BIOSa, они могут несколько отличаться внешне, но по функциям совершенно одинаковы. Все версии используются для начальной настройки, а также проверки компьютера. Функционал БИОС включает:
- Проверку работоспособности отдельных компонентов системы, таких как оперативная память, жесткие диски и т.д.
- Выбор устройства, через которое будет загружаться, устанавливаться операционная система.
- Установка времени, даты.
- Установка настроек безопасности: создание пароля на ноутбуке, что позволяет защитить данные пользователей.
Как зайти в БИОС на ноутбуках Lenovo?
Существует несколько вариантов выполнения этого действия. Все зависит от модели ноутбука.
В процессе включения компьютера необходимо нажать клавишу F2 (иногда предварительно нужно зажать также кнопку Fn). После этого можно будет зайти в меню настроек.
Тем не менее, этот метод работает не всегда. Для отдельных моделей компании Леново клавиша F2 не работает. Это касается Lenovo Z50, Lenovo G50, многих ноутбуков модельного ряда «G» (g505, g570), «Z» (z500, z580), «B» (b50, b560).
Если вы владелец одного из вышеперечисленных компьютеров и не можете войти в БИОС стандартным методом, воспользуйтесь следующей инструкцией.
На боковой панели (возле кабеля питания) должна находиться специальная кнопка, чаще всего она обозначается стрелкой. Выключите ноутбук и нажмите ее.
Если вы все выполнили правильно, ноутбук начнет включаться, а на экране возникнет меню с такими пунктами:
- NormalStartup (загружает по умолчанию);
- BiosSetup (настройки);
- SystemRecovery (восстановление системы);
- BootMenu (меню загрузок).
Для входа в BIOS вам нужно выбрать раздел Bios Setup. После этого, на экране появляется стандартное меню БИОС. Дальнейшую настройку вы можете производить так же, как и в других моделях ноутбуков.
Менять настройки в Биосе нужно очень осторожно. Ниже представлена полезная информация по BIOS.
Сохраните изменения, после внесения изменений в настройки. Для этого необходимо зайти в раздел EXIT и выбрать пункт «Save and exit».
Также в некоторых моделях, таких как Lenovo B590 вход может осуществляться при помощи клавиши F12. Удерживайте ее сразу после включения компьютера.
В очень редких случаях для входа в BIOS на Леново может применяться кнопка F1.
Согласно рекомендациям производителя настройку BIOS нужно производить только с хорошо заряженной батареей, поскольку, если в процессе установки компьютер аварийно выключится из-за нехватки питания, это может вызвать неполадки в дальнейшей работе системы.
Настройка BIOSa – очень серьезный процесс, который требует внимательности и понимания того, что вы делаете. Помните о том, неправильные настройки могут нарушать работу вашего компьютера. Если вы не уверены, что сможете самостоятельно войти в БИОС на ноутбуке и правильно изменить параметры, лучше обратиться за помощью к профессионалам.
Для детальной настройки компьютера, устранения неполадок существует BIOS. Но для того, чтобы иметь возможность посетить настройки BIOS, в него необходимо попасть. О том, как открыть BIOS на ноутбуке Lenovo и пойдет речь в статье.
Для того, чтобы , во время начала загрузки системы необходимо нажать нужную клавишу (редко сочетание клавиш), которая и отвечает за вход в BIOS.
Как правило, при запуске ноутбука на экране отображается информация о том, какой BIOS установлен на вашем устройстве, а также какая клавиша отвечает за вход в него. Но появление такого окна – вовсе не обязательно, что может существенно усложнить задачу пользователям, которые прежде ни разу не производили вход BIOS.
Чтобы выполнить вход в BIOS, просто отправьте свой ноутбук в перезагрузку и в самом начале запуска системы начните быстро нажимать клавишу. Если была нажата верная клавиша, то через несколько мгновений на экране может отобразиться окно BIOS (оно может отличаться от того, что вы видите на скриншоте ниже).

Какие клавиши могут отвечать за вход в BIOS на ноутбуках Lenovo?
3. Fn+F2;
4. Fn+F12;
6. На некоторых моделях Lenovo, например, Z50, ноутбук необходимо выключить и нажать кнопку, указанную на скриншоте под цифрой 2:

Как правило, это основные комбинации, которые могут использоваться на ноутбуках Lenovo для осуществления входа в BIOS. Начните пробовать с самой первой клавиши и продвигайтесь далее по списку. В конце концов, вы должны справиться с задачей.
Lenovo – один из ведущих производителей ноутбуков, чьи устройства пользуются огромной популярностью по всему миру, а в частности, в нашей стране. В первую очередь, ноутбуки данной фирмы разошлись благодаря богатому модельному ряду, в котором найдется далеко не одна бюджетная модель, предусмотрен большой выбор игровых ноутбуков, а также стильных, тонких и, безусловно, недешевых ультрабуков. Работая с ноутбуками данной компании, пользователи часто задаются вопросом, каким образом можно войти в BIOS.
BIOS – важнейший компонент компьютера, «вшитый» в материнскую плату. Данное программное обеспечение отвечает за настройку работы компьютера, проверку состояния оборудования, а также запуск операционной системы.
Одна из наиболее популярных процедур, которая требует запуска BIOS – переустановка операционной системы. И если в самой переустановке Windows нет ничего сложного, трудности зачастую возникают именно на этапе входа в BIOS.
У любого ноутбука или стационарного компьютера, без разницы какого производителя, имеется один и тот же алгоритм входа в настройки БИОС:
1. Компьютер отправляется перезагружаться или просто включается;
2. На самом раннем этапе загрузки вступает в ход горячая клавиша, отвечающая за вход в BIOS: ее необходимо нажимать часто и многократно, пока на экране, собственно, и не отобразится БИОС.
Какая клавиша отвечает за вход в BIOS?
Проблема в том, что на разных моделях ноутбуков могут использоваться разные кнопки для входа в BIOS. Однако, если говорить именно о ноутбука компании Lenovo, список горячих клавиш несколько сужается, а также имеются собственные решения для входа в настройки БИОС.
1. F2 (Fn+F2). Наиболее популярная клавиша, которая действует для большинства моделей ноутбуков Lenovo. Начать попытки входа в BIOS необходимо именно с нее.
2. Кнопка «Access IBM». Данная кнопка имеется далеко не у всего модельного ряда ноутбуков Lenovo и располагается не на самой клавиатуре, а выше или даже сбоку.

Если вы у себя обнаружили подобную кнопку, выключите ноутбук, а затем нажмите данную кнопку. На экране отобразится меню выбора загрузки системы, в котором вам необходимо выбрать «BIOS Setup» или «Start setup utility» .
3. Кнопка «ThikVantage». Еще одна клавиша, расположенная на корпусе ноутбука. Найдя ее, выключите ноутбук и зажмите клавишу на некоторое время. Спустя мгновение на экране отобразится меню системы, в котором вам и необходимо пройти к BIOS.

4. Del, F1, F12. Если ни один из способов, приведенных выше, так и не помог войти в BIOS, попробуйте попытать удачу, используя данные возможные клавиши.
Как правило, это основные способы входа в BIOS на ноутбуках марки Lenovo.
27.03.2017
Практически каждый пользователь современного ноутбука хотя бы единожды за время эксплуатации сталкивался с необходимостью войти в BIOS. Не остались в стороне и пользователи решений компании Lenovo. У производителя очень широкий модельный ряд портативных компьютеров, что влечет за собой разнообразие методов выполнения определенных операций, в том числе процедуры входа в настройки BIOS. Попробуем собрать все способы воедино.
В каких случаях возникает необходимость войти в БИОС на ноутбуке? Несмотря на то, что компания Lenovo стремиться предоставить своим пользователям совершенный продукт, который будет требовать от пользователя минимального уровня знаний в вопросах обслуживания и настройки аппаратной конфигурации, важно понимать, что ни один ноутбук не застрахован от внезапного проявления критических ошибок и сбоев. В такие моменты и может понадобиться настройка параметров.
Если отбросить праздное любопытство некоторых владельцев, то вход в настройки базовой системы ввода-вывода является необходимостью при:
- включении/отключении определенных аппаратных компонентов (тачпада, сетевой карты, контроллера USB, звукового процессора и т.д.);
- настройке режимов работы дисковой подсистемы;
- выборе параметров загрузки устройств и операционных систем;
- диагностике аппаратных компонентов;
- настройке многих других специфических параметров (зависят от конкретной конфигурации устройства) отдельных составляющих и всей системы в целом.
Варианты входа в БИОС ноутбуков LENOVO
Что касается входа в BIOS лэптопов Lenovo, методы довольно разнообразны и выбор того или иного способа зависит в первую очередь от модели устройства. Одного универсального решения для всех устройств Lenovo не существует, но часто на одном и том же портативном компьютере успешно работают сразу несколько методов. Их можно применять попеременно или выбрать тот, который кажется наиболее удобным.
Способ 1: Клавиатурные комбинации
Самый распространенный и часто используемый способ входа в настройки БИОС — это нажатие определенной клавиши или комбинации клавиш на клавиатуре, сразу после включения устройства. На выключенном ноутбуке нажимается кнопка включения и, практически сразу же, нажимаем один из трех вариантов:


- В большинстве вариантов после нажатия клавиш ожидаемая загрузка настроечного экрана BIOS не наступает по причине неверно выбранной клавиши/комбинации клавиш для входа. Стоит попробовать все вышеперечисленные клавиши и комбинации по порядку. Чтобы достоверно выяснить, какая клавиша или комбинация клавиш точно подходит, нужно обратиться к документации конкретной модели ноутбука. Найти и загрузить ее можно на официальном сайте технической поддержки Lenovo .
- Кроме того, в неуспехе может быть виновата сверхмалая задержка между инициализацией аппаратных компонентов ноутбука и началом загрузки операционной системы. Пользователь просто не успевает попасть в этот короткий промежуток времени и нажатие клавиши не отрабатывается системой, как нужно. Для того, чтобы исключить этот вариант, можно попробовать сделать следующее:
- Выключаем полностью ноутбук. Для полного выключения необходимо удерживать кнопку питания в течение 10-15 секунд.
- Сначала нажимаем клавишу входа в БИОС или комбинацию клавиш и удерживаем ее.
- Нажимаем кратковременно кнопку включения и не отпускаем клавишу входа или комбинацию клавиш до появления экрана с настройками BIOS.
Способ 2: Кнопка «NOVO»
Одной из фирменных разработок Lenovo является программное обеспечение Lenovo OneKey Recovery — система для резервного копирования данных и их восстановления на компьютерах, выпущенных производителем. Для запуска системы используется специальная аппаратная кнопка, имеющая даже собственное название — «Novo» . Этой кнопкой оснащаются практически все относительно новые модели ноутбуков.
Решение может быть выполнено в виде клавиши и располагаться возле кнопки питания, либо на боковой грани корпуса ноутбука возле разъемов для подключения периферийных устройств.
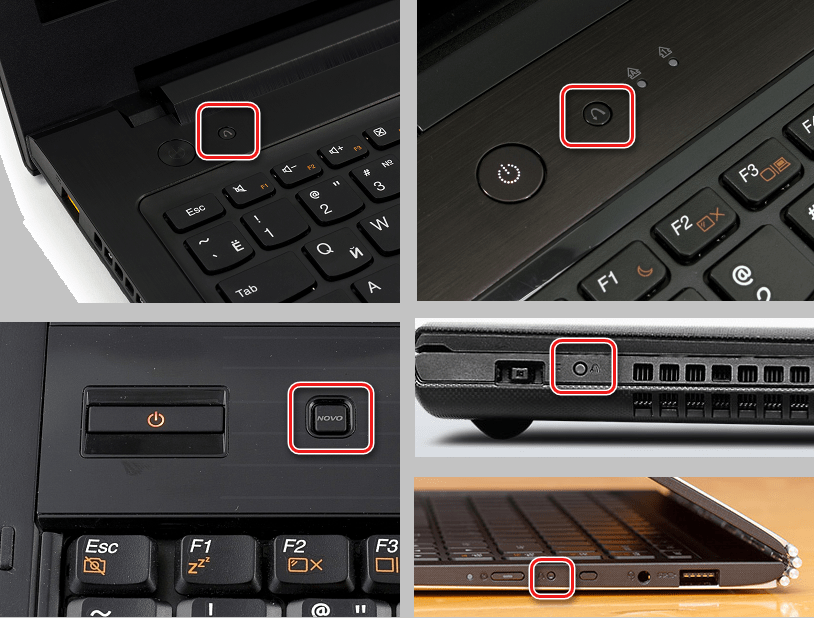
Также в новых моделях встречается исполнение в виде маленького отверстия в корпусе компьютера. Внутри отверстия спрятан небольшой переключатель. В этом варианте для нажатия используют скрепку или другой тонкий, но не острый предмет.

Несмотря на то, что вызов настроек BIOS не является основной функцией кнопки «NOVO» , ее применение для решения данной задачи, является очень удобным и вполне оправданным.

Распространенные ошибки при использовании метода
Если окошко с выбором функций не появляется, следует удостовериться, что устройство было выключено полностью. Можно вытащить и установить назад батарею ноутбука, если она съемная. Кроме того не следует «передерживать» кнопку «NOVO» или наоборот, «не дожимать». Одно короткое, но уверенное нажатие с небольшой задержкой.
Способ 3: Windows 8 (8.1)
Выход операционной системы Windows 8 практически совпал с массовым внедрением, в том числе и в портативные компьютеры Lenovo, новой версии BIOS – UEFI. Для пользователей новая версия базовой системы ввода-вывода принесла массу интересных возможностей, в том числе был внедрен новый способ входа в BIOS – перезагрузка из ОС.

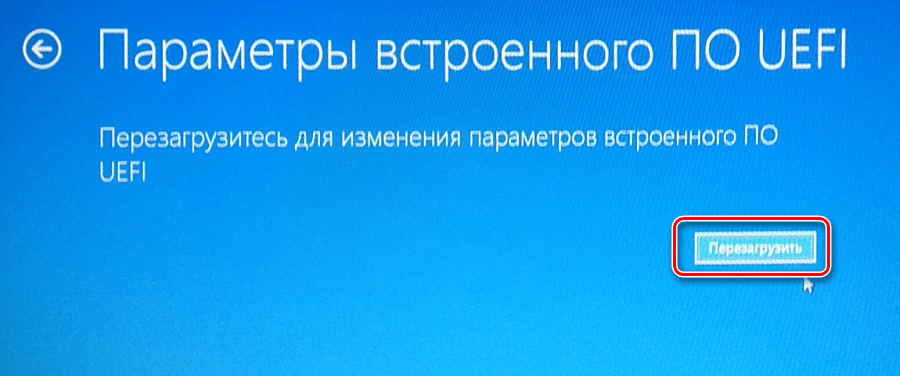
Способ 4: Windows 10
В самой новой версии операционной системы Windows возможность перезагрузки в UEFI с использованием экрана «Особые варианты загрузки» была унаследована из Windows 8. Только вызов окна «Параметры компьютера» осуществляется иначе.


Распространенные ошибки при использовании метода
Ситуация, когда пункт «Параметры встроенного ПО UEFI
» отсутствует на экране «Дополнительные параметры»
,
может свидетельствовать о двух вещах:
- в устройстве используется старая версия BIOS без поддержки UEFI;
- операционная система была установлена в режиме загрузки «Legacy” и функции взаимодействия с UEFI из загруженной Windows недоступны.
Совет: Для того чтобы в будущем появилась возможность осуществлять вход в настройки BIOS ноутбука с помощью клавиш клавиатуры при включении устройства, можно отключить функцию «Быстрый запуск Windows 10» . Для этого:


Способ 5: Сброс настроек
Этот способ входа в БИОС довольно кардинален. Может рекомендоваться только достаточно опытным пользователям, так как подразумевает под собой вскрытие корпуса ноутбука, а в некоторых случаях его полную разборку.
Метод заключается в следующем. Для того, чтобы осуществить сброс настроек BIOS, нужно отключить на некоторое время специальную батарейку СМОS, подсоединенную к материнской плате ноутбука. После сброса настроек система «поймет», что параметры могут быть заданы неверно и предложит войти в BIOS для конфигурирования, либо откроет экран с настройками автоматически.
Батарейка CMOS для ноутбука обычно выглядит примерно так:
Но могут быть и варианты:
Кроме различных видов используемых батареек, стоит отметить также отсутствие стандартизации в вопросе расположения элемента питания на материнской плате.
Довольно часто получить доступ к батарейке можно, всего лишь открыв крышку отсека жесткого диска:
Но также распространены случаи, в которых для доступа к батарейке придется разобрать ноутбук практически полностью и даже снимать материнскую плату:
В общем случае, методология способа следующая:
- Отключаем ноутбук от питания, вынимаем аккумуляторную батарею.
- Получаем доступ к батарейке и отсоединяем ее от материнской платы ноутбука.
- Ждем 10-15 минут.
- Подключаем батарейку на место, собираем ноутбук, подключаем питание и запускаем устройство.
- В случае успеха появится экран с приглашением зайти в БИОС или автоматически откроется окно настроек.
Распространенные ошибки при использовании метода
Способ не срабатывает в том случае, когда пользователь забывает отключить или извлечь батарею ноутбука, а также не выдерживает время, необходимое для разрядки конденсаторов на материнской плате и полного обесточивания микросхемы CMOS. Используя метод с отключением батарейки, главное – не торопиться и делать все вдумчиво и аккуратно.
Таким образом, используя один из вышеперечисленных способов, каждый пользователь может получить полный доступ к основным настройкам ноутбука Lenovo.
При работе на компьютере или ноутбуке рано или поздно возникает необходимость изменения каких-либо стандартных параметров или переустановки системы Windows. Для этого нужно зайти в базовую структуру – Bios. Он имеет форму текстовой таблицы, управляется только клавиатурой и содержит в себе основные настройки по работе компьютера. В обычном режиме он проверяет работу операционной системы при ее загрузке.
При входе в него открывается список параметров, которые можно изменять или просто просмотреть информацию о работе ноутбука. Здесь можно узнать такие данные, как серийный номер самого устройства, его материнской платы, поменять настройки вывода изображения на экран, калибровки аккумулятора, системы безопасности. И, конечно, переустановить Windows. Но при первом опыте работы в этой системе интерфейс может показаться непонятным, и бездумно менять настройки не рекомендуется, это может пагубно отразиться на работе ноутбука.
Для начинающего пользователя ноутбука можно дать совет: до того, как зайти на биос на Леново, прочтите инструкцию по использованию, в которой подробно описывается порядок входа в bios и изменения настроек для конкретной модели. Если таковая отсутствует, ее можно скачать в интернете.
Рассмотрим, как в ноутбуке Lenovo зайти в биос.
Леново g500, 505, 510
Эти модели схожи по своим параметрам и характеристикам, так что порядок входа в bios у них аналогичен. Как зайти на биос на ноутбуке Lenovo g500:
- Отключить питание.
- Нажать на кнопку Novo.
- Выбрать режим для загрузки UFFI или Legacy Support – чтобы сменить операционную систему.

Леново b590 и v580c
Для ноутбуков этой модели определены специальные сочетания клавиш, которые открывают биос. Они появляются на экране при загрузке системы. Как зайти в биос на ноутбуке Lenovo другим способом – нажатием клавиш F2 или F12. В первом случае откроется основное меню bios, где можно менять настройки по необходимости. При удержании клавиши F12 сразу открывается подраздел Quick Boot, который необходим для переустановки операционной системы, в нем определяется порядок устройств, участвующих в загрузке. В модели b590 также возможен вход в биос с помощью клавиши F1.

Перед тем, как на леново зайти в биос, подключите ноутбук к электросети или убедитесь, что батарея заряжена полностью. Аварийное отключение во время работы в bios может привести к некорректной работе, вплоть до выхода из строя системы.









