Существует большое количество причин, почему мы можем потерять данные, которые хранятся на флешке. Это случайное удаление или форматирование, некорректное извлечение устройства из USB-порта и т. п. Но если так случилось, вряд ли нас будет интересовать, почему это произошло. Первое что придет в голову - как восстановить файлы на флешке. К счастью, сегодня есть несколько актуальных решений, причем совершенно бесплатных и простых, поэтому неважно, профессионал вы или новичок. Давайте обо всем поговорим подробно.
Что нужно делать?
Если вы случайно удалили важные документы или файлы, не паникуйте. Во-первых, от этого лучше не станет, а во-вторых, вы потеряете драгоценное время. Кроме того, было бы плохой идеей форматировать устройство, так как в этом случае процесс восстановления утерянного будет куда длительней и сложнее. Выполните несколько элементарных действий. Для начала просто перезагрузите компьютер, достаньте флешку из порта через «безопасное извлечение». После вставьте ее, возможно, проблема исчезнет. Еще можно попробовать проверить файловую систему носителя на наличие системных ошибок. Для этого перейдите в свойства флешки и найдите раздел «сервис». Дальше кликните на «выполнить проверку». Перед началом процедуры желательно поставить все галочки. Исправление будет осуществляться автоматически. Есть небольшая вероятность того, что это поможет. Однако на практике это помогает примерно в 10% случаев. Давайте посмотрим, как восстановить файлы на флешке при помощи дополнительного ПО.
Starus File Recovery
На сегодняшний день это одна из самых лучших утилит. Обусловлено это тем, что восстановление файлов осуществляется всего в несколько нажатий клавиши мыши. Примечательно то, что программа поддерживает практически все современные версии «Виндовс» и может работать со следующими файловыми системами: FAT 16, FAT 32, NTFS 4 и 5. Многие пользователи встречаются с тем, что необходимо восстанавливать сжатые, а также шифрованные файлы. В этом случае большинство программ бессильны, но это не относится к SFR. Если восстановление возможно, то оно будет выполнено довольно быстро. Если же диск поврежден или отформатирован, то понадобится несколько больше времени. Для этого вам надо воспользоваться режимом «глубокого сканирования».
Быстрое, удобное и безопасное восстановление
Так как восстановить файлы на флешке иногда бывает довольно сложно, то в SFR предусмотрен простой и понятный интерфейс с удобной навигацией. Все это, наряду с мощными восстановительными базами, делает утилиту незаменимой не только среди новичков, но и среди профессионалов. Так как предусмотрен автоматический пошаговый мастер восстановления утерянных данных, то вам, по сути, не нужно ничего делать.
Что касается момента безопасного восстановления, то это скорее нужно профессиональным пользователям. Тут подразумевается возможность создания полной копии диска. В дальнейшем работа будет осуществляется на образе, а не реальном диске. Это позволит исключить обращения к поврежденному носителю, что значительно повышает ваши шансы на успех. Как восстановить файлы на флешке и сделать это быстро и безопасно, спросите вы? Воспользуйтесь SFR и наслаждайтесь полученным результатом.
Немного о возможностях утилиты
Как было отмечено немного выше, функционал программы довольно широкий, а восстановительные базы очень мощные. Так, среди основных преимуществ данного ПО есть возможность возврата документов или файлов, которые были удалены из корзины или клавишами Shift+ Delete. Системы «Фат» и «НТФС» работают в большинстве случаев без сбоев, но внезапное отключение электроэнергии, аварийное извлечение устройства из порта могут привести к удалению логического тома. В этом случае восстановить стертые файлы с флешки поможет SFR. Помимо этого, утилита работает с цифровыми изображениями и мультимедиа, а также пакетом Microsoft Office. Из всего вышесказанного можно сделать несложный вывод о том, что такое ПО весьма эффективно во всех аварийных ситуациях и может сильно выручить.
Как восстановить данные с флешки с помощью PDR
«Павер дата рекавери» - это бесплатная программа, которая поможет выйти вам из сложной ситуации. Утилита работает только в том случае, если вы имеете доступ к носителю. Если вы вставляете флешку в порт, а вам предлагают ее отформатировать, то эта ситуация как раз для вас. В этом случае вам понадобится установить программу под названием «Р-студия». После того как система опознает съемный носитель, необходимо выполнить сканирование при помощи PDR. Перед этим обязательно выбирайте «Фат» систему. Кстати, многие эксперты настоятельно рекомендуют выполнять проверку диска в целостности, а не только его логических разделов.
По окончании сканирования появится несколько новых разделов в левой части экрана под нашим носителем. Нам нужен раздел, подсвеченный желтым. В каталоге под названием «Рут» находятся все данные, которые подлежат восстановлению. Отмечаем все файлы галочкой и сбрасываем их на новый носитель. Так как восстановить данные с флешки при помощи PDR несложно, то вы обязательно со всем справитесь. Несмотря на то что интерфейс утилиты англоязычный, пользоваться ею очень просто.
Как восстановить скрытые файлы на флешке?
А это отдельная тема для разговора, так как в данном случае все несколько иначе. Тем не менее, принципиальной разницы нет, поэтому и проблем у вас возникнуть тоже не должно. Во-первых, необходимо понимать, что есть несколько типов вирусов, которые могут скрывать файлы и папки. Тут можно пойти несколькими путями. Удалить вирус, но в этом случае нет гарантий, что пораженные документы сохранятся. Второй подход - воспользоваться бесплатной версий программы USB Hidden Recovery.
Пользоваться таким софтом очень просто. Если вручную восстановить не получается, а чаще всего так и бывает, то нужна программа. Это обусловлено тем, что вирус вносит свои изменения в файловую систему съемного носителя, как бы блокируя информацию. Так, USB Hidden Recovery выполняет полное сканирование флешки, находит все скрытые файлы и отображает их в отдельным окном. После этого вы можете их восстановить. После выполнения процедуры не забывайте запустить полное сканирование системы для удаления вредоносной программы. Согласитесь, тут понятно, как восстановить данные с флешки, ведь все что от вас требуется - это несколько раз кликнуть мышкой.
Случайно отформатировали? Воспользуйтесь Unformat
Как было отмечено в самом начале статьи, далеко не все программы могут помочь в случае полной очистки носителя. Форматирование может быть выполнено совершенно случайно, но это еще не конец. Бывает так, что хранилось большое количество важной информации с определенной структурой. Это могут быть отчеты по работе или что-то в этом роде. Есть бесплатный софт, который может частично восстановить файлы и папки, но нам нужная целостная картина. В этом случае подойдет не любой софт. Чтобы рационально восстановить файлы с флешки понадобится программа Unformat, которая является одним из лучших бесплатных решений.
Так как данный софт поддерживает практически все операционные системы «Виндовс» и современные форматы («Фат», «НТФС»), то такое решение можно назвать оптимальным. Нельзя не назвать еще несколько неоспоримых преимуществ: 100% восстановление, сохранение структуры папок, сохранение названий файлов и документов и т. п.
На заметку пользователю
 Мы уже с вами поговорили о том, как восстановить информацию на флешке. Вы наверняка заметили, что это не очень сложно, тем не менее, есть несколько важных деталей. Одна из них - если вы что-то случайно удалили или отформатировали, то не нужно записывать новые файлы на этот носитель, в противном случае вы с вероятностью 90% потеряете все то, что было ранее удалено. Кроме того, во время восстановления нельзя отключать устройство от порта. Это может привести не только к потере данных, но и порче носителя, помните об этом. Иногда имеет смысл осуществлять восстановление сразу несколькими программами. К примеру, одна из них эффективно работает с удаленными данными после форматирования, а вторая способна сохранить названия файлов и документов.
Мы уже с вами поговорили о том, как восстановить информацию на флешке. Вы наверняка заметили, что это не очень сложно, тем не менее, есть несколько важных деталей. Одна из них - если вы что-то случайно удалили или отформатировали, то не нужно записывать новые файлы на этот носитель, в противном случае вы с вероятностью 90% потеряете все то, что было ранее удалено. Кроме того, во время восстановления нельзя отключать устройство от порта. Это может привести не только к потере данных, но и порче носителя, помните об этом. Иногда имеет смысл осуществлять восстановление сразу несколькими программами. К примеру, одна из них эффективно работает с удаленными данными после форматирования, а вторая способна сохранить названия файлов и документов.
Заключение
 Если вы следите за тем, куда вставляете флешку или любой другой съемный носитель, то проблем у вас возникнуть не должно. Можете установить себе на ПК «ЮСБ диск секьюрити», который будет проверять флешку после того, как вы вставите ее в порт. Это исключит не только сбои или удаления файлов, но и заражение операционной системы. Тем не менее, иногда от нас ничего не зависит и может потребоваться необходимость восстановить поврежденные файлы на флешке. Как это сделать, мы уже разобрались, поэтому можете не переживать по этому поводу. Но помните о том, что чем больше времени пройдет, тем меньше шансов вернуть важные документы, особенно если вы после этого пользовались носителем. В любом случае для того, чтобы восстановить файлы с флешки, программа подойдёт практически любая, которая нацелена на решение данных проблем.
Если вы следите за тем, куда вставляете флешку или любой другой съемный носитель, то проблем у вас возникнуть не должно. Можете установить себе на ПК «ЮСБ диск секьюрити», который будет проверять флешку после того, как вы вставите ее в порт. Это исключит не только сбои или удаления файлов, но и заражение операционной системы. Тем не менее, иногда от нас ничего не зависит и может потребоваться необходимость восстановить поврежденные файлы на флешке. Как это сделать, мы уже разобрались, поэтому можете не переживать по этому поводу. Но помните о том, что чем больше времени пройдет, тем меньше шансов вернуть важные документы, особенно если вы после этого пользовались носителем. В любом случае для того, чтобы восстановить файлы с флешки, программа подойдёт практически любая, которая нацелена на решение данных проблем.
В XXI веке большинство пользователей считают, что лучшим источником для хранения важных данных является флешка. Это вызвано в первую очередь ее удобством, скоростью записи и чтения информации с носителя. Также большое влияние оказала 100-процентная совместимость со всеми существующими на рынке устройствами. Однако, судя по многочисленным отзывам пользователей, с портативным носителем часто возникают проблемы, на которые большинство пользователей просто не обращает внимания до того момента, пока не были утрачены важные файлы. Данная статья поможет всем владельцам портативных носителей информации вернуть утерянные файлы, а также произвести восстановление флешки без потери данных при сбоях в работе.
Предупредить - значит обезопасить
Важное правило, которое необходимо знать любому пользователю - при обнаружении пропажи файлов запрещено производить запись на портативный носитель. Такое действие поможет со стопроцентной уверенностью восстановить данные с флешки. Объясняется это просто. В процессе удаления файлов или форматирования носителя фактически ничего не уничтожается, а лишь создается команда в микросхеме, которая убирает первые буквы в заголовках всех файлов, находящихся на носителе. Согласно стандартам разметки дисков, такие файлы считаются удаленными. Многие пользователи, которые застали операционные системы прошлого века, могли наблюдать картину, когда в «корзине» при открытии было много файлов с отсутствующим первым символом в названии. А вот запись поверх удаленных файлов уничтожит содержимое ячейки носителя и пропишет новые данные.
Доступ к данным, зараженным вирусом
Актуальная проблема многих пользователей, когда файлы присутствуют на флешке, но доступа к ним нет из-за активности вирусов, либо блокировки антивируса. Первый способ простой, но не всегда действенный. Нужно открыть флешку в «проводнике» и нажать кнопку «папки», которая находится в верхнем меню проводника. Такой способ позволит отобразить содержимое, которое можно скопировать на компьютер. Главной задачей перечисленных действий является сохранение важной информации на компьютер, соответственно, не рекомендуется даже пытаться открывать файлы на флешке. Также профессионалы рекомендуют иметь под рукой альтернативные проводники от сторонних разработчиков «Far» или «Total Commander», которым нипочем реакция Windows на вирусы. Помимо этого, пользователям интересно будет знать, что приложение «Total Commander» имеет встроенные инструменты, позволяющие не только восстановить данные с флешки, а и производить очистку и тестирование всей системы.

И если говорить о программах
Проблема, с которой может столкнуться пользователь - это большой выбор программного обеспечения, которое должно восстановить данные с флешки. Для правильного и эффективного восстановления нужен план действий, который включает в себя составление списка инструментов по эффективности и удобству работы. Для чего это делается? Всё очень просто. Есть на рынке бесплатные и платные программные продукты, которые имеют разные алгоритмы восстановления данных. Бесплатные продукты не имеют каких-либо ограничений в своем функционале и доступны к свободному скачиванию с официального сайта разработчика. Платные приложения очень часто ограничивают возможности поиска, например, находят утерянные файлы, а за восстановление требуют регистрационный код. Естественно, в ход идут сначала бесплатные продукты, а потом, если постигла неудача, платные. Благо, на постсоветском пространстве люди охотно делятся ключами к платным продуктам.
Потерянные дисковые разделы
А вот что делать, если утрачен раздел, а новый флешка просит отформатировать, как восстановить данные? Такое очень часто бывает после использования накопителя в автомобильной магнитоле. Зачастую флешка изымается из разъема в момент воспроизведения, когда на контакты подано напряжение. Небольшой электрошок для микросхемы уничтожает разметку, а иногда и флешку. Дело в том, что электроника устройства предусматривает подачу питания на носитель при подключении. А отключение должно сопровождаться отсутствием записи и чтения на разделы устройства. Ведь не зря на компьютере используется «безопасное извлечение». Именно это действие гарантирует сохранность разделов при отключении флешки. Соответственно, извлекать носитель необходимо из выключенного устройства.

Лучший среди лучших
В наборе британской компании Piriform, которая известна каждому пользователю благодаря утилите CCleaner, есть бесплатная программа Recuva. Ею можно восстановить данные с флешки. Приложение удобно тем, что в нем присутствует два алгоритма поиска утраченных файлов. Поверхностное сканирование определяет разметку, считывает заголовки с микросхемы и пытается воссоздать удаленные данные. Глубокое сканирование «поднимает» каждую ячейку и предоставляет пользователю все, что найдет. Пусть в последнем случае пользователь и обнаружит много лишнего мусора, зато шансов на положительный результат значительно больше. Есть в программе и ручной режим работы с поиском удаленного файла по маске. Однако, судя по многочисленным отзывам, он неэффективен, а потому тратить на него свободное время не стоит.
Программа не для новичков
Программа PC Inspector создана для работы с утерянной разметкой, когда новые разделы флешка просит отформатировать. Как восстановить данные, не уничтожив их форматированием окончательно, и предстоит разобраться с непростой утилитой от компании CONVAR. Пытаясь угодить пользователю во всем, разработчики создали странный интерфейс, отдаленно напоминающий социальный опрос, проведение которого, по их мнению, должно было сузить круг поиска. Если не обращать на это особого внимания и постоянно твердить приложению о своем неведении, то в результате PC Inspector найдет все, что нужно. Нужно быть готовым к тому, что программа находит файлы, которые были давно удалены, после нескольких форматирований. Помимо базовой версии программы, существует мультимедиа версия - PC Inspector Smart Recovery. Данная программа для флешки рекомендуется всеми источниками информации и авторитетными печатными изданиями всем владельцам цифровых фотоаппаратов и плееров. Это лучшее приложение для восстановления фотографий, аудио- и видеозаписей.
В современном мире информация является частью жизни каждого человека. Сейчас уже не нужно хранить архивы в больших помещениях (вроде библиотеки) – на смену им пришел компьютер, а также электронные носители, на которых теперь хранится большая часть информации. Сегодня слово «информация» означает любой документ, хранящийся в электронном виде.
Но если раньше вся накапливаемая информация могла, например, сгореть, то сейчас информацию можно потерять еще быстрее – из-за вирусной атаки, сбоя компьютера или неосторожного форматирования жестких дисков. Однако, если после пожара восстановить данные будет уже проблематично, то решить проблему удаления электронных файлов куда проще.
Где бы ни хранилась эта информация – на жестком диске компьютера, на флеш-носителе или на карте памяти телефона – всегда можно восстановить утраченные данные.
Способы восстановления данных
Итак, как же восстановить данные с флешки? Прежде всего, не нужно форматировать флешку – после этого восстановить данные будет сложнее. Если же флеш-носитель все-таки был отформатирован, не записывайте никаких новых данных. Это тоже усложнит процесс восстановления информации.
Обычно при попытке подключить флешку к компьютеру возникают системные ошибки при чтении устройства. Если через ярлык «Мой компьютер» зайти в свойства съемного диска, то можно заметить, что емкость флешки и файловая система определяются некорректно (обычно показывает, что занято 0 байт, и свободно тоже 0 байт).
Чтобы восстановить информацию на флешке, в первую очередь, необходимо перезагрузить компьютер. Хуже от этого уже не будет, но иногда такой способ может и помочь. Если флеш-носитель по-прежнему не читается, тогда нужно отключить флешку через «безопасное извлечение устройства», а затем подключить ее снова (для правильного извлечения нужно щелкнуть по ярлыку флешки в трее, что возле часов, и выбрать пункт «Извлечь устройство»).
Если и это не помогает – нужно выполнить проверку съемного носителя. Для этого нужно открыть «Мой компьютер», вызвать контекстное меню по значку флешки, и выбрать пункт «Свойства». Затем в появившемся окне нужно выбрать вкладку «Сервис», и нажать кнопку «Выполнить проверку». В новом открывшемся окне должны быть выбраны обе галочки.
Если все равно не помогает, то остается только два варианта. Первый – это использование специальных программ для восстановления данных. Но каждая программа работает по-разному, и иногда она сможет восстановить данные, а иногда и не сможет. Нужно пробовать несколько программ для восстановления информации.
И наконец, последний способ – это отнести флешку в сервисный центр, где специалисты сделают свое дело, и восстановят всю утерянную информацию. А чтобы такого больше не повторилось, нужно чаще делать резервные копии на рабочий компьютер, а флешку использовать лишь как временный съемный носитель (для чего она и создавалась).
Привет друзья, в этой статье мы рассмотрим с вами как восстановить удалённые файлы с флешки
или как восстановить файлы после форматирования флешки
. Мне часто приходиться иметь дело с такой проблемой и я хочу рассказать вам, как её можно решить. Статья длинная и подробная, так как искренне хочется помочь пользователям восстановить удалённые файлы.
Важно знать, что файлы на флешке могут быть недоступны по двум причинам:
1) Заражение содержимого флешки вирусом. В этом случае Ваши файлы на флешке целы, но они модифицированы вирусной программой, к тому же, вирус присвоил им атрибут "Скрытый". В этом случае проверяем флешку антивирусом и удаляем вредоносную программу, затем убираем у файлов атрибут "Скрытый". Всё делаем быстро и чётко (подробности далее в статье).
2) Вторая причина. На самом деле ваши файлы по каким-либо причинам были удалены с флешки. Обычно пользователи сами удаляют файлы на флешке, например, форматируют флешку, но потом вспоминают, что на ней была нужная информация. В этом случае нужно прибегнуть к бесплатной или платной программе по восстановлению удалённых файлов, в этой статье мы восстановим удалённые на флешке файлы с помощью нескольких очень хороших подобных программ. Теперь обо всём подробно, но в начале статьи письмо от нашего читателя Сергея.
Как восстановить с флешки удалённые файлы , исчезнувшие довольно странным образом. История моя такая, вставил флешку в ноутбук друга, скопировал нужную информацию, затем пришёл домой подсоединил флешку к своему компьютеру и очень удивился, всполошился мой антивирус и сразу удалил с флешки десять вирусов. Затем я зашёл на флешку и не нашёл там ни одного файла. В интернете прочитал, что восстанавливать удалённые файлы нужно осторожно, какой-то особой программой и ни в коем случае не на пострадавшую флешку. И ещё прочитал, то вполне возможно файлы не удалены, а просто из-за ошибки или заражения вирусом им присвоен атрибут "Скрытый", атрибут этот нужно снять, запустив какой-то "батник". Скажите админ, как мне поступить и с чего начать? Сам пробовал применить две программы по восстановлению удалённой информации на флеш-накопителях, но к сожалению ничего кроме мусора на флешке не нашёл.
Как восстановить удалённые файлы с флешки
Данная информация пригодится всем людям, которые, пусть даже не часто, но имеют дело с компьютером и флешками.
Как восстановить удалённые файлы с флешки бесплатной программой DMDE
Как восстановить удалённые файлы с флешки бесплатно программой R.saver
Как восстановить удалённые файлы с флешки бесплатной программой Recuva
Как восстановить удалённые файлы с флешки программой Ontrack EasyRecovery Professional
Если у вас пропали с флешки все файлы, то вполне возможно, флешка заражена вирусом, первое что нужно сделать, это проверить её антивирусом, даже если ваша флешка будет очищена от вирусов, файлы сразу не появятся, сначала нужно включить настройках операционной системы отображение защищённых системных файлов и скрытых файлов и папок.
Входим в окно "Компьютер", затем выбираем "Вид" - "Параметры" "Изменить параметры папок и поиска",
Снимаем галочки с пункта "Скрывать защищённые системные файлы" и наоборот отмечаем пункт "Показывать скрытые файлы и папки", далее нажимаем "Применить" и "ОК".

Теперь заходим на нашу флешку и видим что все файлы и папки на месте, но имеют полупрозрачный вид, значит вирус присвоил им атрибут "Скрытый" и его нужно снять, сделать это можно хакерским методом.
Мы с вами займёмся простейшим программированием, создадим "батник", затем скопируем его в корень флешки и там запустим. Многие думают что это очень сложно, но это не так. "Батник" это bat файл - самый простой вид исполняемого файла содержащего в себе последовательность команд, сейчас сами всё увидите.
Открываем блокнот
![]()
И копируем в него такую информацию attrib -s -h -r -a /s /d затем сохраняем файл с расширением.bat.

У нас получился вот такой файл. А сейчас копируем его в корень нашей флешки и двойным щелчком левой мыши запускаем его. Через несколько секунд опять заходим в нашу флешку и видим - все наши файлы на месте и без ненужного атрибута "Скрытый"
Другое дело, если после всех вышеприведённых манипуляций ваши файлы на флешке не нашлись, значит файлы действительно были удалены и их нужно восстанавливать. Как это сделать?
Что делать, если файлы с флешки действительно были удалены?
Примечание: не восстанавливайте пожалуйста удалённые файлы на ту же самую флешку, где они и находились, произойдёт перезапись удалённых файлов и если результат восстановления вас не устроит, то повторное восстановление удалённых файлов на флешке будет намного хуже первого. Восстанавливайте файлы на свободный раздел вашего жёсткого диска или переносной жёсткий диск USB.
Друзья, существует великое множество программ для восстановления удаленных файлов с флешки, но только несколько из них способны вам помочь на самом деле, вот некоторые из них.
Для примера, я удалю все файлы на своей флешке и затем форматирую её. Всё, файлов нет.

На флешке находились медиафайлы, фотографии, текстовые файлы, установщики программ и ISO образ с операционной системой. После этого я попытаюсь восстановить удалённые файлы программами: DMDE, R.saver, Recuva, Ontrack EasyRecovery Professional, R-Studio.
Как восстановить удаленные файлы с флешки программой DMDE
Самую первую программу, которую будем использовать для восстановления удалённых файлов с флешки - DMDE.
Довольно серьёзная и надёжная программа от отечественного разработчика под названием DMDE способна восстановить удалённую информацию с различных накопителей, в том числе и флешек. Кроме того программа может !
Идём на официальный сайт DMDE http://dmde.ru/download.html
И скачиваем программу в архиве и разархивируем её. DMDE работает без установки. Запускаем её. В начальном окне Выбрать устройство/диск (физические устройства) выбираем нашу флешку Corsair и жмём ОК.

Происходит быстрый поиск удалённых файлов на флешке, часто с помощью него удаётся найти файлы на флешке и восстановить их. Выделяем пространство нашей флешки левой мышью и жмём на кнопку Открыть том.

В этом окне нажимаем {Все найденные + реконструкция}.
Соглашаемся на виртуальную реконструкцию файловой системы.

В правой части окна программы отображены найденные программой файлы. Если отображено ничего не будет, раскройте папку $Root находящуюся в левой части окна. Если вы нашли нужный файл, который вы хотите восстановить, щёлкните на нём правой мышью и выберите в меню Восстановить объект. Затем выберите в окне проводника, где именно вы хотите сохранить восстанавливаемый файл, например на рабочем столе. Всё, ваш файл восстановлен. К сожалению, бесплатная версия программы не позволит вам восстановить целую папку с файлами, вы получите такую ошибку. Чтобы жизнь мёдом не казалась, придётся восстанавливать файлы по одному или покупать программу. Но мы можем восстановить и по одному, лишь бы только программа нашла удалённые файлы.
В нашем случае быстрый поиск не принёс никаких результатов, значит используем подробный поиск. Жмём на кнопку "Разделы диска"
Выделяем левой мышью нашу флешку и жмём кнопку "Поиск NTFS".

Поиск.

Начнётся подробный поиск, который может длиться несколько дольше, чем быстрый поиск, но результат естественно будет намного лучше. Поиск достиг 100 процентов и продолжался 20 минут на флешке объёмом 16 ГБ. Смотрим на колонку "Соответствия", она используется для оценки качества восстановления файлов на найденном томе. Щёлкаем два раза левой мышью на первом разделе.
Сохраним на всякий случай лог поиска.

Опять нажимаем {Все файлы + реконструкция}.
Виртуальная реконструкция файловой системы. ОК.

Друзья, DMDE нашла все удалённые файлы на флешке. Как видим все найденные папки помечены разными значками: красными точками, крестиками и так далее. Что это всё обозначает?
Например красная точка на жёлтой папке говорит нам о том, то папка содержит удалённые файлы, которые можно восстановить. Более полное описание приведено на этой схеме или сайте разработчика http://dmde.ru/manual/filepanel.html

Но найти удалённые фалы мало, программе нужно их ещё восстановить, да так, чтобы они были в рабочем состоянии. Давайте попробуем их восстановить, как я уже заметил, сразу всю папку восстановить не получится, мы получим такую ошибку,
Значит заходим в нужную папку и восстанавливаем все файлы по одному. Щёлкаем правой мышью на нужном файле и выбираем "Восстановить объект".

Выбираем куда именно хотим восстановить файлы, например прямо на рабочий стол.


Результат 90 процентов находящихся на флешке файлов восстановлено, и практически все из них в рабочем состоянии. Я доволен. Но неудобно одно, в бесплатной версии нельзя восстанавливать файлы группами. Как восстановить удаленные файлы с флешки программой R.saver
Тоже хорошая бесплатная программа от серьёзного разработчика подобных программ UFS Explorer, способна восстановить удалённые файлы с различных носителей и флешек в том числе. Переходим на официальный сайт программы R.saver и скачиваем программу в архиве.
http://rlab.ru/files/Download/logicheskoe_vosstanovlenie_dannyh/R.saver/
R.saver, как и рассмотренная ранее программа DMDE работает без установки, разархивируем архив и запускаем программу.
Происходит быстрое сканирование всех накопителей. Видим, что программа нашла один раздел на нашей флешке Corsair (объём 14.93 ГБ), щёлкаем на нём правой мышью и выбираем "Искать потерянные данные" или "Восстановить после форматирования".

Отвечаем "Да", так как хотим выполнить полное сканирование нашей флешки на присутствие удалённый файлов.

Выполняется реконструкция файловой системы.
Затем происходит реконструкция файловой системы по сигнатурам с использованием алгоритма IntelliRAW.

Если вы выбрали "Восстановить после форматирования", то возникнет вот такое окно, в котором вы должны выбрать раздел по объёму подходящий вашей флешке, обычно это самый первый раздел.

А вот и результат, в левом окне программы можно увидеть все найденные программой папки, а в правом их содержимое. Могу сказать что программа отработала также хорошо как и DMDE. Найдена практически вся интересующая информация.
В отличии от DMDE программа R.saver сохраняет файлы намного удобнее, выбираете нужную папку, щёлкаете на ней правой мышью и выбираете "Копировать в..."
Открывается проводник, выбираем куда копировать, например прямо на рабочий стол, жмём Выбрать.

Происходит копирование восстановленных файлов на рабочий стол.

Все файлы, которые удалось восстановить в рабочем состоянии. Делайте выводы друзья.
Как восстановить удаленные файлы с флешки программой Recuva
Не наша программа, придумали буржуины, но перевели на русский. Recuva довольно простая программа с минимальным количествам настроек, начинающий пользователь запросто справится. Идём на сайт программы http://www.piriform.com/recuva/download/standard
Скачиваем, устанавливаем.


Если вы хотите восстановить различные файлы, выберите пункт "Все файлы".
Отмечаем пункт "В указанном месте" и жмём Обзор, выбираем нашу флешку.
Ставим галочку на пункте "Включить углубленный анализ" и программа отработает намного лучше. Начать.

Сканирование продолжалось 20 минут,
Результат такой, программа Recuva нашла практически все удалённые фотографии и медиафайлы: видео, аудио, всё прекрасно восстановилось.
Но вот с восстановлением других файлов беда, программа нашла нужные текстовые файлы, но при восстановлении они оказались нерабочими, ну а установщики программ ей и вовсе не удалось найти. Вывод, если вам нужно найти на вашей флешке удалённые медиафайлы и фотографии, программа наверняка справится.
В главном окне программы есть кнопка "Перейти в расширенный режим", в нём можно просмотреть содержимое файла с помощью вкладки "Просмотр",

Ещё имеются вкладки "Сводка" и "Заголовок". Если вы хотите восстановить найденные удалённые файлы, отметьте их галочкой, затем щёлкните правой мышью и выберите "Восстановить отмеченные"

Как восстановить удаленные файлы с флешки программой Ontrack EasyRecovery Professional
Безусловный лидер по восстановлению удалённых файлов на различных носителях, забугорная программа Ontrack EasyRecovery Professional платная, тем не менее давайте рассмотрим её в нашей статье.
Несмотря на то, что Ontrack EasyRecovery Professional платная, покупать её сразу не нужно, программа в тестовом режиме произведёт на вашей флешке поиск удалённых файлов и покажет, что она сможет восстановить, если результат вас устроит, значит действуйте на своё усмотрение.
Официальный сайт программы http://www.ontrack.ru/ontrack-easyrecovery/
Скачиваем и устанавливаем и запускаем программу в режиме DEMO.

Продолжить.

В данном окне выбираем "Карты памяти (flash)".
Если вы хотите восстановить удалённые файлы на флешке, выбирайте букву вашей флешки.
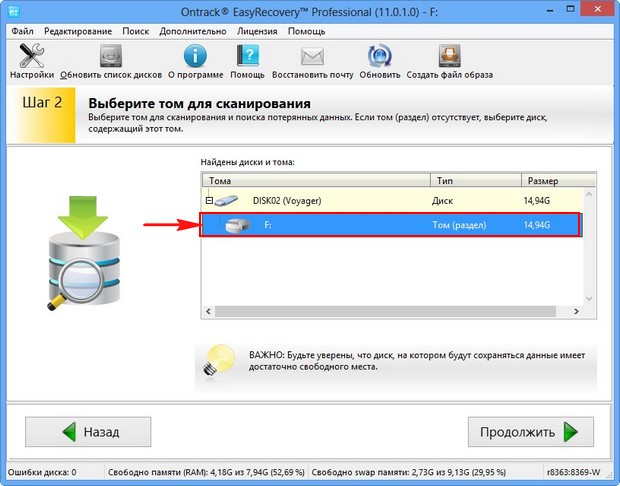
Можно выбрать пункт "Восстановление удалённых файлов" и произойдёт быстрое сканирование, если оно вам не поможет, значит выберите пункт "Восстановление с форматированных носителей" и Продолжить.
Ещё раз продолжить.

Сканирование длилось 20 минут.
Результат меня не удивил. В левом окне программы отображены все найденные программой папки, а в правом окне их содержимое. Найденные файлы (если это изображения) можно просмотреть с помощью специального просмотрщика, выделите нужный файл и нажмите "Превью".

Затем выбираем куда именно мы хотим восстановить найденные файлы.
Об этом написана отдельная статья, переходите по ссылке и читайте. Если информация из моих статей кому-нибудь пригодится, буду очень рад.
Прежде всего, не паникуйте. Если вы сами случайно удалили файлы - не спешите форматировать , восстановить данные с флешки будет намного сложнее. Если вы все-таки отформатировали носитель, не записывайте никаких новых файлов поверх, это тоже может усложнить восстановление.
А что, если вы ничего не делали, но файлы все равно стали недоступны? В таких случаях при попытке подключить съемный диск или работать с файлами и папками с диска (открывать их или копировать) возникают системные сообщения об ошибках при чтении диска . Если вы зайдете в свойства съемного диска, вы увидите, что некорректно определяется емкость диска, количество свободного и занятого места, а также файловая система.
Чтобы восстановить данные с флешки, в первую очередь попробуйте перезагрузить компьютер
- хуже вы точно не сделаете, но может помочь. Если флешка все еще не читается, отключите
ее (только правильно, через "безопасное извлечение устройства"), а потом подключите
снова. Если и это не помогло - выполните проверку съемного диска
. Чтобы проверить файловую систему флешки, нужно открыть "Мой компьютер". Правой кнопкой мыши щелкните по значку флешки (съемного диска). Откроется контекстное меню, в нем выберите пункт "Свойства". Откроется диалоговое окно, в нем нужно открыть вкладку "Сервис" и в ней нажать на кнопку "Выполнить проверку..." В открывшемся диалоговом окне установите флажки "Автоматически исправлять системные ошибки" и "Проверять и восстанавливать поврежденные сектора". Потом нажмите кнопку "Запуск" и ждите окончания проверки.
Восстановить файлы на флешке
Если эти простые методы не помогли, придется использовать специальные программы, чтобы восстановить данные с флешки. Такие программы работают по двум основным принципам. Первый тип программ собирает информацию о файловой системе флешки и выстраивает иерархическую структуру файлов и папок. Программы второго типа находят заголовки файлов и их содержимое, но не восстанавливают структуру папок и названия файлов. Выбор программы того или иного типа зависит от конкретной ситуации.
В качестве примеров программ для восстановления данных с флешки в Windows можно называть следующие программы.
Recovery Toolbox for Flash служит для восстановления данных в флеш-носителей может работать с картами памяти и USB-накопителями. Она поддерживает только файловую систему FAT. Программа платная, но используя демо-версию, вы можете просканировать диск и восстановить 5 файлов.
Бесплатная утилита PC Inspector File Recovery восстанавливает данные в файловых системах FAT и NTFS, но NTFS поддерживается гораздо хуже. Можно восстановить файлы с оригинальным временем и датой их создания.
Еще одна бесплатная программа SuperCopy довольно проста. Она позволяет копировать данные с поврежденных носителей, заменяя поврежденные сектора последовательностью нулей. Такое копирование занимает не так уж много времени.
Программа Recuva восстанавливает файлы, случайно удаленные пользователем или в результате программного сбоя. Она позволяет искать файлы по имени или расширению и работает с разными типами файлов.
Программа Unstoppable Copier осуществляет копирование и перемещение файлов с поврежденных носителей, стараясь скопировать максимальное количество данных. Она предотвращает порчу диска при сбое копирования.
Undelete Plus поддерживает все файловые системы, а также может восстанавливать данные с карт памяти. Эта программа также бесплатна.
Также вам могут пригодиться программы для : многие из них умеют работать и с другими носителями, в том числе и с USB-флешками.
К сожалению, большинство программ для восстановления данных с носителей являются условно-бесплатными . Это значит, что вы можете скачать бесплатную демо-версию программы, но ее функционал будет значительно урезан (вы не сможете восстановить больше определенного количества файлов, или же максимальный размер восстанавливаемого файла будет ограничен).
Чтобы восстановить данные с флешки в Linux , можно использовать следующие утилиты:
- Foremost
- Scalpel
- The Sleuth Kit
- Magicrescue
- NtfsUnDelete
- Photorec
- RecoverJpeg
NtfsUnDelete и The Sleuth Kit используются для восстановления данных на неотформатированной флешке с сохраненной файловой системой. NtfsUnDelete используется для устройств с файловой системой NTFS, The Sleuth Kit - для других файловых систем. Foremost подходит для отформатированных носителей или в случае повреждение раздела.
При восстановлении данных с флешки обязательно сохраняйте их на другой носитель. Конечно, самостоятельно восстанавливать файлы с носителей нужно предельно осторожно, но в особо экстренных случаях вполне можно избежать обращения к специалистам и успешно восстановить данные с флешки.
 Как восстановить информацию на флешке
Как восстановить информацию на флешке











