Наиболее подходящим интервалом рабочей температуры процессора является интервал от 35 до 55 °С. Если датчик температуры показывает уже более 65 – 75 °С - это уже не есть нормально. Перегрев процессора оказывает влияние не только на стабильность работы всей вашей системы, но и на самой скорости обработки данных. Если хотите , то у нас есть статья на эту тему.
В случае, когда при загрузке или спустя некоторое время после включения компьютера, он стал самопроизвольно выключаться, значит это, в первую очередь, говорит о том, что есть проблема в системе охлаждения и ваш процессор сильно перегревается.
Начинать профилактику самой системы охлаждения необходимо с чистки компьютера от пыли . Далее нужно проверить и, при необходимости, смазать вентилятор охлаждения процессора, системный вентилятор, кулер блока питания и видеокарты.
Хорошая система охлаждения - гарантия защиты от перегрева процессора
Также не следует исключать ситуацию, когда ваша система охлаждения недостаточно мощная, и она просто не справляется с охлаждением процессора. В этом случае оптимальным решением вопроса будет приобретение новой более производительной системы охлаждения.
На сегодняшний день кулеры с радиатором в среднем стоят в районе 500 рублей, что, вряд ли, сильно ударит по вашему карману. Однако, перед тем как покупать, необходимо узнать номер сокета, в который устанавливается ваш процессор, так как именно по этому номеру и подбираются кулеры.
Но есть, кстати, универсальные, которые подходят для большинства распространенных сокетов. Однако во избежание недоразумений при установке, советуем обсудить все нюансы с продавцом-консультантом.
Во избежание перегрева процессора и других устройств, система охлаждения должна быть выполнена из качественных материалов и иметь определенную форму. Например, радиатор с медными трубками башенного типа. Медь имеет большую, нежели алюминий теплопроводность. А сама конструкция систем охлаждения башенного типа дает нам значительно больший эффект в борьбе с перегреванием процессора. Мы обязательно учтем эти и другие тонкости, если вы решите собрать новый игровой компьютер в нашей компании.
Обязательно стоит обратить ваше внимание на то, что качественные кулеры имеют для подключения три или иногда даже четыре провода. Они дают возможность управлять с помощью программ скоростью вращения вентиляторов и регулировать шаг вращения.
Все, связанные с температурой, основные параметры, можно измерять при помощи утилит «Speed Fan». Программа «HardwareMonitor» показывает текущие (value), минимальные (min) и максимальные (max) температуры компонентов компьютера с момента запуска. Также неплохо себя зарекомендовала программа «Everest».
Замена термопасты - скорая помощь, если процессор перегревается

Термопаста Алсил
Кроме выше перечисленного, одной из причин того, что происходит перегрев процессора, является выгорание (высыхание) термоинтерфейса. Термопаста представляет собой вязкую жидкость, похожую на зубную пасту.
Для чего она необходима? Термопаста играет незаменимую роль в работе по предотвращению перегрева процессора. Для наиболее эффективного отвода тепла от нагретого ядра радиатор своей нижней поверхностью должен вплотную прилегать к его защитной крышке, а в достаточно старых моделях - прямо к чипу процессора.
Элементы крепления обеспечивают должную степень прилегания. Но суть проблемы в том, что, насколько хорошим бы не был крепеж, и насколько хорошо отполированной не была нижняя поверхность радиатора - все равно имеются микро-царапины и зазоры между и системой охлаждения и процессором. Качественная термопаста необходима для заполнения этих самых «зазоров».
Благодаря своей хорошей теплопроводности, она способствует более эффективному процессу охлаждения. Она собирает тепло со всей поверхности и передает его на радиатор, с которого тепло выдувается вентилятором. Таким образом перегрев CPU маловероятен.
Теперь поговорим подробнее о том, как поменять термопасту в домашних условиях.
Что нам для этого нужно?
- Отвертка (крестовая).
- Несколько сухих салфеток.
- Ватные диски, которыми пользуются женщины для снятия макияжа.
- Обезжиривающая жидкость (можно для снятия лака).
- Пластиковая карточка.
- Иголка.
- Ну и непосредственно сама термопаста (она может продаваться в баночке, тюбике, впрочем, не суть важно).
Замена термоинтерфейса необходима только двум деталям в компьютере: основному процессору и видеокарте (графическому процессору). Радует тот факт, что у вас не возникнет вопроса, как заменить термопасту в графическом процессоре после того, как вы замените ее в центральном. Для обоих видов процессоров процедура абсолютно идентична. Если остались вопросы, то вот отдельная статья о том, что делать, если перегревается видеокарта компьютера . Теперь берем в руки весь имеющийся арсенал и в бой.
Почему мы так назвали нашу статью: «AMD греется»? Прежде всего потому, что данная проблема характерна преимущественно для процессоров от фирмы AMD. Особенно это касается серии изделий с "плюсами" (3500+, 4200+, 6000+ и т.д.) Причем, как одноядерных, так и двухъядерных, рассчитанных под процессорный разъем (сокет) AM2.
Честно говоря, не знаю сохранилась ли подобная проблема с перегревом центральных процессоров AMD нового поколения, но и данной неприятности (или конструктивной недоработки) уже вполне достаточно, чтобы написать об этом отдельную заметку!
Представьте себе ситуацию: почистили мы от пыли, смазали все , которые нуждались в этом, нанесли на процессор новую фирменную термопасту, любовно все собрали, а перегрев amd процессора никуда не исчез! Игры "зависают", компьютер "тормозит" и вообще ведет себя неподобающим образом. Как такое может быть?! Мы внимательно (кто-то уже лихорадочно) проверяем нашу сборку: снимаем, чистим, наносим, устанавливаем, включаем - то же самое!
Как говорят в Интернетах: "убейся об стену!" :) Впору брать бубен и исполнять один из ритуальных танцев, уместный в подобных случаях! Причем, как правило, радиатор системы охлаждения остается холодным, несмотря на ощутимый . Именно этот признак может служить еще одним подтверждением "застревания" теплового потока на его пути к системе охлаждения. Помню, как один из похожих случаев я вернул человеку со словами "не знаю почему твой AMD греется"? Знал бы о таком нюансе раньше, наверное, можно было бы что-то придумать?
Чрезмерный нагрев процессора может закончиться тем, что он просто сгорит. Но это, справедливости ради, с современными моделями случается не так уж часто. Для разных моделей ЦП есть свой тепловой порог, перешагнув за который мы столкнемся с автоматическим переходом процессора в режим пониженной производительности.
Этот процесс еще обозначают термином «Троттлинг » (Thermal throttling) - механизм защиты процессора от теплового повреждения при перегреве. Работает это дело примерно так: чем большая температура воздействует на процессор (70, 90, 100 градусов - у каждого изделия свой порот троттлинга), тем больше машинных тактов он начинает пропускать. Поскольку такты пропускаются, снижается общая производительность процессора, а значит - уменьшается и его тепловыделение. В некоторых моделях порог троттлинга можно задать вручную.
Это - первый этап защиты. На втором (если не удается восстановить нормальную работу ЦП путем приостановки роста температуры), срабатывает принудительное аппаратное отключение устройства.
Итак, "камень" (процессор) AMD греется, но в чем причина? Давайте разбираться! Разбираться мы будем на примере ЦП от фирмы Intel, поскольку amd у меня просто не оказалось под руками. Сути дела это не меняет. Просто представьте себе, что это именно он! :) Чтобы провести "чистый" эксперимент, возьмем старую рабочую плату на которой установлен какой-то Pentium 4. Вот такую:
И попробуем докопаться до сути вопроса: почему же, собственно, некоторые модели процессоров AMD перегреваются? "Копать" будем в следующую сторону: снимаем с систему охлаждения ЦПУ.

Предупреждение! Не делайте подобного без крайней на то необходимости и если не уверены в том, что сможете сделать все с первого раза и правильно! Лучше сначала потренируйтесь. Помните, «опыт » - это то слово, которым люди называют свои ошибки! :)
Итак, извлекаем из сокета, берем его в одну руку, канцелярский нож с узким лезвием в другую и начинаем "резать" корпус нашего изделия.

Наш условный AMD греется по какой причине? Дело в том, что между самим кристаллом ЦП и металлической крышкой, которая его закрывает, нанесена обычная термопаста, которая совершенно естественным образом может высохнуть. Что, с высокой долей вероятности, приведет к перегреву процессора.
Сам не пробовал, но некоторые ребята для отделения крышки от подложки ЦП используют... тиски. Да, да: небольшие слесарные тиски. Зажав в них процессор определенным образом, они постепенно сводят их до тех пор, пока защитный теплорассеиватель не сдвинется (относительно основания кристалла) и дальше его уже можно будет снять пальцами.

Примечание : если надумаете делать что-то подобное, - придерживайте процессор рукой, чтобы он не "улетел" куда-то:) Также можно во время процесса подогревать его феном (чтобы компаунд, которым приклеена крышка, размягчился). Бывает, что и сама паста (термоинтерфейс) сделана на основе клея. Если это так, греть крайне желательно. В противном случае, при разъединении поверхностей можно сколоть сам кристалл!
Если помните, до определенного момента процессоры использовались без верхней крышки. Это, примерно, время Pentium-ов третьих с частотами 1100-1200 мегагерц. После стали само ядро накрывать сверху металлической конструкцией, а между ним и металлом наносить термопасту. Вроде как, и сам ЦП защищен от "сколов" при монтаже и прочего внешнего воздействия, и систему охлаждения на плоскую поверхность устанавливать значительно удобнее и безопаснее.
Не знаю, что там намудрили разработчики, но некоторые процессоры AMD греются именно таким образом. И у нас, если это именно тот случай, может остаться единственный вариант, показанный на фотографиях выше. Итак, для успешного завершения процедуры нам нужно запомнить следующее:
- Лезвие ножа должно быть тонким и достаточно острым
- Действовать нужно очень аккуратно, углубляя нож не более, чем на 0.5 сантиметра (не режьте клейкий герметик, которым приклеена крышка, как хлебный батон, а то повредите кристалл или другие элементы, расположенные на подложке вокруг него)
- Следите за тем, чтобы рука с ножом не сорвалась внутрь. Медленно продвигайтесь по всему периметру, пока не почувствуете, что поверхности разъединились
После этого мы можем наблюдать примерно вот такую картину:

Поскольку у нас AMD греется, а не Intel, то и увиденное может немного отличаться. Что я имею в виду? Обратите внимание на фото выше: термопаста на тыльной стороне крышки хоть и высохла, но не подгорела (это можно определить по ее однородному серому цвету).
В случае же когда amd действительно греется, она может выглядеть следующим образом:

Что нам нужно сделать? Правильно! Прежде всего, полностью удалить остатки старой термопасты. Сделать это можно с помощью изопропилового спирта и хлопчатобумажного куска материи. Если нет изопропилового, подойдет обычный медицинский (этиловый 96-ти процентный). Если нужно будет чем-то соскоблить засохший термоинтерфейс, то ни в коем случае не металлом - оставите царапины (используйте пластик или дерево)!
После очистки обе части конструкции должны выглядеть примерно так:

Постарайтесь полностью удалить непригодный к повторному использованию герметик (компаунд), на котором держалась крышка. Чтобы не дать в будущем процессору AMD греться, нам необходимо нанести новый слой термопасты на сам кристалл и приклеить обратно крышку к текстолитовой подложке.
Использовать я буду термопасту от фирмы «Zalman» (люблю я это дело), а клеить с помощью строительного клеевого пистолета. Вот таким образом это выглядело в моем случае:

Примечание : некоторые продвинутые оверклокеры (люди, занимающиеся разгоном компьютеров) используют вместо термопасты сплавы на основе жидкого металла. Такой сплав плавится (приобретает текучесть) при комнатной температуре. Как правило, он продается в тюбиках и отличается, по сравнению со стандартными термоинтерфейсами, повышенной теплопроводностью.
Еще вот такой пример: в процессорах Intel микроархитектуры «Санди Бридж» (Sandy Bridge) верхний теплорассеиватель соединен с самим кристаллом специальной безфлюсовой пайкой. А в качестве припоя выступает сплав индия с оловом. Он имеет очень высокую теплопроводность (даже по сравнению с самыми лучшими термопастами). Поэтому данные изделия намного меньше греются и практически гарантированно избавлены от подобной проблемы.
Итак, ставим несколько капель горячего клея по периметру (не задеваем кристалл) и быстро, с усилием, прижимаем крышку к подложке. Делать нужно все достаточно быстро, так как вне жала "пистолета" клей быстро застывает! Адгезия (сцепление) поверхностей происходит достаточно быстро, так что долго удерживать их соединенными нет необходимости.
Внимание! : если надумаете делать что-то подобное, не обожгите пальцы (на выходе из инструмента клей достаточно горячий - 100-105 градусов) !
Возможно, правильнее было бы произвести склеивание с помощью прозрачного силиконового герметика (это, как минимум, намного удобнее), но поскольку под руками у меня его не было, то пришлось использовать что есть. Силикон, в отличие от клея застывает в течение 10-15-ти минут, так что имейте это в виду.
Силикон часто продается в больших "шприцах" для строительных пистолетов, но нам нужны небольшие тюбики (наподобие клея "Момент"), которые можно было бы использовать, держа их в руке:
Таким образом, если процессор от компании amd греется без видимой на то причины, в наших руках появляется еще один инструмент воздействия на него и эту прискорбную ситуацию в целом. И это - канцелярский нож! Шутка:) Прежде всего, конечно же, - это наша осведомленность, внимательность и аккуратность при выполнении всех работ. Да, и, конечно же, - непоколебимая уверенность в успешном исходе ремонта. Без этого - никак!
Удачи Вам, и до встречи в следующих статьях!
Когда «горячий» превращается в «слишком горячий»?
«Не перегревается ли мой процессор?» - это первый вопрос, который мы задаём себе, когда компьютер самопроизвольно выключается, зависает или начинает тормозить в ресурсоёмких играх. Выяснить это несложно: достаточно просто установить и запустить на время игры любую программу, умеющую отслеживать параметры, например, HWMonitor (если вы хотите получить ещё больше информации, чем предоставляет HWMonitor, попробуйте HWiNFO 64). Понаблюдайте за температурой, чтобы понять, есть ли в этом вина процессора.
Если он действительно устраивает в сокете баню, то следующий важный вопрос - может ли это ему навредить?
Чаще всего - нет. В обычных условиях, особенно если речь идёт о настольных компьютерах, нагрев процессора не приведёт к каким-либо проблемам - при условии, что всё работает как нужно. И если что-то пойдёт не так и температура вашего процессора поднимется слишком сильно, в дело вступит тепловая защита, которая сохранит оборудование от повреждений. С ноутбуками дело обстоит несколько сложнее, поскольку охладить центральный и графический процессоры в тонком корпусе не так просто. Но и в этом случае система предотвратит повреждения, просто чуть выше становится вероятность столкнуться с зависаниями, если дело запахнет жареным.
Температура процессора и вы
Менее 60°C : Всё идеально, не о чем беспокоиться.
60-70°C : Работает нормально, разве что чуть горячее для обычных условий (можно проверить кулеры/пыль).
70-80°C : Может быть нормально, если вы увлекаетесь разгоном и пытаетесь вытянуть последние 100МГц; в противном случае проверьте кулеры, пыль и попробуйте понизить напряжение или множитель процессора (если возможно).
80-90°C : Возможна нестабильная работа, зачастую процессор работает на пределе.
Выше 90°C : Почти гарантированные сбои, вместе с высоким напряжением может добить ваш процессор в течение нескольких месяцев.
Если вы не увлекаетесь разгоном, но температура вашего процессора достигает 80°C - это серьёзный знак: что-то работает не так, как нужно. Это может быть сломавшийся кулер, плохо нанесённая термопаста или заросший пылью радиатор. Температура большинства процессоров ПК во время работы держится в диапазоне 50-70°C, так что, если ваши показатели регулярно превышают отметку 80 без разгона - это определённо повод для беспокойства.
С другой стороны, разгон кардинально меняет картину. Убить процессор без изменения напряжения почти невозможно, но некоторые сценарии авторазгона в BIOS материнских плат используют повышение напряжения. Если вы переводите процессор на более высокую тактовую частоту, самым частым сбоем будет просто вылет системы. Но если увеличить напряжение слишком сильно, да ещё и повысить множитель, тогда да - это может привести к необратимым повреждениям.
Температура при разгоне теоретически может достигать 90°C и при этом оставаться безопасной, а максимальная граница для многих процессоров заявлена как 105-110°C. Но для длительного использования лучше держаться в основном в пределах 80°C и только изредка при пиковой нагрузке достигать 85°C. К тому же, выжимание из процессора дополнительных 100-200МГц обычно требует более высокого напряжения (помните: путь к поджаренному процессору) и добавляет всего лишь 1-3% к производительности. И это при условии, что слабым звеном не выступает видеокарта, когда разгон процессора вообще не даст эффекта.
К счастью, есть множество способов справиться с лишним теплом. Радиатор и кулер, поставляемые вместе с процессором, вполне подходят для повседневного использования, хоть и не всегда работают достаточно тихо. В таком варианте лучше сильно не увлекаться разгоном.
В качестве следующего шага могут выступить хорошие системы воздушного охлаждения по цене $40-$50, и они уже подходят для хорошего разгона (представьте 4,6 ГГц на процессорах архитектуры Skylake). Жидкостное охлаждение (стоимостью около $100) снизит температуру ещё на несколько градусов даже при разгоне, что поможет получить те самые дополнительные 100-200 Мгц (4,7-4,8 ГГц на Skylake). Обратитесь к нашему руководству по выбору лучшего за советами, на что стоит обратить внимание.
И если чистка кулера не помогает снизить температуру, подумайте о покупке новой термопасты. Это как солнцезащитный крем: если ваш процессор усердно работает уже несколько лет, немного свежей термопасты поможет ему снизить градус .
Иногда случается, что после замены термопасты, либо без каких-либо видимых причин начинает сильно греться процессор. Подобное может приводить к самым неприятным последствиям, персональный компьютер начинает работать медленно. Особенно это сильно заметно при выполнении каких-либо операций, требующих большого количества ресурсов.
При первых же подозрениях на перегрев необходимо установить специальную диагностическую программу, получающую данные о температуре непосредственно с датчиков. Желательно выполнять мониторинг ЦП и если во время его работы температура выходит за допустимые границы, нужно в обязательном порядке принять меры.
Причины перегрева
Определить, почему перегревается центральный процессор, обычно не сложно. Так как имеется достаточно ограниченный перечень основных причин подобного явления.
Чаще всего возникновение нагрева связано с наличием некоторых важных факторов:
- запыленность кулера, радиатора;
- потерявшая свои теплопроводные качества термопаста;
- отсутствует нормальная вентиляция;
- вышли из строя конденсаторы на плате;
- выполнялся разгон ЦП.
Пыль
Одна из самых частых проблем, с которыми связан сильный нагрев любой детали ПК, не только ЦП – это обычная комнатная пыль. Работающий компьютер накапливает вокруг себя заряд, корпус представляет собой своего рода конденсатор. Возникает статическое электричество, оно и притягивает большое количество пыли, а также обычных волос. Все это забивается в решетку радиатора.

С течением времени количество пыли становится настолько большим, что начинает мешать нормальному отведению тепла. Как следствие – существенное возрастание температуры работы ЦП. В отдельных запущенных случаях он может прогревать до 100 градусов. Справиться с подобной неприятностью достаточно просто.
Неправильно нанесена или высохла термопаста
Причиной неудовлетворительного теплоотвода может стать неправильно нанесенная или же вовсе высохшая термопаста. Данный состав представляет собой вещество, располагающееся между внешней частью корпуса ЦП и специального радиатора. Он обладает очень высоким коэффициентом теплопроводности. Именно поэтому при утере им своих свойств, кристалл ЦП начинает сильно прогреваться.

Устранить подобное явление достаточно просто, но лучше всего вовсе не допускать его появление. Это позволит избежать различных неприятностей – произвольного выключения компьютера, а также перезапуска или просто банальной поломки из-за перегрева.
Отсутствие хорошей вентиляции
Практически все корпуса стационарных ПК или же ноутбуков снабжаются специальными решетками, через которые отводится естественным или же принудительным путем горячий воздух. Если по каким-то причинам этого не происходит, то могут возникнуть некоторые проблемы из-за перегрева.

Причинами подобного явления могут являться:
- остановка кулера, выполняющего принудительную вентиляцию;
- вентиляционные решетки и отверстия закрыты (неудачно расположен корпуса ПК или же просто забились пылью).
Проблемы в элементах (конденсаторах) на плате
Порой разобраться, в чем причина перегрева, достаточно просто. Необходимо лишь внимательно осмотреть электронные компоненты, расположенные на материнской плате. Часто повышение температурного режима вызывается выходом из строя конденсаторов. Определить их неисправность достаточно просто.

Рассматриваемые элементы, расположенные на материнке, выглядят как батончики на двух тонких ножках. С торцевого конца имеется крестик. Если присутствует вздутие, то, скорее всего, конденсатор собирается выйти из строя или уже сломался. В таком состоянии емкость его падает, и он начинает нагреваться. Как проверить, греется ли он: достаточно аккуратно потрогать его пальцем.
Разгон процессора
Очень часто многие пользователи практикуют разгон своего ПК. Суть данной операции заключается в увеличении тактовой частоты ЦП. Сделать это можно как через БИОС, так и при помощи специализированного программного обеспечения. Побочным эффектом подобного действия является повышение температуры работы процессора. Порой она сильно превышает допустимые пределы.
Видео: Процессор нагревается
Проверка температуры
Если обнаружены какие-либо признаки перегрева ПК, необходимо установить специальное приложение для проверки температуры.
Наиболее популярными утилитами данного типа сегодня являются следующие:
- Core Temp;
- Speed Fan;
- Real Temp;
- Hmonitor.
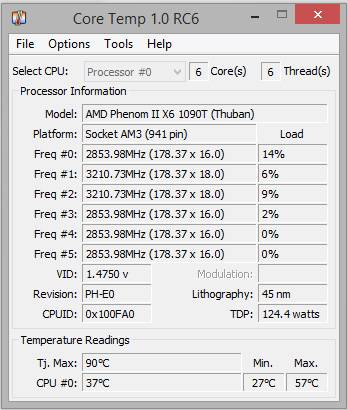
Очень важно помнить, что данные утилиты далеко не всегда отображают достоверную информацию.
Помимо них, для получения необходимых данных можно воспользоваться:
- гаджетами для ОС Windows;
- BIOS.
Операционная система Windows 7 оснащается специальными виджетами, которые обычно располагаются на рабочем столе. Один из них представляет собой датчик, которые отображает рабочую температуру ЦП, а также его загрузку. В большинстве случаев получаемая таким путем информация достоверна.
Точнее всего сможет отобразить действительную температуру только БИОС. Необходимо просто зайти в соответствующий раздел. Кроме того, обычно неподалеку присутствуют аналогичные данные касательно материнской платы. Но следует помнить – датчик также иногда может врать. Подобные устройства имеют свойство выходить из строя.
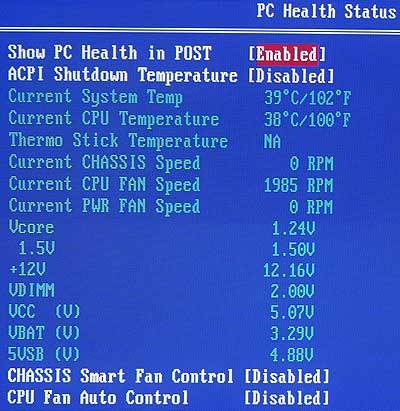
Что делать, если процессор нагрелся
Чтобы сделать режим работы ПК нормальным, избегнуть даже вероятности перегрева, необходимо принять ряд соответствующих мер.
Они избавят пользователя от возникновения различных глюков, произвольных рестартов и выключений:
- очистка от пыли;
- установка дополнительного охлаждения;
- замена термопасты;
- замена электронных компонентов на материнке.
Чистка пыли
Стационарный компьютер, установленный в обычной комнате на полу или даже на столе, собирает очень большое количество пыли.
Чтобы осуществить процесс очистки, потребуется следующие предметы:

При помощи специальных крестовых отверток следует разобрать корпус ПК и осмотреть радиатор охлаждения ЦП. Чаще всего он располагается под кулером, который также крепится болтами.
Процесс очистки выполняется следующим образом:

Лучше всего для очистки использовать бытовой пылесос, а не USB. Так как последний, зачастую, обладает недостаточной мощностью, и уборка им осуществляется достаточно долго. Что не очень удобно.
Ставим дополнительное охлаждение
Проблему с перегревом можно разрешить путем установки дополнительного охлаждения. Сегодня в большинстве компьютерных магазинов можно без каких-либо затруднений докупить необходимые для этого девайсы. Процесс установки чаще всего проблем не вызывает.
Большинство современных корпусов имеет посадочные места специально для монтажа дополнительных кулеров. При недостаточном охлаждении можно просто установить ещё один вентилятор. Чаще всего специальное вентиляционное отверстие для этого присутствует в торцевой части корпуса, под блоком питания. Для крепления потребуется только 2-4 самореза или винта, отвертка.

Имеется один важный момент – необходимо сделать так, чтобы кулер БП и дополнительный работали в противофазе. То есть один из вентиляторов должен воздух втягивать, а другой выбрасывать наружу. Такая система наиболее эффективно осуществляет отвод тепла из системного блока и непосредственно самого процессора.
Меняем термопасту
При долгой интенсивной эксплуатации ПК в большинстве случаев термопаста теряет свои свойства и требуется её замена.
Данный процесс выполняется следующим образом:

В магазинах присутствует достаточно большой выбор различных термопаст. Компромиссным вариантом цена/качество является АлСил-3 – состав отечественного производства. Также можно воспользоваться брендовыми пастами.

Замена элементов
Если на материнской платы обнаружены вздувшиеся конденсаторы, то можно попробовать их перепаять.
Для этого потребуется :

Замена элементов выполняется следующим образом:
- при помощи фена следует прогреть элемент;
- пинцетом конденсатор вынимается;
- расплавив припой ещё раз, следует установить новый конденсатор – соблюдая при этом полярность.
Необходимо в обязательном порядке постоянно осуществлять мониторинг температуры центрального процессора. И принимать соответствующие меры при появлении неисправностей. В противном случае велика вероятность полного выхода из строя ЦП.
 С наступлением жары не только людям хочется спрятаться в тени, окунуться в море или уединиться с кондиционером. Компьютер тоже чувствителен к высоким температурам, которые для его компонентов вредны. Для защиты от перегрева – процессоры, видеокарты, блоки питания и другие горячие компоненты оснащаются радиаторами и вентиляторами. Но порой наступает момент, когда они не справляются. Итак,
перегревается процессор и выключается компьютер – что делать
? Как защитить «электронного помощника» от губительных высоких температур и восстановить его работоспособность? Существует несколько способов. Какой конкретно применить – зависит от причины перегрева.
С наступлением жары не только людям хочется спрятаться в тени, окунуться в море или уединиться с кондиционером. Компьютер тоже чувствителен к высоким температурам, которые для его компонентов вредны. Для защиты от перегрева – процессоры, видеокарты, блоки питания и другие горячие компоненты оснащаются радиаторами и вентиляторами. Но порой наступает момент, когда они не справляются. Итак,
перегревается процессор и выключается компьютер – что делать
? Как защитить «электронного помощника» от губительных высоких температур и восстановить его работоспособность? Существует несколько способов. Какой конкретно применить – зависит от причины перегрева.
При обнаружении перегрева следует, в первую очередь, понять, почему это происходит. Причины этого неприятного явления имеют общую природу – неспособность кулера отводить вырабатываемое ядрами тепло. Но специфика проблемы в конкретном случае может отличаться. От нее зависят и способы решения вопроса с перегревом.
Пыль
Насколько бы чистой не была комната, полностью от пыли избавиться не выйдет. Ее источником, в том числе, выступает и сам человек: клетки кожи постоянно обновляются, а отмерший их слой постепенно отпадает. Этот процесс незаметен, но происходит все время. Мягкая мебель, подушки, матрасы, перины, одеяла склонны накапливать пыль, из них она тоже попадает в воздух. Вентиляторы в компьютере создают перепад давления, всасывая воздух. Мелкие частицы пыли из него попадают внутрь системного блока и оседают на компонентах ПК. Душ дважды в день и ежедневная уборка способны замедлить накопление пыли, но не остановить его.

Ухудшение контакта с системой охлаждения
Подсоединить к кристаллу процессора радиатор «мертвым швом» не получится. Для того, чтобы металлическая подошва кулера лучше контактировала с кристаллом и между ними не было воздуха, применяется термопаста. Сам кулер с помощью винтов или специальных зажимов фиксируется на чипе для плотного контакта.
Термопаста (особенно дешевая) имеет ограниченный срок годности. Со временем, под действием температуры и атмосферного воздуха, она может высыхать и деградировать, меняя структуру. Из проводника тепла она превращается в изолятор.
Кулер тоже, из-за перепадов температур, может деформироваться. Прогибаются и материнская плата, крепления радиатора. В итоге чип прилегает к подошве кулера не так плотно, между ними образуется микроскопическая прослойка воздуха, являющегося хорошим изолятором для тепла.

Износ вентиляторов
Срок службы современного вентилятора составляет тысячи и десятки тысяч часов, но он все же ограничен. Подшипники, валы и втулки истираются, в смазку попадают пыль и частицы металла. В итоге вентилятор или начинает «гулять» (что неприятно из-за шума, но не страшно), или же вращается хуже. В этом случае поток воздуха уменьшается, производительность системы охлаждения падает.
Деградация тепловых трубок
Тепловые трубки, применяемые в кулерах, представляют собой полые медные капилляры, заполненные веществом-хладагентом и запаянные с концов. Один их конец контактирует с горячей частью (кристаллом процессора), а другой – холодной (радиатор кулера). Вещество-хладагент подобрано по химическому составу таким образом, что при комнатной температуре оно находится в жидком состоянии, а при ее существенном превышении (40 градусов и выше) – испаряется. Пар от горячего участка поднимается к ребрам кулера, где конденсируется и стекает обратно вниз, охлаждая процессор. Этот процесс протекает циклически и непрерывно.

Вещества-фреоны обладают большой текучестью. Они способны просачиваться сквозь стенки из материалов, непроницаемых для воды (например, каучук и латекс). При деградации теплотрубок на них могут образоваться микротрещины, незаметные человеческим глазом. Но даже их достаточно, чтобы газ испарился. Без хладагента трубка теряет теплопроводимость и не успевает отводить тепло с ядра процессора на радиатор, что приводит к перегреву.
Неправильная настройка
От неправильных действий пользователя (или сервисного персонала) тоже может возникать перегрев. Ограничение оборотов кулеров (не важно, в BIOS или с помощью программ), для устранения шума, снижает мощность кулера, и он уже не справляется с заданием. У многих компьютеров в BIOS также имеется настройка, ответственная за температуры выключения. Она позволяет вручную задать порог температуры, по достижении которой будет происходить аварийное выключение для охлаждения. Слишком маленькое число, выставленное в этом пункте, приводит к выключениям даже при отсутствии опасного нагрева. К примеру, при пороге 60 °C компьютер может исправно работать зимой (когда в комнате около +20 °C), но выключается летом (при росте температуры в помещении до +25-30 °C).

Перегревается процессор: что делать после изучения причин?
Когда перегревается процессор на компьютере, что делать – зависит от причины перегрева. Все они указаны выше, осталось провести диагностику. Для этого нужно разобрать компьютер или ноутбук и добраться до кулеров. С настольным ПК это легко – достаточно снять крышку. В случае с ноутбуком желательно найти видеоинструкцию по разборке, или, хотя бы, руководство в картинках. Перед разборкой рекомендуется снять с себя заряд статического электричества. Самый простой способ – снять одежду, которая может «искрить» в темноте, и коснуться рукой заземленного предмета (например, батареи). Еще нужно обзавестись тюбиком термопасты.
Чистка кулера и замена термопасты
Забитые пылью радиаторы не заметить сложно.
- Их нужно отсоединить и хорошенько продуть пылесосом или компрессором.
- Прочистить платы и другие компоненты ПК тоже не помешает, но при этом нужно опасаться статического электричества.
- Желательно сперва прочистить все кисточкой из антистатического синтетического материала, а уже потом – продувать под напором.
- При разборке также требуется оценить состояние старой термопасты: она не должна быть сухой, твердой и крошащейся. Если один из признаков присутствует – она тоже виновна в перегреве.
- Старый слой пасты следует вытереть, верх процессора и подошву кулера аккуратно протереть салфеткой или ветошью.
- На процессор наносится новая термопаста, делается это аккуратно и тонким слоем. В данной ситуации «кашу» «маслом» испортить очень легко. Паста должна сгладить неровности поверхностей кристалла и кулера, но не покрывать их жирным слоем.
- Разгладить термопасту и удалить излишки можно пластиковой карточкой.
- После нанесения пасты можно вернуть кулер на место, зафиксировать.
- После того, как правильность установки проверена – можно включить компьютер и протестировать его на перегрев. Для этого нужны программы HWMonitor (для просмотра температур) и LinX (для создания максимальной нагрузки на процессор).
- Если температуры в норме (не выше 70 °C для настольного ПК или 75-80 для ноутбука) и компьютер не выключается – проблема решена.
- Если температуры не превышают 60 °C, но ПК выключается – нужно зайти в BIOS (нажать при включении Del, F1, F2 или другую кнопку, указанную в инструкции), найти там пункт наподобие PC Health, Hardware Monitor, Termal Config (опять же, нужно смотреть в инструкции для конкретной платы) и посмотреть в нем графу Shutdown Temperature.
- Если она включена и указана низкая температура – ее нужно выключить или поставить порог 70-75 °C для настольного, 75-80 °C для портативного ПК.
- Затем следует нажать F10, сохраниться, перезагрузиться и снова провести тест. Если и это не помогло – причина в кулере.
Все равно перегревается процессор, что делать?
Если после чистки все равно перегревается процессор и выключается компьютер, что делать дальше, зависит от диагностики. Нужно оценить состояние тепловых трубок на кулере (если они есть). В случае обнаружения подозрений – радиатор с трубками следует заменить. Если радиатор без трубок, выточенный из цельного бруска алюминия, а процессор мощный – кулер лучше заменить. Подобные «болванки» подходят только для экономичных процессоров, вроде Core i3 или Celeron, а для какого-нибудь AMD FX или Core i7 их недостаточно.
Для настольного ПК следует подбирать кулер в обычных магазинах, учитывая тип крепления (сокет), максимально поддерживаемую мощность (TDP) процессора и скорость вращения. TDP своего ЦП можно глянуть на сайте производителя (Intel или AMD), или уточнить на специализированном компьютерном ресурсе. Желательно брать охлаждение с запасом. Для процессора с TDP 60 Вт можно купить кулер, рассчитанный на 80-100 Вт. Для 100-ваттной модели не помешает система охлаждения для ЦП с тепловыделением 120-140 Вт.










