Доброго времени суток!
Не часто, но всё же приходится сталкиваться на ноутбуках с одной неприятной проблемой: аккумуляторная батарея перестает заряжаться, Windows сообщается что-то вроде "Зарядка не выполняется" (Windows 10), "Подключена, не заряжается" (Windows 7).
Причем, происходит это как со старыми ноутбуками (и батареями), так и с новыми. Причин может быть несколько, в этой статье рассмотрю самые популярные из них (которые не раз помогали мне восстановить нормальную работу устройства).
Примечание : кстати, далеко не всегда эта ошибка связана с неисправностью аккумулятора. Очень часто удается восстановить работу без покупки новой батареи, поэтому рекомендую сначала проделать ряд нехитрых действий, прежде чем бежать в сервис-центр или магазин за новыми комплектующими...
Кстати, если у вас лишком быстро садиться аккумулятор, рекомендую узнать степень его износа из этой статьи:
Почему может не заряжаться аккумулятор ноутбука
Картина на моем подопытном ноутбуке (с которым попросили разобраться) была примерно следующая - ноутбук LENOVO заряжался до 60% и потом зарядка переставала осуществляться. Владелец, пока пользовался ноутбуком дома - даже не обращал внимание на сколько он заряжается, но потом, когда потребовался автономный режим - вдруг заметил "проблему".
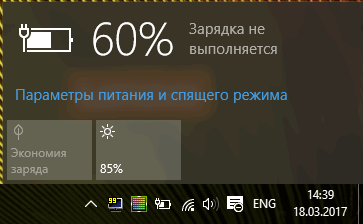
Пример проблемы с аккумулятором // зарядка не выполняется, остановилась на 60%
Причина №1 - спец. ПО, которое "защищает" ваш аккумулятор
Особенно обратите внимание, если такое происходит на новом ноутбуке...
Некоторое производители ноутбуков, кстати, в частности LENOVO, оснащают свои устройства специальными менеджерами настроек. Среди них есть настройки питания, которые работают своеобразно: есть спец. режимы зарядки батареи, которые позволяют увеличить срок ее службы. Вопрос, на мой взгляд весьма спорный, и все же, если у вас зарядка доходит до какого-то значения (50-60%), и останавливается - почти наверняка причина в этом!
Как найти этот менеджер настроек?
Самый оптимальный вариант - открыть панель управления, далее менеджер по установке и удалению программ (адрес: панель управления/программы/программы и компоненты ).

Найдя "подозрительные" программы - попробуйте их открыть и посмотреть, нет ли в них нужных опций.
Если у вас ноутбук от LENOVO - то просто введите в поиск "LENOVO" и должна найтись ссылка на центр настроек (так же эта ссылка есть на рабочем столе и в меню ПУСК). Открываем ее (см. скриншот ниже).

Менеджер настроек LENOVO // Windows 10

Под состоянием батареи будет пару настроек:
- режим сбережения аккумулятора : использование этого параметра позволяет продлить срок службы вашего аккумулятора, правда, заряжаться в этом случае он будет до 50-60%. Просто отключите сей режим и ваш аккумулятор зарядиться до 100%! Кстати, именно это и было причиной в моем случае;
- продление работы аккумулятора : если включить эту опцию, то ноутбук будет автоматически подбирать режим яркости экрана, глубину цвета, подсветку клавиатуры и т.д. На мой взгляд - опция будет сильно мешать работе.

Дополнение! Кстати, подобные утилиты и менеджеры от производителей можно просто удалить с ПК на совсем. Правда, рекомендую сделать резервную копию, чтобы в случае чего откатиться назад. Без некоторых утилит от производителя ноутбук может начать работать не стабильно!
Причина №2: работает ли блок питания - всё ли с ним в порядке
Второе, на что хочу обратить внимание - это на блок питания. Дело в том, что если вы достаточно часто носите ноутбук с собой, то шнуры со временем начинают гнуться и ломаться. Пример такого "сгиба" показан на фото ниже: из-за таких изломов питание перестает доходить до ноутбука и устройство больше не заряжается.
Кстати, в таких случаях, обычно, батарея то заряжается, то не заряжается (когда шнур задеваете - питание появляется, снова заденете - пропадает).

Повреждение шнура блока питания ноутбука
Чтобы проверить, работает ли блок питания, сделайте следующее:
- выключите полностью ноутбук;
- выньте аккумуляторную батарею;
- подключите блок питания к ноутбуку и включите его. Если ноутбук работает в обычном режиме - с устройством все в порядке.
Причина №3: сбой в работе ПО для работы с батареей
В некоторых случаях может произойти сбой с ПО в ноутбуке, в следствии чего он перестает либо совсем видеть батарею, либо перестает ее заряжать. Происходить это может по разным причинам, чаще всего из-за смены аккумулятора одного на другой, либо, когда аккумулятор разрядили до нуля и ноутбук выключился (прич.: на современных ноутбуках стоит авто-выключение при достижении заряда 5%) .
- выключаем полностью ноутбук;
- отключаем шнур питания от ноутбука;
- вынимаем аккумулятор из ноутбука;
- подключаем блок питания и включаем ноутбук;
- далее зайти в диспетчер устройств (прим.: можно открыть, найдя его в панели управления Windows) , открыть раздел "Батареи" и удалить там "Батарея с ACPI-совместимым управлением (Microsoft)" . Если там несколько таких (обычно она одна там), то удалить все;
- выключить ноутбук и отключить блок питания;
- вставить аккумулятор, подключить блок питания;
- включить ноутбук и проверить, не началась ли зарядка батареи.
В большинстве случаев такой СБРОС помогает решить проблему с зарядкой. Часто после такой простой операцией ноутбук сообщит вам что-то вроде "батарея подключена и заряжается" ...
Причина №4: износ аккумуляторной батареи || какова реальная емкость батареи
Ну и последнее, что хотел сказать: возможно, что ваша батарея просто села, и поэтому не заряжается до конца (хотя, обычно, севшая батарея ведет себя несколько иначе).
На скриншоте ниже показана программа AIDA 64, раздел "Электропитание" , обратите внимание на две величины:
- паспортная емкость : максимальная емкость батареи, заявленная производителем. Она, естественно, не меняется с течением времени;
- емкость при полной зарядке : это фактическая емкость аккумулятора. Со временем, она уменьшается. Когда их разница с паспортной емкостью составляет 25% и более, аккумулятор рекомендуется менять (да и ноутбук будет быстро садится без подключенного блока питания) .

AIDA 64 - полная емкость и паспортная // степень изношенности 5%
Кстати, практически такие же сведения дает ПО (менеджер настроек LENOVO) от производителя ноутбука, см. скрин ниже.

PS
Кстати, будьте аккуратны с аккумуляторами, при неправильно эксплуатации (а иногда и при заводском браке) некоторые типы таких батарей могут расплавить ваш ноутбук, обжечь пальцы и т.д. Вот один из примеров:
Вообще, при подозрительной работе аккумулятора - будьте предельно аккуратны и не оставляйте без присмотра устройство. На этом прощаюсь, удачи!
Когда возникают проблемы с зарядкой ноутбука, многие пользователи сразу меняют батарею на новую. Конечно, аккумулятор - расходник, рассчитанный на 3-4 тысячи циклов заряда-разряда, и с течением времени емкость снижается, становясь ниже номинальной. Но нет никакой гарантии того, что замена аккумулятора решит данную проблему. Gizmonews.ru рассмотрит три самые распространенные проблемы и предложит варианты решения.
Проблема: батарея на ноутбуке перестала заряжаться Случается, что аккумулятор, который нормально заряжался, в один день перестал это делать вообще. Сам ноутбук работает, батарея подключена корректно, но процесс зарядки не идет, что подтверждается отсутствием надписи на иконке состояния батареи в трее. Есть три способа решения данной проблемы:
1. Сброс настроек в BIOS Отключите питание ноутбука, выньте из устройства штекер блока питания или отсоединить от розетки, затем извлеките батарею. Если ноутбук укомплектован съемным аккумулятором, то переверните его и отодвиньте запорные элементы, удерживающие батарею. Далее, нажмите кнопку включения и удерживайте в таком состоянии минуту, после чего верните штекер питания на место, а ноутбук подключите к сети. Как только компьютер завелся - выходите в BIOS, последовательно нажимая клавиши F2, F12 или DEL. Сбросьте настройки до предустановленных (пункт «Restore Defaults») и сохраните настройки («Save and Exit»). Снова выключите ноутбук, удерживая кнопку питания ~ 5-7 секунд, отключите блок питания и установите батарею. Если после подсоединения зарядки, подключения блока питания к сети и включения ноутбука появилось сообщение «Аккумулятор подключен и заряжается», значит, ноутбук снова в порядке.
2. Удаление утилит На некоторых моделях ноутбуков предустановлены утилиты, следящие за состоянием зарядки. В них предусмотрена опция, препятствующая полной зарядке аккумулятора и таким образом продлевающая срок эксплуатации. Если значок батареи в трее отличается от стандартного, значит это - ваш случай. Современные ОС самостоятельно определяют подходящий режим работы аккумулятора и зарядки, поэтому нежелательно инсталлировать на ноутбук сторонние приложения.
3. Замена блока питания Сам блок питания или штекер неисправен. Проверить это просто: выключите ноутбук, выньте из розетки блок питания, отсоедините батарею, верните штекер на место, подключите блок питания к электросети и вновь включите устройство. Если ноутбук не подает признаков жизни, значит шнур или блок питания вышел из строя. В этой ситуации поможет только покупка нового.
Проблема: аккумулятор подключен, но заряжается не полностью Проверьте состояние батареи. Для этого в ноутбуках с Windows 7 или 8 используется штатная утилита под названием Battery Care, а для устройств с iOS предусмотрена программа Battery Health. Работоспособность батареи определяется по параметрам: максимальная мощность (показатель текущей емкости), номинальная и заявленная (емкость новой батареи). А также износ батареи в процентном отношении (чем выше значение, тем выше вероятность выхода аккумулятора из строя).
Заменить батарею. При уровне износа аккумулятора выше 70% вероятно, что причиной сокращения автономной работы ноутбука именно он. В такой ситуации придется заменить батарею на новую. Если речь идет о ноутбуке с несъемным аккумулятором, то для замены элемента питания желательно обратиться в сервисный центр.
Провести диагностику программ. Если при проверке состояния аккумулятора утилита выявила отсутствие серьезного износа, вряд ли проблема в батарее. Разрядка может быть связана с недавно установленной программой, работающей в фоновом режиме, которая не позволяет процессору переключаться в режим экономии энергии. Для выявления причины зайдите в «Диспетчер задач» (Ctrl+Shift+Esc), проанализировать использование процессора фоновыми приложениями, отсортировать программы в списке по параметру использования процессора и некоторое время понаблюдать за динамикой. Удалив ненужные приложения, работающие в фоновом режиме, вы увеличите продолжительность работы ноутбука от батареи.
Проблема: не заряжается новый аккумулятор Это гораздо сложнее. Если не заряжается новая, только что установленная батарея. В подобных случаях начните со сброса настроек BIOS, как было описано выше. Если после этого проблема не устранена, проверьте маркировку на предмет совпадений с маркировкой прежней батареи. Важно! Покупая новый аккумулятор для ноутбука, берите с собой старую батарею или сам ноутбук для сверки.
Ноутбук является персональным переносным компьютерным устройством. Одно из его достоинств заключается в возможности работать определенное время без подключения к электросети. Однако частой проблемой пользователей выступает ситуация, когда батарея ноутбука подключена, но не заряжается. Это становится препятствием в работе с переносным устройством. Возможно самостоятельно определить причину, почему перестал заряжаться ноутбук, и устранить ее.
Основные причины
Преимущественно проблемы с зарядкой вызваны причинами:
- Изнашивание аккумулятора. Любое зарядное устройство имеет определенный срок эксплуатации или установленное количество зарядок. В такой ситуации необходимо заменить старую батарею на новую. Если компьютерное устройство новое, тогда аккумулятор вынуть и снова поставить на место.
- Неполадки в блоке питания. При включенной батарее стоит обратить внимание на состояние материнской платы. На ней располагается микросхема с электрическими цепями и распределителями питания. В случае если она повреждена, компьютерное устройство не сможет заряжаться.
- Энергетический сбой. Чтобы устранить ошибку, необходимо проверить подключение кабеля и сетевого адаптера ноутбука.
- Загрязнение или окисление контактов АТБ. Наличие пыли или кислоты приводит к плохому соединению с материнской платой. Лучшим решением в сложившейся ситуации выступает тщательная зачистка контактов. Далее требуется снова запустить аккумуляторную батарею. Дополнительно следует протестировать разъем для зарядки.
Что делать
Известно несколько способов устранения неисправности, если ноутбук не заряжается во включенном состоянии.
Сброс настроек в BIOS
Если в компьютерном устройстве батарея не обнаружена, тогда проблема заключается в BIOS. Это системное программное обеспечение необходимо для стабильной работы.
Действия по сбросу настроек в BIOS выполняют в последовательности:
- Отключить блок зарядки.
- Извлечь аккумулятор.
- Выключить ноутбук, удерживая кнопку включения-выключения.
- Подождать пару минут, подключить блок питания к компьютеру, одновременно подсоединить к электросети. АКБ вставлять не нужно.
- Запустить ноутбук и открыть BIOS, применив клавиши: F2,F12, Del.
- Сбросить настройки до заводских и сохранить.
- Выключить, отключить батарею, АКБ поставить на прежнее место.
- Подключить ноутбук к зарядному устройству, нажать кнопку запуска.
Описанный метод поможет справиться с возникшей проблемой и зарядить устройство.
Удаление утилит
Если включенный ноутбук не берет зарядку, возможно проблема кроется в специальных заводских утилитах. Эти вспомогательные компьютерные программы предназначены для выполнения специализированных задач для работы оборудования и функционирования операционной системы.
Действие утилит направлено на сохранность долговечной эксплуатации аккумулятора. Однако это может выступать причиной зарядки устройства не до конца.
Чтобы найти встроенные утилиты, проводят ряд операций:
- Вызвать Диспетчер задач комбинацией клавиш Ctrl+Alt+Delete.
- В появившемся окне откроется список запущенных программ.
- Выбрать «Удаление программного ПО».
- Найти программу со значком, который отличается от стандартного и удалить.
Если в ноутбуке присутствуют заводские утилиты, то значок зарядки батареи обычно отличается от обычной системной иконки.
Проверка блока питания
В ситуации, когда батарея подсоединена, а компьютер не пополняется энергией, необходимо протестировать блок питания. Данная проблема диагностируется легко.
Для проверки потребуется предпринять несколько шагов:
- Выключить устройство.
- Извлечь блок из розетки.
- Вынуть аккумулятор, подсоединить штекер.
- После подключить блок напрямую к сети.
- Включить компьютер.
Окисление контактов и сбой цепи
Зачастую зарядка не идет по причине неисправностей в блоке питания и материнской плате из-за нерабочих электрических схем и источника питания.
Неработающее оборудование нуждается в замене при окислении контактов АКБ. Это предполагает проведение ремонтных работ или покупку новых комплектующих частей. Для устранения проблемы целесообразно обратиться в сервисный центр.
Батарея не заряжается полностью до 100%
Пользователи ноутбуков сталкиваются с полной или неполной зарядкой устройства, когда батарея подключена, но доступно 0 заряда или встроенный индикатор не доходит до 95, 100%.
Состояние аккумулятора
В первую очередь следует протестировать работоспособность и состояние аккумуляторной батареи.
Для этой цели используется утилита Battery Care, в которой отображаются необходимые показатели эксплуатации: номинальная/максимальная мощность, процент износа АКБ. Увеличение данных износа указывают на неисправность батареи.
Диагностика программ
Компьютер может не видеть батарею по причине установленной программы, потребляющей большое количество энергии. В результате ноутбук быстро разряжается, не успевая пополнить растраченный энергетический запас.
Диагностика программ проводится, согласно пошаговой инструкции:
- Открыть Диспетчер задач, применив клавишную комбинацию Ctrl+Alt+Delete.
- Запустить анализ работы процессора по отношению к работающим приложениям.
По результатам диагностики компьютера определить, какая программа растрачивает внушительный запас энергии.
Замена
Замена АКБ на ноутбуке необходима при длительной зарядке, малом времени автономной работы (быстром расходе энергетического запаса), сильном нагревании источника питания; отсутствии включения устройства без доступа к электросети.
Важно соблюдать ряд правил:
- Обратиться в сервис по ремонту.
- Тестирование АКБ специалистом.
В случае непригодности, деталь ремонтируют или заменяют новым комплектующим элементом. Ремонт АКБ подразумевает замену отработанных ячеек, деталей аккумуляторной батареи. Оценив работу устройства, специалисты могут предложить восстановление элемента.
Почему не заряжается новый аккумулятор
Часто пользователей интересует вопрос, как зарядить новый аккумулятор, если тот не восполняет энергию.
В такой ситуации возможны 2 причины неполадки:
- заводской брак;
- неверная инициализация батареи.
Для возобновления зарядки проводят несколько действий:
- Завершить работу устройства.
- Отключить источник питания от сети.
- Обесточить съемную батарею.
- Нажать на кнопку включения, удерживать пару секунд.
- Установить АКБ на прежнее место.
- Подключить блок питания к гнезду-разъему.
- Запустить ноутбук.
Еще одним вариантом устранения проблемы выступает отключение зарядного устройства, снятие АКБ, удержание клавиши питания. После нужно подключить аккумуляторную батарею, затем - зарядку. Компьютер не включать в течение 15 минут, потом запустить в обычном режиме.
Решения для марок
Доступный способ исправить отсутствие зарядки в ноутбуках любой марки:
- Отключить все подключенные устройства.
- Завершить работу.
- Отключить шнур сети.
- Вынуть АКБ и отложить в сторону.
После этого нажать на кнопку включения-выключения, удержать 30 секунд. Затем вернуть аккумуляторную батарею на место и включить компьютер.
Lenovo (Леново)
Также эффективный способ восстановления работы Леново:
- Завершить работу устройства.
- Вынуть аккумулятор.
- Снова подключить блок питания.
- Запустить компьютер.
- Вызвать команду «Диспетчер задач».
- Открыть вкладку «Батареи».
- Удалить строчку «Батарея с acpi совместимым управлением microsoft».
Таких пунктов с батареей бывает несколько, удалить нужно все.
- Выключить ноутбук.
- Отсоединить источник питания.
- Вставить АКБ и подключить блок к сети.
- Включить компьютер и оценить результат.
Если аккумуляторная батарея подключена, но не заряжается, тогда целесообразно найти менеджер, управляющий режимами АКБ. В утилите отображается 2 режима: «Оптимальное время работы» и «Лучший срок службы АКБ». Выбрать первый - в результате зарядка возобновится.
HP
Пошаговая инструкция наладки оборудования:
- Убедиться в отображении зеленого цвета индикатора.
- Проверить кабель на повреждения и перегибы.
- Протестировать адаптер переменного тока при помощи тестов UEFI Hardware Diagnostic.
Последний пункт включает проведение ряда действий:
- при включенном компьютере нажать пару раз на клавишу F2;
- в появившемся окне диагностики выбрать раздел «Проверка компонентов»;
- найти строчку «Питание» и выбрать тест адаптера переменного тока;
- запустить проверку;
- следовать предложенным инструкциям.
При отображении подтверждения работоспособности «Пройдено» не нужно менять адаптер. После этого протестировать работу аккумуляторной батареи (раздел «Проверка блока питания»).
MSI
На ноутбуке MSI зарядка не выполняется на Windows 10 - распространенная проблема. Зачастую пользователи делают калибровку стандартным программным обеспечением, но операция безрезультатна.
Решением проблемы станет обновление прошивки «Add battery charging voltage protect function». После скачивания и установления обновления на мониторе будет написано, что до полной зарядки остается 1 час 30 минут - заряд на 60 процентов. Такой алгоритм придумали разработчики с целью предотвратить износ аккумуляторной батареи.
ASUS (АСУС)
Если компьютер Asus (x551m и так далее) заряжается только в выключенном состоянии, устранить неисправность можно, заменив USB-разъем и контроллер заряда. Однако если этот способ не помог, тогда требуется реболлинг (процедура перекатки процессора).
Реболлинг производится в специализированном компьютерном центре. Самостоятельный ремонт ухудшит состояние микроскопических схем.
ACER
Распространенной проблемой у пользователей выступает ситуация, когда во время игр зарядка то включается, то выключается. Для решения проблемы необходимо установить энергосберегающий режим работы. За счет экономии электроэнергии снижается нагрузка на устройство.
DELL
Чтобы устранить неисправности аккумуляторной батареи bl1830 на ноутбуке Dell, следует убедиться в правильности работы адаптера питания и аккумулятора.
Признаки неисправного оборудования приведены в таблице:
Варианты решения вышеперечисленных неисправностей:
- Проверка работы адаптера питания.
- Зарядка АКБ в режиме BIOS с выключенным ноутбуком.
- Запуск диагностического тестирования Dell ePSA/PSA.
- Анализ аккумуляторной емкости.
- Обновление BIOS.
- Запуск средства устранения неисправностей АКБ.
- Удаление и переустановка драйвера аккумулятора Microsoft ACPI.
- Проверка на возможность замены батареи.
Компактность оставалась бы единственным достоинством ноутбуков, если бы они не были оборудованы АКБ или иначе аккумулятором. Он обеспечивает необходимую автономность, позволяя какое-то время работать при отсутствии в зоне доступа источников питания. В среднем заряда батареи лэптопа хватает на четыре часа активной работы, что не так уже и много по сравнению со смартфонами и планшетами, поэтому ноутбук приходится регулярно подзаряжать. Если не считать постепенного снижения энергоемкости, с батареей обычно не возникает проблем, тем не менее, однажды пользователь может неожиданно обнаружить, что аккумулятор ноутбука не заряжается.
Батарея ноутбука вообще не заряжается
«Ну, всё, что-то накрылось, нужно срочно бежать в сервисный центр, а то и покупать новую батарею» – первое, что обычно приходит в голову столкнувшемуся с неполадкой пользователю. Да, не исключен и такой сценарий, но всё же не стоит спешить, возможно, ничего серьезного не случилось, и проблему удастся решить самостоятельно. Ситуация, когда батарея ноутбука подключена, но не заряжается, может быть вызвана многими причинами, и зачастую они связаны не только с программной, но и с аппаратной частью. Устранить первые под силу рядовому пользователю, а вот во втором случае, скорее всего, придется прибегнуть к помощи специалиста.
Программные неполадки
Для начала нужно проверить, не является ли неполадка следствием какого-нибудь программного глюка. Вполне вероятно, что батарея всё же заряжается, только это не показывает индикатор. Перезагрузите ПК и посмотрите на показания индикатора заряда. Если до этого вы установили сторонний софт для управления электропитанием, удалите его. Ноутбук не заряжается по-прежнему? Проверьте, всё ли в норме с драйверами ACPI. Зайдите в Диспетчер устройств, найдите и разверните пункт «Батареи». Посмотрите, не отмечено ли устройство «Батарея с ACPI-совместимым управлением Майкрософт» желтым значком, впрочем, если даже устройство работает нормально, удалите драйвер и перезагрузите компьютер. А вот отсутствие в Диспетчере устройств пункта «Батареи» будет указывать на аппаратную неполадку питающей платы или контактов.
Проблемы с драйверами часто возникают после установки обновлений Windows, поэтому если батарея перестала заряжаться после очередного апдейта системы, скачайте с ресурса производителя лэптопа оригинальное ПО для чипсета и управления электропитанием и установите его.
Аппаратные неисправности
Ноутбук не заряжает батарею, а зарядка подключена – где еще искать причину? А вы точно уверены, что проблема именно в батарее? Исключите поломки и повреждения других устройств – зарядного устройства, кабеля и контактов. В первую очередь убедитесь в правильности установки АКБ в разъем. Снимите батарею и внимательно осмотрите ее на предмет повреждений и вздутия, проверьте качество контактов: со временем они могут окислиться.

Проверяем также розетку, вилку и прочие элементы цепи питания. На многих зарядных устройствах есть светодиодный индикатор, если он не горит, это может свидетельствовать о поломке зарядника. Чтобы полностью исключить этот момент, извлеките АКБ и попробуйте включить ноутбук от сети. Если лэптоп не работает, верно, проблема не с батареей, а с блоком питания. Как вариант, попробуйте зарядить батарею гарантированно рабочим ЗУ с аналогичными выходными параметрами.

Некорректная инициализация аккумулятора
Если вы купили новый лэптоп с предустановленной ОС и обнаружили, что ноутбук не заряжается от зарядного устройства, причиной тому может стать неправильная инициализация батареи. Выключив лэптоп, отключив ЗУ и вытащив АКБ, нажмите и удерживайте кнопку питания в течение 15-20 секунд. Затем вставьте аккумулятор, подключите блок питания, подождите минут 10-15, включите устройство и проверьте работу батареи в системе. Этот способ универсален для всех моделей лэптопов – Asus, Acer, Samsung и прочих.
Другой способ заставить ноутбук нормально определять батарею – это сбросить настройки BIOS к заводским. Прибегнуть к нему можно, если батарея не заряжается на ноутбуке после какого-то системного сбоя или замены старой «родной» АКБ на новую. Повторив описанные в предыдущем абзаце действия вплоть до удерживания кнопки питания, подключите ноутбук через зарядное устройство к сети (батарею не вставляйте), включите и зайдите в BIOS, удерживая в момент включения соответствующую клавишу.
Для входа в BOIS в разных моделях лэптопов могут использоваться разные клавиши, например, в HP это F10 или Esc, в Asus и Acer, Lenovo, Dell и Samsung – F2 или Dеlete. В настройках базовой системы ввода-вывода вам нужно найти опцию «Load Defaults», «Load Optimized BIOS Defaults» или «Restore Defaults» и сбросить с ее помощью параметры к изначальным.

После этого выключите ноутбук, отключите БП, вставьте аккумулятор и снова включите устройство. Проверьте корректность зарядки, подключив к портативному ПК зарядное устройство.
Аккумулятор исчерпал свой ресурс
Если аккумулятор старый и до этого , вполне вероятно, что наступил момент его окончательной потери способности накапливать и хранить заряд, хотя в принципе индикатор в системном трее должен указывать на процедуру зарядки. В любом случае такой аккумулятор подлежит замене. То же самое касается АКБ, долгое время пролежавших без работы: не будучи регулярно подпитываемыми, они могут выйти из строя.
Неисправность АКБ, контроллера или цепи питания
Найти ответ на вопрос, почему не заряжается аккумулятор на ноутбуке, часто оказывается не под силу рядовому пользователю. Отсутствие реакции портативного ПК на подключение ЗУ и фактической зарядки при нормальной индикации может также указывать на неисправность АКБ, контроллера или цепи питания в любом из ее узлов. Если все попытки найти и устранить причину неполадки оказались безуспешными, самое время обратиться в сервисный центр.
Когда аккумулятор ноутбука не заряжается полностью
Случай, когда аккумулятор ноутбука не заряжается полностью или, по крайней мере, это показывает индикатор заряда, требует отдельного рассмотрения. Причинами оного явления могут быть предустановленные в ноутбуке ограничения на процент заряда, а также ошибки контроллера, из-за которых реальная емкость АКБ не совпадает со значениями, определяемыми Windows. Что касается предустановленных ограничений, то они задаются или на уровне BIOS, или на уровне интегрированных в систему фирменных утилит. Зайдите в БИОС вашего лэптопа и поищите в разделе «Advanced» опцию «Battery Life Cycle Extension». Чтобы отключить ограничения, установите в качестве ее значения «Disabled».

В самой системе следует поискать такую утилиту как Power Management, хотя называться она может и как-то иначе – Battery Life Extender, Battery Long Life и т.п. Обычно названия таких менеджеров управления энергопитанием начинаются с марки лэптопа, например, для Samsung он будет именоваться Samsung Battery Manager. Зайдите в настройки менеджера, найдите опцию управления зарядом аккумулятора и снимите все ограничения. Что касается ошибок контроллера, то здесь проблема решается путем калибровки батареи – ручной или программной.

Итог
Итак, мы разобрались, почему зачастую не заряжается батарея на ноутбуке. Если вам доведется столкнуться с такой проблемой, начинайте поиск причин с самых простых и очевидных вещей – проверки кабелей, ЗУ и контактов. После этого можно переходить к программным настройкам, в том числе, настройкам BIOS. Если подозреваете, что причина всё же в железе, то не пытайтесь устранить неполадки самостоятельно, если только не располагаете соответствующими навыками и не разбираетесь в электронных компьютерных схемах. Ну и не забывайте, что при замене оборудования, хотя бы того же зарядного устройства, очень важно, чтобы все технические параметры нового устройства соответствовали требованиям компьютера, в противном случае корректная работа его компонентов не гарантируется.
Ноутбук – потрясающее устройство, сочетающий в себе вычислительную мощь персонального компьютера вкупе с мобильностью и автономностью. Тем не менее, автономность устройства подвергается сомнению, если у Вас не заряжается ноутбук. Что же делать в такой ситуации?
На самом деле, подобная проблема широко распространена, и может коснуться не только владельцев стареньких и потрепанных машин, но и только что купленных устройств из магазина. Ноутбук включен в сеть, электричество в розетке есть, но система упорно выдает сообщения «Зарядка не выполняется» или «Батарея подключена, но не заряжается».
Давайте разберемся, почему не заряжается батарея на ноутбуке?
В первую очередь необходимо убедиться, что электричество в розетке есть. Достаточно пощелкать выключателем, или проверить, есть ли ток в розетке, подключив заведомо рабочее устройство. Также стоит проверить, подключено ли зарядное устройство к ноутбуку и к сети, подключен ли сетевой фильтр, а также, в порядке ли целостность кабеля.
Зарядное устройство часто состоит из нескольких частей, поэтому стоит убедится в надежности подключения всех компонентов, иногда достаточно вытащить и вставить кабель обратно.
Если зарядное устройство внешне выглядит работоспособным, одним концом подключается к устройству, а вторым – к рабочей розетке, а свет в доме есть, значит, проблема в чем-то еще.
Новый ноутбук не заряжается
Вы купили ноутбук, а у него из коробки проблемы с зарядкой? Быть может, Вам не повезло, и это брак. Либо, у ноутбука неверно проинициализировался аккумулятор. В таком случае, поможет следующее:
В первую очередь выключите устройство и отключите зарядку.
Если батарея снимается, следует ее отсоединить.
Далее следует нажать и удерживать кнопку питания в течении двадцати секунд.
Присоедините батарею обратно, если она отсоединялась ранее.
Подсоедините зарядку и нажмите на кнопку включения ноутбука.
Подобные манипуляции полностью безвредны, но и приносят пользу они не всегда. Хотя, при условии, что у Вас ноутбук марки HP, возможно, этого будет достаточно, в противном случае, двигаемся дальше.
Драйверы для чипсетов и ACPI
Если еще вчера все было нормально, а сегодня все резко испортилось, стоит попробовать решить вопрос с драйверами устройства.
Для этого стоит зайти в диспетчер устройств. (для этого достаточно щелкнуть правой кнопкой мыши на ярлыке “Мой компьютер
” и выбрать “Управление
”)
Следом стоит найти раздел “Батареи
”, следом “Батарея с ACPI-совместимым управлением Майкрософт
”. У Вас такого пункта нет? Это явный признак неисправности устройства.
Выберите данный пункт, щелкните правой кнопкой мыши и нажмите удалить, подтвердив действие. Далее стоит перезагрузить ноутбук.
Если проблема не исчезла, стоит зайти на сайт производителя и установить новые драйверы.
Аккумулятор ноутбука перегрелся
Если система Вашего ноутбука фиксирует перегрев батареи, то, во избежание чрезвычайных ситуаций, зарядка ноутбука временно приостанавливается до того момента, как температура нормализуется. Поэтому, если ноутбук некоторое время нормально заряжался, но потом вдруг резко перестал – возможно, причина кроется в высокой температуре батареи. Стоит сделать перерыв или понизить температуру в помещении.
Батарея заряжается, а по факту нет
Возможно, Ваш блок питания неисправен. Внимательно посмотрите, есть ли индикатор зарядки и светится ли он.
Может, аккумулятор изношен и слишком стар.
Сломан разъем зарядки на ноутбуке.
Контакты на аккумуляторе окислились.
Если в этой ситуации Вы не можете самостоятельно продиагностировать проблему – стоит обратиться к мастеру по ремонту.
Стоит сбросить или обновить BIOS
Знакомое нам программное обеспечение BIOS иногда содержит ошибки, особенно в ранних версиях, которые, возможно, своевременно исправлены в последующих обновлениях.
Для начала стоит сбросить BIOS на стандартные заводские настройки (выбрав пункты в BIOS “Load Bios Defaults
” или просто “Load Defaults
”). Если проблема никуда не делась, тогда следует пройти на сайт производителя на страницу и отыскать свежую версию программного обеспечения, внимательно изучить инструкцию, скачать и обновить версию BIOS.
Ограничение заряда
Иногда ноутбуки имеют опцию для ограничения процента заряда в BIOS. То есть, когда ноутбук перестает заряжаться после некого порога, возможно, эта функция включена по умолчанию, поэтому стоит найти и выключить эту функцию.
Надеюсь, данные советы помогли Вам решить проблему без обращения в сервисный центр.









