Еще совсем недавно все компьютеры работали с HDD, с небольшой скоростью и малой эффективностью. Но им на смену пришло новое поколение накопителей, так называемые SSD, работающие намного быстрей своих старых аналогов. Как и все новые устройства, вначале они стоили дорого, да и их объемы не отличались большой вместимостью.
Но со временем производители стали наращивать их объемы, а из-за конкуренции стоимость пошла на спад. Казалось бы, что еще нужно рядовому пользователю? Но у них есть одна особе
ность: чрезмерная перезапись данных может совсем вывести его из строя. Но избежать неприятностей поможет настройка Windows 7 для оптимальной работы с SSD, а это приведет к увеличению службы твердотельного накопителя.
Зачем нужна настройка ОС?
Все флэш — накопители имеют свою память, она основана на микросхемах. В них отсутствуют движущие части, какие есть на HDD, и поэтому они не боятся никаких ударов. Память SSD состоит из множества ячеек, которые могут износиться при большом количестве перезаписи.
И очень важным моментом является настройка ОС, для переноса данных на флэш-накопитель, поскольку вызов некоторых служб и операций с накопителя идет медленно, если не настроить windows.
Настройка позволит уменьшить использование пространства, обращений к нему, что непременно приведет к увеличению срока службы съемного носителя . Если SSD использовать в обычном режиме, его может хватить на десятилетие, а если пользоваться им активно, то срок уменьшается до 2-х лет.
Чтобы установить windows на накопитель, нужно систему подготовить. Проверяем:
- заходим на сайт производителя компьютера или SSD, проверяем актуальность версий. Если вы намерены его перепрошить, то можно стереть все данные, и об этом следует знать перед установкой ОС. Найдите информацию об обновлении, загрузите его на компьютер;
- переводим запуск системы в настройке BIOS на AHCI, то есть выставляем съемный накопитель первым. Используйте новейшие режимы, иначе он будет работать с глюками;
- съемный носитель должен быть отформатирован. Можно использовать средства windows, оно справиться с этой задачей;
- следует проверить загрузку системы со съемного носителя, подключите его, создайте на нем логические разделы. Если ранее он был разделен, то обновите их, удалите прежнюю разбивку, и вновь разделите. Теперь установите на него последнюю версию драйвера дискового контролера, заранее скачанного с сайта производителя.
Видео: Оптимизация SSD дисков
Отключаем службы и функции
Включенные по умолчанию множество служб и функций в windows 7 очень тормозят запуск системы с SSD, мы расскажем вам, как их правильно отключить, а какие службы отключать не рационально. Поскольку работающие службы потребляют много ресурсов компьютера, то их отключение позволит ускорить старт, и саму работу съемного носителя.
Индексирование и кэширование
Чтобы отключить запись кэша, сделайте следующее:

Опция создания кэша записи в windows 7 постоянно обращается к оперативной памяти устройства, и ведет запись самых востребованных команд, и затем они будут выполняться на съемном носителе. Но SSD намного скоростнее, чем HDD , и эта опция лишняя.
Индексация полезна только для работы системы с HDD, ну а для съемного носителя она не эффективна: это не отразится на скорости, и служить диск будет намного меньше, поскольку будут постоянно обновляться данные индекса.
Отключение этой функции не затронет базу данных, и поэтому операция отключения пройдет незаметно для запуска системы:
- мой компьютер;
- накопитель;
- свойства.
В открывшемся окне убираем галочку с опции «разрешить индексацию», и если система вам выдаст предупреждение об ошибке, то не нужно возвращать все назад, и все равно уберите галочку.

Дефрагментация
Отключаем дефрагментацию в автоматическом режиме, эта функция не нужна, она будет только сокращать его возможности.
Выполняем:
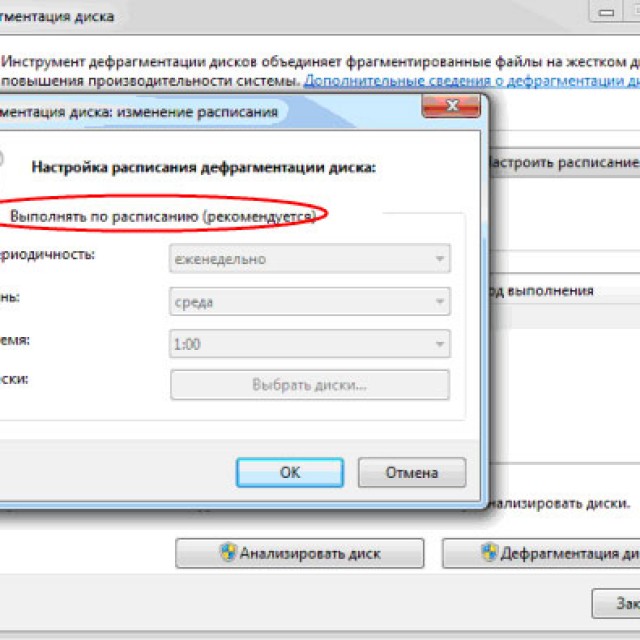
Гибернация
В windows есть полезные функции экономии энергии: спящий режим и гибернация. Эти функции разработаны специально для ноутбуков, для которых актуален режим экономии энергоресурсов.

Фото: настройка режима сна и гибернация
Гибернация – это сохранение данных компьютера при переходе в спящий режим, Windows их записывает и сохраняет в папке Hiberfil.sys на HDD. При выходе из этого режима, все данные выгружаются, и компьютер начинает работу с того места, где был остановлен.
Если отключить этот режим, то можно значительно увеличить место, и если запускать систему с него, то нет в них необходимости.
Система будет значительно быстрее запускаться, а отключить его можно из меню пуск:

Следует запускать службу от имени администратора компьютера, правой кнопкой мыши, открывается командная строка: вводим:

После этих действий служба будет отключена.
Восстановление системы
При помощи этой функции можно откатить систему, если начались какие-то глюки. Windows создает точки восстановления, записывает все в отдельный файл, который занимает много места. Можно эту функцию отключить, но будет лучше, если ограничить объем файла, предназначенного для восстановления системы.
Для этого открываем папку «мой компьютер»:

Prefetch и SuperFetch
SuperFetch отвечает за кэширование самых востребованных файлов, а для запуска с накопителя эта служба не нужна, и ее следует отключить.
Служба Prefetch отвечает за загрузку программ в оперативную память компьютера, и в нашем случае она бесполезна, и ее отключаем:

Видео: Настройка диска
Перемещение файла подкачки
Целесообразно это сделать, если ОС 32-х разрядная, файл подкачки необходимо переместить в другое место, следует выполнить ряд команд:
- Панель управления;
- Система;
- Дополнительно;
- Быстродействие;
- Параметры;
- Дополнительно;
- Виртуальная память

Если на вашем компьютере установлена 64-х разрядная windows с оперативной памятью более 8Гб, то можно спокойно отключить опцию файла подкачки:

Включена ли функция TRIM?
Командой TRIM ОС передает важные сведения SSD о неиспользованных блоках данных, которые могут быть очищены им самим. Поскольку опция форматирования и удаление файлов может привести к низкой производительности накопителя, то эта функция позволяет уменьшить количество ненужных файлов, и очистить его.
Это одна из самых основных команд, которые обязательно должна быть включена, иначе уровень записи будет низким, что приведет к снижению функциональности дискового пространства.
Чтобы убедится, что эта функция включена:

Настройка windows 7 под SSD диск, программа SSD Mini Tweaker
Если вы не компьютерный гений, а перенести ОС на SSDхочется, то воспользуйтесь небольшой утилитой SSD Mini Tweaker. Программа не занимает много места, а справляется со своей задачей довольно-таки быстро, и актуальна для тех пользователей, кто собирается перенести запуск системы Windows 7 разрядности 32 и 64 на SDD.
Окно запустившейся программы выглядит так, и можно сразу настраивать необходимые параметры.

Многие функции для переноса Windows не нужны, они могут только затормозить сам процесс:
Программа поможет настроить около 13 параметров, которые увеличат быстродействие, если она будет стартовать с SSD. Цель оптимизации заключается в снижении обращений к съемному носителю, что продлевает его работоспособность.
Работу вашей операционной системы можно активировать, если запускать ее с SSD диска, да и Windows 7 отлично адаптируется для запуска с твердотельного диска. Даже в том случае, если у вас установлено множество энергоемких программ, при правильной оптимизации можно отладить ее для запуска с SDD, обращая особое внимание на Superfetch/Prefetcher и дефрагментацию.
Если у вас стоит большая операционная память, то это еще лучше: вы сможете удачно ее оптимизировать, что приведет только к быстродействию и долгому сроку службы съемного носителя.
С каждым днем твердотельные накопители дешевеют, и будем надеяться, что эта тенденция не измениться.
Многие новые модели компьютеров уже содержат в себе этот вид накопителя, производители сами оптимизировали операционную систему для эффективной работы с твердотельного накопителя.
Конечно, выбирать способ оптимизации вам нужно самому, а мы только дали самые важные советы, как это сделать без потери важных данных при переносе системы на SSD.
Твердотельные накопители (SSD) появились на рынке относительно недавно и продолжают успешно «подниматься» вверх, оставляя позади жёсткие диски. Несмотря на более высокую цену за товар, всё больше пользователей оставляют выбор в пользу этого накопителя. Кроме этого, воспользоваться таким устройством не получится на старых компьютерах и ОС на подобии Windows XP . Давайте рассмотрим процесс тонкой настройки SSD диска для ОС Windows 7 и 10 .
Почему SSD нельзя ставить под Windows XP, 2000?
Поскольку этот диск сравнительно новый, использовать его на версиях, старше Windows 7, не получится. Всё это из-за интерфейса, который обеспечивает связь системы и диска и специальной команды TRIM которая проверят работоспособность накопителя. Если говорить простыми словами – не готовы старые ОС «принимать» SSD в виду «незнания» такого устройства.
Идём дальше. Не одна ОС может повлиять на то, можно ли использовать твердотельный накопитель или нет. Если вы используете старый компьютер/ноутбук и у вас на материнской плате пропускная способность шины подключения дисков до 1000 Mbit/s (IDE) , использование диска является бессмысленным . Необходимо улучшить конфигурацию компьютера, к примеру, установить систему Windows 7 или выше и обеспечить пропускную способность как минимум от 1500 Mbit/s (SATA2, SATA3) .
Если все эти условия выполнены, у вас получится настроить SSD накопитель и начать им пользоваться. После тонкой настройки вы просто не узнаете свой ПК/ноутбук, потому что теперь самая медленная часть (HDD) будет отсутствовать или, если вы его оставите, перестанет тормозить систему и всё начнёт работать намного быстрее.
О подготовке к установке мы уже узнали, теперь необходимо разобраться с первоначальной настройкой. Если возможно, замените дисковод на SSD и не убирайте HDD из компьютера. Так вы обеспечите необходимое быстродействие и надёжность хранения данных.
Если же не получится сохранить жёсткий диск , обеспечьте свой ПК устройством бесперебойного питания или пользуйтесь ноутбуком используя специальный блок питания (проще говоря, оригинальной зарядкой) . Данные меры нужно применять для того, чтобы накопитель не сгорел из-за перебоя питания. У жёсткого диска, в таком случае, максимум что сгорит – контроллер , а вот в SSD всё будет намного трагичнее.
Если будет возможность, постарайтесь обновить прошивку накопителя с помощью другого компьютера. Нужно зайти на сайт производителя и выполнить предложенные алгоритмы.
Когда вы будете производить разметку (во время переустановки ОС на новый накопитель), сделайте так, чтобы примерно 20% осталось не размечено, а свободно. Оттуда, при износе, будут браться кластеры для дальнейшего использования в работе.

После выполнения этих шагов, вы добьётесь максимальной оптимизации SSD устройства .
Настройка SSD для Windows 10
Когда у вас закончится установка ОС, нужно пройти несколько дополнительных ступеней, прежде накопитель отлично заработает на Windows 10 . По мнению разработчиков этой ОС, к которым относятся большая команда волонтёров-инсайдеров, на «десятке» не должно быть проблем с быстродействием SSD .
Если вы приобрели SSD и решили использовать его в качестве системного диска для Windows 10 (а также 7 или 8), вам стоит знать о некоторых тонкостях работы твердотельных накопителях. Их скорость чтения/записи в несколько раз превышает показатели обычных жестких дисков и вероятность внезапно выйти из строя значительно меньше.
Но за эти преимущества приходится платить ограниченным количеством циклов перезаписи. Иными словами, у каждого ССД есть свой лимит на количество сохранений на него информации. После превышения лимита диск, как правило, выходит из строя. В связи с этим есть несколько правил, которые рекомендуется соблюдать всем, кто хочет, чтобы их SSD прослужили максимально долго.
Обратите внимание, что большинство советов касаются только системных SSD. Если вы используете твердотельный диск для хранения информации, то никакая особая настройка вам не потребуется.
Для контроля состояния вашего SSD и своевременного предотвращения непредвиденных последствий существует специальное программное обеспечение SSDLife . Программа выполняет анализ состояния диска и рассчитывает предполагаемый срок службы.
Настройка гибернации (отключение)
Гибернация , или режим глубокого сна - подвид спящего режима, при котором все содержимое оперативной памяти компьютера сохраняется в специальный файл . После этого Windows отключает питание всех компонентов ПК. Такой режим позволяет продолжить работу с системой сразу с того места, на котором вы остановились в прошлый раз. Все запущенные программы и службы сразу будут открыты.
Для перехода в состояние гибернации каждый создается относительно объемный файл hiberfil.sys (на мощных ПК часто установлено 16 или даже 32 Гб оперативной памяти). После «пробуждения» этот файл удаляется. Таким образом, происходит постоянная перезапись информации, которая медленно, но верно тратит резервы SSD.
Это и является причиной отказаться от гибернации для увеличения продолжительности жизни своего SSD. Кроме того, благодаря своей скорости считывания, твердотельный диск обеспечивает довольно быстрый старт ОС «с нуля», что снижает потенциал глубокого сна. К примеру, Windows 10 x64 запускается меньше, чем за 10 секунд.
Для отключения данной функции во всех версиях системы можно воспользоваться командной строкой:

Если гибернация была включена, эта команда отключит ее.
Если после запуска команды powercfg вы увидите сообщение «Непредвиденная ошибка. Не удается выполнить операцию. Возможно, у вас нет разрешений на выполнение этой операции.» или какое-то подобное, скорее всего вы запустили командную строку НЕ в режиме Администратора.
Настройка временного хранилища файлов
Во время выполнения многих внутренних задач Windows сохраняет служебную информацию в директорию «Temp ». Отключить данную опцию нельзя, да и не стоит. Вместо этого рекомендуется перенести каталог «Temp» на жесткий диск (если он есть).
Конечно, Windows (в том числе 10 версия) станет работать немного медленнее, зато повысится долговечность системного SSD за счет уменьшения производимых циклов перезаписи.
Во всех версиях Windows, начиная с «семерки», настройка папки Temp одинакова и осуществляется следующим образом:

Теперь временные данные будут сохраняться на жестком диске, и не будут изнашивать ваш ССД.
Файл подкачки
Файл подкачки используется системой, когда ей не хватает оперативной памяти компьютера. В этом случае нужная информация сохраняется на диск, и дожидается своей очереди, когда сможет попасть в RAM. Скорость обмена данными между RAM и диском зависит от разрядности процессора (х64 гораздо быстрее, чем х86), его тактовой частоты, показателей установленной физической памяти и диска.
С одной стороны, на SSD файл подкачки будет работать значительно быстрее, чем на HDD. Это увеличит производительность компьютера при пиковых нагрузках, когда оперативная память полностью «забита». С другой стороны, данная функция влечет за собой огромное количество ежедневных сохранений данных и быстро изнашивает диск .
Настройка зависит от предпочтений пользователей. Если вы хотите выжать из системы максимум скорости - храните файл подкачки на ССД. Если вам важнее долговечность, его лучше перенести на жесткий диск.
Оптимальным решением будет покупка дополнительных планок оперативной памяти. Если ее будет хватать на нужды вашего ПК, подкачку можно отключить совсем, получив максимально возможную скорость работы (RAM работает гораздо быстрее SSD, и тем более, HDD).
Как и все рассмотренные выше настройки, параметры подкачки изменяются одинаково во всех версиях Windows (7, 8, 8.1, 10):

Если вы решили хранить файл подкачки на жестком диске, выберите ССД и отключите данную функцию на нем. Если же вы хотите получить большую скорость работы, аналогичным образом запретите использование на HDD.
Оставлять свой файл для каждого диска категорически не рекомендуется. Так вы не получите ни одного из преимуществ, зато соберете все недостатки - скорость работы будет не самой высокой, а SSD будет быстро изнашиваться.
Дефрагментация
Дефрагментация - очень полезная функция для жестких дисков, и настолько же вредная для ССД . Суть процесса заключается в том, что все фрагметированные файлы собираются воедино в смежных секторах диска. Когда происходит установка, удаление, копирование или изменение какого-либо файла, он разбивается на отдельные части, которые могут быть «разбросаны» по всему носителю. Это нормальный процесс.
Высокая степень фрагментации изрядно замедляет работу HDD. Считывающей головке приходится тратить время для переходов с одного сектора на другой, чтобы собрать файл воедино. Во время дефрагментации вся информация перезаписывается так, чтобы составные части всех файлов находились по соседству друг с другом. Для жестких дисков этот процесс очень полезен .
Однако, данное утверждение не справедливо для SSD. Твердотельный диск
прекрасно работает с фрагментированными файлами практически без потери скорости
. Но, как было неоднократно указано выше, он чувствителен к многократной перезаписи данных. Если вы будете регулярно перезаписывать содержимое ССД, вы очень быстро «износите» его, не получив от этого никакой выгоды.
По умолчанию Windows 10 отключает автоматическую дефрагментацию для всех SSD (не только для системного). Это правильно, и нет необходимости что-либо менять. Также категорически не рекомендуется выполнять дефрагментацию твердотельного накопителя вручную.
Рекомендуем проверить: отключена ли дефрагментация в вашей ОС. Windows может автоматически выполнять дефрагментацию в моменты низкой пользовательской активности. Отключение этого режима, например, в 8-ой версии делается таким образом:

Кэш программного обеспечения
Некоторые программы, например интернет-браузеры кэшируют информацию, чтобы иметь быстрый доступ к ней в течение некоторого времени. Иначе говоря, обозреватели сохраняют копии сайтов , изображений, онлайн-фильмов и музыки на ваш диск в специальный файл - Cache.
Рекомендации здесь аналогичны тем, что были указаны для папки Temp. Если вам важна высокая скорость работы браузера - кэш должен хранится на SSD. Если вы хотите пожертвовать производительность в пользу долговечности - кеш нужно хранить на жестком диске.
Оптимальным решением будет создание из неиспользуемых объемов оперативной памяти RAM-диска и хранение кеша на нем.
Настройка кеширования для каждой программы своя, поэтому в данной статье не описывается. В сети есть огромное количество информации по конфигурациям браузеров. Установка же самих браузеров рекомендуется на SSD. Вы моментально почувствуете разницу в скорости.
Индексация
Индексация – это процесс занесения информации о хранящихся на диске файлов в специальный список – индекс . Она используется, когда вы хотите найти что-то на своем компьютере, используя поиск Windows 10, или прибегая к услугам голосового помощника Cortana.
Если вы не храните никакую информацию на своем SSD, а используете его только для операционной системы, есть смысл отключить индексацию . Это еще ненамного снизит количество изменений данных на носителе. Ведь каждый новый созданный файл или удаленный старый немедленно влечет за собой изменение индекса, и как следствие, перезапись информации.
Чтобы выключить индексацию для ССД, необходимо открыть меню его настроек. Оно идентично, как для Windows 10, так и для более старой Windows 7:

Если вы пользуетесь ССД не только, как системным диском, но и храните на нем информацию, рекомендуется придерживаться следующих принципов:
- Лучше сохранять на диск те данные, которые вы не захотите удалять в будущем , к примеру, фотографии или домашние видео. Временную информацию, вроде музыкального альбома, фильма или документа, лучше хранить на HDD.
- Наиболее требовательные программы и видеоигры устанавливайте на ССД , так как здесь важна скорость работы. Установка старого софта, для которого вам не нужна максимальная производительность, рекомендуется на HDD.
- Если вы делаете бэкапы данных или системы целиком, лучше не хранить их на SSD . Периодическое резервное копирование довольно быстро изнашивает твердотельный диск.
Видео по теме
Популярность твердотельных накопителей возрастает с геометрической прогрессией.
Когда-то еще недоступные многим, из-за своей дороговизны, SSD диски, теперь уверенно вытесняют с рынка HDD устройства.
И хотя, цены между SSD и HDD аналогами еще сильно разнятся, в соотношении цена за 1 гигабайт памяти, все же этот разрыв постоянно уменьшается и данный процесс уже не остановить.
Основное преимущество SSD накопителей перед другими, это их тихая и надежная работа, а главное, большая скорость обработки данных.
Казалось бы, став обладателем современного, высокотехнологичного диска можно успокоиться, удовлетворившись отличной скоростью его работы.
Но не тут-то, было. Многие пользователи хотят оптимизировать SSD для Windows 7/8/10, пытаясь добиться от данного устройства еще больших результатов.
И тут хотелось бы остановиться более подробно. Возможно ли оптимизировать работу SSD под Windows 7/8/10, и если да, то какими способами.
Действительно, такие способы есть и их несколько, но сначала поговорим про другое не менее важно.
Обязательные предварительные настройки
Прежде чем начать оптимизировать работу SSD под Windows, предварительно нужно проверить некоторые настройки.
Включена ли функция TRIM в ОС Windows 7 и работает ли SATA-контроллер в режиме AHCI (проверяется в BIOS).
Что такое AHCI.
Это специально разработанный механизм, пришедший на смену контролеру ATA, благодаря которому стало возможным подключать к устройству различные носители информации, включая и диски SSD, по протоколу .
Данный механизм дает возможность :
- 1. Отключать и подключать SSD диски, и не только, при включенном компьютере. Так называемая горячая замена (HotPlug);
- 2. Использовать технологию Staggered Spin-Up.
Данная технология обеспечивает последовательное с задержкой, а не одновременное подключение нескольких жестких дисков при запуске системы, в случае, если они установлены в компьютере.
Это делается для того, чтобы не сгорел блок питания, если он слабый.
- 3. Использовать технологию Port Multiplier, которая дает возможность через множитель портов одновременно подключать к компьютеру несколько SSD дисков или других устройств.
Но нужно понимать, что поток данных будет делиться равномерно между всеми каналами, а это уменьшает скорость передачи информации.
- 4. Поддержка Native Command Queuing.
Переводиться, как аппаратная установка очереди команд.
Небольшой итог.
Не все системные платы поддерживают технологию AHCI. Но если в их чипах (южный мост) она даже и предусмотрена, то бывают случаи, когда в BIOS ее не видно.
Посмотрите документацию к материнской плате, и, если эта технология поддерживается включите ее в БИОС, а если там вы AHCI не нашли, то придется обновлять BIOS до последней версии.

Случаются ситуации, когда после включения AHCI, при уже установленной системе, сразу же появлялся синий экран.
Эта проблема устраняется установкой и активацией отдельного драйвера AHCI для определенной версии операционной системы.
Идеальный вариант, когда данный механизм активируется еще до того, как была установлена система. Во время установки ОС драйвер прописывается автоматически.
Как проверить работу контролеров в режиме AHCI.
Все очень просто, зайдите в диспетчер устройств удобным для вас способом (через панель управления или значок «Компьютер» на рабочем столе).
Найти пункт меню «IDE ATA/ATAPI контролеры» и раскройте его нажав на треугольник слева.
Работа в режиме AHCI должна отображаться таким образом.

В другом случае придется ее активировать.
Включение TRIM.
Многие не знают, что это такое. Давайте выясним.
TRIM , это команда благодаря которой происходит очищение места на SSD диске в фоновом режиме от тех файлов, которые вы удалили. По-другому данную команду еще называют «уборщик мусора».
Дело в том, что при удалении данных с обычных HDD дисков, области, на которых удаленная информация находилась, помечается как уже не занятая.
Новая информация записывается сверху удаленной. Это обеспечивает заявленную скорость работы HDD накопителей.
В SSD дисках происходит все по-другому, сверху новые файлы на удаленные не записываются, а просто заменяют их.
Происходит это так. Вы удалили какой-то файл с SSD диска, он помечается, как уже ненужный, но на самом деле не удаляется.
При отправке на диск новых файлов, и при отсутствии на нем свободного места, новая информация заменяет старую и это очень сильно замедляет работу SDD накопителя.
Чтобы этого не происходило, была введена команда TRIM, которая через контролер шины, в фоновом режиме, поступает на SDD диск и заранее очищает его от ненужных файлов.
Все это происходит незаметно для пользователя, между другими операциями.
Теперь при записи новых фалов на SDD диск на удаление ненужных файлов не тратится не только лишнее время, но и ресурсы, все происходит намного быстрее.
Команда TRIM была внедрена во все операционные системы начиная с 2009 года. По умолчанию она включена. Все современные SSD диски ее поддерживают.
В Windows XP и Vista команда TRIM не поддерживается. Для решения этой проблемы можно использовать сторонний софт от производителя флешь-накопителей и других разработчиков, к примеру, программу hdparm.
Но со временем эта проблема становится все менее актуальной.
Не забудьте, что команда TRIM будет работать только в том случае если SATA контроллер работает в режиме AHCI, про который мы писали выше. Режим IDA TRIM не поддерживает.
Действуйте, как показано ниже.



Основные команды, которые можно копировать и использовать :
- Проверка — fsutil behavior query DisableDeleteNotify;
- Включение команды TRIM — fsutil behavior query|set DisableDeleteNotify = 0.
Способы оптимизации SSD
Необходимо понимать, что оптимизация SDD дисков подразумевает под собой увеличение его объема и скорости работы.
Не всегда попытка оптимизации SDD устройств может привести к улучшению скорости их работы, это нужно понимать.
После внесенных изменений обязательно нужно вести наблюдения и при необходимости все возвращать в исходное состояние.
Способ 1 — отключение гибернации.
Суть гибернации заключается в том, что при ее активации данные из оперативной памяти временно записываются на диск в специально зарезервированную область, а точнее в файл .

Запустив гибернацию на любом этапе работы компьютера, тем самым мы делаем слепок работающей системы и программ, и при повторном запуске компьютера все вернется в исходное состояние.
Это очень удобно для ноутбуков с HDD диском, так как значительно экономится время и энергия батареи.
В стационарных компьютерах это не так актуально, тем более если там установлен SDD накопитель. Система и так будет быстро запускаться.
Поэтому при желании гибернацию можно отключить. Сильного ускорения в этом случае не произойдет, но вот освободить дополнительное и драгоценное в прямом смысле место на SDD диске удастся.
В ноутбуках и других переносных устройствах отключать гибернацию не рекомендуется, если они не используются, как стационарное устройство.
На 100% провести отключение можно только одним способом, через командную строку с правами администратора, как туда зайти, смотрите выше.
Используемые команды :
- powercfg.exe -h off – отключаем гибернацию;
- powercfg.exe -h on – включаем.

Можно попытаться вручную удалит файл , или воспользоваться встроенными возможностями настроек электропитания.

Но, как правило, это не помогает, так как файл hiberfil.sys снова появляется. Только через командную строку будет гарантированный результат.
Итого: Данный способ оптимизации SSD диска оправдан на 50%, многое зависит от того, как вы будет использовать ноутбук, в качестве стационарного устройства или переносного.
Способ 2 – деактивируем индексирование диска.
Эта функция в большей степени предусмотрена для HDD устройствах для обеспечения ускоренного доступа к запрашиваемым файлам.
SDD диски работают намного быстрее и функция индексирования файлов тут меньше актуальна.
Отключив ее, мы уменьшаем количество не нужных запросов к диску, тем самым ускорив его работу.
Чтобы сделать это, достаточно перейти в менеджер логических дисков.

Активируйте SSD диск и после нажатия правой кнопкой мыши перейдите в раздел свойства, как показано ниже.
В разделе «Общее», смотрите самую нижнею строку, где и можно отключить индексирование.

Подтвердите намерения нажатием «ОК».
Итог: Способ оправдан на 100%.
Способ 3 – Деактивация системы защиты.
Прежде всего давайте выясним что такое защита системы.
Многие, наверное, слышали про точки восстановления и откат системы.
Так вот, компонент, который периодически создает точки восстановления, через которые потом можно провести откат системы в ранее ее состояние называется защитой системы.
Такие точки восстановления раз в неделю автоматически создаются и записываются на системном диске.
Они занимают определенное дисковое пространство, на котором записываются актуальные и рабочие на определенный момент времени параметры компьютера и системные файлы.
Также предусмотрено автоматическое создание точек восстановления перед серьезными изменениями в системе, таких как установка драйверов и программ или наоборот их удалением.
![]()
Размер дискового пространства, куда записываются все файлы точки восстановления можно регулировать.
При желании можно совсем отключить данный компонент для любого из дисков и если вы решитесь это сделать для своего SSD устройства, то это даст вам следующие преимущества:
- Увеличит дисковое пространство от 2 и более гигабайт;
- Уменьшить количество запросов к диску, а также операций записи к нему.
Что вы потеряете :
- Возможность восстановить рабочую версию системы при сбое в ее работе;
- Возможность восстанавливать рабочие версии программ и драйверов при нарушениях в их работе;
- Безопасно проводить эксперименты при работе с незнакомым софтом.
То есть немного оптимизировав работу SSD диска, при малейшем сбое в системе, софте, драйверах могут возникнуть большие проблемы.
Стоит ли это делать, решать каждому, но мы не рекомендуем.
Но если вы все же решились на этот шаг, то для отключения защиты системы зайдите в свойства компьютера и перейдите в соответствующий раздел.

Здесь можно сразу восстановить систему если были произведены нежелательные ее изменения, а также настроить параметры защиты.
Можно отключить их совсем, или настроить размеры дискового пространства, выделенного под эту функцию.

Способ 4 – Деактивация кэша записи Windows.
Эта функция позволяет кэшировать команды записи, поступающие к диску, чтобы они в последующем по мере его физической возможности выполнялись.
Команды записи собираются в высокоскоростной оперативной памяти и поступают к диску исходя из физической возможности последнего принять их.
Наличие кэша записи Windows для HDD устройств очень оправдано, так как сильно ускоряет их работу.
Что не скажешь про SDD накопители, которые работают намного быстрее.
Но вся проблема в том, что SSD диски от разных производителей, при отключении кэша записи Windows ведут себя по-разному.
Как это сделать.
Зайдите в диспетчер устройств через свойство компьютера или панель управления.
Найдите раздел «дисковые устройства».

Щелкните по значку SSD диска правой кнопкой мышки и перейдите в раздел «свойства».

Здесь можно отключить либо включить кэш записи Windows.
Способ 5 – отключаем файл подкачки.
Основная роль данного способа, это увеличение дискового пространства на SSD диске, которое намного дороже, чем на аналогичных HDD устройствах.
На увеличении скорости работы SSD устройства это сильно не повлияет, а в некоторых случаях, когда оперативной памяти недостаточно, может даже привести к понижению производительности компьютера.
Файл подкачки, это зарезервированное место на жестком диске, которое начинает использоваться при перезагруженности физической оперативной памяти компьютера.
Загруженные в оперативную память файлы, которые пока не используются, временно перемещаются в файл подкачки и при необходимости оттуда извлекаются.
Если физической оперативной памяти мало, или под файл подкачки выделено незначительное пространство компьютер начинает сильно подтормаживать.
На SDD устройствах работа файла подкачки намного эффективней, чем на HDD аналогах, так как первые намного быстрее работают, поэтому хорошо подумайте, стоит ли овчинка выделки.
Отключать или вручную уменьшать файл подкачки рекомендуется только в том случае, когда ОЗУ равно или больше 8 Гб или можно использовать другой подход.
К примеру, в компьютере установлено 4 Гб ОЗУ. При запущенных всех программах, которые обычно использует пользователь, задействовано 2 Гб оперативной памяти (смотрим в диспетчере задач).

Не фото немного другие цифры, но это не важно.
Берем 50% от 2 Гб, т.е. 1 Гб, прибавляем их к уже используемым двум. Результат 3 Гб, что меньше, чем 4 Гб доступных. Значит файл подкачки можно уменьшить до минимума или отключить совсем.
Как правило, если ОЗУ постоянно загружено больше, чем на 50 % файл подкачки отключать не рекомендуется (при условии, что, если оперативная память до 8 Гб).
От 8 Гб 50% будет составлять 4 Гб. И чтобы загрузить в оперативную память все эти 4 Гб нужно уж очень постараться, поэтому в данном случае файл подкачки часто отключают.
И если вы решились это сделать, то зайдите в раздел «Свойства компьютера» и перейдите в раздел «дополнительные параметры системы».
Выберите «Быстродействие» — «Параметры».


Здесь нажмите «Изменить» и проведите нужные настройки убрав галочку с «Автоматически убирать …».

Изменения вступят в силу после перезагрузки компьютера.
Если данные изменения себе не оправдали измените все назад.
Способ оптимизации SSD диска 6 — отключение Prefetch и Superfetch.
Что такое ? Это технология, благодаря которой часто используемые пользователем ПК программы заранее загружаются в память, при этом затрагиваются и ресурсы диска, так как на нем создается специальный файл Prefetch.
Так как SSD устройства достаточно быстры, эту функцию можно отключить.
Что такое SuperFetch? Это технология пытается предсказать, какие программы пользователь будет запускать в определенный момент времени и заблаговременно загружает все необходимые файлы в память компьютера.
Актуально для HDD накопителей, для SSD дисков не очень, поэтому ее тоже можно отключить.
Радует то, что при подключении к компьютеру SDD устройств ОС Windows начиная с версии 7, распознает их и автоматически отключает эти технологии.
Но иногда, по разным причинам, этого не происходит. В частности, когда на компьютере установлено два жестких диска, один HDD, другой SDD.
В данном случае, если вы отключаете Prefetch и Superfetch вручную, то все программы и системные файлы нужно держать только на SDD устройстве. Только тогда все ниже описанные действия будут оправданы.
Как отключить и вручную.
Отключаем Prefetch. Действуйте, как показано ниже.

Необходимые команды для копирования: Windows+R, Regedit.


Не закрывайте окно.
Отключаем SuperFetch. Находим под уже известным EnablePrefetcher строку EnableSuperfetch .

То же самое меняем 3 на 0.
Перезагрузите компьютер.
Также в реестре вы не нашли, можно отключить эту функцию через службы.
Используемые команды: Windows+R, services.msc.
Откроется окно служб операционной системы. Найдите там строку , двойным щелчком по ней зайдите в свойства. Сначала остановите, а затем отключите эту функцию.


Способ 7 – Отключаем Windows Search.
Значительное повышение производительности SSD дисков достигается за счет отключения функции Search.
Эта функция ускоренного поиска, быстрая работы которой достигается за счет предварительного индекса документов и файлов на диске.
Данные индекса концентрируются в специальном файле Search, который может занимать достаточно много места на диске.
SDD устройства имеют скорость отклика намного большую, чем HDD аналоги, поэтому функцию Search на них можно отключить.
Но отключать ее нужно лишь в том случае, если вы не пользуетесь поиском и не собираетесь это делать. Так как на самом деле функция очень полезная и значительно облегчает жизнь пользователю ПК.
Если вы все же решились на этот шаг, то отключение происходит в разделе «Службы».
Используются уже известные нам команды :
- Windows+R;
- services.msc.
Находим строку Windows Search и двойным щелчком мыши переходим к настройкам.


Нажимаем остановить. Ждем несколько секунд и меняем тип запуска на «отключена». Нажимаем «ОК» и перезагружаем систему.
Способ 8 – Отключаем ClearPageFileAtShutdown.
Работу этой функции стоит выключить, если была отключена работа файла подкачки (смотрите способ 5).
Удаляет все данные из файла подкачки при завершении работы компьютера. Происходят ненужные запросы к диску, притормаживая его работу.
Для отключения используем уже известные нам команды: Windows+R, Regedit.
Зайдите в раздел реестра как показано на картинке.
И найдите там строку .
Как показано на скриншоте ниже, двойным щелчком мыши зайдите в настройки и измените значение 1 на 0.

Тут же можно изменить и параметр , строка находится ниже.

Измените 1 на 0.
Уменьшает размер оперативной памяти и периодически отправляет кэшированные документы на основной диск.
При работе с HDD устройствами это полезная функция, с SDD дисками от нее можно отказаться.
Способ 9 – обеспечиваем постоянную работу TRIM («сборщика мусора»).
Делается это через настройки электропитания.
Смысл заключается в том, что при выставленных определенных настройках электропитания жесткий диск, через определенное время, будет отключаться, тем самым работа команды TRIM будет приостанавливаться. К примеру, если компьютер перешел в спящий режим.
Чтобы SSD диски постоянно работали необходимо сделать нужные изменения в настройках.
Через панель управления зайдите в раздел «Электропитание».

Перейдите в режим «Высокая производительность», при этом может притухнуть экран.

Перейдите в раздел «Настройки плана электропитания». И затем «Изменить дополнительные параметры питания».


Найдите строку «Жесткий диск» и выставите «От сети» — 0.
Настройки «От батареи» делайте на ваше усмотрение, но учтите, последняя будет быстрее разряжаться. Нажмите «ОК».
Способ 10 – отключаем дефрагментацию по расписанию.
Тут спорный момент, так как в Windows 7, к примеру, вообще не предусмотрена дефрагментация SSD дисков. Просто нет в этом смысла.
Опять же для HDD накопителей автоматическая дефрагментация вполне оправдана.
Поэтому если на вашем компьютере установлено два диска, то не стоит отключать эту функцию. Если один диск, и он SDD, то дефрагментация в Windows 7 не будет проводиться по умолчанию.
Но если вы все же решились на эту небольшую авантюру, то чтобы отключить дефрагментацию по расписанию нажмите кнопку пуск и в нижнюю строку поиска введите слово «Дефрагментация».
Появятся вот такие строки.

Нажимаем верхнюю из них.
Может появиться сообщение «Настойки по расписанию используются другой программой».
Это может произойти потому, что на компьютере работает сторонний софт, к примеру, TuneUp Utilities или O&O Defrag.

Нажимаем «Настроить расписание», как показано выше.

Деактивируйте настройку «Выполнять по расписанию».
В Windows 8 вместо дефрагментации был внедрен оптимизатор дисков.
Многие пользователи ПК делают большую ошибку отключая данную функцию для SSD устройств, думая, что тем самым оптимизируют их работу.
На самом деле они отключают и дефрагментацию, и дополнительные команды TRIM, которые отправляются по расписанию (не путайте с теми командами, которые работаю в фоновом режиме).
К чему приводит отключение TRIM на SDD устройствах мы уже знаем, они начинают значительно медленней работать.
Поэтому в Windows 8 оптимизатор дисков лучше не отключать. Или поискать решение в интернет, при котором отключиться только дефрагментация, а команда TRIM будет выполняться.
Основные ошибки оптимизации SSD дисков
Как правило, ошибки оптимизации SSD дисков возникаю при наличии второго HDD устройства.
Ходит мнение, что если переместить кэш браузеров, временные файлы, папки ProgramData и AppData, пользовательские папки с системного SSD диска на вторичный HDD, то это ускорит работу первого. Да и места вроде бы как будет больше.
Да, действительно, места будет больше. Но на самом деле нужно исходить из позиции, какой диск работает быстрее. Очевидно, что SDD.
Так почему же мы должны с него перемещать файлы на более медленный HDD, ведь время отклика на втором, намного больше, чем на первом. Или нет?
Использование программы SSD Fresh под Windows 7
Программа в некоторой мере упрощает оптимизацию SSD дисков под Windows 7.
Программа бесплатная, ее несложно найти в интернет.

Программа устанавливается просто. После ее запуска выберите нужный диск и нажмите оптимизация.

Более ранние версии программы могут попросить ключ активации, который можно бесплатно получить на сайте программы. В версии 2015 года этого замечено не было.
Программа сама предложит вам, что нужно оптимизировать, а что нет.

Подводим итог
Из всего вышесказанного можно сделать вывод, что оптимизация SSD дисков под Windows 7 или другую ОС, имеет две стороны медали.
С одной стороны, мы выигрываем в пространстве, но можем потерять в скорости, с другой стороны мы выигрываем в скорости, но теряем ряд полезных функций.
Особенно спорные моменты возникают с отключением файла подкачки, переносом пользовательских файлов на второй, более медленный HDD диск, отключение индексирования фалов, папок, а также гибернации, деактивацию оптимизации дисков в Windows 8.
Поэтому оптимизация SSD дисков требует грамотного и гармоничного подхода.
Каждый владелец данного диска должен сам решить стоит ли выжимать из этого устройства стопроцентную или еще большую производительность, или удовлетворится и без того быстрой его работой.
А мы надеемся, что описанные выше способы оптимизации SSD дисков только помогут вам в этом разобраться.









