Сброс пароля EFI — iMac, MacBook, Mac mini, Mac Pro. Без пайки и перебора паролей, при клиенте!
Мы оказываем услугу разблокировки компьютеров Apple от всех видов паролей — EFI, iCloud Password, Find My Mac. Поможем снять пароль — пин со всех моделей iMac, MacBook Pro / Air, Mac mini. Существует три способа сброса пароля: 1) Через код разблокировки, для этого необходимо обратиться в авторизованный сервис, услуга предоставляется только при наличии документов подтверждающих покупку, купленные за рубежом устройства не принимаются в наших сервисах. Придётся оставить устройство и ждать несколько дней. Второй способ — подключение специального устройства к USB порту компьютера. Подходит не ко всем Mac компьютерам и не поддерживает пинкоды длиннее 4 символов, медленно перебирает комбинации цифр, пока не найдет подходящий пин (bruteforce / брутфорс — метод перебора), на сброс уходит несколько суток. Третий метод — который используем мы, это прошивка микросхемы EFI на материнской плате устройства. Главное отличие этого способа — это срочность и гарантия того, что Mac снова не заблокируется сервером Apple. Если ваше устройство заблокировалось по какой либо причине и Вы не можете переустановить или запустить macOS, обращайтесь в к нам — поможем в кратчайшие сроки, как правило в день обращения, или сразу при Вас в течении 20 минут. Если же требуется разблокировать или сбросить пароль прошивки EFI на iMac, а отвозить его в сервис неудобно, наш специалист приедет к Вам, и на месте решит проблему!
Возможны следующие варианты: при загрузке системы, после яблока выводится сообщение: «Введите PIN-код блокировки системы, чтобы разблокировать этот Mac», ниже требуется ввести четырёхзначный код. То же самое на английском: enter your system lock pin code to unlock this mac.

Сразу после включения макбука или iMac, появляется замок с полем ввода кода разблокировки. Возможен вариант появления такого замка при удерживании клавиши alt option, когда необходимо загрузиться с другого диска. 

После прохождения полосы загрузки может открыться окно с таким сообщением: «Ваш компьютер выключен. Повторите попытку через 60 минут» или «Your mac is disabled. Try again in 60 minutes» / «Ihr Computer ist deaktiviert. Versuchen Sie es in 5 Minuten erneut.» 
Mac может быть заблокирован двумя способами. В каждом случае необходим ввод пароля для загрузки macOS. В первом — это пароль учетной записи пользователя, сбросить его несложно, надо загрузиться с раздела восстановления и открыть terminal прописав там несколько команд. Этот пароль хранится в операционной системе на жестком или ssd диске компьютера. Во втором случае, пароль может установлен удаленно, через учетную запись iCloud связанную с компьютером. В таком случае с сервера Apple на компьютер поступает команда, он автоматически блокируется и после чего, невозможна даже загрузка с раздела восстановления или другого диска в качестве загрузочного. То есть блокировка происходит уже на более низком уровне, в главной микросхеме памяти EFI материнской платы макбука или аймака устанавливается ограничение, снять которое возможно только в сервисе. Под EFI в данном контексте подразумевается программная начинка микросхемы памяти в которой и зашит пароль блокировки, он же Firmware Password Protection или попросту «пароль прошивки»
— операционная система с высокими требованиями к безопасности. Её «сердце» — ваш пароль администратора. Без него не установить новое приложение, не произвести важные изменения в настройках, не войти в систему (опционально). Потеряли или забыли «волшебное слово»? Не переживайте! Есть сразу несколько простых способов восстановить или сменить пароль для вашего Мас .
Вконтакте
Как восстановить забытый пароль от Mac
Для начала напомним: количество попыток ввода пароля не ограничено, через 3-5-10 попыток OS X вас не «забанит». Если же вспомнить пароль «методом подбора» не получается… тогда давайте разбираться.
Подсказка
Необязательно сразу сбрасывать или менять пароль — возможно, вы вспомните его благодаря парольной подсказке. Чтобы получить её, трижды введите неправильный пароль . После этого OS X поймет, что что-то не так, и предложит вам подсказку. Вы задали её тогда, когда придумывали пароль в самый первый раз. Возможно, она освежит вашу память:
 Минус метода — в том, что задавать подсказку необязательно, так что вы (как и я) в свое время могли этого просто не сделать.
Минус метода — в том, что задавать подсказку необязательно, так что вы (как и я) в свое время могли этого просто не сделать.
Пароль iCloud / Apple ID
Смена пароля с другого аккаунта
Кроме вас, на этом Мас работает кто-то ещё, и у него есть свой аккаунт? Или у вас есть и другой аккаунт Apple ID / iCloud, и от него-то вы помните пароль? Сбросить пароль можно и так. Инструкция:
1
. Нажмите на меню Apple
(«яблочко» в верхнем левом углу экрана). Выберите Завершить сеанс
.
2
. Выберите другой аккаунт — тот, от которого у вас есть пароль.
3
. Введите пароль
4
. Откройте Системные настройки
, затем — Пользователи и группы
.
5
. Нажмите на значок замка
в левом нижнем углу.
6
. Введите пароль ещё раз.
7
. В сайдбаре слева выберите тот аккаунт, к которому забыт пароль.
8
. Нажмите Сбросить пароль
. 9
. Введите, подтвердите пароль, оставьте себе подсказку. Нажмите Смена пароля
.
9
. Введите, подтвердите пароль, оставьте себе подсказку. Нажмите Смена пароля
.
 Теперь забытый пароль к нужному аккаунту восстановлен, вы можете смело входить в систему с новым паролем. Единственное, от чего придется отказаться — , восстановить её получится только тогда, когда вы вспомните забытый пароль. Так что смело создавайте новую связку.
Теперь забытый пароль к нужному аккаунту восстановлен, вы можете смело входить в систему с новым паролем. Единственное, от чего придется отказаться — , восстановить её получится только тогда, когда вы вспомните забытый пароль. Так что смело создавайте новую связку.
Использование Recovery Mode для восстановления пароля
Если вы капитально забыли все-все пароли, это — лучший способ. Сделайте следующее:
1
. Выключите свой Мас.
2
. Зажмите клавими ⌘Cmd + R
, включите компьютер. Как только вы увидите полосу загрузки, клавиши можно отпускать. Мас загрузится в , на это уйдет до нескольких минут.
3
. Выберите Дисковую утилиту
, нажмите Далее.
4
. Выберите Утилиты
, затем Терминал
.
5
. Введите команду resetpassword
(как дано — одним словом, с маленькой буквы) и нажмите Enter.
6
. Выберите диск, на котором находится ваш аккаунт (как правило, это единственный жесткий диск вашего Mac).
7
. Выберите нужный аккаунт.
8
. Введите новый пароль, повторите его в соответствующем поле.
9
. Задайте подсказку.
10
. Сохраните результат.
11
. Вы увидите предупреждение о том, что сменился пароль (но не для Связки ключей). Нажмите OK.
12
. Нажмите на меню Apple и выключите компьютер.
13
. Включите свой Mac. Вы можете войти в систему при помощи своего нового пароля.
Как защитить Mac от сброса пароля злоумышленником?
Как видим, ситуация складывается весьма интересная — при некотором объеме знаний и беспечности владельца недоброжелатель может легко получить доступ к вашему Mac. В таких случаях обычно отвечают так: просто не допускайте физического контакта такого человека с вашим компьютером.
 Решение проблемы всё-таки есть — вам нужно включить шифрование FireVault. После этого пароль придется вводить ещё до загрузки учетной записи, так что злоумышленник не сможет добраться до функции сброса пароля. Включить FireVault очень просто — Зайдите в Системные
настройки
, выберите Защита и Безопасность
, затем перейдите на вкладку FireVault
, нажмите на значок замка
, введите пароль и кликните на Включить FireVault
.
Решение проблемы всё-таки есть — вам нужно включить шифрование FireVault. После этого пароль придется вводить ещё до загрузки учетной записи, так что злоумышленник не сможет добраться до функции сброса пароля. Включить FireVault очень просто — Зайдите в Системные
настройки
, выберите Защита и Безопасность
, затем перейдите на вкладку FireVault
, нажмите на значок замка
, введите пароль и кликните на Включить FireVault
.
С помощью Apple Watch, обеспечивает безопасность и максимальный комфорт. Однако может возникнуть проблема, если функция перестанет работать исправно.
Если у вас не работает разблокировка Mac с помощью Apple Watch, вот несколько решений, которые вы можете попробовать.
Самая частая проблема с этой функцией в том, что индикатор крутится пару секунд, но не разблокирует Mac, и в конечном итоге высвечивается табличка, требующая пароль. В этой ситуации подойдёт решение #8. У вас могут быть другие случаи, но одно из решений точно должно помочь.
Как исправить проблемы разблокировки Mac с помощью Apple Watch
Решение 1: проверьте, что вы точно ввели ваш пароль Mac при загрузке.
После включения разблокировки Apple Watch вам всё равно придётся ввести свой пароль, если вы перезагрузите ваш Mac. Это не баг, это мера безопасности, разработанная специально. Каждый раз при перезагрузке компьютера вам сначала придётся ввести пароль вручную. После этого, если ваш Mac войдёт в спящий режим, вы сможете разблокировать его с помощью Apple Watch.
Решение 2: проверьте, что вы точно ввели ваш пароль Apple Watch .
Как и пароль от Mac, пароль от Apple Watch сначала тоже придётся ввести вручную. Это тоже мера безопасности, созданная для того, чтобы никто посторонний не смог разблокировать ваш Mac.
Решение 3: включите и выключите функцию.
На Mac зайдите в > Системные Настройки > Безопасность . Выберите вкладку Основные , затем уберите и поставьте галочку в квадрате рядом с Разрешить Apple Watch разблокировать Mac .
Решение 4: проверьте, что вы вошли на обоих девайсах на одну и ту же учётную запись.
На Mac зайдите в > Системные Настройки > iCloud и проверьте, чтобы учётная запись здесь была той же, что и на Apple Watch в приложении Watch > Основные > Учётные записи.
Если учётная запись не совпадает, вы не сможете использовать функцию разблокировки.
Решение 5: проверьте, чтобы на Mac были включены Bluetooth и Wi-Fi.
Bluetooth и Wi-Fi должны быть включены для передачи информации. Если они выключены, Apple Watch не сможет подключиться к Mac для его разблокировки.
Решение 6: проверьте, что на Mac выключена функция Internet Sharing
На Mac зайдите в > Системные Настройки > Общий доступ и проверьте, чтобы доступ был отключён.
Решение 7: проверьте, чтобы Apple Watch был на расстоянии не больше вытянутой руки от Mac .
Это и так понятно, но всё же вы должны находиться рядом с Mac, чтобы разблокировать его часами.
Решение 8: перезагрузите всё .
Если ничего не сработало, просто перезагрузите Mac и Apple Watch. Перезагружать Mac может понадобиться не один раз, чтобы функция работала исправно.
На случай, если ваш компьютер Mac попадет в руки третьих лиц, у Apple существует , которая позволяет пресечь факт пользования устройством со стороны злоумышленников. Однако порой, к сожалению, пострадать от этого может сам владелец, и в этом случае блокировка Mac превращается в сильную головную боль.
Все началось с того, что один из наших читателей столкнулся с неприятной проблемой: у него удаленно подобрали пароль к iCloud и заблокировали компьютер. Казалось бы, если он является владельцем компьютера, Apple без проблем должна разблокировать устройство. Но все оказалось не так просто.
Процедура блокировки iPhone или iPad и компьютера Mac серьезно отличается. Во втором случае блокируется чип EFI, который необходимо перепрограммировать, однако удаленно это сделать нельзя. Мы связались с поддержкой Apple и удостоверились в том, что для разблокировки действительно нужно обращаться в авторизованный сервисный центр компании.

Но самое интересное, что услуга по разблокировке оказалась платной, поскольку это не дефект устройства, и сервисы берут за нее деньги. У нашего читателя из Мурманска попросили за это 4 500 рублей. И это в авторизованном сервисном центре.
Мы опросили представителей нескольких авторизованных сервисных центров в Москве и узнали среднюю ценовую политику на разблокировку — от 1 500 до 2 000 рублей. Подешевле, что тут сказать. Также при обращении в сервисный центр потребуется чек, чтобы подтвердить факт владения компьютером. У них есть специальное оборудование для перепрограммирования EFI.

Мы можем Вам помочь, для этого нужны документы о покупке устройства, стоимость работ 2 000 рублей, если злоумышленники заблокировали компьютер с удалением данных, значит они уже недоступны. Процедура разблокировки состоит в программном сбросе включенного режима защиты с системной платы Вашего аппарата. С Вашим диском никаких действий не производится.
Как нам удалось выяснить, соответствующие работы проводят и неавторизованные сервисные центры. В этом случае выпаивается EFI, данные корректируются с помощью программатора, а затем чип устанавливают обратно. Дело это не самое простое, так что и цена на услугу соответствующая.
Разблокировкой Mac занимаются также сторонние организации — в этом случае необходимо заплатить им некоторую сумму (), а затем еще отправить им свой компьютер для перепрограммирования EFI. Насколько это целесообразно, решать вам, но мы бы не советовали. Впрочем, эти ребята чек о покупке или подтверждающие документы не попросят.
Есть и другие сомнительные организации, которые принимают оплату, а затем отправляют вам на почту специальный файл, с помощью которого якобы разблокируется Mac. Здесь уже, как говорится, на свой страх и риск, хотя и видеоинструкция есть.
Так что из неприятной ситуации с заблокированным компьютером есть два выхода — сделать все в авторизованном СЦ либо довериться сторонним организациям. Странно, что Apple берет за это деньги даже при наличии всех необходимых документов. Причем даже авторизованные сервисные центры могут устанавливать произвольные цены — в этом случае их контролирует только ФАС, но никак не Apple.
Чтобы не попасть в такую ситуацию, и ни в коем случае не регистрируйте Apple ID на mail.ru или yandex.ru. Аккаунты именно с этими почтовыми сервисами чаще всего подвергаются взлому, если верить представителям Apple.
Чем дальше развиваются продукты компании Apple, тем сильнее между ними интеграция. Если раньше экосистема была огромным преимуществом, то сейчас, когда конкуренты подтянулись, пришло время для раскрытия новых возможностей взаимодействия устройств друг с другом. Handoff и Continuity стали первопроходцами в подобного рода связках гаджетов. Но они не решают одну из самых востребованных (и даже более того — очевидных) проблем: интеграцию на уровне управления блокировкой одного устройства с помощью другого посредством Touch ID . Есть ли выход из сложившейся ситуации?
Казалось бы, с приходом датчика отпечатков пальцев на наши смартфоны, абсолютно логично было бы сделать возможность управления Маком с помощью iPhone. Прикоснулся к датчику — разблокировал Мак, отошел на 5 метров — автоматически заблокировал, или наоборот. Но в Купертино, видимо, считают, что время еще не пришло. Зато разработчики из сторонних компаний думают иначе, поэтому время от времени в App Store появляются новые приложения, позволяющие дистанционно блокировать и разблокировать ваш Мак.
FingerKey
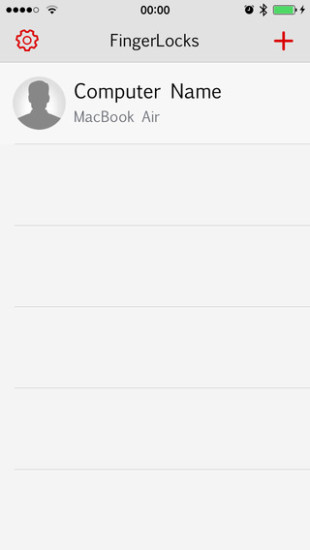
Первое приложение, которое появилось в App Store, позволяет удаленно блокировать и разблокировать ваш компьютер. В свое время, после релиза, по неизвестным причинам оно было удалено из магазина приложений, поэтому не получило должного распространения. Однако работало вполне хорошо.
Суть была проста (как и у всех аналогов): устанавливался небольшой клиент для OS X и приложение с виджетом — на iOS. В настройках приложений создавалась пара Mac-iPhone и добавлялся отдельный виджет на последний. Если вы хотели разблокировать ваш компьютер, то достаточно было смахнуть шторку на смартфоне, выбрать соответствующий виджет и подтвердить выбор отпечатком пальца. Вполне рабочий вариант, хоть и несколько неудобный (ведь нажатие на виджет провоцировало открытие полноценного приложения, которое впоследствии нужно было закрывать).
Приложение вернули в App Store, поэтому те, кто еще не успел с ним ознакомиться — могут это сделать уже сейчас.
MacID

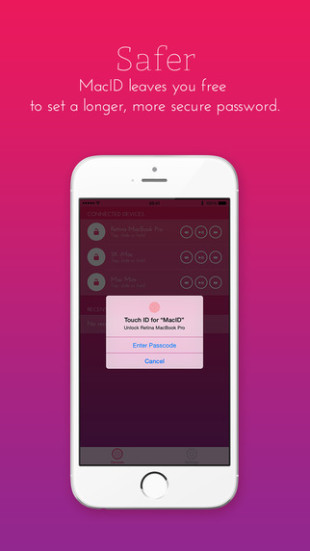
Достойный конкурент предыдущему приложению. Принцип настройки и работы также прост: устанавливается клиент на OS X, приложение — на iOS и соединяются друг с другом. Дальше с помощью виджета блокируется или разблокируется сам компьютер. Все сделано по аналогии с FingerKey. Работает, кстати, тоже довольно хорошо. И у того и у другого приложения очень редко бывают проблемы с тем, что одно устройство не может найти другое.
Но главное отличие MacID от предшественника — это адекватная (пожалуй, это подходящее слово) работа с несколькими компьютерами под управлением OS X. Если у вас дома имеется несколько различных Маков, вы можете установить на каждый из них по клиенту MacID и привязать их всех на ваш iPhone. Подобной функциональностью обладает и FingerKey, но заставить его работать правильно у меня, увы, так и не получилось.
KeyTouch
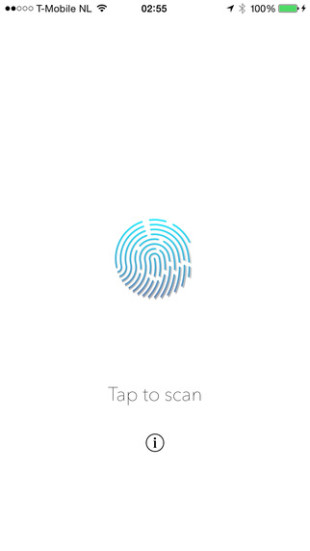

Бюджетный аналог первого в нашем списке приложения. К сожалению, бюджетность дает о себе знать очень часто: далеко неидеальная работа приложения в плане не только сопряжения устройств друг с другом, но и непонятные проблемы даже с совместимыми моделями компьютеров под управлением OS X.
Но если вам повезет, и ваши модели компьютера и смартфона “подружатся” друг с другом, проблем будет гораздо меньше. На страх и риск, как говорится.
Tether
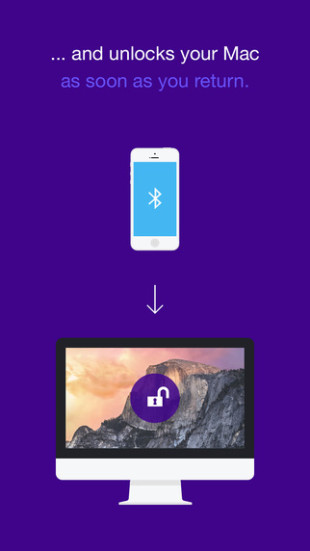

Несколько иначе организованный процесс предлагает приложение Tether. В нем разработчики решили вообще не вешать лишних действий на пользователя, а доверить всю работу собственной программе. Вы все так же устанавливаете клиенты на OS X и iOS, так же соединяете их друг с другом, но затем приложение все сделает за вас. Как только вы отойдете от компьютера на 10-12 метров (выйдите из зоны действия Bluetooth), ваш Mac автоматически заблокируется. Вернетесь — произойдет обратное действие (впрочем это можно отключить и каждый раз вводить пароль самостоятельно).
Главный недостаток — очень нестабильная работа. Устройства постоянно теряют друг друга, что начинает надоедать. Лечится это обычным выключением и включением Bluetooth. Но согласитесь, не для этого мы с вами выбираем подобного рода приложения. Видимо, за такую нестабильную версию разработчики постеснялись брать денег с пользователей, поэтому Tether абсолютно бесплатен. Будем надеяться, что в будущих версиях все изменится к лучшему.
Knock

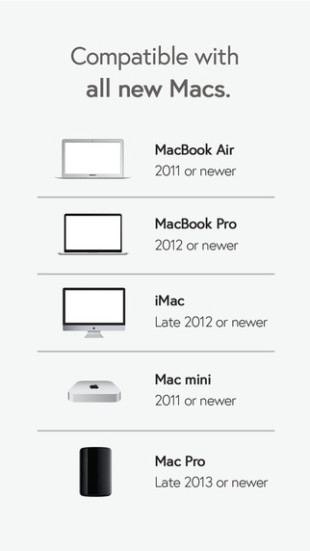
Интересная задумка от ребят из Knock Software. Для того чтобы разблокировать ваш Мак, необходимо постучать (в прямом смысле слова) по своему смартфону. Процесс настройки схож с описанными выше приложениями: два клиента, настройка связи между ними. Более детальный обзор вы можете прочитать на страницах нашего сайта.
На мой взгляд, приложения из этого списка, которые на данный момент доступны в App Store — самые интересные. Хотя никто не исключает возможности появления не только новых программных разработок, но и различных брелков . А что бы предпочли вы? Делитесь комментариями ниже!









