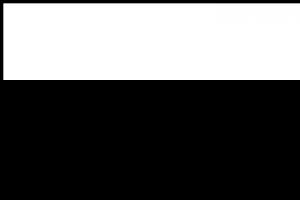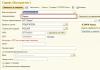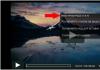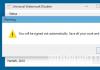Вопрос переноса данных с Андроида на Андроид волнует уже не одну сотню владельцев смартфонов. И действительно, при покупке нового телефона сама мысль о том, что нужно будет заново добавлять телефоны друзей и коллег, скачивать музыку, фотографии и прочие накопленные за годы использования файлы ввергает в удрученное состояние. Но сегодня в мир высоких технологий и всеобщей синхронизации всего со всем фирма Xiaomi разработала одну классную программу переноса данных с Android на Android, которая называется Mi Mover. Это логическое продолжение уже рассмотренного нами ранее приложения Mi Drop . Если последний создан для обмена между смартфонами Xiaomi отдельными файлами, то предназначен для полного переноса всей информации с одного телефона на другой - это очень удобно при переходе со старого девайса на новый.
При использовании Mi Mover будет произведен не только перенос приложений с телефона на телефон, но и скопировано абсолютно все - от контактов и файлов до тонких настроек операционной системы. Давайте покажу, как это происходит в реальности.
1. Подключаем два Андроид-смартфона к одной сети WiFi
2. Скачиваем приложение на оба телефона

3. Запускаем - на старом смартфоне выбираем режим «Я отправитель », на новом - «Я получатель »

На новом смартфоне сгенерируется QR код

4. Его необходимо отсканировать старым телефоном, запущенным в режиме отправителя

В Андроиде данные хранятся похожим образом также, как и на компьютере. Они хранятся в папках в виде файлов, то есть это очень похоже на привычную нам систему организации данных в персональных компьютерах.
Это позволяет довольно легко передать файлы с Андроида на компьютер, другими словами, без особых усилий переносить или копировать файлы со смартфона или планшета на компьютер как с использованием Интернета, так и без него.
Ниже пойдет речь о том, как передать файлы с Андроида на компьютер или наоборот без Интернета.
Если у Вас Mac, то там для переноса данных с Андроида понадобится установить специальную программу. Я описываю ситуацию на примере компьютера с Windows.
Если устройство с Андроидом выключено, то в таком состоянии НЕ получится перенести файлы на компьютер.
Сначала найдите зарядное устройство от своего смартфона (устройства) на Андроиде.
Как подключить Андроид к компьютеру
Откроется окно «Pictures» (рис. 8), в котором мы увидим папку «Screenshots» («Скриншоты», то есть, снимки экрана Андроида, которые на нем были сделаны).

Рис. 8 В Проводнике находим папку со скриншотами, находящуюся на Андроиде
Таким образом, мы потихоньку «подбираемся» к тому месту в памяти Андроида, где он хранит все скриншоты.
После двойного клика по папке «Screenshots» мы увидим скриншот экрана Андроида, сделанный после подключения Андроида к компьютеру.

Рис. 9 В Проводнике видим имя скриншота, который был сделан на экране Андроида
Имя скриншота создается Андроидом автоматически – это «Screenshot_2016-04-10-17-43-36» (рис. 9). Данное имя означает, что скриншот был создан в Андроиде 10 апреля 2016 года в 17 часов 43 минуты 36 секунд. Таким образом, можно идентифицировать и отличать друг от друга многочисленные скриншоты, которые могут создаваться в Андроиде.
Перетащим этот файл «Screenshot_2016-04-10-17-43-36», например, на рабочий стол ПК в папку «Новая папка» (рис. 10). Для этого надо сделать 2 окна на экране компьютера:
- одно окно с папкой Андроида,
- второе окно – с папкой на компьютере.
Затем нужно зацепить файл левой кнопкой мышки и перетащить его из окна Андроид в окно на компьютере, после чего отпустить левую кнопку мыши.

Рис. 10 С помощью Проводника перемещаем файл с Андроида в папку на компьютере
И таким образом, этот файл из Андроида будет скопирован из памяти Андроида на рабочий стол компьютера в папку с именем «Новая папка» (рис. 11):

Рис. 11 Файл переместили с Андроида на компьютер в Новую папку
Все, задача решена, файл из Андроида перенесен на компьютер. Теперь этот файл находится в ПК, тогда как мгновение назад он был еще в Андроиде и казался нам недоступным на компьютере.
Интересующие данные, которые возможно потребуется перекачивать с Андроида на компьютер, могут находиться не только в папке «Pictures» Андроида, но и в других папках Андроида (рис. 7).
Какие папки с Андроида можно увидеть на компьютере
Например, на Андроиде можно увидеть такие папки:

Рис. 12 Список папок, которые могут быть на Андроиде
- В папке «Pictures» на Андроиде хранятся скриншоты,
- в папке «DCIM» могут храниться фотографии и видео, снятые с помощью Андроида,
- в папке «Download» - все файлы, которые были загружены в Андроид, например, из Интернета,
- в папке «Movis» - фильмы и клипы для просмотра на Андроиде,
- в папке «Music» - файлы для прослушивания на Андроиде, например, любимая музыка,
- также интересующие нас данные могут храниться и в других папках Андроида.
Надо искать файлы на Андроиде и находить для последующего переноса в папки персонального компьютера методом обычного копирования (или перетаскивания) из одной папки (из папки Андроида) в другую папку (в папку компьютера).
Таким образом, перенос данных из Андроида в ПК превращается в обычную и привычную процедуру копирования данных из одной папки в другую папку.
Как удалить файлы в Андроиде
После переноса (копирования) данных из Андроида в ПК можно (но не обязательно!) удалить эти данные из памяти Андроида. Ведь, как правило, в переносных гаджетах не так уж много свободного места в памяти. И если мы перенесли данные из Андроида в ПК (конечно, перед удалением неплохо бы проверить, чтобы убедиться, что данные действительно перенесены в ПК), то эти данные можно удалить из папок Андроида.
Удаление файлов и папок из Андроида делается аналогично удалению папок или файлов в ПК: клик правой кнопкой мышки по значку папки или файла, и выбор в меню «Удалить» (рис. 13).

Рис. 13 Удаление файла с Андроида
Важно помнить, что если удаляемые файлы и папки в ПК сначала переносятся в Корзину, откуда их можно восстановить в случае чего, то
удаляемые папки и файлы из Андроида удаляются из него сразу и полностью, минуя Корзину, без возможности их восстановления.
То есть, ошибки при случайном удалении нужных файлов из Андроида невозможно исправить, как это можно было сделать в персональном компьютере.
Не следует копировать и удалять системные данные Андроида, чтобы не повредить его программное обеспечение и не нарушить его работу.
Копировать и удалять можно только файлы, созданные пользователем Андроида, будь то данные из Интернета, фотографии и видео пользователя Андроида, скриншоты и другие личные данные. Но, повторюсь, ни в коем случае этого не надо делать с системными файлами и папками Андроида, чтобы его не повредить.
Как отсоединить Андроид от компьютера
Ну и, наконец, отсоединить Андроид от ПК можно следующим образом:
- сначала отключаем разъем провода, соединяющего Андроид и ПК, от Андроида,
- и лишь затем отключаем разъем от USB-порта персонального компьютра.
Отключать провод нужно только тогда, когда данные уже не перекачиваются (не копируются) из Андроида в ПК. Отключение провода в процессе перекачки данных может привести к повреждению файловой системы ПК или Андроида.
Как перенести файлы с компьютера на Андроид
Обратный перенос данных с компьютера в Андроид делается аналогичным образом, как описано выше.
Только выбирать передаваемые файлы нужно на компьютере, и затем их нужно копировать (перетаскивать) в папки Андроида. То есть, данная система переноса работает в обе стороны.
Видео-версия статьи
Одним из первых возникает вопрос, как перенести контакты с Андроида на Андроид, ведь перекинуть все номера с одного устройства Android на другое вручную слишком долго, тем более, если в вашей телефонной книге много контактов.
Ниже мы расскажем о нескольких способах, которые помогут решить этот вопрос в считанные минуты.
С помощью SIM-карты или флеш накопителя (SD-карты)
Если телефонные номера сохранены не в памяти сим-карты, то мы должны их сначала в неё скопировать. Для этого заходим в «Контакты » («Телефонную книгу») и открываем настройки раздела (на разных моделях смартфонов это может быть виртуальная кнопка внизу дисплея или вертикально расположенные три точки или чёрточки в верхней части экрана). В открывшемся меню настроек нажимаем «Импорт/экспорт », затем выбираем пункт, откуда нужно скопировать контакты.
Если контакты сохранены в памяти телефона, нажимаем «Импорт из внутренней памяти », а дальше выбираем «Экспорт на SIM-карту » (т.е. пункт, куда будем копировать):

Если номера контактов сохранялись в разных местах, например, не только в памяти устройства, но и на эс-ди карте, то копируем сначала данные со смартфона, а затем точно также с SD, и после уже экспортируем на СИМ-карту.
После выбора места хранения откроется список контактов, из которых будет возможность сохранить действительно нужные, после чего нажимаем кнопку «ОК » и на этом процедура переноса будет завершена. Теперь переставляем симку в новый гаджет и, если есть желание, тем же путём переносим данные на внутреннюю память нового телефона или активируем в телефонной книге отображение контактов, сохранённых в сим-карте. Что для этого нужно сделать: заходим в «Контакты », открываем настройки (см. выше), нажимаем фильтр контактов и выбираем пункт «SIM-карта »:

Для переноса контактов с одного Андроида на другой с помощью эс-ди карты выполняем те же действия, только вместо сим-карты выбираем флеш накопитель (SD).
Через синхронизацию с аккаунтом Google
Большинство владельцев устройств на ОС Андроид имеют учётную запись в Google. Это необходимо для скачивания приложений в Плей Маркете, но не только. Имея Google-аккаунт можно настроить синхронизацию и сохранять не только свои контакты, но и другие важные данные – различные медиафайлы, сообщения и т.д. Это очень удобно если при утере или поломке телефона потребуется восстановить важную информацию.
Чтобы активировать синхронизацию, заходим в основные настройки своего смартфона, в разделе «Личные данные » находим пункт «Аккаунты », нажимаем и выбираем свою учётную запись в Гугл, заходим, и в открывшемся списке отмечаем данные для синхронизации, после чего, выбранная информация будет синхронизироваться автоматически и сохраняться в личном почтовом ящике:

Если синхронизация не была настроена, то нам нужно будет скопировать в аккаунт свои контакты. Это делается ровно также, как и копирование с сим-карты: «записная книжка », далее «настройки », затем «импорт/экспорт », выбираем источник откуда будем копировать контакты, а затем нажимаем строку со своим аккаунтом.
Теперь, для переноса сохранённых телефонных номеров на новый смартфон Android, открываем с него браузер, включаем полную версию и переходим на сайт mail.google.com, нажимаем в левом верхнем углу дисплея на надпись Gmail и в открывшемся списке выбираем «Контакты », а затем «Все контакты »:

Выпавшее окно будет отображать полный список номеров, находящихся в телефонной книге. Выбираем «Все контакты » (или может быть «Выбрать все») и нажимаем строку «Ещё ».
Теперь выбираем «Экспорт », а в открывшемся окне указываем Google CSV (где CSV – формат файла, в котором будет находиться список контактов). После этого все контакты будут сохранены на том устройстве, с которого был выполнен вход в аккаунт, в данном случае на новом смартфоне.
Если же по каким-то причинам вы не смогли зайти в свой Гугл аккаунт с нового телефона, то, а затем .
*Примечани е: если для переноса контактов этим способом модель вашего смартфона предусматривает включение отладки по USB, не забудьте предварительно активировать эту опцию:

Есть ещё один способ при котором ваши контакты будут всегда под рукой на любом устройстве, с которого можно завести аккаунт в Google. Для этого, после синхронизации все номера телефонов нужно сохранять именно в Гугл аккаунт. Например, создавая новый контакт, при запросе системы где его сохранять, из трёх вариантов – память телефона, память сим-карты или в контакты Google, выбираем последнее, и тогда, достаточно просто залогиниться на новом устройстве и все контакты автоматически попадут на него:

Экспорт контактов с Андроида на Андроид через Bluetooth
Для использования этого способа все контакты должны находиться во внутренней памяти телефона. Если часть из них находится на SIM-карте или на внешнем носителе, то способом, описанным выше, их нужно скопировать в смартфон.
Подключаем оба устройства Android и устанавливаем на них Bluetooth-соединение: выбираем в настройках и включаем опцию «Видимость для других устройств». Затем, на старом телефоне через настройки Bluetooth находим новый аппарат Андроид.
В обоих гаджетах (при необходимости) вводим единый пароль, что должно подтвердить, что мы соединяемся через Bluetooth. Теперь активируем опцию «Передать» и дожидаемся окончания процесса.
Подробнее смотрим видеоинформацию:
Экспорт контактов с помощью стороннего софта
Если по каким-то причинам вы не смогли воспользоваться описанными способами или просто не хотите синхронизировать свои контакты, можно воспользоваться специальными приложениями, которые легко решают такие проблемы.
Например, приложение MCBackup — My Contacts Backup сделает быстрое резервное копирование нужной информации и отправит файл в формате .vcf на вашу почту. Достаточно будет просто зайти в почтовый клиент с нового устройства и открыть этот файл:

Ещё одно приложение — СМ Backup — Безопасное Облако сделает резервные копии всех ваших данных (смс-сообщений, фотографий, календаря и т.д.), включая телефонную книгу, и предоставит 5 ГБ бесплатного места в облачном хранилище с возможностью восстановления на нужном устройстве:

На этом, считаем, что вопрос, как с Андроида перекинуть контакты на другой аппарат Android закрыт. Способов решить поставленную задачу предостаточно, выбирайте любой удобный для вас. Удачи!
Подарки – это всегда приятно. Особенно приятно получить в подарок новенький смартфон.
Итак, Вы счастливый обладатель смартфона. Но что же теперь надо сделать, чтобы все личные данные со старого девайса оказались на новом? Если с копированием папок с видео и музыкой все еще как-то понятно, то, как поступить с телефонной книгой? Забивать все имеющиеся контакты вручную? Ну, конечно же, нет. Все довольно просто. Давайте рассмотрим оптимальную процедуру переноса личных данных на новое Android-устройство.
I. Резервное копирование
Прежде чем начать процесс переноса данных, необходимо убедиться в активности опций Архивации данных и Автовосстановления (они должны быть отмечены галочкой). Архивация данных необходима для создания посредством аккаунта Google резервных копий данных пользователя, таких как настройки Wi-Fi сетей, закладки браузеров и некоторые программы. При снятии галочки из системы Google эти данные автоматически удалятся. Опция Автовосстановления заключается в сохранении данных и параметров приложений при переустановке.

Резервное копирование запускается следующим образом: входим в пункт меню "Настройки", выбираем «Личное», затем «Резервное копирование и сброс настроек».
После этого необходимо зайти в Google-аккаунт с нового Android-устройства: "Настройки", затем «Учетные записи и Синхронизация», потом «Добавление учетной записи». Это сделает доступными резервные копии данных и позволит использовать Google Play Store на новом девайсе. Заходите в свой аккаунт в Google. При первом вводе данных для входа в аккаунт под своей учетной записью произойдет автоматический перенос Google-контактов, сообщений Gmail, мероприятий из Календаря и других данных, сохраненных в Настройках.

II. Перенос контактов из памяти телефона
Для того, чтобы перенести контактные данные из памяти старого телефона на новое устройство совсем не обязательно судорожно вбивать бесконечное множество номеров вручную. Необходимо просто зайти в Контакты старого девайса, нажать кнопку Меню и выбрать пункт «Импорт/Экспорт». Открывшееся окно покажет Вам, насколько все легко и просто: достаточно произвести экспорт списка на SD-карту (во внутреннюю память). На новом же устройстве понадобится лишь повторить эти же действия, выбрав пункт «Импортировать из внутренней памяти», т.е. с той же самой карты.
В случае, если SD-карты в устройстве нет, то вам необходимо будет подключить телефон к ПК через USB-шнур. Архив с контактами нужно будет из внутренней памяти девайса перенести на компьютер. Сам процесс импортирования с точностью до наоборот будет аналогичен процессу экспортирования.

III. Перенос приложений, скачанных в Google Play
Google Play Store позволяет скачивать купленные и используемые на старом телефоне программы абсолютно бесплатно. Все это достигается посредством того, что все покупки в Google Play Store привязываются не к конкретному девайсу, а к аккаунту.
Платные приложения доступны через меню Google Play Store в «Моих Приложениях». Вам не нужно будет их снова искать и повторно оплачивать. А вот скачанные ранее бесплатные приложения в этой папке не сохранятся.
IV. Перенос Журнала звонков и истории СМС
Здесь понадобится отдельная программа, такая как SMS Backup, доступная для скачивания через Google Play Store. Данное приложение сохранит отдельной записью в GMail/Google календаре информацию об SMS-, MMS-сообщениях и звонках.
Статьи по теме:
Один из атрибутов современного мобильного телефона - прочное стекло, защищающее дисплей от царапин. Лидером на рынке защитных стекол является компан...
Несколько дней назад, компания LG начала продажи своей очередной новинки. Речь идет о смартфоне LG G5, который позиционируется южнокорейским произво...
После покупки нового смартфона как никогда остро встаёт вопрос о переносе личной информации со старого гаджета на новый. И если видеофайлы с аудио перенести достаточно просто, то с другими данными придётся повозиться, потому как те же контакты или СМС-сообщения быстро скопировать довольно проблематично.
Попробуем разобраться, как выполнить перенос данных с «Андроид» на «Андроид» через компьютер, с помощью сторонних приложений, посредством аккаунтов поисковых систем и другими способами. То есть сделать эту процедуру максимально безболезненной как для самого пользователя, так и для смартфона.
Перенос с помощью ПК
Для того чтобы осуществить перенос данных с «Андроид» на «Андроид» посредством персонального компьютера, нам понадобится старый телефон, с которого необходимо перенести информацию, собственно сам ПК, USB-кабель для синхронизации (можно использовать «вай-фай») и программа MOBILedit (скачать можно с официального сайта разработчика).

Базовая версия программы (Lite) имеет ограниченный функционал, но его вполне хватит для однократного копирования данных с гаджета на гаджет. Расширенная, то есть платная версия предназначена, скорее, для ярых поклонников что-нибудь куда-нибудь перенести.
Особенности копирования
После установки утилиты и последующего запуска программа предложит скачать все известные драйвера для смартфонов/телефонов. Для того чтобы перенос данных с «Андроид» на «Андроид» пошёл быстрее, можно выбрать компанию-производителя именно своего девайса из выпадающего списка и подтвердить обновление драйверов.
После того как обновление драйверов было завершено, необходимо перейти во вкладку «Телефон - Кабельное соединение» и во всплывающем окне выбрать режим PC Sync. Иногда может выпадать название другого режима (зависит от марки телефона), но смысл должен быть один - синхронизация (Sync).
- «Настройки».
- Кликаем на пункте «Параметры разработчика».
- Ставим маячок напротив строки «Отладка USB».
Ветки меню могут отличаться в разных версиях «Андроид». К примеру, в платформе 4.2 нужно открыть пункт «Система», кликнуть на «Информация об устройстве» и перейти во вкладку «Номер сборки», где и находится режим отладки по USB-интерфейсы. Имейте это в виду, перед тем как выполнить перенос данных с «Андроид» на «Андроид».
Приложения такого формата как «МОБАЙЛедит» интуитивно понятны и не требуют каких-то специальных знаний или умений, - там всё просто. Переходим на вкладку «Экспорт» и в левой части выбираем пункт «Копирование телефона», а затем в центральном окне отмечаем, какие именно данные нам необходимо скопировать: контакты, сообщения, фото, музыку, видео или приложения.

После этого в правой части экрана выбираем имя файла и расширение (универсальный вариант для большинства смартфонов - *.csv). Затем сохраняем его на компьютере и выполняем перенос данных с «Андроид» на «Андроид» по WiFi или USB-кабелю посредством ветки меню «Импорт». Если всё сделано правильно, то высветится окошко об успешно выполненной операции переноса.
Копирование данных с помощью аккаунта Google
Когда под рукой есть и персональный компьютер, и подключение к интернету, можно выполнить перенос данных с «Андроид» на «Андроид» через Google. Весь процесс заключается в том, чтобы синхронизировать ваши персональные данные с аккаунтом поисковика. Это довольно практичный вариант, потому как можно вносить практически любые изменения в ваши контакты, календари и править другую информацию без непосредственного участия смартфона.

Первым делом нужно зайти на сервис «Гугл.Диск» на вашем старом телефоне, где во вкладке «Экспорт» выполнить резервное копирование выбранных данных (контакты, календари и прочее) в формате *.csv. Чтобы выполнить перенос данных с «Андроид» на «Андроид», заходим уже на новом телефоне в аккаунт «Гугла» и с помощью того же «Гугл.Диска» и вкладки «Импорт» копируем информацию из созданного ранее файла. В дальнейшем все ваши выбранные данные будут дублироваться в аккаунте Google.
«Яндекс.Диск»
Перенос данных с «Андроид» на «Андроид» с помощью «Яндекс.Диска» довольно прост. Для успешного выполнения процедуры необходимо установить на старый гаджет приложение «Яндекс.Переезд», а на новый девайс обычный «Яндекс.Диск». Скачать как и первое, так и второе можно на официальном «Плеймаркете».
Процесс переноса
Обе программы полностью на русском языке и интуитивно понятны. Для начала нужно запустить «Яндекс.Переезд» на старом телефоне и войти в свой аккаунт. После выбрать пункт «Переезд» и выбрать необходимые данные для копирования. Утилита даст вам пин-код, который понадобится чуть позже.

Затем уже на новом смартфоне запускаем приложение «Яндекс.Диск» и заходим в тот же аккаунт. Далее в настройках выбираем раздел «Переезд с телефона на телефон», где и вводим пин-код, выданный нам ранее на старом гаджете. Приложение начнёт свою работу и по завершении уведомит вас о том, что перенос данных с «Андроида» на «Андроид» («Самсунг»-девайсы не показывают таких сообщений) прошёл успешно.
Перенос по беспроводным протоколам
Если под рукой не оказалось персонального компьютера, то можно воспользоваться беспроводными протоколами «блютуз», с помощью которых можно скопировать не только музыку, видео и фото, но и телефонную книгу.
Для синхронизации необходимо выполнить следующий порядок действий:
- активируйте протоколы «блютуз» на обоих телефонах (пункт Bluetooth и «Видим для других устройств»);
- на старом гаджете откройте меню настроек «блютуз» и запустите поиск нового девайса;
- согласитесь на связь с устройством посредством ввода одинаковых паролей;
- выберите все данные, которые вы хотите скопировать;
- подтвердите передачу и дождитесь окончания процесса.

Если вы хотите перенести абсолютно всю информацию с вашего старого девайса на новый, то в каждом разделе и подразделе просто кликайте на пунктах «Отметить всё», но тогда процедура значительно затянется по времени, потому как протоколы «блютуз» никогда не отличались высокой скоростью передачи данных.
SD-карты
Скопировать практически все ваши данные можно с помощью внешних СД-карт. Если оба мобильных устройства поддерживают функцию быстрого переноса с помощью внешних носителей, то процедура будет максимально быстрой и «безболезненной» как для ваших нервов, так и для девайсов.
Контакты
Наверняка все знают, как копировать музыку, фото и видео c помощью СД-карт, но вот с переносом контактов могут возникнуть некоторые проблемы, поэтому этот момент рассмотрим более подробно.
Копируем контакты с помощью SD-накопителя:
- вставляем карту памяти в старый девайс;
- заходим в телефонную книгу и вызываем всплывающее меню, где должен быть пункт «Экспорт/Импорт»;
- нажимаем на подраздел «Экспорт на SD-карту» и выбираем все контакты, которые нам нужно скопировать;
- дожидаемся окончания процесса и переустанавливаем карту-памяти на новый гаджет;
- заходим в телефонную книгу нового девайса и во всплывающем меню выбираем тот же пукнт «Экспорт/Импорт»;
- в подразделе «Импорт» кликаем на строчке «Загрузить контакты с SD-карты»;
- ждём пока бегунок дойдёт до 100% и можно извлекать карту памяти.
Что касается переноса именно контактов, то можно ещё использовать СИМ-карту, но это, скорее, крайний случай, потому как главный недостаток такого копирования - это ограничение по количеству символов в имени. Процесс аналогичен переносу данных с помощью СД-карт, где во всплывающем меню нужно выбрать «Экспорт на SIM». Также стоит отметить, что копирование ограничивается 200 контактами, поэтому в некоторых случаях требуется повторная процедура.