Windows 10 Creators Update содержит не только Paint 3D, но и некоторые не особо афишируемые улучшения. Среди них и важное — режим «Ночной свет» , позволяющий снизить нагрузку на глаза при работе с компьютером или планшетом ночью, и уже имеющийся в других операционных системах, как настольных, так и мобильных.
Это осуществляется за счет перевода выводимого изображения в более теплую гамму. То есть вся картинка становится несколько желтоватой, что особенно разгружает глаза при просмотре документов и страничек , ведь там много агрессивного белого фона. Ранее подобие «Ночного света» реализовывалось через сторонние приложения, однако в Microsoft решили интегрировать функцию в систему для ее большего распространения.

По умолчанию режим отключен, а активировать его можно, открыв настройки Windows 10 (после установки Creators Update) и войдя в раздел «Система». Там во вкладке «Экран» прямо под ползунком регулировки яркости находится переключатель «Ночной свет» .

Чуть ниже есть активный текст «Параметры ночного света», нажатие на который открывает страничку настроек режима. Здесь задается комфортная лично для вас цветовая температура, варьирующаяся и в зависимости от особенностей каждого дисплея, а также автоматическое включение «Ночного света». Можно положиться на стандартную схему «от заката до рассвета» или выбрать конкретное время для активации и деактивации. Тут же есть кнопка «Включить сейчас». Настройки в целом аскетичные, но достаточные для большинства людей.
Появление режима «Ночной свет» показало внимание Microsoft не только к здоровью пользователей, но и к трендам. Воспользоваться им получится лишь после установки Windows 10 Creators Update . Обновление начнут рассылать 11 апреля, однако уже сейчас .
Не нужно быть праведником или глашатаем истины в последней инстанции, чтобы понимать, что ночная работа за компьютером является причиной нервных расстройств и может быть фактором серьёзных заболеваний.
Несомненно, что ночные ралли за компьютером для каждого имеют свои причины, и мы не будем задаваться вопросом, чем именно вы занимаетесь за компьютером в ночное время и знает ли об этом ваша мама.
Самым простым способом не подвергать глаза влиянию яркого света будет уменьшение яркости вашего экрана.
Средства Windows 7
В Виндовс 7 такая функция открывается после перемещения из «Панели управления» через «Систему и безопасность» в «Электропитание»:
Движениями ползунка вправо-влево достигается предпочтительное для ваших глаз значение яркости:
В переносных компьютерах при «Изменении плана электропитания» есть опция регулировки (такими же ползунками) значений яркости, при которых ваш монитор будет работать от сети или от батареи.
Драйвер видеокарты
Программная настройка освещения экрана с помощью обращения к видеокарте предусмотрена для устройств от многих производителей (скажем, Intel или AMD, др.).
Чтобы запустить настройку характеристик экрана с помощью драйвера , например, от фирмы Nvidia, нужно вызвать меню контекста правой мышкой в любом поле рабочего стола, выбрать в списке «Панель управления» (при работе с разными видеокартами это меню может слегка не совпадать):

Для того чтобы включилась настройка яркости, перемещаемся через «Видео» в «Регулировку параметров цвета…» и переходим ко второму пункту из четырёх (не забудьте включить чекбокс настроек Nvidia). О функции «перетаскивания» ползунков вам уже известно:
Ручная регулировка
Любой из стационарных дисплеев обладает встроенным ресурсом ручной подстройки. К тому же он независим от установленной на ПК операционной системы.
К примеру, для дисплея LG Flatron режим ручной отладки включается нажатием клавиши «MENU», а передвижение к регулированию яркости происходит по кнопке «AUTO/SET».

По словам клиентов, которым пришлась по душе программа f.lux, - после двух-трёх суток эксплуатации возврат к обычному режиму работы влечёт за собой неприятные ощущения, и очень хочется вернуться к f.lux.
Для просмотра видео в ней предусмотрен специальный режим «Movie Mode».
Использование графических продуктов требует её отключения. Иначе будет некорректное воспроизведение цветности.
Отключается «f.lux» в трее. Сначала нужно кликнуть левой кнопкой мышки по её значку, а затем установить галочку возле «Disable for one hour». Для включения - галочку снять.
Ночной свет Windows 10
Не менее элегантным способом подчинения яркости экрана солнечным лучам за своим окном будет применение функции ночного режима в Windows 10.
Включение «Ночного света» в настройках системы Windows 10 располагается в разделе системы «Экран», куда можно попасть из меню «Пуск» через «Параметры» и «Систему».
Производится это установлением переключателя в нужную позицию.
При обычном включении без внесения изменений в дополнительные параметры время заката будет соответствовать девяти часам вечера, а восход - семи часам утра.
Эти часы можно изменить самостоятельно, перейдя в «Параметры»:

А можно привязать к своему реальному часовому поясу. Для этого должна быть активирована служба определения ваших координат.
Поддаётся регулировке и цветовая гамма для ночного времени, которая для вас оптимальна.
Отключить «Ночной свет» в Windows 10 можно в тех же параметрах «Экрана» переводом переключателя в обратное положение:

Если по каким-либо причинам включение «Ночного света» в Windows 10 вам недоступно - отключите антивирус и обновите операционную систему .
Надеемся, что предложенные нами в статье советы принесут пользу всем её прочитавшим, независимо от применяемой в работе операционной системы.
Берегите глаза, старайтесь их не переутомлять. Помните, что самое дорогое в этом мире - здоровье. Ведь ни за какие деньги купить его нельзя.
Меня начала раздражать новая функция Windows 10 — «Ночной свет». Решил ее отключить, но не тут то было. Все параметры по настройке ночного света — не активные (серые). И включение выключение, и настройка времени включения-выключения, и температура — все настроено, но изменить параметры не возможно.
ДАННАЯ СТАТЬЯ ПОЛЕЗНА ТЕМ, КТО НЕ МОЖЕТ ВЫКЛЮЧИТЬ НОЧНОЙ СВЕТ ПРОСТЫМ СПОСОБОМ — ПЕРЕКЛЮЧЕНИЕМ ПОЛЗУНКА В СОСТОЯНИЕ «ОТКЛ» В ПАРАМЕТРАХ ЭКРАНА!
Немного поискав в интернете пути решения, нашел всего три:
- Подключить второй монитор и войти в настройки ночного света через него (не у каждого дома есть 2 и более мониторов)
- Откатить систему на день назад и после можно будет отключить данную функцию (не лучшая идея, не правда ли?)
- Внести изменения в реестре для отключение режима «Ночной свет» (мне понравилась больше всего)
Вот как раз 3-м вариантом я и воспользовался, который мне помог.
Итак, что нам надо:
Открываем блокнот и копируем туда данный текст:
Windows Registry Editor Version 5.00 [-HKEY_CURRENT_USER\Software\Microsoft\Windows\CurrentVersion\CloudStore\Store\Cache\DefaultAccount\$$windows.data.bluelightreduction.bluelightreductionstate\Current] "Data"=hex:02,00,00,00,5e,b6,ca,5c,aa,bc,d2,01,00,00,00,00,43,42,01,00,ca,14,\ 0e,15,00,ca,1e,0e,07,00,ca,32,00,ca,3c,00,00
Предупреждение . Приведенный способ связан с изменением параметров реестра. Неправильное изменение реестра может вызвать серьезные неполадки. Всю ответственность за возможные последствия при изменении реестра автор ответственность не несет!
Теперь сохраняем данный файл с любым именем и расширением .reg
После сохранения файла идем в папочку, куда мы его сохранили, нажимаем на нем правой кнопкой мыши и нажимаем «Слияние »

После чего операционная система в очередной раз нас предупреждает, что это может быть не безопасно (не забывайте, Вы это делаете на свой страх и риск, но мне помогло )
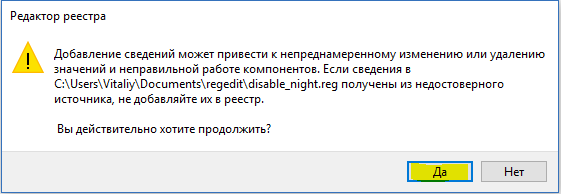
Соглашаемся с внесением изменений и видим сообщение, что данные успешно внесены!
Теперь идем в «Параметры -> Экран » и видим, что функция ночной свет — ОТКЛЮЧЕНА !

На этом все. Я надеюсь что данная статья Вам помогла. Если вы знаете еще другие способы устранения данного «глюка», пишите в комментариях, так же пишите, помог ли Вам данный способ так же, как и мне.
Здравствуйте, уважаемые пользователи интернета. Сегодня мы поговорим о том, как создать более благоприятные условия для наших глаз в вечернее (ночное) время при работе за компьютером. Многие из нас вынуждены сидеть перед монитором при недостаточном освещении в вечернее время, а ночью, возможно, и в полной темноте, особенно если ваши родные уже спят. При таком резком контрасте - темнота и яркий монитор - наши глаза испытывают большое напряжение. Поэтому, старайтесь обеспечить себе хоть какой-то дополнительный свет (установите на стол рядом с собой светильник, настольную лампу и т.д.). И по возможности делайте работу до наступления темного времени суток или при достаточном количества света.
Некоторые оставляют свои устройства включенными на всю ночь. А экран излучает голубоватый оттенок, который мешает вам заснуть.
В windows 10 появилась возможность сделать монитор более в теплых тонах для глаз в ночное время. Настройка называется «Ночной свет ». При активации этого параметра в определенный час, экран становится намного «теплее». Это снижает нагрузку на глаза при слабом освещении. И засыпать при таком световом режиме будет намного легче.
Как включить ночной свет?
Теперь перейдем к практике. Для того, чтобы включить ночной режим монитора, заходим в меню «» и выбираем «Параметры ».

И сразу же на вкладке «Экран » мы увидим нужную настройку
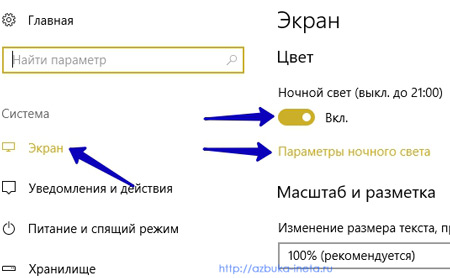
Для включения ночного света нам достаточно передвинуть переключатель в положение «Вкл ». Вот и все. По умолчанию ночной свет действует с 21:00 до 7 утра. Теперь в этот интервал времени экран монитора будет работать в «теплых» тонах.
Если вы хотите изменить (повысить или уменьшить) оттенок теплого света или задать свое время включения, отключения (актуально в зимний период). То нужно изменить настройки.
Параметры ночного света

Здесь можно сразу посмотреть результат ночного режима, нажав на кнопку «Включить » И ползунком «Цветовая температура ночью » определить оптимальный цвет для вашего восприятия.
Благодаря службам определения вашего местоположения можно запланировать работу ночного света от заката до восхода солнца. Для включения служб нажмите «Параметры расположения ».
Поскольку зимой темнеет рано, можно изменить время включения по умолчанию с 21:00 до, предположим, 18:00. А также поменять час отключения ночного света.
Как отключить ночной режим в windows
Если по прошествии времени вы захотите отключить ночной свет, то зайдите в Параметры экрана и передвиньте переключатель в положение «Откл »
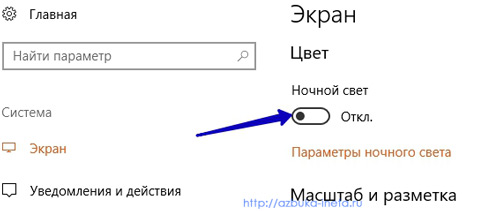
Вот и все на этом. Теперь вы знаете, как сделать экран монитора в ночное время более «теплым». Также хочется напомнить об отдыхе через каждые 1,5-2 часа работы, делайте , сделайте пару физических упражнений. И помните, здоровье не купишь потом ни за какие деньги. Работайте в меру, не переусердствуйте!
Всего вам хорошего и до новых встреч!
Я всегда ходила на все выборы, потому что знала наверняка: тот, кто не ходит голосовать, не имеет права жаловаться на жизнь.









