Встроенная клавиатура ноутбука обычно подключается к материнской плате шлейфами. И если вы решили отключить ее на этом уровне, то будьте готовы к разборке «ноута». У каждого девайса своя архитектура и поэтому шлейф будет находится в разных местах. Для начала необходимо снять заднюю крышку. Внимательно осмотреть и постараться определить этот шлейф. Если вы не можете найти его, то скачайте в интернете или на официальном сайте производителя схему. Работать следует аккуратно, так как из-за даже небольшого повреждения или царапины на материнской плате можно повредить работоспособность ноутбука в целом. Так как в дальнейшем времени вам придется подключать ее обратно, то совет запомнить расположение разъема шлейфа. Для удобства можно сфотографировать на телефон или цифровую камеру. При удачном отключении не забудьте собрать ноутбук в обратной последовательности. Желательно такие работы доверить специалисту сервисного центра.
- Отключение клавиатуры в Windows.
Более простым способом является программное отключение в настройках Windows. Данный метод подходит только для 7 максимальной версии «винды». Для других версий вам потребуется установка редактора групповых политик gpedit.msc. Найти ее в интернете достаточно легко, так что не станем на ней зацикливаться. Отключить можно на долгое время и до следующей перезагрузки. Для разового отключения необходимо в «Пуске» запустить командную строку и в ней ввести команду «rundll32 keyboard, disable». Для постоянного отключения зайдите в Панель управления > Диспетчер устройств > Клавиатуры > Стандартная клавиатура. Правой кнопкой выбираем Свойства > Сведения > ИД Оборудования. Копируйте первое значение. Далее в меню «Пуск» запускаем командную строку и вводим команду «gpedit.msc», нажимает ввод. В открывшимся окне следуем: Политика «Локальный компьютер» > Конфигурация компьютера > Административные шаблоны > Система > Установка устройств > Ограничения на установку устройств. В пункте «Запретить установку устройств с указанными кодами устройств» кликаем правой кнопкой мыши и выбираем «Изменить». Переключаем на «Включить». Жмем кнопочку «Показать» и во вплывшем окне вставляем ранее скопированный «ИД встроенной клавиатуры», далее жмем ОК. Устанавливаем галочку на «Также применить для соответствующих устройств, которые уже были установлены.» и ОК. В диспетчере устройств удалите старую и уже не нужную клавиатуру. Перезагружаемся и наслаждаемся проделанной работой.
Как отключить встроенную клавиатуру на ноутбуке (Windows 7):
1) Для начала, нам нужно ИД отключаемого устройства. В моем случае — встроенной клавиатуры. Обычно, у ноутбуков они подключаются по внутреннему PS/2 разъему.
2) Открываем диспетчер устройств (Правый клик на Компьютер-> Управление->Диспетчер Устройств)
3) Находим нужное устройство, правый клик на нем, «свойства»
4) Во складке «Сведения» в выпадающем меню находим «ИД оборудования»
5) Копируем его (У меня это было «ACPI\PNP0303»)
6) Вызываем (win+r или «выполнить» в меню «Пуск») gpedit.msc
7) Там открываем: Политика Локальный компьютер -> Административные шаблоны -> Система -> Установка устройств -> Ограничения на установку устройств
8) Там есть вариант: «Запретить установку устройств с указанными кодами устройств», правый клик на него, «изменить»
9) Ставим радиобатн в положение «Включить», в параметрах нажимаем кнопку «Показать…»
10) Вставляем в появившееся окошко скопированный ИД оборудования и нажимаем Ok.
11) Ставим галочку «Также применить для соответствующих устройств, которые уже были установлены»
12) Удаляем устройство в диспетчере устройств и перезагружаемся.
В результате, встроенная клавиатура перестает работать, а в диспетчере устройств появляется «Неизвестное устройство»
Как включить встроенную клавиатуру на ноутбуке обратно (Windows 7):
Или поставить вариант «Выключить» в 8 пункте. Или удалить id устройства в 9 и далее пунктах.
После этого, в диспетчере задач произвести поиск новых устройств.(или просто перезагрузиться)
P.S. Дополнительно — ключевые моменты для английской версии:
2) Computer->Manage->Device Manager
3) Properties
4) Details, там — Hardware Ids
7) Local Computer Policy->Computer Configuration->Administrative Templates->System->Device Installation->Device Installation Restriction
8) Prevent installation of device that match any of these device IDs
9) Enabled, потом кнопку «Show…»
11) Галочка «Also apply to matching devices that are already installed»
У некоторых данный способ не работает, отсутствует необходимые политики. Нормального способа решения этой проблемы я так и не нашел. Так что для них — такой вариант:
1-2) см. выше
3) Находим нужное устройство, правый клик на нем, «Обновить драйвера»
4) Там снимаем галочку «Совместимые устройства» и выбираем что-то не подходящее. Например «Стандартные» -> «Клавиатура HID». Обычно в ноутбуках клавиатуру вешают на порт PS/2, так что он должен не подойти.
5) Перезагружаемся.
6) Теперь клавиатура не работает. Заходим в диспетчер устройств,
7) Находим там клавиатуру. Она теперь показана как проблемная. Правый клик -> Отключить.
- Использование стороннего софта.
Наверно, самым простым способом является установка приложений ля отключения клавиатуры. Таким приложением является «Toddler Keys». Данный софт прекрасно работает на всех версиях Windows и прост в обращении. Достаточно минимальных знаний английского языка. Выбор варианта отключения клавиатуры зависит от степени знаний человека. Кому-то проще раскрутить ноутбук и отключить его вручную, а кому-то легче программно. В любом случае версий много и если что-то не выходит, у вас еще есть план «Б».
Клавиатура, несомненно, является важной частью компьютера. Поэтому нужно уметь её правильно эксплуатировать. Сделаем акцент на самых важных вопросах использования этого устройства, поговорим о том, как отключить клавиатуру.
Естественно, без клавиатуры работа с персональным компьютером практически невозможна, так как она осуществляет работу с основными его программами. Но иногда это становится необходимым по ряду причин. Это может быть поломка клавиатуры, выход из строя или подключение альтернативной клавиатуры к ноутбуку.
Физически процесс отключения клавиатуры у настольного компьютера довольно прост даже для начинающего пользователя. Достаточно просто выдернуть шнур из системного блока. Делается это аккуратно, чтобы не повредить "гнездо".
Также клавиатуру можно легко заблокировать. Для этого необходимо выполнить следующее: жмём "Пуск", выбираем "Программы", ищем "Стандартные", а затем "Командная строка"
Используем команду «rundll32 keyboard,disable», которая нужна для блокировки клавиатуры до следующей перезагрузки системы. Также можно ввести команду в окне "Выполнить": жмём "Пуск", затем "Выполнить".
Помимо этого, существуют специальные программы-утилиты, использующиеся для отключения клавиатуры. Такие, например, как "LockWin". Программа предоставляет разные средства для блокировки множества функций операционной системы ПК, или же "Toddler Keys", которая специально используется для защиты персонального компьютера от детей.
Как отключить клавиатуру на ноутбуке
Этот процесс тоже не сопровождается изрядными физическими усилиями. Клавиатура у всех ноутбуков подключена к материнской плате специальным шлейфом. Найти его очень просто. Для того чтобы отключить клавиатуру, нужно вскрыть корпус ноутбука и выдернуть этот шлейф. Действовать нужно аккуратно, так как можно нечаянно повредить ноутбук. Но процесс проблемным не является, если действовать с умом и спокойствием.
Как отключить звук клавиатуры
Отключение звука осуществляется парой щелчков мышки. Жмём на "Пуск", затем переходим в "Панель управления", ищем графу "звуки и аудиоустройства", жмём на "Звуки", далее "Звуковая схема", выбираем опции "Нет звука", сохраняем, жмём "Ок". Звук клавиатуры отключается и больше вас не беспокоит.
Как отключить экранную клавиатуру
Делаем следующее: Заходим в "Панель управления" и вводим в окно поиска "Компоненты Windows". Ищем "Планшетные ПК – Дополнительные компоненты" и снимаем стоящий рядом флажок. Жмём "Ок". Во многих случаях экранную клавиатуру можно просто "закрыть", нажав на крестик в верхнем правом углу окна.
Как отключить блокировку клавиатуры
Чтобы отключить блокировку, ищем комбинацию горячих клавиш Fn + F1-12,win+L, win+F1....F12, fn+F1...F12 или в безопасном режиме жмём F8. Прежде чем это пробовать, нужно убедиться, что клавиатура действительно заблокирована. Вполне возможно, что у вас просто отошёл провод, слиплись клавиши или клавиатура просто вышла из строя.
Перечисленные задачи являются основными в использовании клавиатуры, а приведённые советы должны будут помочь вам в правильной её эксплуатации. Теперь Вы знаете о клавиатуре практически всё, что требуется.
Немного об управлении устройствами.
Сломалась у меня встроенная клавиатура на ноутбуке. И решил я ее отключить(ну, или заблокировать, что получится). Покопав некоторое время в Интеренет, нормального решения я не нашел. Пришлось лезть в глубины Windows самому. Вот результат моих изысканий.
Как отключить встроенную клавиатуру на ноутбуке (Windows 7):
1) Для начала, нам нужно ИД отключаемого устройства. В моем случае - встроенной клавиатуры. Обычно, у ноутбуков они подключаются по внутреннему PS/2 разъему.
2) Открываем диспетчер устройств
(Правый клик на Компьютер-> Управление->Д
испетчер Устройств
)
3) Находим нужное устройство
, правый клик на нем, "свойства
"
4) Во складке "Сведения
" в выпадающем меню находим "ИД оборудования
"
5) Копируем
его (У меня это было "ACPI\PNP0303")
6) Вызываем (win+r
или "выполнить"
в меню "Пуск") gpedit.msc
7) Там открываем: Политика Локальный компьютер -> Административные шаблоны -> Система -> Установка устройств -> Ограничения на установку устройств
8) Там есть вариант: "Запретить установку устройств с указанными кодами устройств"
, правый клик на него, "изменить"
9) Ставим радиобатн в положение "Включить
", в параметрах нажимаем кнопку
"Показать...
"
10) Вставляем
в появившееся окошко скопированный ИД
оборудования
и нажимаем Ok
.
11) Ставим галочку "Также применить для соответствующих устройств, которые уже были установлены
"
12) Удаляем устройство
в диспетчере устройств и перезагружаемся.
В результате, встроенная клавиатура перестает работать, а в диспетчере устройств появляется "Неизвестное устройство"
Как включить встроенную клавиатуру на ноутбуке обратно (Windows 7):
Или поставить вариант "Выключить
" в 8 пункте
. Или удалить id
устройства в 9 и далее пунктах
.
После этого, в диспетчере задач произвести поиск новых устройств
.(или просто перезагрузиться
)
P.S. Дополнительно - ключевые моменты для английской версии:
2) Computer->Manage->Device Manager
3) Properties
4) Details,
там - Hardware Ids
7) Local Computer Policy->Computer Configuration->Administrative Templates->System->Device Installation->
Device Installation Restriction
8) Prevent installation of device that match any of these device IDs
9) Enabled,
потом кнопку "Show...
"
11) Галочка "Also apply to matching devices that are already installed
"
У некоторых данный способ не работает, отсутствует необходимые политики. Нормального способа решения этой проблемы я так и не нашел. Так что для них - такой вариант:
1-2) см. выше
3) Находим нужное устройство
, правый клик на нем, "Обновить драйвера
"
4) Там снимаем галочку "Совместимые устройства
" и выбираем что-то не подходящее. Например "Стандартные" -> "Клавиатура HID". Обычно в ноутбуках клавиатуру вешают на порт PS/2, так что он должен не подойти.
5) Перезагружаемся.
6) Теперь клавиатура не работает. Заходим в диспетчер устройств
,
7) Находим там клавиатуру. Она теперь показана как проблемная. Правый клик
-> Отключить.
Важная часть компьютера - клавиатура. Надо уметь ее эксплуатировать. Рассмотрим один из вопросов, касающихся непосредственного использования этого элемента ПК. Поговорим о том, как отключить клавиатуру на ноутбуке. Иногда это бывает необходимо.
Когда требуется отключение клавиатуры
Вот распространенные ситуации, при которых необходимо разобраться с вопросом о том, как отключить клавиатуру на ноутбуке:
При поломке и выходе из строя клавиатуры.
При наличии в семье активных детей, которые так и норовят «поработать» на вашем ноутбуке.
Домашний питомец, например котенок, который любит поиграть с клавиатурой, устраивая настоящие раскопки на ее клавишах.
Часто бывает, что родная клавиатура у ноутбука не самая удобная. Это особенно хорошо понимают те, кто много на ней работает. Клавиши плоские и небольшие могут не нравиться пользователям. В этом случае можно предложить такой выход, как подключение альтернативной клавиатуры.
Как отключить клавиатуру?
Если посмотреть на это, как на физический процесс, то ничего сложного здесь нет. Даже у начинающего владельца этой чудо-техники не должно возникнуть проблем. Итак, давайте посмотрим, как отключить клавиатуру на ноутбуке. У каждого подключается к главной (материнской) плате с помощью специального шлейфа. Искать его долго не придется. Для отключения клавиатуры вскройте корпус вашей техники, после этого выдерните шлейф. Важно знать, что действовать следует очень аккуратно, чтобы не сломать свой ноутбук. Соберитесь и делайте все спокойно, не совершая резких движений. Так вы не навредите материнской плате или процессору.
 Как заблокировать клавиатуру?
Как заблокировать клавиатуру?
Теперь вы знаете, как отключить клавиатуру на ноутбуке. Но бывает, что не требуется совершать такие радикальные действия. Иногда достаточно просто заблокировать клавиатуру. Интересно знать, как это можно сделать? Тоже просто, только запомните, что подобная блокировка будет работать до перезагрузки вашего ноутбука. Внизу левого угла экрана, как известно, есть большая кнопка, которая носит название «Пуск». Нажмите ее, затем найдите «Все программы», там кликните по пункту «Стандартные», далее необходимо выбрать иконку, рядом с которой написано «Командная строка». Откроется окошко, в котором введите команду следующего вида: "rundll32 keyboard, disable". Это позволит заблокировать клавиатуру на ноутбуке.
Есть возможность сделать все еще проще: в окне «Выполнить», доступном сразу при нажатии на «Пуск», ввести ту же команду.
 Теперь вы знаете о том, что заблокировать или отключить клавиатуру на ноутбуке совсем несложно.
Теперь вы знаете о том, что заблокировать или отключить клавиатуру на ноутбуке совсем несложно.
Отключение звука
Можно еще отключить звук у вашей клавиатуры. Это делается при помощи пары кликов мышкой. Нажмите «Пуск», затем «Панель управления». Потом выбирайте «Звук», там найдите вкладку «Звуки», где в окне «Звуковая схема», поставьте «Без звука», потом стоит нажать «Ок». После этих действий вы будете избавлены от звуков клавиатуры.
Для отключения нажмите комбинацию клавиш, которая может быть разной для определенных моделей ПК. Стандартные сочетания такие:
Win+Fx (x - число от 1-12).
Почитайте в инструкции к ноутбуку, какое сочетание необходимо вам. Как видите, и здесь нет ничего сложного!
Не знаете, как отключить клавиатуру на ноутбуке, например, в случае ее повреждения. Это можно сделать на любой модели. Посмотрите, как это сделать с помощью настроек Windows без разборки ноутбука.
Отключение клавиатуры на ноутбуке с Windows 8, 10 может многим показаться странным занятием. Действительно, затем это делать, разве она чем-то мешает? Ведь можно подключить USB клавиатуру, а встроенную в ноутбук просто не использовать. Но не всегда так, бывают случаи, когда ее нужно полностью отключить.
Одним из них может быть повреждение клавиш на ноутбуке. Если какая-нибудь из кнопок «западает» или постоянно нажата, это может вызвать проблемы, даже в случае установки отдельной USB клавиатуры. В этом случае нужно ее отключить. Но то, что кажется простым, на практике оказывается сложнее сделать.
Почему выключить интегрированную клавиатуру не так просто?
К сожалению, Майкрософт не предвидел такой ситуации. То есть в Windows не найдете простого решения или какого-нибудь переключателя, чтобы была возможность ее отключить. Удалить драйвер? Хороший ход мыслей, но это все временно — Виндовс после перезагрузки компьютера автоматически восстановит его. А может просто ее отключить в Диспетчере устройств. Нет, не получиться. Драйвер сможете только удалить или обновить; функция полного отключения недоступна для этого устройства ввода.
Не имеет смысла искать какие-то сторонние программы, которые могут ее заблокировать, потому что не так «гладко» работают, а если уже и заблокируют, то это действие может коснуться и внешней, подключенной по USB. Разобрать корпус ноутбука и отключить шлейф от клавиатуры, хорошая идея, но не каждому подойдет такое решение. Поэтому рассмотрим другой способ, с помощью которого сможете эффективно отключить встроенную клавиатуру на ноутбуке.
Оказывается, вместо того, чтобы удалять или отключать драйвер достаточно его просто заменить другим, несовместимым с устройством ввода. Windows 7, 8.1, 10 не распознает это как ошибку, поэтому и позволяет установить любой, а сама клавиатура в итоге перестанет работать? Как это сделать?
Несовместимое, но опознанное устройство
Итак, как отключить клавиатуру в ноутбуке с Windows 10. Это решение сможете использовать на любой модели. Сначала проверьте, отключена ли внешняя клавиатура от ноутбука – сейчас в ней нет необходимости, кроме того, исключите возможность случайной замены ее драйвера. Поэтому отсоедините ее пока и оставьте только интегрированную. Все операции делаем с помощью мыши.
Нажмите правой кнопкой мыши на Пуск в нижнем левом углу экрана. Отобразится контекстное меню с перечнем системных служб. Выберите в списке «Диспетчер устройств».
Появится окно с перечнем всех компонентов, установленных на компьютере. Разверните вкладку «Клавиатура» и найдите здесь встроенную. Иногда здесь может отображаться больше позиций, например, «Устройство HID» или «Стандартная PS/2».

В таком случае просто выполните описанные ниже действия для каждой из списка. Дважды кликните на ней, чтобы войти в свойства. Затем перейдите на вкладку «Драйвер» и выберите «Обновить».
В открывшемся окне нажмите на «Выполнить поиск драйверов на этом компьютере».

Затем выберите «Выбрать драйвер из списка доступных на компьютере».

В первую очередь в самом верху снимите флажок с поля «Только совместимые устройства». Мы как раз заинтересованы в том, чтобы установить несовместимый драйвер.

Выберите любой из них для другой модели клавиатуры. В нашем случае это устройство Chicony.
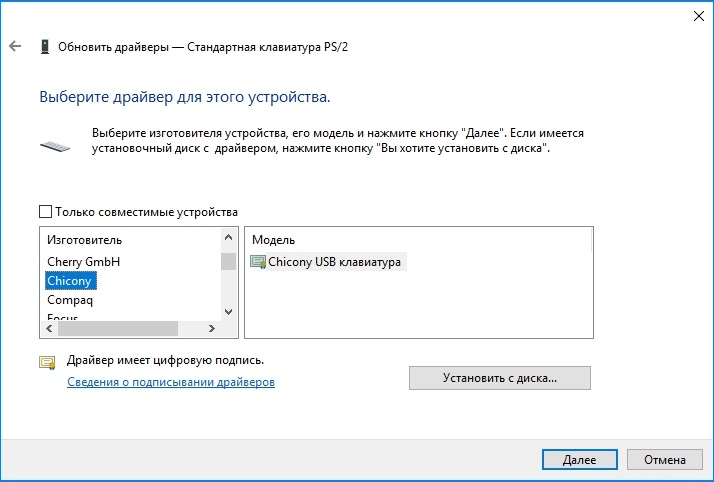
Затем кликните Далее. Появится сообщение с запросом, действительно ли вы хотите его установить. Подтвердите выполнение этой операции. После перезагрузки ноутбука заметите, что клавиатура не работает. Теперь сможете подключить внешнюю USB клавиатуру, которая без проблем подключиться и будет работать.
Когда откроете Диспетчер, то напротив встроенной клавиатуры будет отображаться желтый восклицательный знак. Это означает, что драйвер несовместим, в результате чего она не может быть опознана и, следовательно, будет выключенной.
Если когда-нибудь захотите восстановить ее работу, то перейдите в свойства и выберите пункт «Откатить», а затем перезагрузите ноутбук.









