В следствии наших собственных ошибочных действий работы на компьютере или атаки вирусов загрузить Windows 7 никакими способами не представляется возможным?! Или операционная система загружается, но работать в ней просто невыносимо?! Если вам знакомы данные ситуации и вы хотели бы в течении минимального времени исправить ситуацию, необходимо заранее готовится к таким проблемам и иногда (раз в месяц/ раз в два месяца) делать образ системы и при необходимости восстанавливать работоспособность операционной системы путем отката к созданному образу. В Windows 7 есть встроенный архиватор системы, который интуитивно весьма прост и понятен, не нужно устанавливать дополнительных программ для создания образа вашей системы и уж тем более тратить на эти программы деньги.
Как сделать образ системы Windows 7? Есть несколько способов запуска Архивирования системы, вот один из них. Заходи по пути
В открывшемся окне слева увидите «Создание образа системы»
- этот инструмент позволит вам создать архив системы один раз, если вы посмотрите в правую часть окна, увидите кнопку , т.е. есть возможность настроить архивацию автоматически.  Вам выбирать какой метод вам подходит, в этой статье я опишу оба этих метода.
Вам выбирать какой метод вам подходит, в этой статье я опишу оба этих метода.
Создание образа системы
Нажимаем «Создание образа системы» , в открывшемся окне выбираете место где будет храниться бэкап системы, идеальный вариант это внешний жестки диск, можно использовать CD/DVD но учтите, что их много понадобятся. Локальный диск то же лучше не использовать, поскольку при атаке вирусов восстановление с локального диска не всегда возможно.
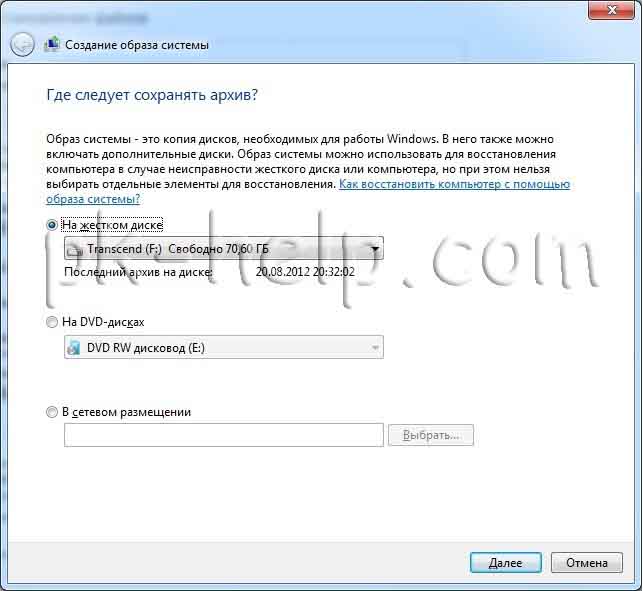 После выбора место сохранения бэкапа, необходимо выбрать что архивировать. Если у вас достаточно места, сохраните все локальные диски. В данном примере я сохраню только диск С.
После выбора место сохранения бэкапа, необходимо выбрать что архивировать. Если у вас достаточно места, сохраните все локальные диски. В данном примере я сохраню только диск С.
 В следующем окне подтверждаем наш выбор и нажимаем "Архивировать".
В следующем окне подтверждаем наш выбор и нажимаем "Архивировать".
 Далее идет процесс архивации/ создание образа системы, он может продолжаться довольно продолжительное время, все зависит от объема архивируемого пространства и мощности компьютера.
Далее идет процесс архивации/ создание образа системы, он может продолжаться довольно продолжительное время, все зависит от объема архивируемого пространства и мощности компьютера.

По окончании архивирования система предложит записать данные на диск, поскольку я архивирую на внешний жесткий диск, мне это не нужно, нажимаем "нет", к тому же записывать 32 Гб как то не очень хочется:)
 На этом процесс создания образа системы окончен, бэкап находится на съемном диске, название папки WindowsImageBackup.
На этом процесс создания образа системы окончен, бэкап находится на съемном диске, название папки WindowsImageBackup.
Настройка автоматического создания образа системы
Напоминаю изначально мы зашли по пути «Пуск-Панель управления-Архивация и восстановления» ,нажимаем «Настроить резервное копирование» , в открывшемся окне выбираете место где будет храниться бэкап системы, учтите что указанное место бэкапа должно быть доступно при его запуске по расписанию. Идеальный вариант это внешний жестки диск, CD/DVD не совсем подойдут, поскольку будет не очень целесообразно на каждый бэкап тратить несколько дисков. Локальный диск то же лучше не использовать, поскольку при атаке вирусов восстановление с локального диска не всегда возможно.
 В следующем окне выбираем, что будем архивировать или представляем выбор системе, т.е. оставляем по умолчанию, в данном примере я оставлю по умолчанию. Нажимаем "Далее"
.
В следующем окне выбираем, что будем архивировать или представляем выбор системе, т.е. оставляем по умолчанию, в данном примере я оставлю по умолчанию. Нажимаем "Далее"
.
 В следующем окне выбираем расписание выполнения образа системы, я рекомендую раз в месяц, хотя это индивидуально, все зависит от того как часто вы вносите изменения в систему.
В следующем окне выбираем расписание выполнения образа системы, я рекомендую раз в месяц, хотя это индивидуально, все зависит от того как часто вы вносите изменения в систему.
 После нажатия "Сохранить параметры и запустить архивацию
", начнется процесс архивации. Архивация системы может занять продолжительное время, до нескольких часов, все зависит от объема данных и скорости работы компьютера.
После нажатия "Сохранить параметры и запустить архивацию
", начнется процесс архивации. Архивация системы может занять продолжительное время, до нескольких часов, все зависит от объема данных и скорости работы компьютера.

Надеюсь бэкап системы вам никогда не понадобится, но ситуации бывают разные и для подстраховки настоятельно рекомендую делать архивный образ системы.
Носитель с установщиком ОС - это полезно. Мало ли в какой момент система откажет работать или понадобится срочно переустановить Windows знакомому, что уж говорить о диске восстановления, способном вернуть к жизни умирающую операционную систему. Рассмотрим, как создать и записать загрузочный (установочный) носитель для разных случаев.
Ккак создать загрузочный диск Windows 7
Чтобы создать диск или флешку для загрузки системы, при себе необходимо иметь то, что понадобится непосредственно в процессе работы:
- сам носитель (диск или флешка);
- утилита для работы с образами диска;
- образ диска либо файлы системы Windows 7 для его создания.
Больше ничего от пользователя не понадобится. Для начала познакомимся с первой, предварительной частью создания загрузочного диска - компоновка ISO-образа для последующей её записи на носитель.
Создание и запись образа диска ISO
Создание диска загрузки предполагает, что у пользователя есть образ ISO, который будет записываться на носитель. Образ диска - это файл, который представляет из себя полную копию всего содержимого диска с программным обеспечением и широко используется в создании загрузочных дисков и флешек. Если образа нет в наличии, создать его можно и самому, не испытывая никаких проблем: вот только для этого… понадобится уже имеющийся установочный диск с Windows 7 либо скопированные в отдельную папку файлы установщика системы. В случае если что-либо из этого у вас есть, можно смело приступать к созданию образа для нового диска загрузки.
ISO - наиболее популярный формат образа, и именно с ним работает большая часть утилит для создания и записи образов. Штатными средствами ОС файл для записи создать тоже можно, но данных о качестве такой записи на системах моложе Windows 7 нет. Поэтому сторонние программы рекомендуется использовать в любом случае.
Ashampoo Burning Studio Free
Это бесплатная легковесная утилита для работы с дисками, отличающаяся простотой использования и лаконичным интерфейсом, а также отсутствием рекламы и встроенных malware-программ. В ней можно не только записать файлы на диск или флешку, но и создать образ двумя способами на выбор: с физического носителя (CD или DVD-диска, который предварительно вставлен в дисковод) и из папки с файлами, находящейся на компьютере.
Работать с этой утилитой очень просто: ISO-образ создаётся буквально в несколько кликов.
Скачать Ashampoo Burning Studio Free можно на официальном сайте .
CDBurner XP
Эта программа также бесплатна, очень проста в использовании и считается одной из лучших среди утилит подобного толка. Адаптирована она под старые версии Windows, однако в новых также работает на ура (если только вас не смутит допотопный интерфейс). Точно так же, как и предыдущая, программа может создавать образы дисков с CD, DVD и из пользовательских файлов, а также записывать их.

Утилита доступна для скачивания на сайте производителя .
UltraISO
Самая известная и распространённая программа, которую обычно используют для создания и записи дисков - UltraISO. Широкий набор функций делает эту программу универсальным инструментом для создания и записи образов, поэтому рекомендуется пользоваться именно ей. Мы ещё вернёмся к этой программе, когда перейдём к записи диска, но пока рассмотрим создание в ней образа.

UltraISO - программа не бесплатная, однако на официальном сайте можно скачать её триал-версию, которой можно бесплатно пользоваться в течение некоторого времени.
Видео: создание образа в UltraISO
Создание образа вручную
Если вы не хотите возиться с программами (учтите, при записи на установочную флешку всё равно придётся), то у Windows для вас есть хорошая новость: можно создать образ диска через консоль, штатными средствами Windows. Для этого, правда, всё равно придётся скачивать утилиты: на этот раз официальные средства от Microsoft, работающие из консоли.
Впрочем, ничего особенно сложного в этом нет.
- Сначала нужно поместить файлы для записи на диск в отдельную папку и сохранить её в удобном месте, например, C:\Win7ISO. Почему удобном? Потому что, чем короче путь к файлу, тем проще прописать его в консоли.
- Затем требуется скачать с сайта Microsoft набор утилит , который понадобится при создании образа. Утилиты нужно распаковать и установить.
- После установки утилит надо открыть командную строку от имени администратора (нажать сочетание клавиш Win + X и в открывшемся меню выбрать «Командная строка (администратор)») и ввести в ней следующий код:
oscdimg -n -m -b»C:\Win7ISO\boot\ etfsboot.com» C:\Win7ISO C:\Win7ISO\Win7.iso
Дмитрий
remontka.pro
Консоль начнёт создавать ISO-образ, и от вас потребуется только дождаться окончания сборки. После этого свежесозданный образ будет доступен по указанному вами пути.
Запись образа на диск или флешку
Когда загрузочный образ создан, остаётся переходить к самому главному - записи его на диск. Это можно сделать как с помощью средств Windows, так и через специальные программы, часть из которых уже рассмотрена выше. Программы - более простой и популярный вариант, но мы рассмотрим оба способа.
Запись образа в UltraISO
Программный метод записи мы покажем на примере UltraISO, так как именно эта программа - самая удобная и популярная среди пользователей. Однако вы можете использовать для этого любую другую утилиту: общий принцип работы у них похож.

Видео: как записать образ в UltraISO
Запись вручную
Такой вариант подходит для людей, которые пользуются новыми версиями Windows (7, 8, 8.1, 10): в них лучше всего реализована запись дисков. В случае с флешкой всё немного сложнее: работать инструкция будет только для компьютеров с UEFI. В случае если UEFI у вас нет, придётся использовать программы.
Если устанавливаемая система - Windows 7 x32, то этот способ также не подойдёт.
Начнём с записи диска. Здесь всё предельно просто: нужно всего лишь кликнуть правой кнопкой мыши по образу и выбрать вариант «Записать образ диска». Разумеется, предварительно нужно проверить, что диск в дисковод вставлен и на нём хватает места для записи образа.
 Чтобы вручную записать образ диска, достаточно кликнуть по нему ПКМ и выбрать соответствующий пункт
Чтобы вручную записать образ диска, достаточно кликнуть по нему ПКМ и выбрать соответствующий пункт
А вот с флешкой всё чуть-чуть иначе. Чтобы её записать, понадобится командная строка, открытая от имени администратора (как это сделать, указано выше).
В командной строке по порядку следует ввести следующие команды:
- diskpart
- list disk
- select disk N (здесь N - это номер диска, под которым у вас отображается флешка)
- clean
- create partition primary
- format fs=fat32 quick
- active
- assign
- list volume
Готово! Флешка отформатирована как загрузочная, дальше нужно скопировать в неё файлы. Делается это так.

Создание мультизагрузочного диска
Чтобы создать мультизагрузочный диск (т. е. диск, на котором установлена не одна ОС, а несколько, и вдобавок ещё программы), потребуется несколько иное программное обеспечение.
Лучший выбор на сегодня - бесплатная программа Sardu, которая вдобавок ещё и предоставляет на выбор множество образов, которые скачивает сама.
Интерфейс программы довольно сложен, так что кое-какие пояснения не помешают.
 В главном меню программы Sardu можно выбрать образы и записать их либо на флешку, либо на диск
В главном меню программы Sardu можно выбрать образы и записать их либо на флешку, либо на диск
- антивирусы;
- утилиты;
- дистрибутивы Linux;
- разные версии системы Windows;
- другое (позволяет загружать свои образы, но доступна только в платной версии Pro).
Справа находятся кнопки, с помощью которых осуществляется запись.

Создание установочного диска восстановления системы
Чтобы создать диск восстановления системы (это тот, с помощью которого Windows 7 можно будет восстановить при сбое), необходим сам диск - и всё.

Несколько сложнее выглядит создание флешки восстановления.
- В этом случае следует создать образ системы (в том же окне, где и диск восстановления, находится пункт «Создание образа системы».
- Когда система соберёт и запишет образ, нужно будет записать его на флешку одним из способов, рассмотренных выше. Чуть дольше, зато удобнее: флешка более надёжна, чем диск. Единственный минус: образ системы для восстановления весит довольно много, так что использовать рекомендуется флешку большого объёма или съёмный жёсткий диск.
Надёжный носитель - очень важный пункт в деле «лечения» или установки любой системы. Выполняйте запись правильно и не пренебрегайте дисками восстановления: никогда не знаешь, в какой момент понадобится переустановить или откатить Windows. А специализированные программные средства вам в этом помогут.
Несмотря на сравнительно давнее уже появление Windows 8, титул «старой доброй системы» все еще принадлежит Windows 7, любовь к которой пользователей уже превзошла таковую для ХР. Учитывая, что расширенная поддержка этой системы продлится до 2020 года, число ее пользователей будет чрезвычайно велико еще очень продолжительное время.
К сожалению, мало кто из них задумывается над вопросом сохранения работоспособности ОС после ее вирусного заражения, аппаратного или программного сбоя. Как правило, хватает и «точки восстановления», но в серьезных случаях она уже не помогает.
А потому сегодня мы узнаем о том, как сделать образ Windows 7. Это знание поможет вам восстановить систему даже после краха жесткого диска или каких-то серьезных поражений системных фалов вредоносными программами. К сожалению, от последнего не застрахованы даже те пользователи, на компьютерах которых установлены надежные антивирусные программы.
Используем средства ОС "Виндовс"
Это наиболее простой метод, да и сами интегрированные системные средства весьма логичны и понятны даже малоопытным пользователям. Сперва следует зайти в «Панель управления», после чего отыскать там пункт «Архивация и восстановление».
В открывшемся диалоговом окне (в крайней левой его части) имеется пункт «Создание образа системы». Кликаете по нему левой клавишей мыши. Откроется новое рабочее окно, в котором пользователь может выбрать месторасположение создаваемого им резервного файла. Перед тем как сделать образ Windows 7, настоятельно советуем вам прикупить внешний жесткий диск или же подключить надежное
 Не советуем использовать Yandex-диск, Mail.ru Cloud и прочие распространенные И дело тут не только в приватности, а в скорости закачивания данных: как правило, она весьма невелика. Кроме того, с файлами действительно большого размера умеют корректно работать далеко не все из этих сервисов.
Не советуем использовать Yandex-диск, Mail.ru Cloud и прочие распространенные И дело тут не только в приватности, а в скорости закачивания данных: как правило, она весьма невелика. Кроме того, с файлами действительно большого размера умеют корректно работать далеко не все из этих сервисов.
Где размещать?
Дело в том, что на флэшки в столь ответственном деле полагаться глупо, так как процент их отказов (особенно при большой емкости) весьма велик, а болванки CD/DVD не только не внушают доверия по части своей надежности, так еще и потребуется их неоправданно много.
Размещать же образ на локальном диске (пусть даже и физическом) также глупо, ведь при вирусной атаке никто не даст гарантии его целостности. Определившись с местом, нажимаем на кнопку «Далее». Во вновь открывшемся окне вам предстоит выбрать, какой именно диск предстоит архивировать. Соответственно, следует выбрать тот, на котором у вас установлена система.

Нажимаете «Архивировать», а затем спокойно ожидаете завершения процесса. По окончании работы система не только выдаст соответствующее сообщение, но и предложит записать созданный файл на Вряд ли стоит соглашаться, хотя здесь все остается на ваше усмотрение.
Вот как сделать образ Windows 7 этим способом. Существуют ли иные методы? Разумеется!
Использование сторонних утилит
Увы, но только лишь простота использования, да еще доступность, делают системные утилиты хотя бы отчасти пригодными для создания аварийных образов системы. В частности, подобные программы обеспечивают очень слабую компрессию данных, отчего система, которая занимает на реальном жестком диске 30-32 Гб, в виде образа «весит» лишь немногим меньше. А потому сейчас мы узнаем о том, как сделать образ Windows 7, используя такого рода программы от сторонних поставщиков.
Ultra ISO
Название этой программы прекрасно известно каждому пользователю, который застал время расцвета оптических дисков. При помощи этой утилиты можно было не только создавать и записывать образы, но и производить их редактирование. Впрочем, в наше время способности программы до сих пор остаются весьма востребованными. Так можно ли с ее помощью сделать образ Windows 7 x64? Разумеется, да!
Сперва запускаем приложение и смотрим на левую часть его рабочего окна. В левом верхнем углу имеется пиктограмма диска, чьим названием является та дата и время, которые отображаются в компьютерном календаре. Внимание! Сразу предупреждаем, что полноценный образ Windows 7 (ISO) вы так не создадите, но сможете сделать восстановительный диск с системными файлами. А это во многих случаях куда ценнее, чем полный «оттиск» системы.
Запись образа
Это ваш будущий образ. Щелкните по нему правой клавишей мыши, после чего выберите пункт «Переименовать», а затем дайте создаваемому образу какое-нибудь осмысленное имя. После этого в проект образа можно добавлять системные файлы.
Для этого воспользуйтесь панелью «Проводника». Выбирайте необходимый файлы, а затем попросту перетаскивайте их в центральную часть рабочего окна программы. Как только эта нудная процедура будет закончена, кликаете левой клавишей мыши по меню «Файл», а затем выбираете пункт «Сохранить как». Рекомендуем использовать наиболее распространенные и стандартные форматы образов (ISO, NRG). Вот и все!
Оригинальные образы
Как вы уже могли заметить, мы пренебрежительно отзывались об оптических дисках, когда речь зашла о записи аварийных образов. Но с ними в любом случае придется иметь дело тогда, когда будет необходимо создать оригинальный образ оптического диска, с которого можно будет установить систему.
Alcohol 120%
Эта компания известна практически всем мало-мальски опытным пользователям как раз своими разработками в области программ, которые позволяют создавать образы оптических дисков с обходом их систем защиты от копирования... Как вы поняли, сейчас мы обсудим другой немаловажный вопрос: что же делать, если вам понадобился оригинальный образ Windows 7? А делать придется не так уж и много. Сперва вставляете в привод оригинальный диск (от Microsoft), а затем запускаете программу.

В левой ее части имеется пункт «Создание образов дисков». Кликаете по нему левой клавишей мыши, после чего открывается рабочее окно, в котором вы можете выбрать скорость записи образа, его формат, а также прочие важные характеристики. Важно! Сразу же выберите месторасположение создаваемого вами образа, так как в противном случае придется искать его по всему жесткому диску!
После этого можно нажимать на «Старт». В зависимости от характеристик вашего привода и системы, образ Windows 7 будет готов примерно за 10-15 минут. Как видите, его создание было очень простым!
ISO-образ системы - спасительная ниточка пользователя, компьютер которого обрушили вирусы. Конечно, никто не хочет вдруг потерять все свои личные данные без возможности восстановления, а потому очень важно время от времени выполнять резервное копирование всех файлов, то есть создавать образ системы.
Без установки дополнительного ПО
- Кликаем по кнопке "Пуск", выбираем пункт меню "Панель управления". Устанавливаем режим просмотра "Мелкие значки" и открываем раздел "Архивация и восстановление".
- В открывшемся окне выбираем "Создание образа системы".
- В новом окне перед пользователем встанет вопрос "Где следует сохранять архив?". Выбирать будет предложено из следующих вариантов - съемный жесткий диск, внутренний диск, DVD или сетевом накопитель. Безопаснее и надёжнее всего хранить информацию на съемном жестком диске.
- Далее решаем вопрос: "Какие диски нужно включить в архивацию?". Можно создать образ хоть всех томов вашей системы, однако чем больше разделов вы отметите галочкой, тем больше места, разумеется, они займут.
- Теперь подтверждаем параметры архивации и жмем кнопку архивировать. Данная процедура займет продолжительное время. Среднестатистический компьютер архивирует 15 Гб информации около 20 минут.
По завершении процедуры архивации система предложит создать диск восстановления. Соглашаемся и ждем, пока пройдет запись. На этом наша работа окончена.
Создание образа с помощью Daemon Tools
- Скачиваем, устанавливаем и запускаем Daemon Tools.
- Вставляем в привод/USB-разъем диск (флешку), на котором будет создан образ.
- В программе кликаем значок "Создать образ диска".
- В окне настроек указываем путь к диску, на котором желаем создать образ. При этом можно выбрать разрешение образы - .mds или.iso
- После указания необходимых параметров жмем кнопку "Старт".
- Осталось лишь дождаться завершения процесса записи.
Создание образа с помощью Alcohol 120%
- Скачиваем, устанавливаем и запускаем Alcohol 120%.
- В разделе "Базовые операции" выбираем "Мастеринг образов", кликаем "Далее" в появившемся окне.
- Откроется окно, в котором можно задать имя образа, а также выбрать все файлы, которые необходимо включить в образ.
- Далее потребуется выбрать папку, в которую будет помещен образ. Кроме того, необходимо убедиться, что в поле "Формат образа" выбран "Образ ISO".
- Нажимаем "Старт".
- По завершении процедуры кликаем кнопку "Готово".
- Образ готов, и вы знаете, где он хранится, а значит, сможете скопировать его куда необходимо, например, на съёмный жесткий диск.
Как видите, способов создать ISO много, и все они довольно простые. Еще больше информации вы сможете найти в наших статьях и .
Как создать образ iso windows 7?
Есть множество способов для создания ISO-образов Windows 7, но, наряду с ними, есть также множество программ для создания вышеописанного ISO-образа. Перечень программ с кратким пошаговым описанием будет ниже. Предлагаю рассмотреть пять самых простых и быстрых способов создания ISO-образов.
Создаем ISO-образ в программе UltraISO.
Проведу краткое описание программы UltraISO. Этот программный продукт является одним из наиболее популярных для работы с ISO-образами для многих типов носителей цифровой информации, так или иначе, связанных с образами, будь то дисков, флэшек или же созданием загрузочных носителей. Итак, при условии, что эта программа есть в наличии и установлена на компьютер, пошагово создать ISO-образ и ответить на вопрос: как создать образ iso windows 7 можно следующим образом:
2. Создаем ISO-образ в Linux.
Учитывая, что для создания ISO-образа, все, что может понадобиться, уже присутствует непосредственно в самой ОС, то вам не составит труда создать файл образа ISO в системе Linux:
- Непосредственно в Linux запустите командную строку (иные названия терминал, консоль);
- Введите следующее: dd if=/dev/cdrom of=~/cd_image.iso - это действие приведет к созданию образа с диска, который вставлен в привод. (Однако, если вставленный диск был загрузочным, то таким же будет и образ);
- А для создания ISO-образа из файлов достаточно будет воспользоваться следующей командой: mkisofs -o /tmp/cd_image.iso /papka/files/.
3. Создаем ISO-образ в Free DVD ISO Maker.
Одна из самых простых и понятных программ для создания ISO-образа. К тому же, она является бесплатной в просторах интернета:

Программа незамедлительно начнет конвертировать файл. По окончанию конвертирования, можно будет наслаждаться преобразованным файлом ISO-образа.
4. Создаем ISO-образ в ISODisk
Как и прежде, сделаю краткое описание. Программа совершенно бесплатна и проста в эксплуатации. Ниже я дам пошаговое описание использования программы ISODisk и создание в ней ISO-образа.

5. Создаем ISO-образ в CDBurnerXP.
К одним, из бесплатно распространяемых, простых и удобных программ на русском языке, относится вышеизложенная программа CDBurnerXP для создания ISO-образов. Последовательность шагов от начала до финального завершения создания ISO-образов такова:

Также создавать ISO-образы можно и в более сложных программах с мощным функционалом, но стоит ли заморачиваться, тратить время и вникать в сложные программы, когда целью является всего лишь конвертирование файла в ISO-образ. Но если все же интересно, перечень этих программ приведу ниже:
- PowerISO;
- BurnAware Free;
- ISO recorder 3.1;
- ImgBurn;
- Ashampoo Burning Studio Free.
Надеюсь, что на вопрос: «Как создать образ ISO Windows 7?» ответ вы получили. Удачной конвертации!










