Инструкция

Форматирование вашего жесткого диска представляет собой разметку дискового пространства. Форматирование необходимо производить при сбоях в работе с диском либо при необходимости быстро очистить содержимое данного диска. Иногда получается, что форматирование диска стандартными способами не позволяет добиться окончательного результата.

Вам понадобится
- Командная строка (cmd.exe).
Инструкция
Для запуска процедуры форматирования любого жесткого диска вам необходимо запустить утилиту "Командная строка ". Она позволяет производить большое количество операций в вашей системе. Как запустить "командную строку ": нажмите меню "Пуск" - выберите "Все программы" ("Программы") - раздел "Стандартные" - пункт "Командная строка".

После нажатия "Enter" в "командной строке" появится новая запись: "ВНИМАНИЕ, ВСЕ ДАННЫЕ НА НЕСЪЕМНОМ ДИСКЕ С: БУДУТ УНИЧТОЖЕНЫ! Приступить к форматированию Y(да)/N(нет)?". При нажатии на "Y" (yes) произойдет форматирование выбранного вами диска, иначе форматирования не произойдет.
После завершения всего процесса форматирования система может выдать вам номер ошибки - это означает, что операция форматирования не была полностью выполнена. Чтобы определить причину произошедшего события воспользуйтесь этими данными:
0 Форматирование завершено успешно;
1 Были указаны недопустимые параметры;
Нажмите клавишу Enter после ввода команды, и эмулятор dos потребует указать метку тома - это имя для диска, которое ему будет присвоено после форматирования . Имя можно будет изменить впоследствии, а буква останется прежней. Посмотреть текущую метку этого диска можно, переключившись в Проводник Windows (WIN + E). Чтобы эмулятор не задавал этого вопроса, можно указать дополнительный параметр в исходной команде:format D: /v:.
Наберите имя (метку) диска либо ничего не печатайте. В любом случае, нажмите еще раз Enter. Эмулятор потребует подтверждения выполнения этой потенциально опасной операции. Выглядеть оно будет примерно так:ВНИМАНИЕ, ВСЕ ДАННЫЕ НА НЕСЪЕМНОМ ДИСКЕ D: БУДУТ УНИЧТОЖЕНЫ! Приступить к форматированию ?
Описанным способом осуществляется полное форматирование диска . Если достаточно только очистить оглавление без поиска дефектов в секторах и полного стирания данных , то следует указать в исходной команде дополнительный параметр /q. Например:format D: /q.
Форматирование диска в операционной системе Windows имеет два варианта исполнения. Один из них включает процедуру полного стирания данных и поиска на носителе испорченных секторов. Другой ограничивается лишь стиранием информации о размещении файлов на форматируемом диске. Второй метод требует несравнимо меньше времени и поэтому называется «быстрым» форматированием.

Инструкция
Откройте проводник Windows. Это можно сделать многими способами - например, можно дважды щелкнуть ярлык «Мой компьютер» на рабочем столе. Можно воспользоваться диалогом запуска программ - нажмите сочетание клавиш WIN + R, введите команду explorer и нажмите клавишу Enter. А самым простым способом, пожалуй, будет нажатие сочетания клавиш WIN + E.
Выберите в Проводнике диск, который требуется отформатировать и щелкните его правой кнопкой мыши. Выберите пункт «Форматировать» в выпавшем контекстном меню. В результате этого действия откроется окно настроек операции форматирования. Пункта «Форматировать» может и не оказаться в контекстном меню диска, так как не все носители могут быть подвергнуты этой операции штатными средствами ОС Windows.
Поставьте метку в поле «Быстрое (очистка оглавления)» под надписью «Способы форматирования». В результате стирания оглавления выбранного диска операционная система в дальнейшем станет считать этот диск пустым, и новые данные будут записываться поверх существующих файлов.
Поставьте метку в поле у надписи «Использовать сжатие», если есть необходимость немного увеличить вместимость диска после его форматирования. Тогда операционная система будет сжимать данные при каждой записи и распаковывать их при каждом чтении . Однако такой алгоритм работы с файлами потребует использования значительно большего объема ресурсов компьютера. Перед его активацией надо взвесить запас мощности процессора и оперативной памяти, а также ресурсоемкость задач, которые вы обычно решаете с помощью этого компьютера.
Введите в поле «Метка тома» собственное имя, которое будет присвоено диску после форматирования в дополнение к назначенной ему букве. В выпадающем списке «Размер кластера» можно выбрать размер сектора .
Нажмите кнопку «Начать», чтобы запустить процедуру форматирования.
Видео по теме
Для полного удаления операционной системы или быстрой очистки одного из разделов жесткого диска рекомендуют использовать процесс форматирования. Для его осуществления существует масса способов.

Вам понадобится
Инструкция
Практически любая утилита позволяет отформатировать раздел жесткого диска или USB-накопитель в формат Fat32. Для начала попробуйте сделать это, не прибегая к помощи дополнительных программ. Нажмите сочетание клавиш Win и Е для перехода в меню «Мой компьютер».
Кликните правой кнопкой мыши по локальному диску, формат которого вы хотите изменить, и выберите пункт «Форматировать». В поле «Файловая система» выберите параметр Fat32.
Укажите стандартный размер кластера и уберите галочку с пункта «Быстрое (очистка оглавления)». Нажмите кнопку «Начать». В появившемся окне с предупреждением нажмите кнопку OK.
К сожалению, не всегда предоставляется возможность сменить файловую систему, используя данный вариант форматирования. Если вы столкнулись с данной проблемой, скачайте программу Paragon Partition Manager.
Установите скачанное приложение и перезагрузите компьютер. Запустите Partition Manager. Выберите режим опытного пользователя. Кликните по разделу диска, который необходимо отформатировать, правой кнопкой мыши. Выберите пункт «Форматировать раздел».
Выберите файловую систему, в данном случае - Fat32, и задайте метку для данного тома. Нажмите кнопку «Форматировать» для запуска процесса.
К сожалению, вышеописанные методы могут не подойти для форматирования раздела, на котором установлена операционная система. В таких ситуациях рекомендуют использовать установочные диски Windows или LiveCD.
Вставьте в привод DVD с архивами операционной системы. Запустите программу установки. Если вы используете диск с Windows XP, то укажите нужный раздел и нажмите в следующем окне кнопку F для запуска процесса форматирования.
В случае с ОС Vista или Seven, нажмите кнопку «Настройка диска». Выберите требуемый раздел, нажмите кнопку «Удалить». Теперь нажмите кнопку «Создать» и задайте размер и файловую систему будущего локального диска.
Видео по теме
Форматирование жестких дисков разных моделей происходит по одному и тому же сценарию. Последовательность действий зависит лишь от того, с какой целью выполняется данная процедура.

Инструкция
Выполните копирование нужных вам в дальнейшей работе файлов, содержащихся на диске, который вы хотите отформатировать или убедитесь в том, что они вам абсолютно точно не нужны, поскольку их восстановление после форматирования маловероятно.
Если вы хотите отформатировать жесткий диск Asus, который установлен в вашем компьютере не в качестве системного, тогда запустите работу операционной системы. После того, как Windows загрузится, зайдите в меню «Мой компьютер».
Выберите среди подключенных устройств нужный вам жесткий диск. Нажмите на нем правой кнопкой мыши, выберите пункт меню «Форматировать». У вас на экране появится небольшое окно программы, в котором вам нужно будет выбрать параметры операции.
Выберите файловую систему жесткого диска. Если позволяют параметры, поставьте NTFS, если нет, то FAT 32. Здесь можно также руководствоваться собственными предпочтениями. Выберите способ форматирования, лучше всего выполнить его полностью без использования очистки оглавления.
Укажите имя жесткого диска в строке «Метка тома» Запустите выполнение операции. Дождитесь, пока система произведет все необходимые действия. В это время доступ к диску и операциям с ним будет недоступен.
Если вы хотите отформатировать системный диск Asus, тогда сохраните на отдельном винчестере или съемном носителе все важные файлы и папки. Перезагрузите компьютер, при его включении нажмите клавишу Esc. При помощи появившегося меню настройте загрузку с дисковода, сохраните изменения.
Вставьте диск с операционной системой в дисковод. Войдите в меню установки Windows. Выберите новую установку в любой из имеющихся дисков. Также вы можете выполнить установку и на диск Asus, который хотите отформатировать.
Следуя указаниям меню установки, выполните инсталляцию операционной системы на ваш компьютер, предварительно выбрав форматирование жесткого диска, который выбрали в качестве системного.
Если вы выполняли установку не в диск, который хотите отформатировать, зайдите в «Мой компьютер» и повторите последовательность действий, описанных в самом начале.
Обратите внимание
Форматирование удалит все файлы и программы с вашего жесткого диска.
Выполняйте полное форматирование, а не простую очистку оглавления.
Командная строка есть во всех версиях операционной системы Windows. С ее помощью можно запускать программы, службы, производить диагностику компьютера и отдельных его компонентов. На самом деле мало кто ей пользуется, считая пережитком прошлого. Но иногда только с командной строки можно запустить программу, например, если компьютер заражен вирусом.

Существует 2 типа установки Windows 7, после которых операционная система работает корректно:
- Прямое обновление через ранее установленную систему, например, Vista.
- Чистая установка с удалением старой ОС, производимая путем форматирования.
Совет! Для чистой установки вам потребуется диск или флешка с установочными файлами новой ОС.
Зачем нужно форматирование?
Для того чтобы новая система работала без багов и вылетов необходимо подготовить для нее ровную платформу, удалив старые файлы. Ручное удаление не эффективно, поэтому лучше форматировать диски, предварительно скопировав нужную информацию с них.

Глубокое форматирование решает такие задачи:
- Обнуление всех данных и подготовка диска к новой операционке. Форматирование удаляет «мертвые» файлы, которые уже не несут в себе функциональной нагрузки. Препятствует буксованию системы после установки, очищая остатки старых игр и программ, невидимые интернет-файлы и многое другое.
- Удаляет вирусы и вредоносные файлы.
- Производит разметку и систематизацию.
Важно! Если вы по незнанию отформатировали диск с нужной информацией, то восстановить ее частично или полностью поможет программа Active Partition Recovery. Программа Advanced EFS Data Recovery восстанавливает и дешифрует разделы NTFS.
Чистовая установка с флешки или диска с форматированием через BIOS (БИОС)
Перед форматированием нужно закрыть все окна, а потом выполнить перезагрузку системы. После старта войдите в БИОС, обычно, для этой команды используется клавиша Del, F12, F8. После входа выберите в БИОС вкладку Boot-Device Priority, а в качестве загрузочного устройства диск или флешку. Далее сохраняется приоритет устройства, с которого будет производиться загрузка и нажимается кнопка F10, чтобы выйти из БИОС.
При повторном запуске ПК наименования дисков отличаются от тех, к которым вы привыкли. Поэтому нужно для форматируемого диска ввести в командной строке: для систем NTFS format /FS:NTFS X: /q, а для FAT32 format /FS:FAT32 X: /q. После этого нажимается Enter и ожидается окончание процесса.
Очистка через БИОС посредством установщика ОС
На Windows 7 и старшие версии ОС производится непосредственно во время установки. На этапе выбора системного диска, на который будет производиться установка, нужно зайти в раздел Настройки, выбрать форматирование и подтвердить его. После завершения процесс установки новой операционки продолжится автоматически. Все действия совершаются в таком порядке:
- Вставьте в устройство носитель с загрузочным файлом новой ОС, выберите нужный язык установки.
- После определения языка выберите пункт Полная установка.
- Теперь выберите диск, который требует форматирования, и зайдите в раздел Настройки диска.
- Все, нажмите кнопку «Форматировать», дождитесь завершения процесса и продолжайте установку свежей ОС.
Важно! Форматирование безвозвратно стирает данные, которые находятся на жестком диске. Поэтому нужные файлы предварительно скопируйте на любой носитель.
Форматирование через cmd (командная строка)
Полная очистка через командную строку производится в таком порядке:
- Вызовите командную строку, нажав клавиши Win-R.
- В окне, которое появится, введите CMD, нажмите Энтер.
- Непосредственно в командной строке впишите «format *:», где * - это имя нужного диска (C или D). Снова нажмите Энтер.
- После нажатия появится диалоговое окно, в котором отобразится вопрос о вашем согласии с тем, что все данные с выбранного диска будут удалены. Подтвердите и дождитесь окончания форматирования.

Выполняйте алгоритм действий, и форматирование не вызовет сложностей
Форматирование программой Acronis Disk Director
Для форматирования жесткого диска удобнее всего применять программу Acronis Disk Director, хотя существует и масса других.
Совет! Чтобы скачать программу вводите в поисковую систему запрос «Acronis Disk Director Boot ISO». После загрузки смонтируйте образ или запишите программу на диск CD/DVD.
Установите в БИОС приоритет загрузки с диска, ожидайте, когда меню программы появится на вашем мониторе:
- В появившемся окне выберите раздел «Форматирование», нажмите левой кнопкой мыши на нужный диск и снова выберите «Форматировать».
- В новом всплывающем окне можно ничего не изменять за исключением файловой системы: она должна отображаться как NTFS.
- Подтвердите действие в окне с флажком «Применить ожидающие операции».
- В появившемся окне нажмите «Подтвердить».
Если вы отформатируете диск, на котором хранилась ОП, то после форматирования компьютер не загрузится. Дальнейшая установка операционной системы производится с флешки или диска через БИОС.
Программа Acronis Disk Director пригодится вам в будущем, она имеет ряд полезных функций:
- восстанавливает поврежденные или удаленные дисковые разделы;
- имеет поддержку зеркальных томов;
- разносит тома на разные диски;
- конвертирует обычные диски в динамичные и наоборот;
- оптимизирует структуру и свободное место на жестком диске.
Обновленные версии программы являются незаменимыми помощниками в работе с дисками системы.

Какие еще программы можно использовать?
Для форматирования под новую операционную систему чаще всего используют такое программное обеспечение:
- Удобная бесплатная программа HDD Low Level Format Tool. Будьте осторожны, разработчик обещает, что после очистки файлы невозможно восстановить.
- Англоязычная программа Paragon Hard Disk Mananger, с принципом работы как у Acronis Disk Director. Форматирование производится через раздел Format Partition.
- Еще одна программа этого типа Partition Magic, получившая отличные отзывы.
Форматирование, предшествующее установке новой операционной системы, значительно повышает качество и срок ее службы. Форматирование одним махом избавляется от старой ОС и всего мусора вкупе с вирусами, которые скопились на диске за годы работы.
Внимательно следите за всем процессом, особенно за выбором нужного диска. Некоторую информацию после форматирования невозможно восстановить, а в сервисном центре такая услуга стоит более 4 тыс. рублей.
Как отформатировать жесткий диск: видео
При повседневной работе на компьютере, после многократных установок и удалении различных программ мы замечаем, что операционная система работает все медленнее и медленнее, а в свою очередь, возникающие предупреждения об отсутствии той или иной библиотеки DLL, мешают надлежащему её функционированию. Если даже специальные программы очистки не позволяют вернуть систему к нормальному функционированию, то единственное, что нам осталось сделать, произвести форматирование жесткого диска перед повторной установкой операционной системы.
Форматирование не представляет собой сложный процесс, но требует строгого соблюдения определённых правил, чтобы не потерять важные данные. Постараемся полностью раскрыть тему, как отформатировать жесткий диск.
Несколько слов о том, как отформатировать внешний жесткий диск. Внешний жесткий диск, как и «внутренний» (тот, что установлен в системном блоке) форматируются подобным образом. Поэтому описанные ниже шаги применимы к форматированию как внешнего, так и внутреннего жесткого диска.
Быстрое или полное форматирование?
Для выполнения операции форматирования, кроме файловой системы fat32 или ntfs, можно выбрать быстрое или полное форматирование.
Быстрое форматирование очищает только оглавление раздела, тогда как в полном затираются полностью все сохранённые на диске данные, после чего их невозможно восстановить. Поэтому если у вас новый винчестер или вы не хотите, чтобы ранее сохранённую информацию после форматирования можно было восстановить специальными программами, выберите «Полное форматирование».
Что важно сделать перед началом форматирования
- В первую очередь, не забудьте перенести на другой винчестер или флэш-накопитель все данные, которые не хотите потерять: документы, изображения, фотографии, видео и прочее.
- Также будет полезно сохранить группы адресной книги Outlook. Копии адресной книги сохраняются в файлах с расширением wab.
- На внешнем USB-носителе или на втором диске подготовьте все необходимые драйверы и программы, особенно, антивирусное ПО, которое нужно установить до первого подключения к Интернету на вновь установленную операционную систему.
- Не забудьте записать самые важные для вас файлы и папки!
- Все данные, которые не были ранее сохранены, будут абсолютно потеряны после того, как отформатируете жесткий носитель информации!!!
Как отформатировать не системный раздел диска
Для того, чтобы отформатировать раздел не содержащий систему Windows XP, перейдите в меню Пуск, Программы, Администрирование, Управление компьютером.
В левой части открывшегося окна выберите «Управление дисками». Затем кликните правой кнопкой мыши на диске и выберите пункт «Форматировать». В этом окне есть возможность отформатировать только не системные разделы, в системных этот пункт не активен.
Как отформатировать HDD при установке Windows XP
Предлагаемый метод позволяет отформатировать жесткий накопитель во время установки Windows XP, а это значит, что, во-первых, сэкономите время, во-вторых, установщик произведет форматирование, если планируете переустановить Windows XP.
Для начала подготовьте компакт-диск с Windows XP. Затем в БИОС измените приоритет для загрузки с установочного компакт-диска. Перезагрузите компьютер и выберите соответствующий процесс установки: сначала нажмите «Установить», затем согласитесь с лицензионным соглашением, нажав F8, и выберите диск, который хотите отформатировать.
Если на накопителе ранее была установлена Windows, нажмите С. После выбора файловой системы (FAT32 или NTFS), установщик предложит отформатировать диск.
Как отформатировать жесткий носитель при установке Windows 7
В начальных шагах установки Windows 7, загрузчик запросит выбрать раздел диска, в котором будет установлена система. Затем пометьте жесткий носитель и выберите пункт «Настройка диска».
Появится дополнительный набор инструментов, с помощью которых можно создавать и удалять разделы, менять их размеры, а также их отформатировать. Из перечня выберите «Форматировать» и пользуйтесь подсказками системы.
Как отформатировать через DOS
Несмотря на то, что операционная система MS-DOS уже не столь востребована, тем не менее, она по-прежнему необходима для обновлений БИОС.
Чтобы отформатировать жесткий накопитель можно использовать загрузочную дискету с DOS. Для её создания зайдите в «Мой компьютер», кликните правой кнопкой мыши на диск A, из выпадающего меню выберите «Форматирование». В этом окне, отметьте флажком «Создание загрузочного диска MS-DOS».
Кроме того, можно сделать загрузочную флешку с DOS с помощью утилиты WinToFlash. Для этого, в «Расширенном режиме» выберите пункт «Создать накопитель с MS-DOS», а затем укажите на накопитель, который хотите сделать загрузочным.
Итак, после загрузки DOS с дискеты или накопителя достаточно ввести следующую команду: format C: (или D или E, в зависимости от раздела для форматирования).
Как отформатировать через командную строку
С помощью этой команды можно отформатировать носитель через командную строку. Для этого в Windows 7 нажмите на «Пуск» и в строке поиска введите cmd. Затем в открывшейся консоли командной строки введите format C: или другого раздела, который хотите отформатировать.
Устройство, на котором проводится запись файлов для дальнейшей ее хранения, называют жестким диском . Существует два основным типа подобного носителя информации: HDD и SDD . Их конструкция и принцип работы существенно отличаются. Всегда наступает момент, когда следует провести . Форматирование – процедура удаления цифровой записи на устройстве хранения данных с нанесением меток. Подобная процедура позволяет значительно ускорить работу жесткого диска, снизить вероятность потери файлов. При должном обслуживании устройство хранения данных может стабильно проработать на протяжении двух лет (все зависит от интенсивности проведения записи информации), но многие специалисты рекомендуют проводить эту процедуру один раз в год.
Хранение данных и современные ОС
Эксплуатация современных ОС (Mac OS и Windows) приводит к появлению большого количества ненужных файлов. Применение даже современных программ по удалению файлов и чистке реестра не дает 100% результата. Результатом этого становится то, что компьютер начинает работать с меньшей скоростью, появляются ошибки, для чтения файлов требуется больше времени и так далее. HDD сильно шумит, ведет себя непонятно, что связано с наличием механических элементов в конструкции.
Зачастую выполняется форматирование и , так как только в этом случае можно существенно увеличить скорость работы компьютера. Перед переустановкой операционной системы и чисткой любого раздела проводят резервное копирование. Есть программы, которые позволяют восстановить файлы даже после их полного удаления, но они не всегда дают нужного результата.
Классификация рассматриваемого процесса
Методы форматирования жесткого диска:

Встроенные в Windows методы позволяют проводить форматирование диска следующим образом:
- Быстрый метод занимает меньше времени, однако имеет достаточно много нюансов. Примером можно назвать то, что цифровая информация в системе затирается нулями, но все же хранится. Это позволяет при необходимости провести восстановление файлов. Однако если в структуре были серьезные ошибки, то исправить их не получится.
- Обычный метод более длительный, но оказывает глубокое воздействие на структуру. В ходе проведения процесса вся информация удаляется, а структура проверяется на наличие ошибок и возможность их исправления.
Системный диск (локальный) и обычный диск

Диски вверху на картинке оба являются жесткими. Только на локальном стоит сама система, а на обычном ваши пользовательские файлы.
Обычный том
Здесь никаких проблем не возникает и форматирование жесткого диска проводится следующим образом:

Время, необходимое для чистки устройства хранения данных, зависит от его объема, состояния и выбранного метода удаления. Процесс это достаточно долгий, так что можете пойти и попить чаю. На момент удаления компьютеры с малой мощностью могут «зависать». Стоит помнить о том, что отключение от питания или другой способ прерывания процесса может привести к непоправимым последствиям. Можно встретить ситуацию, когда часть винчестера или он полностью становится непригодным для использования.
Менее популярным, методом можно назвать строки. Если операционная система имеет существенные нарушения, то только через командную строку выполняются действия. В этом случае следует:
- Вызвать командную строку.
Это можно сделать разными способами. Но мы рассмотрим самый универсальный, так как ОС у все разные:
– нажимаем на клавиатуре кнопку с логотипом windows и, не отпуская её, нажимаем клавишу “R”, то есть получается сочетание Win+R;
– появляется вот такая замечательная штука;
– в ней мы вводим команду “CMD” и открывается наша долгожданная командная строка. Подробнее о том, как работать с командной строкой, . 
- При запуске командной строки появляется черное окно, в котором проводится ввод команд.
- Команда, отвечающая за форматирование, называется «format». Просто пишите это слово без кавычек и нажимаете кнопку Enter.
Вся информация вводится вручную, ошибка может быть показана при несоответствии веденных данных действительным. Пример того, как и какая информация должна быть введена, расположен ниже.(рис5)
Локальный диск
Системным разделом называют том, на котором находятся файлы Windows или Mac OS. Форматирование жесткого диска вызывает проблемы при необходимости удаления информации с системного тома. Если следовать вышеприведенным рекомендациям, то можно встретить ошибки различного типа. 
Это связано с тем, что операционная система не может удалить том, на котором она находится. Также есть определенные ограничения, которые касаются загрузки компьютера: в BIOS установлена автозагрузка именно их системного тома.
Сразу отметим, что изменение системного тома проводится только в случае необходимости переустановки операционной системы. Выполнить изменение тома «С» без установки новой операционной системы нельзя.
Провести редактирование диска «С» можно следующим образом:

Иногда, для запуска носителя с установочными файлами, следует провести нажатие определенного сочетания клавиш или одной клавиши (зависит от вашего БИОСа), после чего открывается BIOS. В нем следует установить во вкладке «Boot» и в разделе «Boot Device Priority» автоматическую загрузку со внешнего носителя. После этого проводится перезагрузка и компьютер загружает установочный пакет. Новые компьютеры настроены так, что изначально идет проверка внешних носителей, после чего только читается информация с винчестера. При появлении черного экрана после эмблемы производителя компьютера следует нажать «Enter», так как в противном случае загрузка не будет проведена.
Стоит учитывать, что установка возможна только при удалении всей информации с винчестера. Форматирование и установка Windows 7 стала намного проще, чем при использовании более ранней версии XP. Это связано с добавлением меню, которое создано путем предоставления выбора одной из функций.
FAT32 или NFTS

Файловая система отвечает за процесс хранения и осуществления доступа к виртуальному хранилищу на физическом устройстве памяти. Основное понятие – кластер, который определяет минимальный размер на диске. При некачественном формировании структуры расстояние между отдельными кластерами может быть довольно большой. Другими словами, файл буде разбросан по разным сегментам, устройству типа HDD потребуется довольно много времени на перемещение головки для чтения всего объема.
Если выбирать между FAT32 и NFTS следует отдавать предпочтение последнему варианту, так как ограничений по разметке винчестера нет. Форматирование в NFTS позволяет значительно сократить время, необходимое для поиска файла. Сжатие информации на уровне файловой подсистемы позволяет быстрее организовать все рабочие процессы.
В заключение отметим, что внешние накопители большого объема всегда следует чистить в NFTS . В противном случае ОС может не корректно прочитать весь объем физического накопителя.
Как отформатировать диск? Такой вопрос часто задают пользователи только что купившие новый . После подключения новый не отформатированный жесткий диск начинает отображаться в системе. Однако его нельзя открыть и с ним не получится работать.
Для того чтобы привести такой диск в рабочее состояние необходимо как минимум выполнить его форматирование. Кроме этого, если необходимо, можно выполнить на логические разделы, об этом мы уже рассказывали в одной из предыдущих статей.
Форматирование диска это подготовка к записи файлов. При форматировании выполняется запись необходимой логической информации для хранения данных и загрузки операционной системы (если это необходимо).
Форматируем диск с помощью стандартных утилит Windows
Средствами операционной системы Windows выполнять форматирование нового диска несколькими способами. Самым простым спомобом будет форматирование через «Мой Компьютер».
- Откройте «Мой Компьютер»
- Найдите необходимый диск
- Кликните правой кнопкой мышки и выберите пункт «Форматировать»
После этого откроется окно форматирования диска, здесь вы можете указать метку тома, выбрать быстрое или полное форматирование, а также указать другие параметры форматирования, если они доступны.

После нажатия на кнопку «Начать» диск будет отформатирован. Аналогичным способом можно или любой другой съемный накопитель.
Другим методом форматирования диска является форматирование через «Управление дисками». Для того чтобы запустить эту встроенную в операционную систему программу необходимо пройти по пути: Пуск – Панель управления — Система – Администрирование – Управления компьютером – Управление дисками.
Здесь также необходимо выбрать диск для форматирования кликнуть правой кнопкой и выбрать пункт «Форматировать». После этого вы получите возможность указать параметры форматирования.
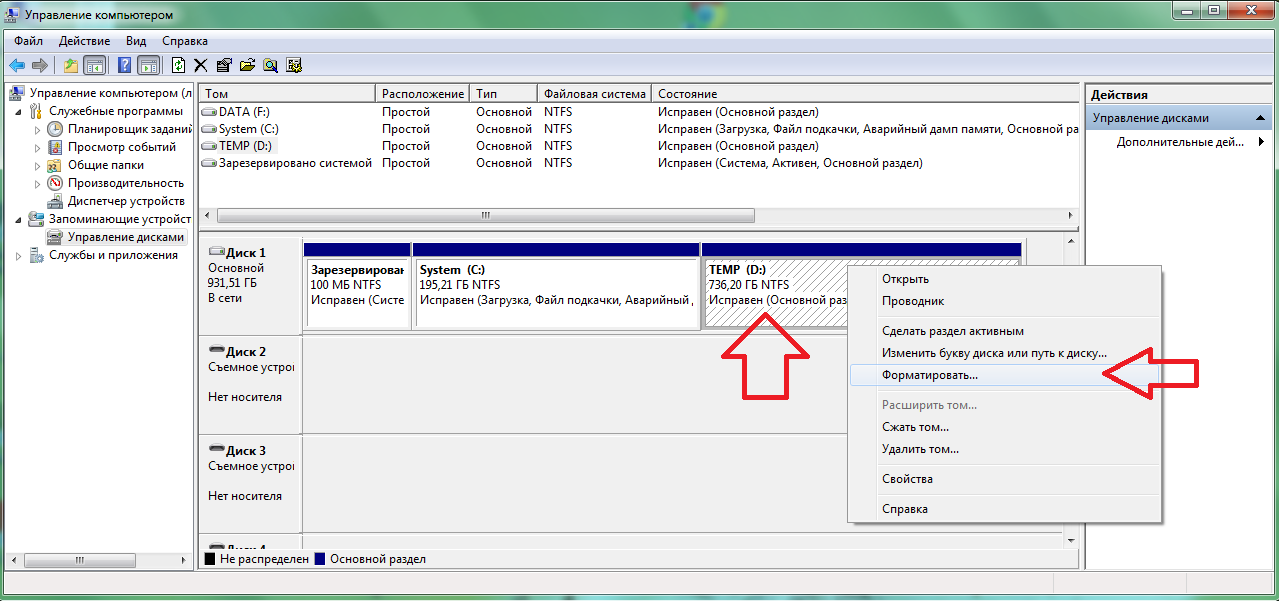

Еще одним способом форматирования диска является форматирования через . Для того чтобы запустить консоль нажмите кнопку «Пуск» и в строке поиска введите CMD.
Форматирование дисков через консоль выполняется с помощью команды FORMAT для того чтобы узнать какие параметры мы можем передать этой команде необходимо ввести FORMAT /?. Как видим, после этого нам выведется подробная справка по команде FORMAT. Команда для форматирования диска может выглядеть так: FORMAT D: /FS:NTFS /V:DATA /Q. В этом случае диск D: будет отформатирован в файловую систему NTFS, ему бед назначена метка DATA, и само форматирование будет выполняться в «Быстром» режиме.

Если у вас возникла необходимость отформатировать диск C: скорее всего вы планируете переустановку операционной системы. Самым простым способом это сделать, будет использование возможностей установщика. Здесь необходимо выбрать диск C: и нажать на текстовую ссылку «Форматировать»










