Keenetic GIGA 2 – роутер из новой линейки продуктов компании Zyxel, специально для которых была разработана абсолютно новая платформа NDMS V2. Данная модель отличается своей многофункциональностью и внушительной аппаратной «начинкой», способной справляться с высокими нагрузками.
Особенно это актуально для тех пользователей, которые ежедневно обмениваются большими массивами информации в рабочих или развлекательных целях, например, используя файлообменные сети.
Среди других особенностей Keenetic GIGA 2 можно отметить:
- возможность скачивания файлов на скорости до 1 Гбит/с (если это позволяет провайдер и подключенный пакет);
- работа как 3G/4G-роутер, если к устройству подключить USB-модем;
- поддержка съемных накопителей;
- поддержка Торрент-клиента, уже встроенного в программную оболочку;
- значительно возросшая общая скорость передачи данных.
Подключение роутера
Давайте рассмотрим, что мы найдем в коробке с устройством:
- роутер;
- адаптер питания;
- сетевой патч-корд;
- инструкция на русском языке;
- гарантия;
- брошюра с рекламной информацией.
Подключение устройства осуществляется за несколько простых шагов:

Вход
Приступаем к настройке роутера Zyxel Keenetic GIGA 2. Для начала необходимо авторизоваться и получить доступ к веб-интерфейсу:
- открываем на ПК любой браузер и копируем в адресную строку «http://192.168.1.1», нажимаем «Enter»;
- оказавшись в меню, вводим имя пользователя и пароль («admin» оба раза), кликаем «Вход»;
- в следующем диалогом окне выбираем русский язык (в верхнем правом углу).
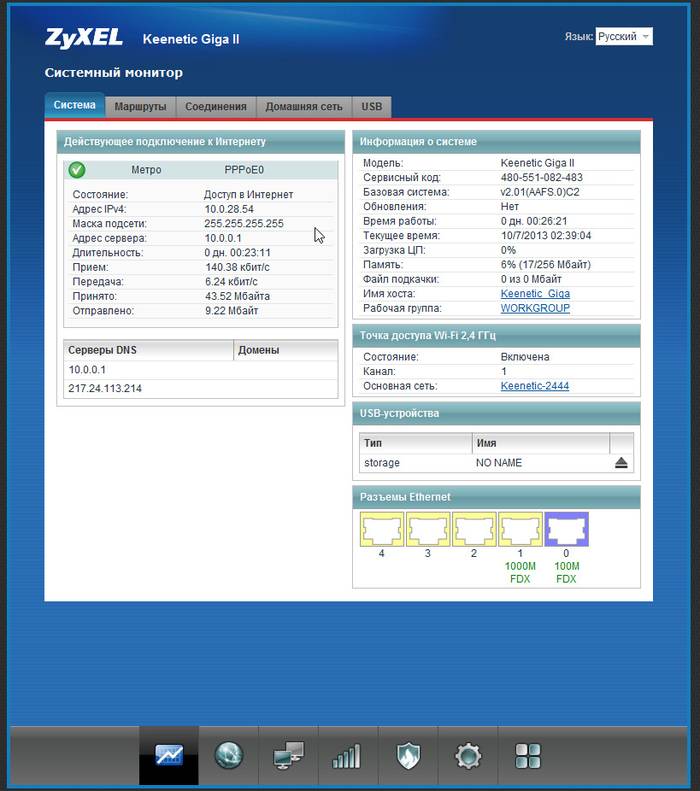
Настройки протоколов Интернет
Теперь маршрутизатор готов к дальнейшей работе. Рассмотрим основные виды Интернет-подключений, с которыми мы можем столкнуться.
L2TP
Протокол данного типа использует провайдер Билайн.
Чтобы настроить соединение в данном случае, понадобится:

На этом настройка соединения для Beeline завершена.
PPPoE
Переходим к установке PPPoE соединения, которое используется компанией Ростелеком:

Wi-fi
Для установки беспроводной сети нам потребуется:

Внимание! При указании ключа безопасности (пароля) необходимо учитывать несколько нюансов:
- он должен состоять из одного слова, написанного латинскими буквами и цифрами;
- быть не менее 8 символов и не более 63-х.
На этом настройка закончена – перезапускаем роутер и проверяем наличие соединения.
Видео: Быстрая настройка ZyXEL Keenetic GIGA II
Как настроить IPTV
IPTV, или цифровое телевидение, предоставляемое самим провайдером, становится все популярнее. Чтобы активировать эту функцию, пройдем несложный процесс настройки:

Внимание! Некоторые провайдеры могут не поддерживать автоматическую настройку IP. В таком случае необходимо выбрать опцию «Без IP-адреса». Уточнить эту информацию можно у технической поддержки провайдера.
- напротив порта, который в дальнейшем будет использоваться для подключения IPTV-приставки, нажимаем «Включить»;

Обновление ПО
О необходимости своевременного обновление программного обеспечения, наверное, знает каждый пользователь. Устаревший софт может не только начать давать сбои, но и часто не поддерживает новейшие функции, добавляемые производителем в устройство. Чтобы поддерживать стабильную работу маршрутизатора, необходимо регулярно обновлять его прошивку, которая служит его своеобразной «операционной системой».
Приступим к этому процессу:

Важно! Во время обновления прошивки не отключайте питание и не вынимайте кабели из устройства – это может не только остановить процесс обновления, но и привести к серьезным сбоям в работе оборудования.
Смена заводского пароля
После установки и настройки маршрутизатора настоятельно рекомендуем вам изменить стандартный пароль, что поможет избежать нежелательных подключений со стороны. Итак:

Напоминаем, что стандартные логин и пароль для этой модели – «admin» для обоих случаев.
Как можно заметить, настройка этой модели несколько отличается от ее предшественников. Keenetic GIGA 2 приобретает все большее распространение среди пользователей, выбирающих оптимальное сочетание цены устройства и его мощности. Настройка и подготовка к работе займет у вас совсем немного времени – просто следуйте изложенным выше инструкциям или же задавайте вопросы в комментариях к статье.
- Антенны беспроводной сети Wi-Fi Две всенаправленные антенны. Рекомендуемое положение прилагаемых антенн -вертикальное.
- Кнопка (Управление беспроводной сетью Wi-Fi ) Кнопка позволяет быстро и безопасно подключить к защищенной сети Wi-Fi маршрутизатора беспроводные устройства Wi‑Fi 802.11g/n, поддерживающие стандарт WPS, например компьютеры и ноутбуки с операционной системой Microsoft Windows.
Короткое нажатие
Запускает функцию быстрого подключения (WPS)
Нажатие более 3 секунд
Включает или выключает беспроводную сеть
- Кнопка «Сброс» (Сброс пользовательских настроек) Используйте эту кнопку, если требуется настроить маршрутизатор заново или пароль доступа к нему был утерян. Для сброса настроек нажмите кнопку заостренным предметом и удерживайте ее нажатой около 10 секунд, до тех пор, пока не погаснут все индикаторы маршрутизатора. Индикатор питания начнет мигать, и через полминуты интернет-центр загрузится с установками по умолчанию.
- Кнопка «FN» (Кнопка с назначаемой функцией) В веб-конфигураторе интернет-центра можно назначить этой кнопке одну или несколько функций. По умолчанию кнопка предназначена для безопасного отключения всех подключенных к маршрутизатору USB-накопителей.
- Сетевые разъемы «0 … 4» Пять сетевых разъемов для подключения домашних устройств и сети Интернет. По умолчанию желтые разъемы «1 … 4» относятся к домашней сети, а синий разъем «0» - к Интернету.
- Выключатель и разъем «Питание» Выключатель питания и разъем для подключения адаптера питания из комплекта поставки. Маршрутизатор рассчитан на постоянную работу и не требует ежедневного отключения питания. При необходимости выключить маршрутизатор, например на время длительного перерыва в эксплуатации, рекомендуется также отключать адаптер питания от электрической розетки.
2
Разъема многофункционального хоста USB -
Находится на боковой панели маршрутизатора.Разъем для подключения совместимых USB-устройств, таких, как USB-модемы мобильного Интернета 3G/4G, USB-накопители, USB-принтеры. Актуальный список совместимых USB-устройств вы можете найти на странице маршрутизатора Keenetic Omni, посетив веб-сайт ZyXEL.
8. Индикатор Питание (Статус)
9. Индикаторы 0, 1, 2, 3, 4 (Подключение к сетевым разъемам)
10. Индикатор (Беспроводная сеть Wi-Fi)
12. Индикатор (Подключение к разъему «USB»)
Подключение маршрутизатора
- Выберите подходящее место для маршрутизатора. Рекомендуется размещать маршрутизатор в центре беспроводной сети.
- Отрегулируйте положение антенны. Чаще всего наилучшим является вертикальное положение.
- Подключите компьютер к локальной сети через порты LAN (домашняя сеть) маршрутизатора (если у вас уже есть адаптер беспроводной сети и если вы хотите воспользоваться подключением по беспроводной сети, вы можете пропустить этот шаг)
- Подключите входящий Ethernet кабель к порту ИНТЕРНЕТ маршрутизатора
- Подключите адаптер питания к соответствующему разъему маршрутизатора, а другой его конец вставьте в розетку.
Настройка компьютера для подключения к маршрутизатору:
- В настройках протокола TCP/IP вашего компьютера выберите .
Для настройки маршрутизатора, потребуется компьютер с сетевым адаптером Ethernet или Wi-Fi, настроенным на автоматическое получение IP-адреса (в настройках протокола TCP/IP вашего компьютера выберите Получить IP-адрес автоматически
).
1. Включите маршрутизатор в электросеть через адаптер питания из комплекта поставки. Подождите, пока индикатор «ПИТАНИЕ» маршрутизатора перестанет мигать и будет гореть непрерывно.
2. Подключите маршрутизатор к компьютеру, с которого будет производиться настройка. Для этого соедините разъем «1» на маршрутизаторе с Ethernet-адаптером компьютера, используя прилагаемый сетевой кабель. Включите компьютер и дождитесь загрузки операционной системы. При правильном подключении к компьютеру на маршрутизаторе загорится индикатор «1».
Для доступа к настройке маршрутизатора откройте веб-браузер и введите адрес по умолчанию http://192.168.1.1 в адресной строке после чего нажмите ENTER. Откроется окно с выбором типа настройки маршрутизатора. В данном окне необходимо выбрать пункт Веб-конфигуратор
.

Сразу после выбора варианта настройки появится окно в котором Вам будет предложено создать пароль для входа на маршрутизатор чтобы предотвратить несанкционированный доступ к настройкам системы.
В обоих окнах необходимо ввести один и тот же пароль, в случае несовпадения появится сообщение о несовпадении пароля.
После этого вы попадете на главную страницу настроек и диагностики. В данном окне отображается общая информация о состоянии подключения, а так же пункты меню настроек.
Настройка DHCP
Для настройки автоматического получения IP адреса (DHCP) марушрутизатором, необходимо нажать на кнопку
После нужно выбрать тип подключения Broadband connection который подлежит настройке (дважды нажав на него левой кнопкой мыши):
После выбора типа подключения откроется новое окно в котором можно произвести настройку автоматического получения IP адреса.

Использовать разъем:
В данном разделе можно выбрать порт который будет являтся основным для связи с вашим провайдером. При настройке должен быть отмечен порт по умолчанию «0». Напротив других портов должны оставаться пустые ячейки.
Передавать теги
VLAN ID:
Данное поле можно оставить пустым.
Включить:
Описание:
В данном поле можно задатть название подключения, то как оно будет отображаться в поле настроек маршрутизатора. Можно в данном поле оставить название по умолчанию (broadband connection) или сменить его на DHCP.
Идентификатор сети
(VLAN ID):
Оставить по умолчанию параметр 2
Настройка параметров
IP:
В данном пункте настроек можно выбрать тип получения IP, должно быть выбрано Автоматическая
.
IP
адрес:
Маска подсети:
недоступно (при автоматической настройке параметров IP)
Основной шлюз:
недоступно (при автоматической настройке параметров IP)
DNS 1,2,3:
Данные поля должны оставаться пустыми, т. к. при автоматическом получении IP адреса Ваш маршрутизатор автоматически получит и данный параметр.
MAC-
адрес:
В данном пункет можно выбрать способ использования МАС-адреса (уникальный идентификатор сетевого устройства). Значение должно стоять По умолчанию
.
Имя устройства:
В данном пункте можно изменить имя Вашего маршрутизатора которое будет отображаться в сети Интернет.
Размер
MTU:
Должно стоять значение 1500
Не уменьшать
TTL:
В данном пункте меню выделение должно быть снято.
После введения настроек необходимо нажать Применить
. После чего можно перейти к настройке Wi-Fi соединения.
Настройка PPOE соединения
Если у Вас используется подключение через протокол PPPoE, то вам следует выбрать
после чего в появившемся окне для настройки выбрать закладку PPPOE/VPN и в данном окне нажать кнопку Добавить соединение

После этого появиться новое окнов котором необходимо произвести настройку подключения использующего протокол PPPOE.

Включить: Данный пункт должен быть выбран (активирует данный вид подключения).
Использовать для выхода в Интернет: Данный пункт должен быть выбран. В случае если выделение снято, то маршрутизатор не будет использовать выделенный порт для связи с провайдером, а будет использовать данный порт как локальный (для взаимодействия внутри локальной сети).
Описание: В данном поле можно задатть название подключения, то как оно будет отображаться в поле настроек маршрутизатора. Рекомендуется указать PPPOE connection.
Тип (протокол): В данном пункте необходимо выбрать тип тунеллированного соединения PPPOE. (доступны так же варианты PPPTP, L2TP – не используемые в вашей сети)
Подключаться через: В данном пункте необходимо выбрать сетевое подключение которое будет использовано для установления подключения. Необходимо выбрать Broadband connection (ISP)
Имя сервиса:
Имя концентратора: Данное поле должно оставаться незаполненным. (не используется)
Адрес сервиса: Данное поле недоступно при таком виде подключения.
Имя пользователя: Логин подключения предосталенный Вам провайдером.
Пароль: В данном пункте необходимо указать Пароль подключения предоставленный Вам провайдером.
Метод проверки подлинности: В данном пункте должно стоять значение Авто .
Шифрование данных:
Использовать CCP: Данный пунт при таком подключении недоступен.
Настройка параметров IP: Данный пункт отвечает за тип получения IP адреса. Должно стоять значение Авто .
IP адрес: Данный пунт при таком подключении недоступен.
Удаленный IP адрес: Данный пунт при таком подключении недоступен.
DNS 1,2,3: Данные пункты отвечают за указания конкретных DNS серверов. Но в связи с тем, что все настройки присваиваются автоматически, необходимости указывать в данных полях знечения нет.
Автоподстройка TCP-MSS: Данный пункт отвечает за автоподстройку размера фрагментов данных. Этот пункт должен быть включен.
После того как произведена настройка подключения через PPPOE, нужно нажать кнопку ПРИМЕНИТЬ, после чего можно переходить к настройкам Wi-Fi сети.
Настройка беспроводного подключения
Для настройки беспроводного подключения необходимо в главном меню нажать назначок
В появившемся окне должна быть выбрана вкладка Точка доступа .

Включить точку доступа: Данный пункт предназначен для включени/отключения вещания радиомодуля. Данный пункт должен быть включен.
Имя сети (SSID): В данном поле необходимо ввести название вашей сети (имя вашей сети будет отображено в списке доступных сетей). По умолчанию в данном поле написано название модели маршрутизатора.
Скрывать SSID: Если в данный пункт не выделен, то название вашей сети будет видно в списке сетей, если пункт выделен (активирован) то ваша сеть будет скрыта, и подключение к ней будет возможно только при помощи ручного ввода названия сети. Данный пункт лучше оставить без выделения.
Защита сети: Здесь можно выбрать тип шифрования который будет использоваться. Желательно использовать WPA2-PSK т. к. данный тип шифрования наиболее надежен и поддерживает стандарт вещание 802.11n (самый скоростной).
Ключ сети: Здесь можно указать пароль длиной от 8 до 63 символов в кодировке ASCII (то есть допустимо использовать буквы и цифры латинского алфавита заглавные и строчные).
Ключ 1,2,3,4:
Ключ по умолчанию: При данном типе шифрования (WPA2-PSK) недоступно
Стандарт: Выберите режим 11bgn. Данный режим позволяет подключиться всем беспроводным станциям стандартов 802.11b, 802.11g и 802.11n подключаться к маршрутизатору.
Канал: В данном поле выставляется рабочая частота, которую вы собираетесь использовать. По умолчанию стоит режим Авто, таким образом, точка доступа самостоятельно в автоматическом режиме выберет наиболее подходящий канал. Данный параметр нужно оставить в режиме Авто.
Мощность сигнала: В данном пункте можно задать мощность сигнала вещания радиопередатчика. Необходимо поставить 100%.
После выставления настроек необходимо нажать кнопку ПРИМЕНИТЬ. После этого ваш маршрутизатор полностью настроен для работе в нашей сети.
- Антенны беспроводной сети Wi-Fi Две всенаправленные антенны. Рекомендуемое положение прилагаемых антенн -вертикальное.
- Кнопка (Управление беспроводной сетью Wi-Fi ) Кнопка позволяет быстро и безопасно подключить к защищенной сети Wi-Fi маршрутизатора беспроводные устройства Wi‑Fi 802.11g/n, поддерживающие стандарт WPS, например компьютеры и ноутбуки с операционной системой Microsoft Windows.
Короткое нажатие
Запускает функцию быстрого подключения (WPS)
Нажатие более 3 секунд
Включает или выключает беспроводную сеть
- Кнопка «Сброс» (Сброс пользовательских настроек) Используйте эту кнопку, если требуется настроить маршрутизатор заново или пароль доступа к нему был утерян. Для сброса настроек нажмите кнопку заостренным предметом и удерживайте ее нажатой около 10 секунд, до тех пор, пока не погаснут все индикаторы маршрутизатора. Индикатор питания начнет мигать, и через полминуты интернет-центр загрузится с установками по умолчанию.
- Кнопка «FN» (Кнопка с назначаемой функцией) В веб-конфигураторе интернет-центра можно назначить этой кнопке одну или несколько функций. По умолчанию кнопка предназначена для безопасного отключения всех подключенных к маршрутизатору USB-накопителей.
- Сетевые разъемы «0 … 4» Пять сетевых разъемов для подключения домашних устройств и сети Интернет. По умолчанию желтые разъемы «1 … 4» относятся к домашней сети, а синий разъем «0» - к Интернету.
- Выключатель и разъем «Питание» Выключатель питания и разъем для подключения адаптера питания из комплекта поставки. Маршрутизатор рассчитан на постоянную работу и не требует ежедневного отключения питания. При необходимости выключить маршрутизатор, например на время длительного перерыва в эксплуатации, рекомендуется также отключать адаптер питания от электрической розетки.
(Разъем многофункционального хоста USB) Находится на боковой панели маршрутизатора.Разъем для подключения совместимых USB-устройств, таких, как USB-модемы мобильного Интернета 3G/4G, USB-накопители, USB-принтеры. Актуальный список совместимых USB-устройств вы можете найти на странице маршрутизатора Keenetic Omni, посетив веб-сайт ZyXEL.

8. Индикатор Питание (Статус)
9. Индикаторы 0, 1, 2, 3, 4 (Подключение к сетевым разъемам)
10. Индикатор (Беспроводная сеть Wi-Fi)
12. Индикатор (Подключение к разъему «USB»)
Подключение маршрутизатора
- Выберите подходящее место для маршрутизатора. Рекомендуется размещать маршрутизатор в центре беспроводной сети.
- Отрегулируйте положение антенны. Чаще всего наилучшим является вертикальное положение.
- Подключите компьютер к локальной сети через порты LAN (домашняя сеть) маршрутизатора (если у вас уже есть адаптер беспроводной сети и если вы хотите воспользоваться подключением по беспроводной сети, вы можете пропустить этот шаг)
- Подключите входящий Ethernet кабель к порту ИНТЕРНЕТ маршрутизатора
- Подключите адаптер питания к соответствующему разъему маршрутизатора, а другой его конец вставьте в розетку.
Настройка компьютера для подключения к маршрутизатору:
- В настройках протокола TCP/IP вашего компьютера выберите .
Для настройки маршрутизатора, потребуется компьютер с сетевым адаптером Ethernet или Wi-Fi, настроенным на автоматическое получение IP-адреса (в настройках протокола TCP/IP вашего компьютера выберите Получить IP-адрес автоматически
).
1. Включите маршрутизатор в электросеть через адаптер питания из комплекта поставки. Подождите, пока индикатор «ПИТАНИЕ» маршрутизатора перестанет мигать и будет гореть непрерывно.
2. Подключите маршрутизатор к компьютеру, с которого будет производиться настройка. Для этого соедините разъем «1» на маршрутизаторе с Ethernet-адаптером компьютера, используя прилагаемый сетевой кабель. Включите компьютер и дождитесь загрузки операционной системы. При правильном подключении к компьютеру на маршрутизаторе загорится индикатор «1».
Для доступа к настройке маршрутизатора откройте веб-браузер и введите адрес по умолчанию http://192.168.1.1 в адресной строке после чего нажмите ENTER. Откроется окно с выбором типа настройки маршрутизатора. В данном окне необходимо выбрать пункт Веб-конфигуратор
.
Сразу после выбора варианта настройки появится окно в котором Вам будет предложено создать пароль для входа на маршрутизатор чтобы предотвратить несанкционированный доступ к настройкам системы.
В обоих окнах необходимо ввести один и тот же пароль, в случае несовпадения появится сообщение о несовпадении пароля.
После этого вы попадете на главную страницу настроек и диагностики. В данном окне отображается общая информация о состоянии подключения, а так же пункты меню настроек.
Настройка DHCP
Для настройки автоматического получения IP адреса (DHCP) марушрутизатором, необходимо нажать на кнопку
После нужно выбрать тип подключения Broadband connection который подлежит настройке (дважды нажав на него левой кнопкой мыши):

После выбора типа подключения откроется новое окно в котором можно произвести настройку автоматического получения IP адреса.
Использовать разъем: В данном разделе можно выбрать порт который будет являтся основным для связи с вашим провайдером. При настройке должен быть отмечен порт по умолчанию «0». Напротив других портов должны оставаться пустые ячейки.
Передавать теги VLAN ID: Данное поле можно оставить пустым.
Включить:
Описание: В данном поле можно задатть название подключения, то как оно будет отображаться в поле настроек маршрутизатора. Можно в данном поле оставить название по умолчанию (broadband connection) или сменить его на DHCP.
Идентификатор сети (VLAN ID): Оставить по умолчанию параметр 2
Настройка параметров IP: В данном пункте настроек можно выбрать тип получения IP, должно быть выбрано Автоматическая .
IP
адрес:
Маска подсети:
недоступно (при автоматической настройке параметров IP)
Основной шлюз:
недоступно (при автоматической настройке параметров IP)
DNS 1,2,3: Данные поля должны оставаться пустыми, т. к. при автоматическом получении IP адреса Ваш маршрутизатор автоматически получит и данный параметр.
MAC- адрес: В данном пункет можно выбрать способ использования МАС-адреса (уникальный идентификатор сетевого устройства). Значение должно стоять По умолчанию .
Имя устройства: В данном пункте можно изменить имя Вашего маршрутизатора которое будет отображаться в сети Интернет.
Размер MTU: Должно стоять значение 1500
Не уменьшать TTL: В данном пункте меню выделение должно быть снято.
После введения настроек необходимо нажать Применить . После чего можно перейти к настройке Wi-Fi соединения.
Настройка PPOE соединения
Если у Вас используется подключение через протокол PPPoE, то вам следует выбрать
после чего в появившемся окне для настройки выбрать закладку PPPOE/VPN и в данном окне нажать кнопку Добавить соединение

После этого появиться новое окнов котором необходимо произвести настройку подключения использующего протокол PPPOE.

Включить: Данный пункт должен быть выбран (активирует данный вид подключения).
Использовать для выхода в Интернет: Данный пункт должен быть выбран. В случае если выделение снято, то маршрутизатор не будет использовать выделенный порт для связи с провайдером, а будет использовать данный порт как локальный (для взаимодействия внутри локальной сети).
Описание: В данном поле можно задатть название подключения, то как оно будет отображаться в поле настроек маршрутизатора. Рекомендуется указать PPPOE connection.
Тип (протокол): В данном пункте необходимо выбрать тип тунеллированного соединения PPPOE. (доступны так же варианты PPPTP, L2TP – не используемые в вашей сети)
Подключаться через: В данном пункте необходимо выбрать сетевое подключение которое будет использовано для установления подключения. Необходимо выбрать Broadband connection (ISP)
Имя сервиса:
Имя концентратора:
Данное поле должно оставаться незаполненным. (не используется)
Адрес сервиса:
Данное поле недоступно при таком виде подключения.
Имя пользователя:
Логин
подключения предосталенный Вам провайдером.
Пароль:
В данном пункте необходимо указать Пароль
подключения предоставленный Вам провайдером.
Метод проверки подлинности: В данном пункте должно стоять значение Авто .
Шифрование данных:
Использовать
CCP:
Данный пунт при таком подключении недоступен.
Настройка параметров IP: Данный пункт отвечает за тип получения IP адреса. Должно стоять значение Авто .
IP
адрес:
Данный пунт при таком подключении недоступен.
Удален ный
IP
адрес:
Данный пунт при таком подключении недоступен.
DNS 1,2,3: Данные пункты отвечают за указания конкретных DNS серверов. Но в связи с тем, что все настройки присваиваются автоматически, необходимости указывать в данных полях знечения нет.
Автоподстройка TCP-MSS: Данный пункт отвечает за автоподстройку размера фрагментов данных. Этот пункт должен быть включен.
После того как произведена настройка подключения через PPPOE, нужно нажать кнопку ПРИМЕНИТЬ, после чего можно переходить к настройкам Wi-Fi сети.
Настройка беспроводного подключения
Для настройки беспроводного подключения необходимо в главном меню нажать назначок
В появившемся окне должна быть выбрана вкладка Точка доступа
.
Включить точку доступа:
Данный пункт предназначен для включени/отключения вещания радиомодуля. Данный пункт должен быть включен.
Имя сети (SSID): В данном поле необходимо ввести название вашей сети (имя вашей сети будет отображено в списке доступных сетей). По умолчанию в данном поле написано название модели маршрутизатора.
Скрывать SSID: Если в данный пункт не выделен, то название вашей сети будет видно в списке сетей, если пункт выделен (активирован) то ваша сеть будет скрыта, и подключение к ней будет возможно только при помощи ручного ввода названия сети. Данный пункт лучше оставить без выделения.
Защита сети: Здесь можно выбрать тип шифрования который будет использоваться. Желательно использовать WPA2-PSK т. к. данный тип шифрования наиболее надежен и поддерживает стандарт вещание 802.11n (самый скоростной).
Ключ сети: Здесь можно указать пароль длиной от 8 до 63 символов в кодировке ASCII (то есть допустимо использовать буквы и цифры латинского алфавита заглавные и строчные).
Ключ 1,2,3,4:
Ключ по умолчанию: При данном типе шифрования (WPA2-PSK) недоступно
Стандарт: Выберите режим 11bgn. Данный режим позволяет подключиться всем беспроводным станциям стандартов 802.11b, 802.11g и 802.11n подключаться к маршрутизатору.
Канал: В данном поле выставляется рабочая частота, которую вы собираетесь использовать. По умолчанию стоит режим Авто, таким образом, точка доступа самостоятельно в автоматическом режиме выберет наиболее подходящий канал. Данный параметр нужно оставить в режиме Авто.
Мощность сигнала: В данном пункте можно задать мощность сигнала вещания радиопередатчика. Необходимо поставить 100%.
Включить WMM: Данный пункт нужен для наилучшего распределения приоритетов в составлении пакетов (QOS). Данный пункт должен быть включен.
После выставления настроек необходимо нажать кнопку ПРИМЕНИТЬ. После этого ваш маршрутизатор полностью настроен для работе в нашей сети.
Для того, что бы попасть в веб-интерфейс роутера, необходимо открыть ваш Интернет браузер и в строке адреса набрать 192.168.1.1, User Name admin (Имя пользователя) , Password (пароль) – 1234 (при условии, что роутер имеет заводские настройки, и его IP не менялся).
Смена заводского пароля
В целях безопасности рекомендуется сменить заводской пароль. По умолчанию: Логин admin, пароль 1234. В интерфейсе роутера необходимо зайти во вкладку «Система », далее пароль. В поле «Новый пароль» введите новый пароль. В следующее поле его необходимо повторить. Далее сохраняем настройки нажатием кнопки «Применить ».
Настройка Wi-Fi на роутере
Wi-Fi .
- В появившемся окне в поле Имя сети (SSID) введите название Вашей сети (любое)
- В поле Использовать защиту соединений выберите WPA-PSK + WPA2-PSK
- В поле Ключ сети введите Ваш пароль для доступа в сеть (любой)
- В поле Канал: выберите Auto
- Применить .

Настройка сетевого подключения

NAT при автоматическом получении IP адреса (DHCP)
- В нижней части страницы выберите раздел Интернет
- В появившемся окне щёлкните на Broadband connection (ISP)
- В поле Настройка параметров IP выберите Автоматическая
- В поле Размер MTU введите 1400
- После заполнения этих полей нажмите кнопку Применить .

Настройка соединения с Интернет
В верхней части страницы выберите вкладку Авторизация .
- В поле Тип (используемый протокол) выберите PPTP
- В поле Подключаться через выберите Broadband connection (ISP)
- В поле Адрес сервера введите Название или адрес сервера (узнаете у провадйера)
- В поле Имя пользователя введите Ваш логин из договора
- В поле Пароль введите Ваш пароль из договора
- В поле Метод проверки подлинности выберите Авто
- Имя сервиса, Имя концентратора, Описание - можно не заполнять
- После заполнения всех полей нажмите кнопку Применить .

Настройка PPPoE подключения (Ростелеком, Dom.ru)
Интернет Авторизация »
- Протокол доступа в Интернет : PPPoE
- Имя пользователя: Ваш логин по договору
- Пароль: Ваш пароль по договору
- Сохраняем настройки кнопкой «Применить».

Настройка L2TP подключения (Билайн)
В интерфейсе роутера необходимо выбрать вкладку слева «Интернет », в открывшемся списке выбираем «Авторизация »
- Протокол доступа в Интернет : L2TP
- Описание : название подключения
- Адрес сервера : название или адрес сервера (указано в договоре)
- Имя пользователя: Ваш логин по договору
- Пароль: Ваш пароль по договору
- Метод проверки подлинности: Авто
- Сохраняем настройки кнопкой «Применить».


Роутер Zyxel Keenetic Giga II - удачная модель известной марки производителя сетевого оборудования . Это мощное устройство с хорошим набором параметров и функций, которое обеспечит быстрое и качественное интернет-соединение.
Пользователи уже привыкли к широкому функционалу маршрутизаторов
Давайте узнаем, чем примечательна эта модель маршрутизатора, как самостоятельно настроить его, и при необходимости сменить прошивку на устройстве.
Модель Zyxel Keenetic Giga II является средней по параметрам между Keenetic II и Keenetic Ultra. Первая модель стоит немного меньше, но обладает более слабыми характеристиками, поэтому выбор стоит делать именно в пользу Giga II. Другая же модель сильнее, но и стоит дороже, скорее рассчитана на требовательных пользователей.
Начинка же Zyxel Keenetic Giga 2 представлена 256 МБ оперативной памяти, 16 МБ памяти для установки прошивки, роутер обладает гигабитными портами и работает на скорости до 300 Мбит/сек. Такие показатели оптимальны для большинства пользователей - обычно они пользуются интернетом со скоростью до 100 Мбит, поэтому с ней роутер отлично справится.
Модель оснащена 4 LAN-портами и одним портом WAN, разъёмами USB для подключения различного оборудования, кнопкой питания - удобно, чтобы каждый раз не выключать маршрутизатор из сети, сброса настроек.

Роутер оснащён двумя внешними антеннами, что положительно влияет на качество и площадь покрытия сигнала. Стоит отметить и стильный вид - он привлекает внимание и выглядит довольно интересно.
Ещё сверху на нём есть отдельная кнопка WPS для быстрого включения или отключения Wi-Fi - вам решать, пригодится она или нет, но если да, это довольно практичное решение. В общем, для дома или небольшого офиса Zyxel Keenetic Giga II подойдёт наилучшим образом - он достаточно мощный и не слишком дорогой по цене.
Настройка роутера
Для входа в меню настроек требуется ввести комбинацию 192.168.1.1. в адресной строке браузера, далее, появится окно авторизации - по умолчанию вводятся значения admin в обе строки или 1234 в строке пароля.

Затем вы сможете перейти к настройке соединения, работы Wi-Fi, IPTV и прочих функций.
Для настройки сети следует выбрать раздел Интернет внизу окна, после чего параметры будут отличаться в зависимости от типа подключения.
Для настройки соединения через протокол DHCP с автоматическим IP-адресом руководствуйтесь такими инструкциями:
- Выберите в таблице строку Broadband connection (ISP);

- Перед вами появится форма для заполнения данных, где, прежде всего, нужно отметить разъём, куда подсоединён интернет-кабель;
- Далее, отметьте строки «Включить интерфейс» и «Использовать для выхода в интернет»;
- В настройке параметров IP из списка следует выбрать вариант автоматического получения адреса;
- Введите число 1400 в строке MTU, сохраните изменения.

Если соединение осуществляется через статический IP-адрес, то в этой форме нужно выбрать соответствующий параметр этой настройки и ввести в поля снизу значение адреса, маску подсети и шлюз.
Для подключений, настройка которых требует ввода большего количества информации, выберите раздел Интернет и откройте вкладку Авторизация, где в появившемся окне следует сделать следующее:
- Для PPTP-соединения отметьте галочку напротив Задействовать, выберите этот протокол из списка. В строке «Подключаться через» выберите Broadband connection (ISP), ниже введите все данные от провайдера - адрес сервера, логин и пароль, отметьте автоматический алгоритм проверки подлинности;

- Для подключения PPPOE выберите соответствующий протокол в строке «Тип», введите имя пользователя и пароль, вписанные в договоре от провайдера. В «Подключаться через» и в алгоритме проверки выбираем те же варианты, что и ранее;

- Соединение через протокол L2TP происходит практически аналогичным образом. Всё, что нужно ввести, - это описание (название подключения), имя и пароль пользователя, адрес сервера, выбрать автоматический алгоритм проверки подлинности.

Настройка Wi-Fi-соединения
Роутер, прежде всего, используется для доступа к сети через беспроводное соединение, настройка которого происходит так:
- Выберите в нижней строке раздел Wi-Fi в меню параметров;
- Включите точку доступа, отметив соответствующую строку флажком, введите имя сети;
- Строка скрытия SSID, то есть имени сети создана для того, чтобы дополнительно обезопасить её от взлома. При её активации подключение будет невидимым при поиске точек на других устройствах. Чтобы подключиться к интернету, нужно будет вручную ввести имя и пароль, то есть, если их не знают, то и не будут пытаться воспользоваться вашим интернетом;
- В строке ключа WPA придумайте ключ для подключения к вашей сети - постарайтесь создать более или менее сложную комбинацию, опять-таки чтобы вашим интернетом не пользовались сторонние лица;
- Канал выберите автоматический - в таком случае роутер сам определит, какой из имеющихся каналов наименее загружен, и будет подключаться именно к нему.

Ещё стоит сменить заводские логин и пароль для доступа в само меню настроек после первой авторизации - делается это в разделе Система.

Если помимо интернета вы пользуетесь IPTV через роутер, то установить его на этом маршрутизаторе довольно просто. Выберите снизу раздел Домашняя сеть и вкладку IGMP Proxy. Выберите активацию этой функции и сохраните изменения.
Обновление ПО
Для обновления или замены микропрограммы на Зиксель Кинетик Гига нужно скачать актуальную версию прошивки - обратите внимание, чтобы она была предназначена именно для этого маршрутизатора, после чего мы пользуемся такими инструкциями:
- Зайдите в меню параметров через браузер, выберите раздел Система;
- Среди вкладок откройте подменю Файлы, где размещена строка для указания пути к файлу прошивки;
- После указания местоположения прошивки нажмите на «Заменить» и подтвердите свои намерения, затем начнётся установка нового обеспечения.

Как видите, Zyxel Keenetic Giga II примечателен внешним видом, мощной начинкой, но ещё и прост в настройке - создать интернет-соединение на роутере сможет любой пользователь. Не менее легко сменить на устройстве прошивку, поэтому модель совершенно не зря привлекает внимание среди прочих конкурентов. В ней хорошо совмещена простота, функциональность и доступная цена.









