Skype – отличная программа для общения, позволяющая не только обмениваться сообщениями, но и осуществлять звонки по всему миру. К сожалению, иногда возникают неполадки, которые не позволяют пользоваться всеми преимуществами программы. Например, вы можете позвонить другу, но совершенно не слышать его. Это наиболее распространенная проблема. О причинах ее появления и способах решения мы и поговорим.
Если вы не слышите собеседника, то проблема может быть как у вас, так и у другого человека. Мы рассмотрим случай, когда проблема находится на вашей стороне.
Прежде всего сделайте тестовый звонок в тех.поддержку Скайпа Echo / Sound Test Service. Если вам удалось записать и прослушать свое сообщение, значит, проблема у собеседника. Следующие инструкции помогут справиться с затруднением, возникшим именно у вас.
Причина 1: Неправильно подключены колонки или гарнитура
Это наиболее распространенная проблема. Проверьте работоспособность наушников или колонок, открыв аудио или видеофайл.
Если звука и сейчас нет, значит вы неправильно их подключили или они неисправны. Подключите заведомо работающее звуковое устройство, чтобы обнаружить причину отсутствия звука.
Причина 2: Отсутствие драйверов звуковой карты
Если вы не слышите никаких звуков, возможно, не установлены драйвера на звуковую карту. Чтобы это выяснить, нажмите сочетание клавиш Win+R. В открывшемся окне «Выполнить»
введите «devmgmt.msc»
и нажмите «ОК»
.
Вы попадете в «Диспетчер устройств»
. Перейдите в раздел . Там должно находиться одно или несколько устройств, отвечающих за воспроизведение звука.
Если там нет ничего, необходимо установить драйвер. Как это сделать, вы можете прочитать в Если драйвер отмечен восклицательным знаком или крестиком, это значит, что он работает некорректно и его необходимо переустановить.
Причина 3: Выключен звук на компьютере
Нажмите на значок динамика в области уведомлений. Ползунок, расположенный в самом низу, говорит о том, что звуки проигрываются очень тихо. Просто поднимите его вверх.
Если динамик перечеркнут, звук отключен совсем. В таком случае просто нажмите на него.
Проверьте также, не отключен ли вывод звука исключительно для Скайпа. Для этого снова нажмите на динамик, а затем на «Микшер»
.
В открывшемся окне найдите значок Skype и при необходимости включите звук.
Причина 4: Настройки Скайпа
Если все предыдущие советы не помогли, а звук не воспроизводится только в этой программе, скорее всего, она неправильно настроена. В меню «Инструменты»
нажмите на пункт «Настройки
».
Далее перейдите в раздел «Настройка звука»
. Убедитесь, что в пункте «Динамики»
установлено нужное устройство, и при необходимости поменяйте его.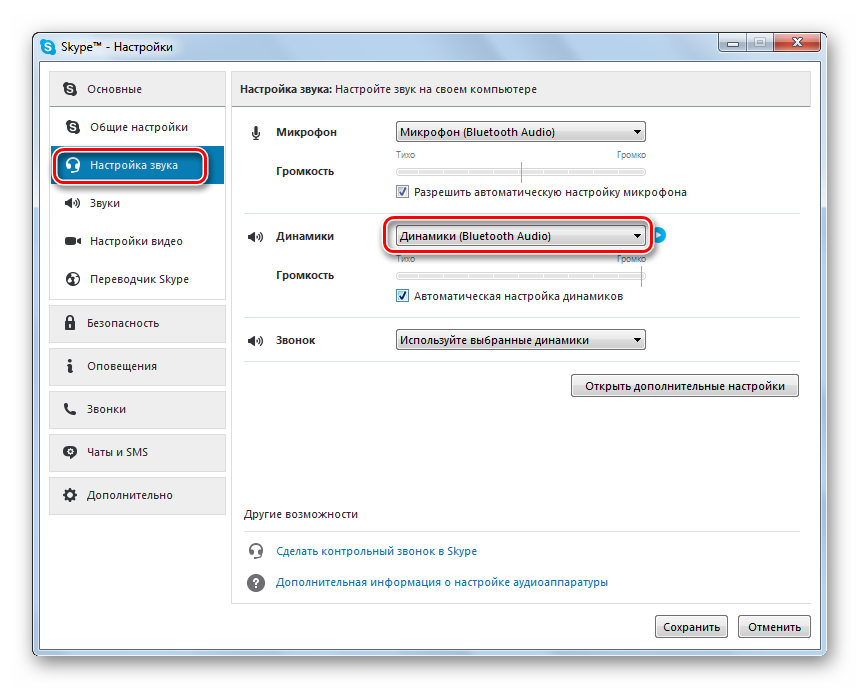
Можете нажать на кнопку запуска, чтобы проверить выбранное устройство. Звук должен появиться.
Причин, по которым вы можете не услышать собеседника, достаточно много. Выполните все
инструкции, а если проблема осталась, удалите Скайп и установите последнюю версию.
Сегодня программу Skype ежедневно запускают миллионы пользователей. Кто-то использует её по работе, а кто-то – для общения с близкими. Но иногда пользователи сталкиваются с такой проблемой, как отсутствие звука. Он прекрасно видит и слышит собеседника, а вот тот не слышит ничего. Конечно, смысл такой беседы полностью теряется. Поэтому нужно как можно скорее решить эту проблему. К счастью, в большинстве случаев это сравнительно несложно.
Что сделать в первую очередь
Для начала стоит определить – действительно ли проблема на вашей стороне? Может быть, у собеседника сломались колонки или же он неверно выставил громкость в программе. Провести подобную проверку довольно легко.
- Запустите Skype;
- Откройте меню «Инструменты», перейдите в пункт «Настройки», а потом – «Настройки звука»;
- Возле надписи «Микрофон» имеется меню, в котором указаны используемые устройства. А возле «Громкость» установлен индикатор, отображающий силу звука. Когда вы говорите в микрофон (выносной или встроенный в ноутбук или веб-камеру), шкала должна заполняться зеленым. При повышении громкости голоса полоса закрашивается сильнее.

Если шкала нормально реагирует на речь, значит с вашей стороны все в порядке – поломку долежн устранить сам собеседник. В противном случае читайте статью дальше.
Разобраться с настройками Skype
Не спешите закрывать открытое ранее окно. Убедитесь, что в программе разрешена автоматическая настройка вашего микрофона – возле соответствующего пункта стоит галочка. Кроме того, проверьте, что выбрано именно то устройство, которое вы используете. Иногда при выставлении значения по умолчанию, микрофон может не работать. Выберите из предложенного списка именно ту модель, которой пользуетесь.

После этого повторите проверку – не обязательно звонить собеседнику, можно снова воспользоваться функцией Echo123 для проверки громкости. Нередко это позволяет решить проблему.
Проверка настроек звука
Прослушайте запись, сделанную при помощи Echo123. Если звука нет вообще или голос едва слышен, можно проверить другие устройства, указанные в списке микрофонов. Выбирайте их по очереди и совершайте тестовый звонок. Если проблема решена таким способом – прекрасно. Если же нет, значит проблема не в программе Skype, а в оборудовании или ОС Windows. Рассмотрим оба варианта поподробнее.
Проверка оборудования
Для начала проверьте, правильно ли подключен микрофон и твердо ли он сидит в гнезде. Если вы пользуетесь вебкамерой или встроенным микрофоном ноутбука такая поломка исключена. В противном случае она может иметь место. Чаще всего гнездо для подключения микрофона окрашено в розовый цвет.
На ноутбуках цветовой индикации нет, зато возле портов имеются соответствующие изображения. Для надежности вытащите штекер из гнезда и вставьте повторно.

Часто владельцы вставляют штекер не до конца. При подключении он должен издать едва слышный щелчок и уйти в гнездо полностью. Убедитесь, что подключение выполнено правильно и снова выполните проверку.
Настройка Windows
Проблему решить так и не удалось? Программа правильно настроена и прекрасно работает, а при подключении микрофона не было допущено ошибок? Вполне возможно, что дело в операционной системе. Наиболее распространенными во всем мире считаются разные версии ОС Windows. Рассмотрим настройку аудиоустройств в них.
Windows XP
Щелкните кнопку «Пуск», а потом – «Панель управления». В открывшемся окне выберите «Звуки и аудиоустройства». Здесь выберите вкладку «Аудио» и проверьте микрофон. Сначала выберите подходящий прибор, а уже потом кликните кнопку «Громкость».

Убедитесь, что ни в одном из полей «Выключено» не стоит галочка, а бегунок не установлен ниже середины. Если выявлено одно из таких нарушений, то вы, скорее всего, уже нашли и решили проблему. Снова проверьте возможность разговора через Echo123.
Windows 7, 8, 10
В 64-х битных версия популярной ОС настройка выполняется немного иначе.
- Кликните кнопку «Пуск»;
- Зайдите в «Панель управления»;
- Выберите иконку «Звук»;
- Перейдите во вкладку «Запись».
После этого выберите свойства микрофона. Убедитесь, что устройство включено. Войти во вкладку «Общие», проверьте, что прибор используется. Наконец, во вкладке «уровни» проверьте где установлен бегунок на шкале «Громкость». Справа находится значок динамика. Обратите внимание – не использован ли он для отключения?
Если да, просто кликните по нему мышкой и проблема будет решена.
Если проблема не решена
В большинстве случаев эти советы помогают решить проблему. Если вам не удалось сделать это, остается лишь несколько вариантов.
Самый простой из них – ваш компьютер почему-то не воспринимает наушники без драйверов. Необходимо установить необходимые драйвера, желательно самых свежих версий, чтобы полностью решить проблему.
Хуже, если проблема в микрофоне. Нередко при длительном использовании или неправильном хранении провода просто повреждаются. Вполне понятно, что это приводит к возникновению подобных неполадок. Починить устройство зачастую бывает значительно дороже, чем купить новое. Поэтому воспользуйтесь другим внешним микрофоном и проверьте, не решена ли проблема. То же самое можно сказать про случаи, когда используется внешняя веб-камера. Если вы пользуетесь внутренним микрофоном или вебкамерой, проблема дополнительно усугубляется – их не так-то просто заменить. Ноутбук или компьютер придется нести в сервисный центр.
При использовании внешних веб-камер и микрофонов, проблема может крыться в гнездах. Неаккуратное, как и частое использование может повредить их. И в данном случае также имеется лишь одно решение – нести к специалистам, которые оценят сложность ремонта. Конечно, с решением этих, как и многих других проблем, вам могут помочь специалисты компании CopyPrinter. Фирма известна не первый год и сумела заработать безупречную репутацию среди клиентов.

Почему я не слышу собеседника в Скайпе
В Cкайпе не слышно собеседника? Задаетесь вопросами о том, почему ничего не слышно и как можно исправить положение? В представленной статье мы постараемся ответить на вопрос о том, почему не слышно в Cкайпе собеседника, и не только.
Прежде всего надо смириться с мыслью, что вы далеко не новичок в этой проблеме, так как она случается относительно часто почти с каждым пользователем. Если плохо слышно собеседника в Скайпе, то проблема может быть как с вашей стороны, так и со стороны того, с кем вы общаетесь, поэтому мы рассмотрим ситуацию с двух точек зрения.
Проблема в вашем компьютере
«Я плохо слышу собеседника, что делать?!» - примерно такими вопросами пестрят многие форумы, причем в 90% случаев ответ простейший: у вас выключены колонки или не работают встроенные динамики. Какое может быть решение? Отрегулировать уровень звука на самих колонках, либо сделать это на компьютере. Если у вас MacOS, то искать нужный значок надо в правом верхнем углу экрана (на примере он выделен синим):
Если у вас другая операционная система, то внимание на правый нижний угол экрана - суть точно такая же.
Чтобы проверить активность ваших колонок просто включите любую песню или видео: если звук слышен, значит, беда в чем-то другом. Имеет смысл теперь заглянуть в настройки самого Скайпа. Приведем пример того, как все выглядит на MacOS, на Windows все примерно так же, просто немного иначе смотрится визуально:

Проследите за тем, чтобы здесь все было хотя бы как на примере. Особое внимание - строчке «Громкость» . Теперь вы знаете, почему плохо слышно в Скайпе с вашей стороны. Просто нужно прибавить громкость и проконтролировать, есть ли она вообще. Ничего сложного.
Проблема в компьютере собеседника
Здесь все может быть уже немного сложнее, ибо если свой компьютер вы знаете, то что происходит в чужом - потемки. Если не слышно голоса другого пользователя, то, скорее всего, проблема в микрофоне . Попросите человека с помощью текста проверить качество этого устройства, ибо бывает так, что микрофон просто не вставлен в разъем или уровень его громкости сдвинут к нулю. В таком случае надо будет войти в настройки Скайпа (на MacOS делается просто сочетание клавиш «CMD» и «,» ) и уже там выбрать нужный микрофон.
Если тихо слышно, то надо просто подсесть поближе к приемнику звука или пододвинуть сам микрофон, а также убрать все возможные источники постороннего шума. Кроме всего этого, обратите внимание на следующий момент:
![]()

Видите ли вы разницу? На картинке выше выключен микрофон, поэтому если вы задаете вопрос себе «почему я не слышу собеседника в Скайпе?», то вот вам и ответ. Неопытный собеседник мог случайно нажать на значок микрофона, тем самым, выключив его. Придется объяснить ему текстом, как вернуть все на место.
Здесь мы перечислили самые популярные решения проблемы, почему я не слышу собеседника в Skype. Напоследок скажем вам про еще один немаловажный момент, о котором почему-то многие забывают.
Контроль исправности всех систем
У каждого пользователя Скайп есть по умолчанию контакт с именем «Контрольный звонок Скайп» (Echo/Sound Test Service ). Если там вы слышите то, что вам говорит робот, если можете услышать свой собственный голос на записи, то, следовательно, сложности с компьютером собеседника. Порекомендуйте сделать ему ту же проверку, чтобы он также не сталкивался с неприятностью, вроде «никого не слышу, никто не слышит меня» и так далее.
Наконец, самый главный совет: на большинстве современных компьютеров и ноутбуков все уже установлено штатно, программы сами адаптируются под вашу систему, поэтому лучше вообще ничего не трогать и не лезть в настройки, так что в 99% случаев тот же Скайп будет отлично работать и так.
Хочется верить, что после данной статьи тревожных посланий вроде «не слышу человека, помогите!» больше не появится.
Желаем вам приятных переговоров и только положительных эмоций от общения!









