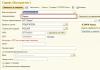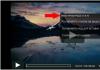Основное задание программы Скайп – это позволить пользователю общаться на расстоянии, начиная с переписки и заканчивая видеозвонком. Но, как в живом общении, так и в общении через Скайп нужен голос, а именно звуковые функции. Сегодня мы расскажем о том, как включить микрофон в Скайпе на компьютере, ноутбуке и других устройствах. Для голосового общения по Скайпу нужен микрофон, купить его можно в любом компьютерном магазине или в интернете. Советуем покупать его в комплекте с наушниками, потому что встроенный микрофон в наушники гораздо лучше обычного. Хороший микрофон стоит довольно дорого, не стоит экономить на этом. Если купить дешевый микрофон, то он может издавать шумы и лишние звуки.
Как включить микрофон в Скайпе на компьютере или ноутбуке
Теперь перейдем к основному, а именно к включению микрофона на компьютере или ноутбуке. Большинство пользователей использует Скайп именно на этих устройствах, ведь первая версия программы была создана именно для компьютера.
Компьютер
Начнем с компьютера, сама работа не столь трудна, как вам кажется на первый взгляд:

Ноутбук
На ноутбуке процесс почти не отличается от ПК. Но кроме всех прочих пунктов, описанных выше, на ноутбуке нужно найти кнопку включения микрофона и нажать на нее. Еще один важный нюанс, программа может просто-напросто не увидеть подключенное вами устройство. В этом случае попробуйте перезагрузить систему. Теперь вы знаете, как включить микрофон в Скайпе на ноутбуке или компьютере, но есть еще и другие устройства.
Включить микрофон на других устройствах
Скайп добрался и до наших гаджетов. Теперь не редкость увидеть программу на телефоне или планшете. Но и на этих устройствах микрофон тоже нужно настраивать.
Планшет
Перед тем, как включить микрофон в Скайпе на планшете, нужно зайти в инженерное меню, при этом следует быть очень внимательными. Для входа в настройки можно использовать код производителя или воспользоваться приложениями. Так как коды у каждого производителя разные, советуем использовать приложения.
Самым популярным приложением для инженерных настроек является Mobileuncle.
Рассмотрим подключение микрофона на примере Mobileuncle. После установки приложения, перед вами откроются настройки. Все что нужно — это перейти по вкладкам «Audio» - «Normal Mode» - «Mic». Для включения микрофона стоит выбрать «LoudSpeaker Mode». После этого перед вами откроется уровень звука, настраиваем уровень под себя и сохраняем.
Телефон
Для начала нужно проверить качество связи интернет-соединения и закрыть лишние приложения на телефоне. После этого просто позвоните по Скайпу, если микрофон все еще не работает, стоит сделать следующие действия:

Теперь вам известно, как включить микрофон в Скайпе на телефоне ОС Android, но для системы IOS требуются немного другие манипуляции. Нужно зайти в «Настройки» и перейти по вкладкам «Конфиденциальность» – «Микрофон» и выбрать «Открыть приложению Скайп доступ к микрофону». Так вы сможете включить микрофон в Скайпе на Айфоне или Айпаде.
Веб-камера
Далее рассмотрим, как включить микрофон на веб-камере в Скайпе. Дело в том, что в камерах также может быть встроенный микрофон и его необходимо правильно включить. Для этого нужно на панеле задач выбрать «Пуск» и зайти в «Панель управления». После этого в меню «Звук» найти пункт «Записывающие устройства» и выбрать микрофон web-камеры устройством по умолчанию. Далее перейдите в настройки Скайпа, а именно «Инструменты» − «Настройки» и выбрать подключенную веб-камеру.
Нам осталось только рассмотреть, как включить микрофон на МакБуке в Скайпе. Для включения микрофона надо зайти в настройки Skype и перейти на вкладку «Аудио/видео».
В списке нужно выбрать подключенное устройство. Осталось только убрать галочку под устройством, и все будет работать.
Настройка микрофона в Скайпе
Стандартные установки Скайпа мы уже прошли, далее речь пойдет о том, как включить микрофон в Скайпе при помощи кнопки. Для этого нужно выполнить следующие действия:

Если микрофон шумит при разговоре проверьте разъёмы входа и драйвер устройства. Также шумы могут быть в некачественных микрофонах, в этом случае исправить ситуацию невозможно – разве что купить новый, дорогой и качественный.
Проблемы с микрофоном в Скайпе
Бывает такое, что даже после настроек микрофон не работает или работает, но тихо. Для этого нужно сделать следующие действия:
- во-первых проверьте подключение микрофона к своему устройству;
- во-вторых проведите проверку микрофона в других программах и если он не работает, то проблема не в Скайпе, а в самом устройстве;
- попробуйте переустановить саму программу Скайпа;
- если ничего не помогло и программа вообще не видит микрофон, обращайтесь в техподдержку.
В заключение отметим, что микрофон - важный элемент Скайпа. С его помощью вы сможете общаться в сети с друзьями, донести информацию быстрее, чем по чату. С помощью данной статьи вы смогли узнать, как включить микрофон в Скайпе на Андроиде, iOS, и других устройствах.
Чтобы настроить микрофон в скайпе нужен установленный скайп и микрофон. Про установку и регистрацию этой программы написано .
Подключить микрофон к скайп можно любой, который подключается к компьютеру. В ноутбуках он уже встроен.
Убедитесь, что микрофон подключен к вашему компьютеру (или есть в вашем ноутбуке) и начнем.
Если не работает микрофон в скайпе — настройте его заново, следуя шагам этой инструкции. Но в начале убедитесь что установлена последняя версия этой программы (про ее установку можно прочитать ).
Запустите скайп. Для этого на рабочем столе нажмите на значок skype. Или, другой способ, нажмите «ПУСК», и там выберите «Skype».
Нажмите «Инструменты» . Затем «Настройки» , как на рисунке.
Выберите «Настройки звука» . Именно в этом разделе делается настройка микрофона.
Настройка микрофона скайп подходит к концу, осталось совсем немного.
Нажмите на «Сделать контрольный звонок в Skype» . Этим способом можно точно проверить, удалось ли вам настроить микрофон.
Результат
Откроется такое окошко. Затем, следуйте инструкциям автооответчика. Такая проверка — совершенно бесплатная и ее можно повторять сколько хотите раз. Если вы ничего не услышали, значит не работает звуквернитесь к
Что самое сложное при работе с приложением Skype? Конечно же, настройка микрофона. Многие неопытные пользователи поначалу вообще не понимают, что им делать и куда заходить, чтобы настроить микрофон в скайпе. А некоторые даже в принципе не знают о том, что его нужно настраивать. А ведь если микрофон будет настроен неправильно, это значительно ухудшит качество идущего звука, либо же он и вовсе будет направляться не туда, и ваш собеседник не будет слышать вас. Так давайте же разберемся, как настроить микрофон в скайпе так, чтобы всё работало нормально. И что делать, если не работает микрофон в скайпе.
Качество звука может во многом зависеть от качества используемого вами микрофона. Иногда пользователи, которые обвиняют в плохом качестве звука Skype, на самом деле просто купили плохой микрофон. Бывают и обратные ситуации. Для комфортного общения нужно уметь выбрать хороший микрофон.
Сегодня на рынке аудиотехники представлен огромный выбор различной аппаратуры. Микрофоны могут быть самые разные, самого разного качества и самых разных расценок (от четырёх до четырёх сотен долларов). Разумеется, вам нет необходимости покупать профессиональное оборудование, если вы не блогер, стример или ведущий программы. Однако и самое дешёвое покупать тоже не стоит. Наиболее оптимальным соотношением цены и качества считаются микрофоны за двадцать-тридцать долларов.
Вы также можете приобрести наушники сразу с микрофоном, но качество такого микрофона обычно не столь высоко. Даже если вы сможете настроить микрофон на наушниках, качество звука в нём будет не столь высоко, как в микрофоне идущем отдельно от них.

Настройка и проверка микрофона в системе
Подключая микрофон к ПК, ориентируйтесь на картинки, нарисованные рядом с аудио входами, там обычно указывают для чего они — для микрофона, наушников или другого оборудования. Однако эти картинки есть далеко не на всех компьютерах, обычно в таком случае выходы отличаются по цвету, микрофон подключается в розовый. Если же все разъёмы на вашем ПК одного цвета и рядом с ними нет поясняющих картинок, то лучше воспользоваться инструкцией, если у вас её нет, найдите в интернете.
Если вы подключите микрофон правильно, то в правом углу панели задач должно появиться сообщение о подключённом оборудовании или значок микрофона. Если его нет, то возможно вы что-то сделали неправильно либо гнездо или микрофон неисправны. Также возможно, что у вас на компьютере не установлены драйвера звуковой платы.
Первым делом проверьте, правильно ли вы подключили микрофон, на всякий случай попробуйте вставить микрофон в каждое из гнёзд, вдруг это заводской брак и у вас на ПК перепутаны аудио входы. Если это не помогло, то попробуйте установить драйвера звуковой платы. Скачать их можно с диска, который шёл в комплекте с ПК или с официального сайта его производителя. Если и это не помогло, то попробуйте проверить гнездо и микрофон, для этого вам понадобится взять у кого-нибудь рабочий микрофон и проверить свой на другом ПК. Если и они исправны, то вполне возможно, что по какой-то причине у вас просто не отображается подключение микрофона при том, что он работает, но это крайне маловероятно.
Теперь давайте разбираться, как узнать наверняка, работает ли ваш микрофон.
- Откройте “Панель управления ” и найдите в ней раздел “Звук ”.
- В этом разделе откройте вкладку “Запись ” и среди подключённых устройств найдите ваш микрофон (если его здесь нет, то это значит, что он не подключен).
- Нажмите на него два раза и в открывшемся окне выберите вкладку “Прослушать ”.
- Здесь отметьте птичкой “Прослушивать с данного устройства ” и нажмите “Применить ” (после этого динамик или наушники начнут производить звук с микрофона).
- Затем перейдите во вкладку “Дополнительно ” и в разделе “Формат по умолчанию ” установите максимально доступную частоту, снова нажмите “Применить ”.
- Затем переходим на вкладку “Уровни ” и здесь, двигая ползунки, подбираем наиболее качественное звучание (во время подбора говорите в микрофон и слушайте через наушники), когда звук покажется вам лучше всего, зафиксируйте ползунки и нажмите “Применить ”.
- Затем вновь идём во вкладку “Прослушать ” и убираем ранее поставленную птичку, после чего жмём “ОК ”.
Вот и всё, настройка микрофона в скайпе Windows 10 завершена.

Не работает микрофон в скайпе: что делать — видео
Тест звука
Перед тем как настроить микрофон в скайпе, стоит проверить его, возможно настройки по умолчанию подходят вам.
Самый простой способ это сделать — попросить кого-то из друзей помочь вам. Если по какой-то причине вы не хотите делать этого, то всегда можно сделать это самостоятельно. Для этой цели у вас в контактах с самой регистрации в Skype должен быть сервис проверки звука “Echo ”.
Просто позвоните на этот контакт. После звукового сигнала начнётся запись с вашего микрофона, произнесите какую-нибудь фразу для проверки звука, после того как запись прекратится вам дадут прослушать её. Если вас всё устраивает, то настройку можно прекращать. Если качество звука плохое или его вообще нет, то нужно разбираться дальше.
Как настроить микрофон в скайпе внутри программы
Кроме настройки в системе для нормального качества звука также необходима настройка внутри программы Skype.
- Включите
- Выберите вкладку “Инструменты ” вверху окна.
- Затем выберите пункт “Настройки ”.
- В новом окне в меню слева выберите вкладку “Настройка звука ”.
- В разделе “Микрофон ” выберите используемое вами устройство и по желанию отрегулируйте его громкость.
- Если при работе ваш микрофон шумит — снимите выбор с пункта “Разрешить автоматическую настройку микрофона ”.
- Когда закончите настройку нажмите “Сохранить ”.
На этом настройка микрофона заканчивается.

Настроить микрофон в новой версии скайпа можно и во время звонка, для этого откройте звуковые настройки (значок похож на уровень сигнала в телефоне) и откройте вкладку “Микрофон ”. Там вы увидите такие же настройки. Просто сделайте всё, как описано выше и микрофон будет настроен.
Как настроить микрофон в скайпе и динамики для Skype: видео
Стоит заметить, что эта настройка подходит не только для ПК, но и для приложения Skype на телефоне.
Вот мы и разобрались, как настроить микрофон в скайпе. Проделав всё описанное выше, вы наверняка решите проблему с подключением вашего микрофона и сможете общаться через Skype с идеальным качеством звука.
Удобен тем, что программа сразу готова к работе и проста в настройке. Достаточно просто подключить к ПК микрофон, добавить в контакты близких людей и начать общение. Но иногда выходит так, что оборудованию требуется дополнительная наладка. Рассмотрим, как настроить микрофон в Скайпе.
Первый шаг - правильное подключение устройства, его можно пропустить владельцам ноутбуков, так как в них все встроенное. У стандартных микрофонов штекер mini-jack. Он подключается к аудиоразъему с надписью Mic. Желательно его подсоединять напрямую к звуковой карте. Она бывает отдельной, встроенной в материнскую плату и внешней.
Внимание: легко перепутать разъем для наушников и микрофона, следует ориентироваться на надписи.
Бывают устройства, подключающиеся в USB-порты. Предварительно стоит убедиться, что разъем работает, вставив в него другой прибор. На этом шаг с подключением можно считать завершенным.
Теперь можно переходить непосредственно в настройки. Параметры работы микрофона устанавливаются как в Skype, так и в операционной системе. Для начала открываем «Панель управления» (проще всего - через меню Win+X), там ищем «Звук», «Звуковое оборудование» или схожий по названию пункт. Во всплывшем окне переходим в категорию «Запись». В ней отображаются все устройства вывода аудио. У подключённых рядом со значком есть галочка либо черная стрелочка. В названии должна содержаться модель устройства или какое-то на него указание. Дважды кликаем по подходящему устройству.
Для начала необходимо убедиться в применении устройства, снизу будет соответствующий пункт, он должен быть активирован. Жмем на «Свойства». Всплывает окно состояния драйвера микрофона. Если все нормально, закрываем его и переходим к следующему пункту. В случае наличия ошибки, необходимо удалить старый драйвер и установить новый. Найти его можно на диске, входящем в комплект поставки, или в интернете на сайте официального производителя. В конце установки необходимо перезагрузить ПК.
Возвращаемся к свойствам устройства. Теперь нам нужна вкладка «Дополнительно». В формате желательно установить качество 44100 Гц, если у вас обычный микрофон и встроенная звуковая карта. Максимальное значение имеет смысл выставлять при наличии продвинутой модели. Теперь переходим во вкладку «Уровни». Ползунок усиления лучше держать на малом значении, а громкость на среднем. При необходимости их можно увеличить или уменьшить.
Остается только настроить микрофон в Скайпе. В меню параметров нужно выбрать правильное устройство вывода звука, а также задать оптимальную громкость. Там же можно задать клавиши для активации и деактивации микрофона.
Skype – один из самых популярных и доступных мессенджеров, при помощи которого можно общаться посредством текстового чата и аудио-видеосвязи. Но часто неопытные пользователи, зарегистрировавшись в Skype и позвонив собеседнику, выясняют, что их не слышно - не работает микрофон в скайпе. Почему же такое происходит и что делать? Обычно это связано с некорректной настройкой аудиосистемы вашего компьютера или ноутбука.
Основная проблема, из-за которой не работает микрофон в скайпе, это криво установленные драйвера звука. Иногда может быть не настроено программное обеспечение, к примеру, Realtek HD Audio.
Рассмотрим, почему чаще всего происходит отключение устройства в Skype. Ничего сложного в настройке этой программы, чтобы делать необходимые действия, нет – нужно лишь проверить подключение устройства к компьютеру и его настройку в системе. Некоторые устройства автоматически настраиваются после подсоединения, но если вы читаете нашу статью – это не тот случай.
Найдите звуковую плату вашего компьютера, не важно, ноутбука или стационарной машины. Микрофон на аудио карте вставляется в особенный разъём, который называется Jack 3.5. Обычно на плате есть несколько разъёмов различного цвета. Для наушников или колонок – зелёный вход, для аналогового входа – синий разъём, а тот, что нужен для звукозаписи – розового цвета. Практически на всех компьютерах расцветка звуковой карты именно такая. Единственная разница лишь в том, что на нетбуках и ультрабуках входы могут находиться справа или слева, тогда как на системном блоке сзади.
В компьютерах, не имеющих аудио карты, звуковые входы располагаются на материнской плате. Они расположены на встроенном модуле – небольшая серая панель с тремя разъёмами синего, розового и зелёного цветов. Как и в случае, описанном выше, вход микрофона обозначен розовым цветом. и подождите несколько секунд – система вашего компьютера должна автоматически определить устройство. Если собеседник в скайпе вас не слышит, придётся перейти к следующим действиям.
Драйверы
Если устройство не работает в первую очередь нужно проверить, установлены ли у вас звуковые драйверы. Когда слышен звук из колонок, вероятнее всего, да. Чтобы делать перепроверку, откройте диспетчер устройств (правой кнопочкой мышки по иконке «Компьютер» в меню «Пуск»). Также найти его можно в панели управления. Откройте раздел «Звуковые, видео и игровые устройства». При установленных «дровах» там будут «висеть» опознанные устройства. Но если есть неизвестные (обозначены знаком вопроса), зайдите на сайт производителя ноутбука или изготовителя материнской платы, и оттуда скачайте драйвера на звук.
Выбираем микрофон в устройствах
При эксплуатации ноутбука со встроенным микрофоном придётся ещё делать настройки системы. Для этого найдите диспетчер Realtek HD Audio – он находится в трее в правом нижнем углу (рядом с часами), и в панели управления в разделе «Оборудование и звук». В открытом диспетчере перейдите на вкладку «Микрофон», где выберите нужное устройство и нажмите «ОК». Здесь же можно настроить чувствительность, отключить второе устройство, усилить подавление шумов и эхо.
Быстрый способ проверить, видит ли персональный компьютер микрофон: открыть панель управления, зайти в «Оборудование и звук», выбрать пункт «Звук». На вкладке запись увидите все устройства, предназначенные для звукозаписи.
Важно: если микрофон не обнаружен в аудиодиспетчере и настройках системы, возможно, он сломан, или повреждён разъём звуковой платы. Для проверки понадобится другое устройство.
Настройка микрофона в Skype
В окне Skype найдите меню «Инструменты», там нажмите на строку «Настройки». В открывшемся окошке перейдите на вкладку «Настройка звука». Здесь можно выбрать нужные микрофон и динамики, настроить их громкость. Есть опция автоматической настройки.
Сохранив изменения, проверьте, заработал ли микрофон в Skype. Простой способ – позвонить в службу поддержки «Echo Sound». Если всё прошло удачно, бегунок в «Настройке звука» будет бегать, когда вы начнёте говорить.
Надеемся, наши советы помогли вам настроить всё, как нужно. Если ничего не помогло и устройство по прежнему не работает, придётся проверить его работоспособность на другом компьютере, или подключить сторонний микрофон к вашему ПК.