Браузер от компании «Google» является одним из наиболее востребованных и удобных: в нем реализовано большое количество функций, необходимых современному интернет-пользователю, включая сохранение паролей.
Как посмотреть пароли в Chrome
Зачастую пользователь не задумывается о записывании логинов и паролей от различных сайтов, так как за него это делает браузер, однако возникают случаи, когда приходится проходить процесс авторизации на каком-либо веб-ресурсе с другого персонального устройства. Именно в такие моменты пользователь начинает вспоминать , который состоит из огромного количества цифр, букв, а также символов.
Мультимедийные лицензии. Некоторые веб-сайты шифруют мультимедийный контент для защиты от несанкционированного доступа и копирования. Во время операции для доступа к этим мультимедийным файлам идентификаторы сеанса и лицензии могут быть зарегистрированы локально. Этот идентификатор зарегистрирован в вашей системе. Вы можете отказаться от этого доступа в настройках в разделе «Настройки контента», «Защищенный контент» и сбросить идентификатор, выбрав «Очистить данные просмотра» с включенной опцией «Лицензирование медиа».
Вы будете проинформированы о своих вариантах управления этими службами при их первом использовании. По возможности мы используем идентификаторы, которые не являются уникальными, и мы удаляем их, как только они больше не используются. Этот временный идентификатор помогает нам оценить количество установок навигатора. Подробнее Тесты в реальных ситуациях Мы иногда проводим тесты ограниченной продолжительности для оценки новых функциональных возможностей. Мы можем записать следующую информацию.
На помощь может прийти , в котором можно посмотреть все сохраненные пароли, а также логины.
Чтобы узнать забытые данные, вам нужно:
1. Открыть браузер и перейти в настройки;

2. Нажать на надпись «Показать дополнительные настройки»;
Просмотр истории Избранное Вкладки Пароли и информация о автоматическом входе Другие настройки браузера, такие как установленные расширения. Чтобы настроить конкретную информацию, которую вы синхронизируете, используйте меню настроек. Однако дети, использующие эти учетные записи, могут удалять свои данные и отключать синхронизацию для большинства типов данных.
Вы можете изменить этот параметр на странице истории своей учетной записи или управлять своими личными данными в любое время. Эти данные помогают нам разрабатывать новые функции, новые продукты и услуги и улучшать общее качество вашей учетной записи. наши существующие продукты и услуги.

3. В пункте «Пароли и формы» нажать на слово «Настроить», расположенное рядом с надписью «Предлагать сохранять пароли для сайтов»;

4. В появившемся окне, в поле под названием «Сайты с сохраненными паролями», нужно выбрать веб-ресурс, пароль от которого требуется узнать, и нажать на кнопку «Показать».
Частный режим и гостевой режим
Сайты могут размещать новые записи в вашей системе во время использования этих режимов, но они будут сохраняться и передаваться только при закрытии последнего окна браузера или гостевого режима. Изменение конфигурации браузера. Когда вы вносите изменения в настройки своего браузера, такие как добавление веб-страницы в избранное или изменение настроек, эта информация сохраняется. На них не влияет частный или гостевой режим.
В гостевом режиме вы можете перемещаться без просмотра информации из существующего профиля. Обратите внимание, что любой, кто имеет доступ к вашему устройству, может просматривать информацию обо всех профилях. Чтобы защитить ваши данные и запретить другим пользователям просматривать их, используйте учетные записи пользователей, встроенные в вашу операционную систему.

Ускорить процесс поиска необходимого сайта и пароля от него можно воспользовавшись ссылкой «chrome://settings/passwords», которую нужно просто вставить в поисковую строку браузера без кавычек.
Поле «Сайты с сохраненными паролями» может оказаться пустым по двум причинам:
Управление надстройками
Каждый посещаемый вами сайт сравнивается с безопасным списком навигации в вашей системе. Перед установкой надстройки мы рекомендуем принять к сведению разрешения, запрашиваемые надстройкой. Дополнительные модули могут быть разрешены для разных действий, например.
Печенье и аналогичные технологии
Как и большинство веб-сайтов, наши серверы автоматически регистрируют посещаемые страницы, когда пользователи посещают наши сайты. Вот пример типичной записи в журнале для поиска слова «автомобили», а затем объяснение его частей. Каждый раз, когда это одно и то же: вы приходите на сайт, вы хотите создать учетную запись, и вас попросят выбрать пароль. И там вы говорите: «Борода, еще один пароль, чтобы помнить!».
- Либо вы не сохраняли ни одной пары «логин-пароль» при регистрации или авторизации на сайте;
- Либо у вас отключена функция сохранения этих данных.
Как включить сохранение паролей в хроме
Чтобы облегчить авторизацию на различных сайтах, разработчики Chrome добавили в свой браузер простую, но очень нужную для пользователей функцию – запоминание логинов и паролей, которая активирована, то есть включена, «по умолчанию», однако в редких случаях юзеры по неосторожности отключают ее.
Нажав для перехода, вы используете свой любимый пароль. И здесь сайт создает дополнительное оскорбление: «Пожалуйста, введите от 8 до 20 символов, включая по крайней мере прописную букву, строчную букву, цифру, специальный символ и символ Месопотамии». Обычно в этот момент вы мечтаете об руку с инженером-разработчиком, у которого была эта блестящая идея.
Проблема, тем не менее, полна: наш инженер-разработчик дружбы прав, чтобы попросить вас ввести сложный пароль. Даже правильно сказать, что вы должны использовать совершенно другой пароль на каждом сайте. Но вы, на вашей стороне, тоже правы: у вас нет этого, чтобы помнить 150 паролей.
Чтобы вновь включить запоминание паролей, необходимо:

2. Теперь отыщите заголовок «Пароли и формы» и установите галочку рядом со строкой «Предлагать сохранять пароли для сайтов».
![]()
Почему бы вам не использовать один и тот же пароль во всем мире?
К счастью, есть решения! Мы не можем сказать достаточно: использовать один и тот же пароль везде, это неправильно. Вы можете попробовать все услуги в этом списке. Если все мои пароли могут быть разблокированы с помощью главного пароля, тогда хакер, который знает мой главный пароль, имеет доступ ко всем моим паролям!
Но мы можем пойти дальше и повысить безопасность: именно по этой причине настоятельно рекомендуется использовать генератор секретных кодов, которые вы ведете с собой. В принципе, чтобы иметь доступ к моим паролям, вам нужно будет использовать свой главный пароль и то, что у вас есть. Если у вас их нет, вы ничего не сможете сделать!
- Откройте сайт, пароль от которого вы хотите сохранить;
- Зарегистрируйтесь или же авторизуйтесь на нем;
- Нажмите на кнопку «Сохранить» во всплывшем маленьком окошке.

1. Зайдите в настройки браузера;

Первые шаги установки
Если вы сомневаетесь, лучше установить рекомендуемую версию: универсальный установщик. Эта программа автоматически установит расширения для всех ваших браузеров. 
Затем запустите программу установки. 
Проверяйте браузеры, которые вы используете ежедневно.
Если у вас есть сомнения, вы можете установить его во всех браузерах, это не имеет значения. 

Мы спросим вас, есть ли у вас учетная запись или хотите ее создать. 
Новый адрес электронной почты Ваш главный пароль.
. Мне надоело помнить еще один пароль! В худшем случае напишите его на листе бумаги в течение нескольких дней, если вы боитесь забыть об этом, но затем сжечь этот лист бумаги.
2. Нажмите на надпись «Показать дополнительные настройки»;

3. Теперь кликните на слово «Настроить», расположенное рядом с предложением «Предлагать сохранять пароли для сайтов»;

Вам также будет предложено ввести фразу, которая поможет вам запомнить ваш пароль. 
Вы можете быть удивлены, сколько паролей он может иногда найти! Необеспеченные пароли обычно регистрируются самими веб-браузерами. Как только это будет сделано, о, вы закончили!

Если у вас есть другой браузер, могут быть некоторые незначительные различия, но принцип остается тем же. 

Вы можете оставить этот флажок, это удобно, но он предложит вам запомнить свой основной пароль, вы должны приложить усилия, чтобы войти в него, по крайней мере, один раз при каждом включении браузера. Если вы сохранили пароли на другом компьютере, вы найдете их здесь! 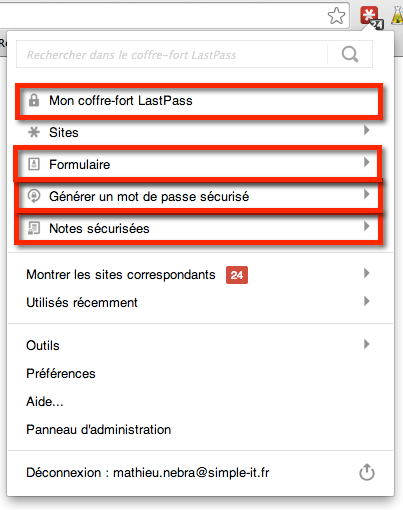

Помните: единственное, что вам нужно запомнить, это ваш основной пароль.
. Вы можете изменить их оттуда, безопасно делиться ими с друзьями или удалять их.
4. Поставьте галочку рядом с надписью «Автоматический вход» и нажмите на кнопку «Готово».

Перезапустите браузер и вновь откройте сайт, логин и пароль от которого вы ранее сохраняли в Хроме.
Как отключить сохранение паролей в Гугл Хром
Если вы по каким-либо причинам не хотите, чтобы Google Chrome запоминал ваши данные, то вы можете отключить эту функцию:
Приведем конкретный пример. Мы создадим учетную запись на сайте. Обычно вы получаете форму. 
Обычно в верхней части браузера отображается панель, предлагающая вам сгенерировать пароль. Появится окно с предложением сложных паролей. 
Вы должны указать длину, которую вы хотите для своего пароля. Не стесняйтесь выбирать что-то долгое, вам не нужно ее сохранять, и чем дольше это будет лучше, тем лучше! надежные пароли!
1. Запустить Гугл Хром и нажать на значок в виде «трех точек», расположенный в правом верхнем углу и кликните на параметр «Настройки»;

2. Теперь отыщите заголовок «Пароли и формы» и снимите галочку рядом со строкой «Предлагать сохранять пароли для сайтов».
Вы можете нажать «Создать» столько раз, сколько хотите, но обычно первый предложенный пароль будет таким же хорошим, как и следующее. Оттуда вы можете скопировать и вставить его в поле «Пароль» формы. Затем подтвердите регистрационную форму сайта. Появится окно, позволяющее подтвердить. 
В общем, мне не нужно много менять в этом окне, если это не группа.
Внизу есть некоторые варианты, которые могут быть интересными. Избранное: если вы хотите, чтобы пароль был частью ваших избранных и отображался в верхней части вашего сейфа. Необходимо будет повторно ввести свой основной пароль, чтобы разблокировать этот пароль. 
Вам нужно только нажать «Войти»! Иногда у вас будет несколько учетных записей на одном сайте.

Как удалить пароль в Google Chrome
Если вы хотите удалить одну или несколько сохраненных пар «логин-пароль», то вам следует:
1. Открыть браузер и перейти в настройки, предварительно нажав на значок в виде «трех точек»;


Нажмите на звезду справа, чтобы иметь список доступных паролей. 
В меню «Показать соответствующие сайты» отображается список зарегистрированных учетных записей для сайта, который вы посещаете. 
Нажмите «Показать соответствующие сайты», чтобы отобразить список ваших паролей для этого сайта.

Маленькие значки справа позволяют. Скопируйте идентификатор в буфер обмена Практически, когда автоматическое заполнение формы не работает, что случается, к сожалению, скопируйте пароль в буфер обмена. Еще раз удобнее, когда автоматическое заполнение формы не работает нет.
. Вы также можете щелкнуть стрелку вправо, чтобы получить доступ к другим параметрам, таким как изменение или удаление пароля.
2. Найти строку «Предлагать сохранять пароли для сайтов» и нажать на слово «Настроить»;

3. Затем в поле «Сайты с сохраненными паролями» вы можете выбрать необходимый сайт и нажать на «крестик» для удаления сохраненных для авторизации на нем данных.

Что делать, если Google Chrome не сохраняет пароли?
Если вы заметили, что браузер перестал сохранять пароли для некоторых сайтов (или же сразу для всех), прежде всего, проверьте – поставлена ли галочка рядом с надписью «Предлагать сохранять пароли для сайтов». Как это сделать, вы можете посмотреть выше – в пункте «Как включить сохранение паролей в Хроме».
Если галочка установлена, а данные все равно не сохраняются, можно попробовать другие способы восстановления функции.
Для начала проверяем – не находится ли сайт в исключениях. Для этого:
1. Переходим в «Настройки» браузера;

2. Жмем на «Показать дополнительные настройки»;

3. Кликаем на надпись «Настроить» рядом с предложением «Предлагать сохранять пароли для сайтов»;

4. В окне «Сайты, пароли для которых не сохраняются» ищем название/url ресурса, данные к которому вы не можете сохранить, после чего нажмите на «крестик» (удалите его из списка) и на кнопку «Готово»;

5. Перезапустите браузер и зайдите на необходимый сайт, авторизуйтесь на нем и подтвердите сохранение пары «логин-пароль».
Теперь нужно убедиться, что в браузере включены « ». Для этого:
1. Нажимаем на параметр «Настройки»;

2. Ищем заголовок «Личные данные» и нажимаем «Настройки контента»;

3. В появившемся окне выбираем параметр «Разрешать сохранение локальных данных «рекомендуется» и нажимаем «Готово»;

4. Перезапускаем браузер и проверяем функцию сохранения паролей.
Проблема осталась? Ну что ж, тогда попробуйте произвести следующие действия:
- Закройте браузер и нажмите одновременно на клавиатуре клавиши «Win» и «R»;
- В появившейся строке введите без кавычек «cmd /cren «%localappdata%\Google\Chrome\User Data\Default\Login Data» *.bak» и нажмите «Ок»;
- Запустите Гугл Хром, зайдите на необходимый сайт и в форме авторизации укажите свой логин, но неправильный пароль. Появится запрос на сохранение пароля, введите верный пароль от сайта и подтвердите сохранение.
Вот и все, теперь вы знаете не только, как посмотреть пароли в Гугл Хром, но и как включить/отключить функцию сохранения, а также многое другое.
Надеемся, что материал оказался Вам полезен.
Вполне объяснимое явление, особенно среди тех, кто уже не первый раз переустанавливает операционную систему из-за всяких вирусов. Давайте посмотрим, каким образом можно сохранить свои пассворды. Это бывает очень полезно, особенно тогда, когда вы зарегистрированы на многих сайтах.
Управляем запросами
Итак, перед тем пароль в "Хроме", давайте посмотрим, как вообще работает браузер с рассматриваемым нами объектом. Дело все в том, что если не понимать таких вещей, то и работа будет значительно затруднена. Есть вероятность и вовсе удалить сохраненные данные без возможности их восстановления в дальнейшем.
После того как вы установили интернет-браузер, у вас по умолчанию будут включены все необходимые настройки для сохранения введенных данных. Так, при первой авторизации на том или ином сайте у вас будут спрашивать, хотите ли вы сохранить логин и пароль для данной страницы. Если нажать "да", то вам не придется вспоминать логин и пассворд каждый раз, когда вы пытаетесь зайти на сайт.
Тем не менее, если вы задумались о том, как сохранить сохраненный пароль в "Хроме", вам стоит для начала знать, как включить функцию сейва. Иногда по некоторым причинам (сбои системы) браузер перестает запоминать ваши пассворды. Тогда необходимо вручную включить данную функцию. Зайдите в главное меню "Хром" - "Настройки" - "Сохранение паролей". При помощи ползуночка в верхней части экрана вы сможете отрегулировать данную опцию. А именно, включить или выключить ее. Но теперь давайте более подробно поговорим с вами о том, как сохранить сохраненный пароль в "Хроме".
Синхронизация
Итак, первый способ, который поможет вам удержать все закладки и пассворды на своих местах после переустановки операционной системы или чистой установки браузера, - аккаунта.
Дело все в том, что с недавних пор в "Гугле" было решено создать данную функцию. При помощи аккаунта любой пользователь может восстановить свои данные на любом компьютере, где установлен одноименный браузер. Так вам не нужно будет беспокоиться о целостности и сохранности ваших данных. Для того чтобы ответить на вопрос о том, как сохранить сохраненный пароль в "Хроме", стоит немного покопаться в настройках. Там вам необходимо выбрать "Дополнительные настройки", после чего установить флажок на "Предлагать сохранять пароли". После того как вы выберете синхронизацию данных после переустановки, все они вернутся на свои места.
Дедовский метод
Итак, если вы считаете вышеописанный способ чем-то несуразным, то давайте посмотрим, как сохранить сохраненный пароль в "Хроме" так, чтобы его можно было использовать в любом месте и в любое время, независимо от того, где вы находитесь. Главное, чтобы был установлен нужный браузер и доступен интернет.
Довольно часто можно заметить, как пользователи ищут во всемирной паутине места, куда сохраняются данные. Так, если вы не совсем доверяете полной "механизации", можно лишний раз перестраховаться. Давайте посмотрим, где в "Хроме" сохраненные пароли остаются после работы с ними.
Конечно же, придется порыться немного на системном диске. Как правило, это "C". После этого найдите папку "Local". Там перейдите в Google, а оттуда в "UserData". Вот тут и хранятся все пароли, которые когда-то были введены. Просто скопируйте их на съемный носитель и по надобности загружайте по вышеописанному пути. Вот и все. Правда, иногда возникает потребность в удалении некоторых данных. Разберемся, как это сделать.
Удаление
Как удалить сохраненный пароль в "Хроме"? Для начала вам необходимо будет зайти в настройки браузера. В пункте "Сохранение паролей" найдите тот самый, который подлежит дальнейшему удалению. Можете обнаружить его при помощи навигации по сайтам. Отметьте галочками все необходимые пассворды, после чего нажмите на кнопку "Удалить". Дождитесь окончания процесса, после чего лучше всего перезапустить браузер. Вот и все.









