Статья о причинах невозможности запуска браузера Гугл Хром, вариантах включения браузера.
Навигация
Браузер Гугл Хром. Характеристики
Google Chrome , комфортный, защищенный браузер, использующийся в Сети.
Гугл Хром — браузер больших возможностей!
Качественные характеристики браузера:
- огромная продуктивность. Осуществляет ускоренную работу в Сети. Легко открывается с пространства рабочего стола любой версии Windows , в том числе, Windows 7 , запускает приложения любой сложности.
- комфортность. Интерфейс не сложный, функции распределены практично.
- высокая защита. Браузер Гугл Хром обладает внутренними защитными функциями от сетевого мошенничества, спама, влияния вредоносных сайтов и множества других отрицательных действий при работе в Сети.
- секретность. Браузер контролирует вход к личным данным при работе в Сети, осуществляет защиту электронной почты.
- персонификация. Существует множество вариантов настройки браузера за счет специализированных характеристик, приложений, расширений, доступных в Сети.
- доступ в систему. Работая в Гугл Хром , вы пользуетесь закладками, журналом посещений, историей посещений, настройками на любом гаджете, а именно; компьютере, планшете, ноутбуке, мобильном устройстве.

Главная страница Гугл Хром на компьютере
Бывают моменты, когда Google Chrome не загружается на вашем компьютере. Ниже, мы рассмотрим причины и их устранение на компьютере версии Windows 7
Почему не запускается Google Chrome на компьютере Windows 7? Причины
Причины прекращения запуска или работы могут быть следующие:
- вирусы, проблемы программного обеспечения данного компьютера.
- не настроенный брандмауэр.
- нарушение системных файлов.
- взлом аккаунта пользователя.
- небольшое количество оперативной памяти компьютера.
Действия по устранению причин и запуске Google Chrome на компьютере Windows 7
Вариант действий при наличии вирусов:
- воспользуйтесь антивирусной программой с новейшими загрузками и дополнительной программой для работы по решению типичных задач операционной системы.
- ознакомьтесь с модульной системой браузера, набрав в поисковой строке фразу chrome://conflicts/ , затем нажав клавишу «Окей ». На открывшейся странице, вы увидите оповещение о проблеме программного обеспечения компьютера. Если это программа, ее следует осторожно устранить.

Система модулей браузера Гугл Хром
Вариант действий при не настроенном брандмауэре:
Поскольку брандмауэр создает определенные блокировки некоторых программ, надо сделать следующее:
- открыть брандмауэр или антивирусную программу.
- вставить браузер Google Chrom e в список.
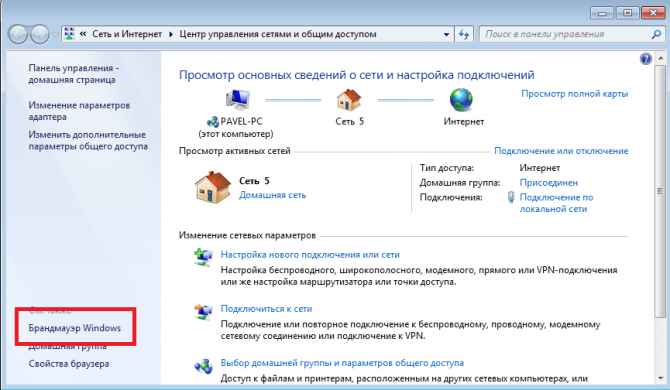
Открытие брандмауэра, вставка Гугл Хром в список
Вариант действий при нарушении системных файлов (редкий случай):
- повторная полная установка браузера Хром на вашем компьютере (вариант №1).
- установка системы на прошлый период времени, назад (вариант №2).
Вариант №2 (подробнее)
- нажимаем клавишу «Пуск».
- выбираем меню «Все программы».

Меню «Все программы»
- выбираем подменю «Стандартные».
- нажимаем на строку «Служебные».
- нажимаем клавишу «Восстановление системы».

Опция «Служебные», меню «Восстановление системы»
- выбираем дату, в момент которой браузер был в нормальном рабочем состоянии.

Выбор даты нормального рабочего состояния браузера
- действуем согласно подсказкам системы по восстановлению.
Вариант действий при взломе аккаунта в Хроме :
- перед следующими действиями сделайте копию папки профиля на один из системных дисков

Выбор папки профиля на открывшемся списке
- введите специальный адрес для версии Windows 7
, в следующем виде:
%LOCALAPPDATA%\Google\Chrome\ - удалите папку профиля, при этом удаляться все профильные атрибуты, однако копия папки у вас должна уже быть.
Вариант действий при малом количестве оперативной памяти компьютера
- закрываете все программы, и по очереди отключаете действующие приложения.

Диспетчер задач, отключение приложений
Если браузер Chrome
не запускается на Windows 7
, после всего испытанного, попробуйте применить специальный код no-sandbox
. Действовать требуется очень осторожно, даже, особо не рекомендуется без присутствия рядом продвинутого программиста, поэтому такой вариант следует использовать в самых крайних случаях, когда надо достать ценную, не сохраненную информацию.
Как это сделать?
- отмечаем знак Гугл Хром на рабочем столе.
- активизируем его правой клавишей мыши.
- нажимаем клавишу «Свойства».

Нажимаем клавишу «Свойства» (внизу)
- вписываем код no-sandbox в строке «Объект».

Вписываем код no-sandbox в строке «Объект»
- нажимаем клавишу «Сохранить».
- запускаем браузер Хром.
Если, и при этом ничего не получиться, заберите из него все важные данные вышеуказанным способом, переустановите заново, чтобы запуск его осуществлялся без использования сложного кода no-sandbox
. Оптимальный вариант!
Удачи!
Вы столкнулись с неприятностью - перестал работать в браузере поисковик Google. Вариаций его неработоспособности достаточно много, рассмотрим наиболее частые случаи.
1. При наборе google.ru выдаётся капча (ввести определённый набор цифр и букв) и/или предупреждение "Мы зарегистрировали подозрительный трафик, исходящий из вашей сети " или "We’re sorry, but your computer or network may be sending automated queries ". Алгоритм лечения описан в .
2. Вместо Google открывается какая-нибудь дрянь или неправильная поисковая страница (мошенник, используя Пользовательский поиск с собственной рекламой, подсунул своё изделие с расширением для браузера или при установке какой-либо программы). В этом случае пробуем несколько браузеров. Если везде плохо, проверяем файл hosts в Windows. Если в нём прописаны адреса чужих сайтов, восстанавливаем его до первоначально значения. Если с файлом всё в порядке, отключаем в браузере все расширения и опытным путём вычисляем вредителя.
Так же вирусная активность хорошо устраняется антивирусом Cezurity (от Вконтакте). Рекомендуется ставить только проверенные временем антивирусы.
3. Вместо Google браузер открывает пустую страницу.
Проверяем в консоли отдачу от хоста google.ru. Открываем консоль Windows (Пуск - поиск - CMD):

Отклик от хоста google.ru есть - отлично. Если нет, будет написано, что превышен интервал ожидания для запроса. Если есть роутер и внутри него встроена утилита ping, то можно проверить прямо из роутера:

На данном скриншоте видно, что было отослано 5 пактов, не получено ничего, потеря составляет 100%. Соответственно, если роутер не сможет достучаться до Google, то и компьютеру или телефону уже точно не открыть. На этой стадии проверяем настройки роутера и фаерволла (фильтра) в нём (не баловались ли с защитой трафика для детей?). Если всё ок, звоним провайдеру.
4. Пробуем открыть google.ru на всех устройствах (планшет, телефон, ноутбук, компьютер) своей домашней сети. Проверяем настройки файерволла/антивируса на предмет блокирования сетевого соединения и интернет-адресов, подобная проблема наблюдалась у NOD и Касперского.
5. Попробуйте обратиться на
Почему не работает Google или ? - вопрос, который вы однажды с удивлением можете задать, если у вас вдруг перестанет открываться Google.
Проблема на самом деле очень непростая. Дело в том, что сам Google просто не может перестать работать, так как его сервера находятся по всему миру и полностью дублируют друг друга. Если даже один из дата-центров выйдет из строя, то его мгновенно заменит ближайший.
Так что, оказавшись в такой ситуации в первую очередь надо искать проблему, так сказать, «в себе».
Наиболее вероятен вариант простого отсутствия у вас интернета. Проверить, так ли это, очень просто: нужно всего лишь зайти на другой сайт. Если и он недоступен, то стоит попробовать это сделать с другого устройства в той же сети. Если и с него не получается - у вас стопроцентно нет интернета. Вы, конечно, можете проверить все кабели, но вряд ли вам это что-то даст. В таком случае вам остается только позвонить в техподдержку своего провайдера и попробовать выяснить, почему нет связи с интернетом, а заодно получить ответ на вопрос: почему не работает Google.
Если же на втором устройстве у вас все работает, в то время как первое категорично заявляет «Сервер не найден», то нужно искать проблему в самом компьютере.
- Первое, что нужно сделать в данной ситуации, так это открыть «Сетевые подключения», и глянуть статус подключения.
Если написано «Сетевой кабель не подключен», значит, проблема в сетевом кабеле. На нем нет напряжения. Проверьте кабель, а также проверьте, включен ли ваш роутер (если он у вас, конечно же, есть).
- В случае, если горит статус «Получение ip-адреса», значит, проблема в вашем роутере. Попробуйте перезагрузить его. Это должно помочь.
- В некоторых случаях могут не открываться только определенные сайты.
Например, Google, Яндекс, Вконтакте, Одноклассники. В таком случае можно утверждать, что в вашем компьютере вирус. Просканируйте его антивирусом. Если это не поможет - не отчаивайтесь.
Скопируйте следующий файл на рабочий стол: C:\\WINDOWS\system32\drivers\etc\hosts.
Теперь его нужно открыть. Вы можете сделать это в любом текстовом редакторе. Теперь удалите все, что найдете внутри. Затем сохраните и скопируйте его с заменой с рабочего стола обратно (в папку, откуда взяли). Перезагрузитесь.
- Если все равно не помогло - есть еще один вариант. Откройте «Сетевые подключения». Затем откройте свойства активного подключения (Зачастую это «Подключение по локальной сети»).
- В списке найдите пункт «Протокол Интернета версии 4». Щёлкните по нему 2 раза. Нажмите «Использовать следующие DNS», а затем введите:
Предпочитаемый: 8.8.8.8
Альтернативный: 4.4.4.4
- Нажмите ок. И еще раз, ок. Теперь попробуйте зайти на google.ru. Получилось? Поздравляем!
Нет? Ну что же. Позвоните в техподдержку своего провайдера. Может быть, все таки, они что-то делают?
Вот и все, что можно ответить на вопрос «Почему не работает Google ?»
Монополия Mozilla Firefox на рынке браузеров серьёзно пошатнулась, после выхода программного обеспечения от Google. Но периодически пользователи сталкиваются с тем, что не работает Гугл и браузер Google Chrome. И без посторонней помощи справится с возникающими проблемами очень сложно.
Почему не работает Гугл Хром на компьютере?
Самый простой путь решения любой проблемы, связанной с современной техникой - перезапустить компьютер. Это помогает в 9 из 10 случаев, пара нажатий клавиш исправит проблему, над которой можно было бы биться часами. Ещё есть переустановка программы , но это уже самый кардинальный способ. Он редко когда подходит, ведь в браузере сохраняется наша история посещений, закладки, информация по скачанным файлам и сохранённые пароли.
Мало кто держит в уме все логины и пароли, а с годами их становится только больше.
Использовать один для каждой учётной записи - не слишком безопасно, записывать в отдельный блокнот все данные - тоже сомнительный вариант. Поэтому для восстановления работоспособности любимого браузера придётся попотеть.
Для начала обратитесь за помощью к службе поддержки , возможно на официальном сайте уже выложили свежее обновление , которое исправляет возникшую ошибку. Большая часть пользователей сталкивается с типичными, а не какими-то уникальными неполадками. Вбив в поисковую строку название ошибки, вы получите перечень ссылок:
- На одну из служб Google, где описана проблема и пути её устранения.
- На тематический форум, на котором один из пользователей поднимает интересующий вас вопрос.
- На блог или статейный сайт, где автор в доступной форме объясняет, с чем может быть связана проблема.

Не работает Google поиск.
Чаще всего проблема возникает с использованием поиска , и пусть это тавтология, но чаще всего проблема связана с вирусами. Гугл Хром многие любят за возможность «вычленить» любой процесс и отделить его от всех остальных. Чисто теоретически, это новшество должно было позволить защитить пользователей от хакерских атак, сделать невозможным самопроизвольный запуск вредоносного обеспечения.
Но как только начала развиваться защита, вслед за ней стали эволюционировать и вирусы.
Ваш брандмауэр или антивирус смог вовремя обнаружить вирус, поместил его в карантин или сразу удалил заражённые файлы? Считайте, что вам повезло. Но если базы слишком давно не обновлялись или вы используете взломанную версию, ваша зашита никак не отреагирует на атаку. Что делать в таком случае?
Скачайте бесплатную утилиту по поиску и устранению вирусных угроз. Например ЭТУ .
Почти у любой серьёзной компании есть такая, от вас потребуют только возможность отправки отчёта разработчикам. После сканирования, которое может продлиться и несколько часов, программа предоставит вам данные о всех найденных угрозах и уязвимостях, с возможностью бесплатно излечить ваш компьютер или ноутбук.
В дальнейшем лучше установите себе нормальный антивирус, пусть даже и платный. Не посещать сомнительные сайты - первый шаг к безопасности в сети, но ещё не полная гарантия вашей защищённости:
- Могут быть точечные атаки конкретно на ваш IP.
- Вирусы могут быть прикреплены к абсолютно безобидным файлам.
- Атака может идти с взломанного сайта, хозяин которого ничего не подозревает о текущем положении дел.
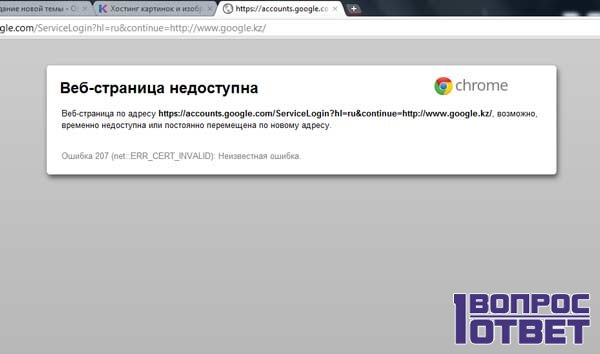
Не работает голосовой поиск Гугл.
За последние лет пять все успели обзавестись мобильными устройствами . С развитием технологий, появлением планшетов и смартфонов, ваш карманный девайс перестал быть просто средством связи. С его помощью можно получить доступ к сети и воспользоваться всеми её преимуществами. А тысячи полезных приложений помогут превратить устройство в слаженно работающий на ваше благо механизм.
Но иногда мы теряем возможность пользоваться всеми его возможностями. В пример можно поставить голосовой набор, ещё вчера с его помощью мы за пару секунд находили всё необходимое. А сегодня он перестал работать и приходится вручную вбивать целые предложения в строку поиска. Долго и неудобно, особенно в холодное время года или при неисправном дисплее. Проблема не самая страшная, но решить её лучше быстро и кардинально.
Восстанавливаем работоспособность поиска от Google.
Как исправить положение?
- Сбросить всё до заводских настроек.
- Обновить версию Android.
- Скачать новую клавиатуру.
- Установить правильные настройки.
Первый вариант можно отнести к действительно кардинальным способам, вы потеряете всю имеющуюся информацию. Но при этом гарантированно исправите текущую проблему. А если ваше устройство синхронизировано с одним из «облачных» сервисов, потери информации могут быть не такими уж и значительными. После подключения к сети, сможете восстановить основной массив данных и получить обратно все свои приложения. Зато голосовой поиск снова будет работать.
Но чаще люди не готовы рисковать всем имеющимся на телефоне или планшете. В таком случае стоит убедиться, что ваша версия программного обеспечения в принципе поддерживает голосовой набор. Только Android 2.2 и более свежие версии могут похвастаться такой функцией . Может быть, у вас был значок набора на клавиатуре даже при более старой версии. Но это было особенностью вашей версии клавиатуры, на устройстве такая функция не поддерживалась.
Посмотрите пошаговый видео урок, что делать если Гугл Хром не открывает страницы:
Обнаружив проблему, либо делайте upgrade для своей операционной системы, либо скачивайте новую клавиатуру. Если значок есть, но не активен - зайдите в настройки и поставьте галочку рядом с пунктом «голосовой ввод». В зависимости от модели устройства и версии системы, комбинация действий может немного отличаться.

Работа «Хрома» в тяжёлых условиях.
Уровень оптимизации Гугл Хрома оставляет желать лучшего, на старых и слабых машинах он может потреблять слишком много оперативной памяти. С этим могут быть связаны частые вылеты и аварийные закрытия страниц.
На помощь к нам придёт диспетчер задач , запустив который можно увидеть, какой именно процесс потребляет основные ресурсы машины. Для ускорения работы браузера лучше позакрывать все другие процессы.
Внимательно следите за количеством открытых вкладок , даже бездействуя, они будут потреблять оперативку. Чем дольше не закрываете страницу, тем больше затрат уходит на поддержание её работоспособности. Если у вас мощное устройство, но вы столкнулись с такой проблемой - проверьте систему на вирусы. Ещё одной причиной могут быть проблемы во время сборки компьютера, может часть «железа» была неправильно установлена или на него просто нет драйверов. Займитесь оптимизацией своего устройства.

Когда не работает Google Chrome, приходится временно пользоваться другими браузерами. Всегда стоит держать «про запас» Mozilla, Opera, или ЯндексБраузер , как три актуальные альтернативы. Остаётся надеяться, что корпорация Google не будет заставлять нас прибегать к этим заменам слишком часто.
Видео-урок: как исправить ошибку
Есть четыре основные причины, из-за которых гугл перестает работать: блокировка антивирусной программой, отсутствие нужных компонентов в корневой папке с программой, блокировка брандмауэром, несовместимость с системой.
Детальное рассмотрение причин
Антивирусная программа может заблокировать браузер в двух случаях:
1) Если программа заражена вирусом.
2) Если в антивирусе есть функции, как в брандмауэре. Все приложения, стремящиеся подключиться к сети, антивирус попросту блокирует.
Для решения первой задачи проверьте локальный диск, на котором установлен веб-обозреватель, на наличие вирусов и в случае обнаружения устраните. Если процедура лечения не помогла, то удалите браузер и установите заново.
Для решения проблемы номер два, зайдите в меню антивируса и отключите функцию, запрещающую приложениям доступ к сети.
Отсутствие нужных компонентов может возникнуть из-за случайного их удаления. Например, вы устанавливаете какую-то программу, и случайным образом она устанавливается в папку с браузером, и один файл этой программы замещает файл веб-обозревателя. Результат этого замещения – отказ запуска Google Chrome.
Удаление так же происходит в результате работы приложения-деинсталлятора. Это приложение очищает компьютер от ошибок и не использующихся файлов, а в некоторых случаях удаляет нужные, принимая их за несущественные.
Так же файлы могут удалиться в процессе лечения антивирусом. Для решения этих проблем, лучше всего, как и в предыдущем случае, переустановить браузер.
Блокировка брандмауэром – стандартная причина отказа работы программ, которым необходим доступ к сети. Для отключения брандмауэра воспользуйтесь следующим алгоритмом: меню «Пуск» => «Панель управления» => «Брандмауэр Windows» => «Включение и отключение брандмауэра Windows» => «Отключить брандмауэр». На более поздних версиях Windows, брандмауэр можно не отключать, а лишь в самой программе поставьте галочку напротив «Разрешить программе доступ к сети».
При использовании старой версии Windows может возникнуть проблема несовместимости. В этом случае переустановите ОС или попробуйте скачать более старую версию хрома. Так же обозреватель может не работать из-за несовместимости с некоторыми приложениями, установленными на компьютере. Удалите приложения, перезагрузите компьютер, и веб-браузер откроется.









