Здравствуйте друзья! Пользователи часто задают вопрос, почему не работает микрофон при общении в вебинарной комнате? Оказывается, не выполнена настройка микрофона в браузере. Сегодня мы рассмотрим, как подключить микрофон в браузере Google Chrome.
Как настроить микрофон в Google Chrome
Сегодня многие люди обучаются в Интернете через вебинарные комнаты, общаются в различных сервисах, а также используют деловые сервисы для звонков по сотовому телефону. Думаю, у многих были такие ситуации, когда Вам дают слово на вебинаре, а Вас никто не слышит – Ваш микрофон попросту не работает. Скайп мы не считаем, это отдельный сервис, где есть своя настройка микрофона. Сегодня я сам оказался в такой ситуации – надо было позвонить с компьютера на сотовый телефон через сервис Bitrix, а меня люди не слышали на другом конце провода.
Так в чем же дело, почему не работает микрофон? Дело в том, что у браузеров Google Chrome и Mozilla есть своя настройка микрофона и видеокамеры – я об этом не знал, раньше таких проблем не было. В результате переговоры не получились, пришлось перед людьми извиниться и перенести переговоры на другое время. Пришлось разбираться с данным вопросом. Есть такая настройка микрофона у других основных браузерах или нет, сказать не могу. Было потрачено время на изучение и решение этой проблемки, в результате сейчас всё работает.
Через Google Chrome настройки подключения микрофона просто так не найти, пришлось изучать их мануалы, человеку без подготовки найти их будет непросто. Сама работа по настройке делается за несколько секунд, но это если знаешь, где они находятся.
Итак, если у Вас не работает микрофон для общения в различных сервисах (за минусом скайпа и программ для записи видео с экрана монитора), то его надо подключить в браузере. В данной статье будет показана настройка микрофона для браузера Google Chrome. Для подключения микрофона и видеокамеры в этом браузере необходимо зайти в его настройки, нажать кнопку «Настройки», далее прокручиваем страницу до конца и нажимаем кнопку «Показать дополнительные настройки».
Открывается вся страница настроек, теперь под записью «Личные данные», нажимаем кнопку «Настройки контента». Открывается новое небольшое окно, его надо прокрутить и выбрать настройки «Микрофон» и «Камера». Теперь вместо «Default» (по умолчанию) выбираем наш микрофон. Это будет либо отдельный микрофон, либо микрофон от web камеры. Далее нажимаете кнопку «Готово» и можете начинать работать. Как видите, настройка микрофона и камеры в браузере Google Chrome делается легко, просто и быстро. Процесс подключения Вы можете посмотреть также в этом коротком видео:
С уважением, Иван Кунпан.
P.S. На блоге есть статьи на компьютерную тематику, при желании, Вы можете посмотреть.
6 — «Всплывающие окна». Всплывающие окна обычно используются рекламного характера, большинство пользователей они просто раздражают и по умолчанию они блокируются. При желании можно выбрать «Разрешить всплывающие окна» и, нажав на кнопку «Управления исключениями» выбрать сайты, для которых всегда разрешать или всегда блокировать всплывающие окна.
7 — «Местоположение». Иногда очень полезно, когда сайт определяет местоположение, например Яндекс поиск показывает погоду в Вашем городе, пробки, новости и интересные события. По умолчанию активный пункт «Спрашивать, если сайт хочет определить мое местоположение», но можно выбрать «Разрешить всем сайтам определять местоположение», если это удобно, либо наоборот, «Не разрешать сайтам определять местоположение». В кнопке «Управление исключениями» обычно нет никакой функциональности.
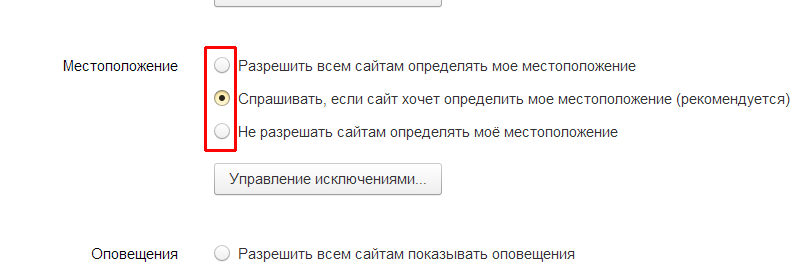
8 — «Оповещения», в основном используется социальных сетей и приложений. По умолчанию выбрано «спрашивать, показывать ли оповещения сайта», но можно разрешить или запретить всем сайтам показывать оповещения. Настройка отдельных сайтов не предусмотрена.

9 — «на весь экран», показываются сайты, которые могут открывать браузеры на весь экран, обычно обуславливается какой-либо рекламой или презентацией. При нажатии кнопки «Управление исключениями», можно посмотреть каким сайтам разрешено или запрещено действие.

10 — «Курсор мыши». В этом разделе выбирается, разрешать ли сайтам скрывать курсор мыши. Нажав кнопку «Управление исключениями», можно выбрать сайты и задать для них разрешение скрывать или блокировать скрытие.

11 — «Мультимедиа», по умолчанию выбран пункт «Спрашивать, если сайт пытается получить доступ к камере или микрофону», можно изменить на блокировку доступа для всех сайтов.

12 — «Доступ к плагинам вне тестовой среды». Доступ к компьютеру необходим для воспроизведения видеофайлов, загрузки программы и тому подобное. По умолчанию выбрано «Спрашивать, если сайт пытается использовать плагин для доступа к моему компьютеру», но можно выбрать «разрешить» или «запретить» всем сайтам использовать плагин для доступа к компьютеру.

Нажав кнопку «Управление исключениями», можно выбрать сайты, к которым будут применяться определенные разрешения или запреты не зависимо от общего выбора. «[*.]» перед адресом сайта означает, что это действие относится ко всем страницам сайта, а не только к начальной. После выбора, нажимаем кнопку «Готово».

«Автоматическая загрузка» — препятствует сайтам загрузить на Ваш компьютер хвост из лишних файлов, обычно лишние файлы — программы, которые наполнены рекламным, шпионским или вирусным содержанием, но могут быть исключения. По умолчанию выбрано «Предупреждать меня, если сайт хочет загрузить несколько файлов, после первого файла», но есть возможность выбрать «разрешить» или «запретить» всем сайтам загружать больше одного файла. Так же можно задать исключения для определнных сайтов, нажав кнопку «Управление исключениями».
К сожалению, мы имеем возможность предоставить Вам бесплатные консультации ежедневно только ограниченное время. Снять все ограничения по времени и количеству консультаций можно прямо сейчас, получив абонемент за символическую оплату, смотрите ниже. Следующая бесплатная консультация - завтра.
Консультации без ограничений по звонкам.
У нас дешевле в 10 раз по сравнению с коммерческими консультациями!
Блиц ответ - Да или Нет! Что делать и как поступать - совет сразу и в любой ситуации!
Абонемент 5 минут.
Стоимость - 370 рублей.
Супер 15 минут - быстрое решение проблемы!
Новый супер-доступный абонемент! Быстрое решение Вашей проблемы! Неограниченное количество звонков без ограничения по сроку действия! Можно использовать абонемент по частям или сразу!
Стоимость - 970 рублей.
30 минут - оптимально для разрешения любой сложной проблемы!
Неограниченное количество звонков без ограничения по сроку действия! Можно использовать абонемент по частям или сразу!
Стоимость - 1800 рублей.
1 час 30 минут - абонемент идеально подходит для определения совместимости партнеров!
Неограниченное количество звонков без ограничения по сроку действия! Можно использовать абонемент по частям или сразу!
Стоимость - 3500 рублей.
6 часов - абонемент оптимален для разрешение вопросов в сложной жизненной ситуации!
Невероятно - 8 руб/мин при неограниченном количестве звонков без ограничения по сроку действия! Используйте Ваши минуты тогда, когда необходимо! Самый дешевый в мире тариф - никто кроме нас не предлагает таких тарифов!
Стоимость - 6500 рублей.
Что делать, если доступ к микрофону в браузере запрещен?
Итак, вы решили позвонить с сайта с помощью нашего сервиса Excitel.net, но почему-то звонок совершить не получается. Возможно, проблема довольно проста - ваш микрофон не подключен к компьютеру либо не включен в браузере, с которого вы пытаетесь позвонить.
Не отчаивайтесь, эту проблему можно легко решить! Следуйте инструкциям, описанным ниже, и вы сможете легко совершать звонки через браузер.
Как включить микрофон в браузере Google Chrome?
Если микрофон выключен в Google Chrome, то для его включения сделайте следующее:
1. Кликните по перечеркнутому значку камеры.
2. Выберите “Всегда предоставлять https://excitel.net доступ к моему микрофону” и нажмите “Готово”:

3. Кликните по кнопке "Позвонить" и ожидайте ответа оператора.
Как включить микрофон в браузере Mozilla Firefox?
Для того, чтобы совершать звонки через интернет с помощью браузера Mozilla Firefox, вам необходимо выполнить следующие несложные действия:
1. Кликните по значку замка слева от адресной строки.
2. Выберите в выпадающем меню "Разрешить" напротив текста Использовать микрофон:

3. Щелкните в любом месте на странице, чтобы закрыть меню.
4. Снова кликните по кнопке "Позвонить" на странице звонка.
После нажатия на кнопку начнется звонок. Теперь вы снова сможете совершать звонки!
Opera?
Для того, чтобы включить микрофон и совершить звонок в данном браузере, вам потребуется выполнить следующее:
Наиболее простой способ:
1. Кликните по значку микрофона слева от адресной строки браузера.
2. Кликните по кнопке "Очистить настройку и обновить":

3. Разрешите доступ к микрофону, нажав на кнопку "Разрешить":

Более сложный способ:
1. В главном меню браузера выберите пункт меню “Настройки” и перейдите на соответствующую вкладку:

2. Перейдите на вкладку “Сайты”.
При включенном автозаполнении Opera будет подставлять в однотипные формы онлайн ваши данные, например адрес или номер кредитной карты.
Чтобы включить автозаполнение, выполните следующие действия.
- В главном меню выберите Настройки .
- Перейдите на вкладку Безопасность на боковой панели.
- В разделе Автозаполнение установите флажок Включить автозаполнение форм на веб-страницах .
В Opera можно сохранить несколько вариантов контактных данных и данных кредитных карт. Чтобы добавить в Opera контактные данные или данные кредитной карты для автоматической подстановки в формы, нажмите кнопку Управление настройками автозаполнения .
Запрос доступа к камере и микрофону на веб-страницах
Разработчики дополняют современные браузеры новыми функциями контроля веб-камер и микрофонов. Некоторые сайты могут запрашивать доступ к камере или микрофону вашего компьютера.
По умолчанию Opera всегда запрашивает, разрешаете ли вы данному сайту доступ к вашей камере или микрофону. Opera будет использовать ваш выбор и при последующих посещениях этого сайта, если его безопасность обеспечена HTTPS-соединением.
Чтобы полностью запретить доступ к вашей камере и микрофону, выполните следующие действия:
- В главном меню выберите Настройки .
- Перейдите на вкладку Веб-сайты на боковой панели.
- В разделе Медиа выберите вариант Запретить сайтам доступ к камере и микрофону .
Нажмите кнопку Управление исключениями
Если к вашему компьютеру подключены несколько камер или микрофонов, в настройках можно выбрать, какие из них Opera будет использовать по умолчанию. Это можно сделать в выпадающих меню.
Управление cookies на веб-страницах
Cookies - это небольшие файлы, в которых хранится информация о веб-сайтах. Например, файл cookie создаётся для хранения содержимого вашей корзины в интернет-магазине или для подтверждения входа в систему при переходе с одной страницы на другую. При создании файла cookie выполняется следующая последовательность действий.
При первом посещении веб-сайта вам предлагается создать файл cookie для конкретного домена. Если вы подтверждаете свое согласие, файл cookie сохраняется на вашем компьютере. Каждый раз, когда вы заходите на какой-либо сайт в данном домене, браузер создает и отправляет файл cookie.
Cookies могут использоваться для создания профиля интернет-предпочтений пользователя и могут рассматриваться как своего рода вторжение в частную жизнь.
Если срок хранения cookies не установлен, файл cookie удаляется в конце сеанса работы при выходе из браузера. Файл cookie, который хранится только до конца сеанса, называется cookie сеанса.
Установить параметры cookies
Настройка параметров cookies в браузере Opera позволяет контролировать порядок их использования. По умолчанию установлена опция «принять все cookies». Чтобы изменить эту настройку, выполните следующие действия.
- В главном меню выберите Настройки .
- Перейдите на вкладку Безопасность на боковой панели.
- В разделе Cookies выберите подходящий вариант сохранения cookies.
Нажмите кнопку Управление исключениями , чтобы задать настройки для определенных сайтов.
Управление изображениями на веб-страницах
В браузере Opera вы можете задать параметры управления изображениями на веб-страницах. Можно выбрать опцию показа всех изображений или отключить все изображения, а также задать параметры изображений для тех или иных сайтов. Для изменения параметров изображений выполните следующие действия.
- В главном меню выберите Настройки .
- Перейдите на вкладку Веб-сайты на боковой панели.
- В разделе Изображения выберите подходящий вариант демонстрации изображений.
Нажмите кнопку Управление исключениями , чтобы задать настройки для определенных сайтов.
Управление JavaScript на веб-страницах
JavaScript - это язык написания сценариев, который используется для создания новых функций веб-страниц (например, управления окнами браузера). В редких случаях JavaScript может использоваться без ведома пользователя для выполнения определенных действий, которые некоторых могут раздражать. В этом случае можно полностью отключить JavaScript, однако следует помнить, что тогда некоторые веб-страницы будут функционировать не совсем корректно.
Для изменения параметров JavaScript выполните следующие действия.
- В главном меню выберите Настройки .
- Перейдите на вкладку Веб-сайты на боковой панели.
- В разделе JavaScript выберите подходящий вариант выполнения JavaScript.
Нажмите кнопку Управление исключениями , чтобы задать настройки для определенных сайтов.
Управление настройками местоположения на веб-страницах
Некоторые сайты могут запрашивать данные о вашем местоположении, чтобы предоставить локальную информацию (например, отзывы о магазинах или спецпредложения компаний, расположенных в вашем районе). Такие сайты могут запрашивать у вас разрешение на использование данных о вашем местоположении. Вы можете разрешить или запретить использование данных о вашем местоположении. Opera не будет передавать такую информацию без вашего разрешения.
Вы можете контролировать использование данных о вашем местоположении при помощи настроек местоположения. По умолчанию, Opera спрашивает, хотите ли вы делиться информацией о своем местоположении, при первом посещении сайта, который запросил такую информацию. Вы можете разрешить или запретить доступ к данным о вашем местоположении, Opera будет использовать ваш выбор и при последующих посещениях этого сайта. Для изменения этой настройки выполните следующие действия.
- В главном меню выберите Настройки .
- Перейдите на вкладку Веб-сайты на боковой панели.
- В разделе Местонахождение выберите подходящий вариант обработки данных о вашем местоположении.
Нажмите кнопку Управление исключениями , чтобы задать настройки для определенных сайтов.
Вы можете узнать больше о настройках местоположения и геолокации в разделе (на английском языке).
Управление уведомлениями на Рабочем столе
Уведомления на Рабочем столе позволяют веб-сайтам и приложениям отображать информацию об активности или статусе служб. Такие уведомления появляются на Рабочем столе компьютера, даже если окно браузера свёрнуто. Уведомления могут сообщать вам, к примеру, о наличии новых сообщений электронной почты, о специальных скидках, о комментариях, размещённых у вас в блоге.
Вы можете сами настраивать параметры отображения уведомлений для различных веб-сайтов. По умолчанию Opera спрашивает, хотите ли вы, чтобы сайт присылал уведомления. Вы можете разрешить или запретить отображение уведомлений - Opera будет использовать ваш выбор и при последующих посещениях этого сайта. Для изменения этой настройки выполните следующие действия.
- В главном меню выберите Настройки .
- Перейдите на вкладку Веб-сайты на боковой панели.
- В блоке Уведомления выберите вариант отображения уведомлений на Рабочем столе.
Нажмите кнопку Управление исключениями , чтобы задать настройки для определенных сайтов.
При входе на тот или иной веб-сайт Opera предлагает сохранить пароль для данного сайта. Если выбрать вариант Никогда , этот сайт будет добавлен в список Opera «Не сохранять для». Сохранёнными паролями можно управлять в менеджере паролей.
По умолчанию браузер Opera предлагает сохранять пароли. Для отключения этой опции выполните следующие действия.
- В главном меню выберите Настройки .
- Перейдите на вкладку Безопасность на боковой панели.
- В разделе Пароли снимите флажок Предлагать сохранение вводимых паролей .
Для просмотра паролей выполните следующие действия.
- В главном меню выберите Настройки .
- Перейдите на вкладку Безопасность на боковой панели.
- В разделе Пароли нажмите кнопку Управление сохранёнными паролями .
Там можно выполнять поиск среди сохранённых паролей, удалять пароли, сохранённые в Opera, или блокировать сохранение паролей на определённых сайтах.
Управление плагинами на веб-страницах
Для воспроизведения многих мультимедийных файлов в сети требуются программы сторонних производителей - так называемые «плагины». Например, это может быть медиа плеер для воспроизведения видео- или аудиофайлов. Когда браузер Opera обнаруживает, что необходимо установить плагин, вам предлагается перейти на соответствующий сайт для загрузки программы или сразу выполнить загрузку.
По умолчанию браузер Opera автоматически запускает плагины, установленные на вашем компьютере. Однако, если хотите, вы можете вручную задать в браузере Opera параметры использования плагинов. Чтобы изменить настройки использования плагинов, выполните следующие действия.
- В главном меню выберите Настройки .
- Перейдите на вкладку Веб-сайты на боковой панели.
- В разделе Плагины выберите подходящий вариант выполнения плагинов.
Нажмите кнопку Управление исключениями , чтобы задать настройки для определенных сайтов.
Чтобы отключить плагины и предотвратить их выполнение браузером Opera, нажмите на ссылку Отключить некоторые плагины . После этого откроется страница, на которой будут перечислены плагины, используемые браузером Opera. В этом перечне указана версия каждого установленного плагина с краткой информацией о его применении.
Нажмите кнопку Отключить , чтобы браузер не использовал данный плагин. При этом плагин не будет удален с вашего компьютера.
Установка и настройка плагина Java
Плагин Java может потребоваться для корректного отображения содержимого некоторых веб-страниц. Это распространенный инструмент, который используется многими веб-разработчиками.
Приведенные ниже инструкции помогут установить плагин Java для просмотра соответствующего содержимого в браузере Opera.
Для установки Java загрузите последнюю версию программы с сайта Java . Чтобы начать загрузку файла установки, нажмите кнопку Принять условия и начать бесплатную загрузку . Затем запустите файл установки и следуйте инструкциям, появляющимся на экране.
Управление всплывающими окнами на веб-страницах
Браузер Opera может отличить запрошенные вами всплывающие окна (как правило, это страницы регистрации или аналогичные) от всплывающих окон, которые запускаются на сайтах автоматически (как правило, это реклама).
По умолчанию Opera блокирует всплывающие окна, которые специально не запрашивались. В браузере Opera можно задать параметры для управления всплывающими окнами. Чтобы изменить настройки всплывающих окон, выполните следующие действия.
- В главном меню выберите Настройки .
- Перейдите на вкладку Веб-сайты на боковой панели.
- В разделе Всплывающие окна выберите подходящий вариант.
Нажмите кнопку Управление исключениями , чтобы задать настройки для определенных сайтов.









