Каждая операционная система и каждая оболочка, если речь идет об Android, имеет свои плюсы и минусы. В отличие от пользователей устройств на базе iOS, те, кто используют аппараты на Android, имеют больше возможностей для кастомизации системы. В том числе, они могут внедрять в свои устройства программные фишки конкурирующей платформы. Безусловно, FLYME OS - это очень продуманная, красивая и дружелюбная система. Но если вдруг вам хочется попробовать что-то новое, то сегодня я расскажу, как сделать FLYME (или любую другую оболочку на базе Android) похожей на новую версию операционной системы от Apple.
Приступим!
Обои
Театр начинается с вешалки, а интерфейс начинается с обоев.
Скачать обои в высоком разрешении: ios-11-default-wallpaper.jpg (5,22 МБ)
Что с ними делать, вы уж точно знаете!
Лаунчер
Один из лучших рабочих столов в стиле iOS - это iLauncher. Этот лаунчер в Google Play найти не удалось, хотя есть много похожих с таким же именем, поэтому выкладываю для вас apk-файл.
После установки не забудьте зайти в настройки лаунчера (иконка "Preferences") и в подпункте "Personalization" включить пятую строку иконок "Enable 5th row".
А также не забудьте установить лаунчер по умолчанию по пути: Настройки - Приложения - Главный экран; чтобы по нажатию на кнопку mBack вы попадали именно в iLauncher, а не на стандартный рабочий стол.



Статус-бар и панель уведомлений
После установки и запуска лаунчера вам может показаться, что чего-то не хватает. На фоне iOS-интерфейса будет выделяться стандартный статус-бар, который мы заменим с помощью приложения iNoty. Эту программу найти в Google Play также не удалось, поэтому выкладываю её в виде apk-файла.
Не забудьте открыть доступ приложению к уведомлениям, чтобы они отображались корректно, по пути: Настройки - Спец. возможности - Спец. возможности - iNoty (вкл.); а также зайти в само приложение и включить его ползунком Enable iNoty.





К сожалению, более новые версии отказались работать с моим смартфоном, поэтому я получил интерфейс статусной строки и панели уведомлений в том стиле, который был до выхода iOS 10.
Если у вас есть желание, то можете попробовать более новую версию, которую можно скачать , может быть у вас и заработает.
Центр управления (Control Center)
Одно из главных нововведений iOS 11 - это полностью переработанный Control Center. И он, благодаря сторонним разработчикам, уже доступен для Android-аппаратов.
После установки рекомендую изменить в настройках вызов Центра Управления на свайп снизу, так как по умолчанию стоит свайп справа. Обратите внимание, что у вас появится тонкая полоска, свайп от нее вверх и будет вызывать Control Center, а свайп с началом левее или правее от нее будет открывать стандартную панель многозадачности FLYME.
К сожалению, перевод приложения далек от идеала, так как выполнен, судя по всему, в автоматическом переводчике. Но в связи с тем, что в самом интерфейсе Центра Управления надписей почти нет, то смущать вас это будет только в момент настройки.




Клавиатура
Не знаю, захотите ли вы менять привычную клавиатуру на что-то другое, все-таки здесь привычка играет очень большую роль. Но если вы все-таки на это решитесь, то подойдет практически любая сторонняя клавиатура с поддержкой тем. Заходите по ссылке и выбирайте ту, которая вам больше понравится. После чего в настройках поищите тему в стиле iOS.
Заключение
Сегодня мы воспользовались возможностями кастомизации, которые нам дает операционная система Android, и добавили в FLYME OS элементы системы iOS. Не обязательно устанавливать их абсолютно все, можно ограничиться одним-двумя приложениями, которые вам действительно понравятся и будут полезными.
Пробуйте, проверяйте, пишите комментарии!
Если к вам приходят друзья или знакомые, то разумеется первое что вас попросят - раздать свой Wi-Fi. C iOS 11 больше нет необходимости вспоминать код и затем вручную вводить его. Просто попросите гостей подсоединиться к вашему роутеру и на подключенных к этой точке доступа устройствах появится предложение распространить пароль. Кликаете на месседж и пароль автоматически заполнится на гостевом устройстве.
В настройках звуков и тактильных сигналов появилась новая опция "Изменение кнопками". Если этот переключатель выключен, то в любом месте системы вы сможете кнопками изменять громкость системных уведомлений и звук в играх, вне зависимости от того где вы находитесь. Если активировать этот переключатель, то на рабочем столе и в системных приложениях будет изменяться громкость звонка кнопками на корпусе, а в сторонних играх и приложениях - громкость звука. Предпочтителен этот вариант. В противном случае, для того чтобы изменить громкость звонка придется лезть в настройки. Siri создавалась однозначно для голосового общения. Но вот проблема - в шумных местах, помещениях с сильным эхом слова распознаются не всегда корректно, да и в местах с большим скоплением людей как-то не очень удобно разговаривать со смартфоном. В таких случаях лучше перейти в Настройки - Основные - Универсальный доступ - Siri и активировать пункт Ввод текста. Теперь при вызове Siri голосом у вас появится строчка, предлагающая ввести запрос через клавиатуру. Если вызывать голосовой помощник двойным тапом по кнопке Домой, то текстовый запрос активируется автоматически. По нажатию специальной клавиши запрос также возможно вводить голосом и редактировать на лету.
Как же выключить смартфон, если сломалась кнопка питания? Все просто, в iOS 11 пройдите в Настройки - Основные и прокрутите список вниз. Вы увидите новый пункт - "Выключить?". После чего останется лишь провести пальцем по слайдеру. Чтобы включить смартфон - просто поставьте его на зарядку. И сразу же еще один совет для тех у кого не работает кнопка домой. Чтобы быстро заблокировать смартфон активируйте прыщик Assistive Touch. Пройдите в настройки - основные - универсальный доступ - Assistive Touch. Тапнув по кнопке вы получите доступ к иконке блокировки экрана. В iOS 11 появилась долгожданная функция записи видео с экрана iPhone. Cоответствующую кнопку нужно активировать через настройки Пункта управления. Пройдите в раздел "Настроить элементы управления" и добавьте пункт "Запись экрана".
Чтобы записать видео с наложением звука из микрофона сделайте долгий тап или жест 3D Touch. К сожалению, запись системных звуков недоступна. И самый важный совет - пока не обновляйтесь на iOS 11 если у вас iPhone 5s или iPhone 6. На этих устройствах свежая редакция работает не важно, да и заряд батарейки уходит значительно шустрее. Откатиться на iOS 10 будет просто невозможно, она уже не подписывается Apple. Если вы уже обновились по воздуху и вас преследуют нетипичные баги, то необходимо накатить чистую iOS при помощи iTunes и скачанного IPSW файла. В сети есть множество инструкций как это сделать.
На днях паблик версия iOS 11 стала доступна широкому кругу пользователей и уже сейчас каждый желающий может установить себе iOS 11 Public beta 4 на iPhone или iPad. Насколько хорошо и плавно работает новая ОС? Все далеко не так однозначно, конечно же теперь операционка в разы стабильнее нежели ее первые «бетки», но для любителей плавной и безоговорочной работы «яблочного девайса» установка не рекомендуется.
Если все же вы решитесь на данное обновление, сделать это можно, скачав и добавив профиль «Beta Software Profile» в ваш iPhone или iPad с последующим официальным обновлением на iOS 11 Public beta 4.
Не забывайте делать полный бекап перед всеми этими манипуляциями!
Ну и дабы еще больше вас убедить не ставить пока эту версию, добавлю — сейчас там нет основных крутых фишек, которые были анонсированы в июне 2017, например ARKit, новая клавиатура, новые форматы видео и изображений пока недоступны.
ТОП 10 новых «фишек»
1. Новый центр управления
Совершенно новая концепция с поддержкой 3D Touch и нескольких уровней настроек. При всем этом — панель не выглядит громоздкой и перегруженной функциями, скорее наоборот — все удобно и интеллектуально. Да, мелкие «косяки» имеются, но они не столь значительны. Также теперь можно настраивать центр управления под свои нужды, некая кастомизация.
2. Новый редактор скриншотов
Да, теперь все стало гораздо лучше! Теперь вы можете редактировать скриншоты сразу после снимка и не просто редактировать, а быстро и удобно наносить всевозможные надписи.
3. Улучшено приложение «Файлы»
Внесены значительные изменения. Теперь любимое всеми приложение стало больше похоже на Finder, который используется в Mac OS. Работает пока не во всех приложениях, но теперь управлять файлами стало гораздо удобнее.
4. Новый App Store
Что тут добавить? Совершенно новый дизайн магазина приложений AppStore. Пользоваться стало намного интересней и это конечно же вызовет всплеск продаж софта в первые месяцы релиза iOS 11, ведь каждый захочет зайти и как минимум, заценить новый магазин, а там уже и до покупки недалеко.
5. Запись видео с экрана
Эта функция наверное была ожидаема многими. Ура! Теперь легко и быстро вы можете записывать видео с экрана вашего iPhone, iPad и делиться с друзьями. Конечно, те кому это было действительно нужно, могли и раньше это делать, неофициально, но теперь кнопка записи видео с экрана доступна прямо в новом центре управления.
6. Удобный сканер документов и QR кодов
Да да, приложений для этих целей существует очень много, но официальное показало себя лучшим! Все это за счет максимальной интеграции с имеющимся софтом. Теперь просто и быстро можно сфотографировать нужную визитку, документ или код, а после легким движением руки сохранить его в нужно место, отправить или использовать. Основная прелесть — нет никаких заморочек, все просто и быстро!
7. Drag & Drop
Удобство этой функции в полной мере смогут ощутить владельцы iPad, ведь теперь проще простого перетягивать документы, файлы из одного приложения в другое, просто цепляя их пальцем.
В начале прошлой недели состоялось рождение iOS 11, об арсенале возможностей которой купертиновцы поведали со сцены WWDC17. Новое поколение мобильной ОС от Apple оказалось весьма привлекательным по части интересных фишек и доработок, поэтому сейчас стоит достать лупу и пройтись по всем пикантным моментам, выискивая полезные мелочи. Итак, начинаем наш парад полезных мелочей, скрытых в iOS 11.
Настраиваемый Центр управления
Про единый Центр управления на презентации говорили много и громко. Все сразу осознали логику обновления: если шторка выдвигается снизу и оттеняет половину экрана, то зачем тогда нужно переключение на второй, когда можно разместить все элементы на одном плацдарме? Сказали Apple и про новые иконки, и про анимацию, но умолчали по поводу пользовательской настройки содержимого Центра управления. То есть вы сами вправе указывать, что размещать на всплывающем пано, будь то режим энергосбережения, Заметки, Wallet, Apple TV Remote, Дом, Захват экрана и другие опции. Фон Центра управления, к слову, изменить нельзя.
Фоновое удаление бесхозных приложений

В настройках появился тумблер, после нажатия которого будет начинаться отслеживание простаивающих приложений. Если таковое обнаружится, то незамедлительно отправится в утиль. При этом переживать за потерянные данные не стоит: удалится только приложение, в то время как данные останутся в памяти системы — они подгрузятся, когда вы повторно скачаете горе-программу из App Store. Рубильник этой функции находится по адресу: Настройки -> iTunes и App Store.
Сканер QR-кодов в приложении Камера
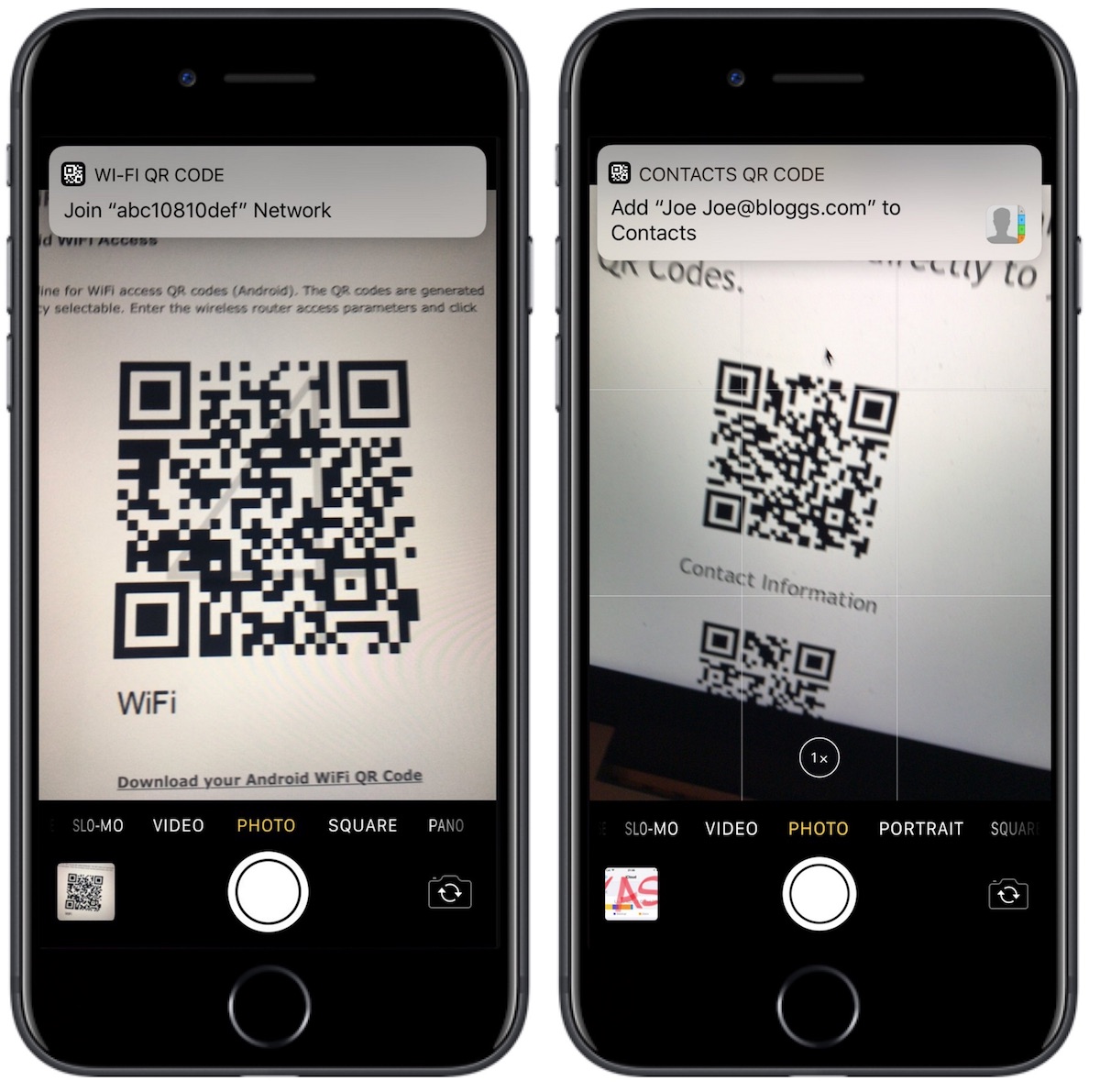
Аппараты с iOS 11 на борту смогут сканировать QR-коды, располагая только инструментарием «из коробки». Чтобы запечатлеть маленький чёрно-белый квадратик, понадобится запустить Камеру и навести на соответствующий знак, а затем произойдёт заложенное в QR-код действие. На одну стороннюю программу стало меньше.
Аккаунты и пароли
Начиная с iOS 11 автозаполнение начнёт работать и в сторонних приложениях. Кроме того, новый раздел «Аккаунты и Пароли» в Настройках обеспечит вас доступом ко всем аккаунтам iCloud и Mail, включая пароли, складированные в Связке ключей. Естественно, понадобится авторизоваться посредством Touch ID. Также обратите внимание, что пароли доступны ещё и в секции Safari, в которую можно попасть опять-таки через Настройки.
Перемещение нескольких приложений/папок разом
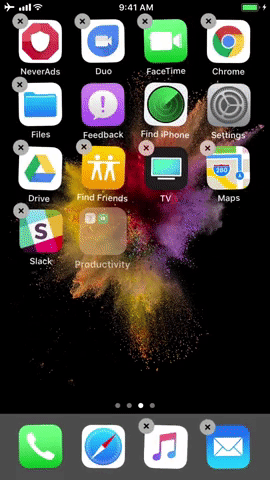
Тяжело вспомнить, каким годом датировался твик, обеспечивающий множественное перемещение приложений и каталогов. А ведь Apple, по сути, реализовала его только сейчас. Однако, алгоритм слегка отличается: как следует нажмите на одну из нужных иконок и задержите палец; когда другие ярлыки завибрируют, не отпуская первое приложение, пройдитесь нажатиями по желаемым объектам, которые автоматически сформируют новую папку; затем перемещайте её, куда вздумается. С добавлением приложений в уже созданную папку ситуация абсолютно аналогичная.
Отключение всплывающих меню «Оцените приложение»

Каждый обладатель iPhone или iPad испускал не один десяток проклятий, когда в самый неподходящий момент появлялось надоедливое меню, предлагающее оценить используемое приложение. Видимо, поток жалоб достиг апогея, и Apple пришлось встроить специальный тумблер в раздел Настройки -> iTunes и App Store , выключающий просьбы наставить звёздочек тому или иному продукту.
Автоматические подключение AirPods к Apple TV

Благодаря поддержке iCloud, AirPods автоматически сопрягались с iPad, Mac и Apple Watch, а с приходом iOS 11 в зону влияния первых беспроводных наушников от Apple попала Apple TV. ТВ-приставка воспринимает затычки как устройство для воспроизведения звука, и в дальнейшем всё, что вы запускаете через tvOS 11, прослушивается посредством AirPods.









