Итак, сегодня мы поговорим с вами о том, как чистить реестр в Windows 7 вручную. Это довольно интересное занятие, которое поможет нам стабилизировать работу операционной системы. Кроме того, данный процесс - отличный помощник при освобождении свободного пространства на жестком диске. Давайте же поскорее посмотрим, как проходит Windows 7 вручную.
Начальный этап
Что ж, стоит сразу отметить, что любые манипуляции, связанные с операционной системой и ее настройкой, могут выйти боком всем пользователям. Так что наша сегодняшняя задумка требует определенной подготовки. Какой именно? Сейчас мы в это разберемся.
Для начала сохраните свои В случаях, когда что-то идет не так, целостность ваших файлов под угрозой. После того как вы удостоверились, что за документы можно не бояться, можно подумать, как чистить реестр в Windows 7 вручную.
Первым делом нам потребуется попасть в него. В этом нам поможет функция "выполнить". Ее можно найти в "Пуске" или попросту нажать Win + R. В появившейся строчке требуется написать команду, которая откроет нам реестр. Это "regedit". Нажмите "Ввод" и подождите немного. Перед вами откроется окошко, которое и будет называться системным реестром. Теперь можно думать, что же делать дальше. Windows 7 не займет очень много времени, особенно если знать, куда нажимать.
Копия
Итак, вот мы и попали с вами в необходимую нам службу. Перед тем как начинать работать и думать, как чистить реестр в Windows 7, лучше всего перестраховаться и создать так называемую Сейчас мы научимся ее делать.
Для того чтобы очистка реестра Windows 7 вручную прошла успешно и не вызывала опасений за целостность данных, нам придется нажать на "Файл", а затем выбрать "Экспорт". В диапазоне выберите "Весь реестр" и нажмите на сохранение документа. Лучше всего поместить его на рабочий стол, а затем перезаписать на съемный носитель. После того как вы завершите данное действие, внимательно изучите окно службы. В правой части отображаются отдельные элементы папок, а в левой - сами папки. Вы сразу узнаете их - они носят длинные и непонятные названия.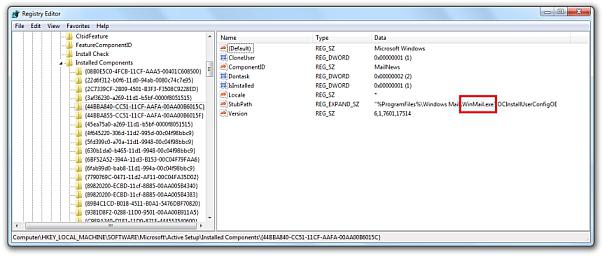
Теперь, когда предварительная подготовка завершена, можно приступать к делу. Сейчас мы посмотрим, как чистить реестр в Windows 7 вручную. Начнем мы с вами с наиболее интересного и веселого занятия.
Программы
Если вы задумались, как удалить реестр Windows 7 (а точнее, весь "мусор" оттуда), то надо начинать с чистки системы от Занятие это, прямо скажем, довольно "веселое". Особенно если вы не помните, что у вас когда-то было установлено. Напрягите свою память и вспомните все приложения, которые только могли осесть в реестре.
Для начала дважды щелкните по папке HKEY_CURRENT_USER, а оттуда перейдите в Software. Здесь появится список программ, которые только остались в реестре. Так что не пугайтесь, если вы вдруг забыли название или разработчика какого-либо приложения. Здесь вы найдете все, что только могло оказаться в системе.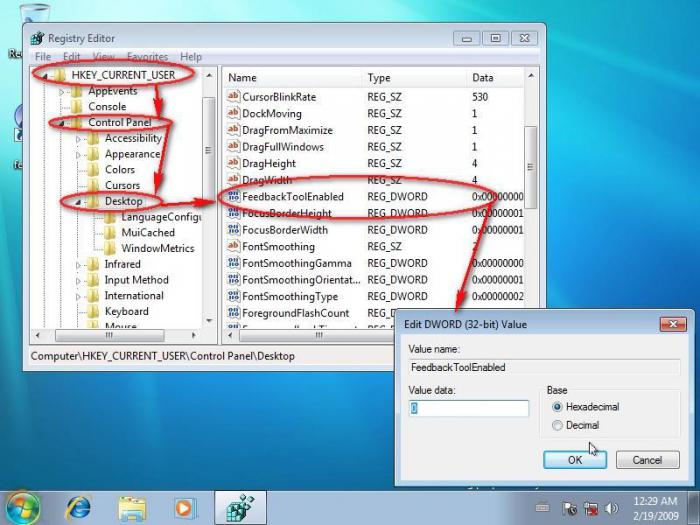
Выделите необходимые папки, а затем кликните по клавише Del. Удалите все файлы когда-либо удаленных программ. Это поможет вам избавиться от лишней мороки. После можно думать, что еще потребуется, если мы чистим реестр Windows 7 вручную.
По названию
Что ж, мы продолжаем с вами нашу работу. Теперь для того чтобы навсегда избавиться от лишних файлов в операционной системе, нам стоит поискать оставшиеся от приложений документы по названию "проги". Для этого достаточно нажать в реестре Ctrl + F, а затем ввести в строку поиска необходимое имя.
На самом деле данный процесс не займет у вас много времени. После того как вы дождетесь результатов поиска, просто удалите все файлы, отображенные в правой части окна. Далее от нас потребуется совершить еще несколько довольно простых действий, которые помогут осуществить задумку.
Автозагрузка
Теперь нам осталось с вами очистить параметры автозагрузки, а затем посмотреть на конечный результат. Сейчас мы разберемся, как это сделать.
Для начала перейдите в папку, находящуюся по адресу: HKEY_LOCAL_MACHINE\ SOFTWARE\ Microsoft\ Windows\ Current Version. После этого требуется перейти в Run, а затем удалить все доступные файлы. Готово? Тогда проследуйте по следующему адресу: HKEY_CURRENT_USER\ SOFTWARE\ Microsoft\ Windows\ Current Version, а затем проделайте то же самое, что и в прошлый раз.
Теперь можно сказать, что дело завершено. Если перезагрузить компьютер, то можно заметить, что на жестком диске освободилось пространство. Так что чистка реестра вручную Windows 7 не прошла даром.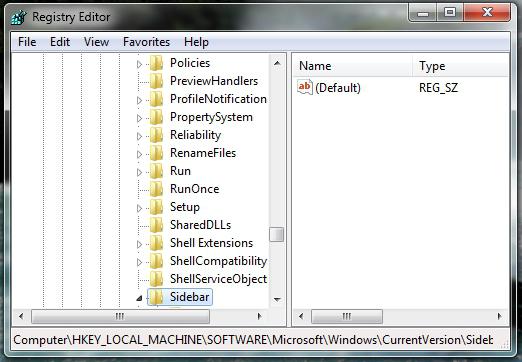
На самом же деле "ручной" метод хорошо помогает тогда, когда ваша операционная система заражена какой-нибудь компьютерной заразой. А вот в других случаях, как правило, пользователи предпочитают более продвинутые меры борьбы с "захламленностью" системы. Сейчас, когда мы уже знаем, как чистить реестр в Windows 7 вручную, давайте познакомимся с вами с более интересным и легким способом.
Программы
Как уже было сказано, "ручная" работа с реестром - это дело "пыльное" и довольно долгое. Хорошо оно помогает при наличии вирусов. Особенно когда оные прописываются в автозагрузку. Но если вы задумались, каким образом можно облегчить себе работу, то можете воспользоваться специализированными программами.
Наиболее популярное приложение - Ccleaner. Оно бесплатное и легко скачивается из интернета. Достаточно просто установить его, а затем запустить. Несколько кликов мышью - и все дела.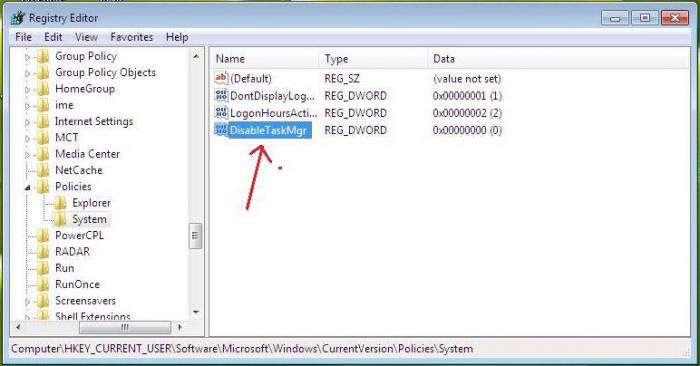
Для начала настройте приложение. Для этого выставьте настройки сканирования в левой части окна. Лучше всего поставить галочки напротив браузеров и всех разделов жесткого диска. После того как вы справитесь с поставленной задачей, посмотрите на правую часть окна. Здесь, внизу, вы увидите кнопку "Анализировать". Нажмите на нее, а потом дождитесь результатов. Остается только щелкнуть по "Очистке", а затем посмотреть на результат. Вот и все. Теперь вы знаете, каким образом можно очистить реестр системы.
Системный реестр Windows — это главная база данных для хранения всей информации о конфигурации компьютера, настроек операционной системы и параметров программ. Реестр содержит данные, к которым Windows и программы обращаются сотни раз в секунду, во время загрузки и работы системы. По этой причине, замусоренный и фрагментированный реестр может служить причиной серьезного замедления работы компьютера.
Фрагмент системного реестра Windows 7 в программе RegEdit
Настройки для ОС Windows 8 , Windows 7 и Vista
В процессе установки и удаления различного программного обеспечения, в системном реестре Windows может оставаться разнообразный «мусор»: параметры программ, ссылки на ярлыки, неверные расширения файлов и многое другое.
Со временем, большое количество таких устаревших параметров реестра может в значительной степени замедлить работу операционной системы, приводить к сбоям, зависаниям и различным проблемам, мешая нормальному функционированию Windows.
Для запуска утилиты RegEdit, откройте меню «Пуск» и наберите в поисковой строке слово «regedit»
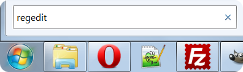 Выберите ссылку «RegEdit» в результатах поиска.
Выберите ссылку «RegEdit» в результатах поиска.
Для Windows 8
: откройте поисковую панель сочетанием клавиш + (Win+Q)
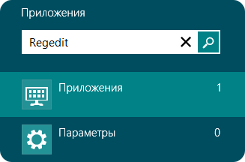 Введите «Regedit», и выберите одноименный пункт в результатах поиска.
Для настройки и чистки реестра
можно вручную редактировать его параметры, используя встроенную программу RegEdit
, но, этот вариант подходит лишь для очень опытных пользователей, ведь риск удалить или изменить важные параметры системы чрезвычайно велик.
Введите «Regedit», и выберите одноименный пункт в результатах поиска.
Для настройки и чистки реестра
можно вручную редактировать его параметры, используя встроенную программу RegEdit
, но, этот вариант подходит лишь для очень опытных пользователей, ведь риск удалить или изменить важные параметры системы чрезвычайно велик.
Специально для тех пользователей, у кого нет времени на знакомство со всеми параметрами реестра, создано множество программ, которые умеют автоматически находить и исправлять ошибочные и устаревшие записи. Мы рекомендуем использовать уже знакомые вам, по предыдущим статьям об , надежные и проверенные временем бесплатные программы и .
Как очистить реестр Windows
Первый этап оптимизации реестра — очистка от различного мусора. Для этих целей мы всегда используем лучшую на наш взгляд программу для чистки реестра — CСleaner, которая отлично зарекомендовала себя на этом поприще (где скачать и как установить CCleaner и Defraggler — читайте в первом шаге руководства: или просто бесплатно скачайте c официального сайта программы или с в один клик).
После установки запустите приложение с правами администратора, выберите вкладку «Реестр» и нажмите на кнопку «Поиск проблем», как это показано на изображении:
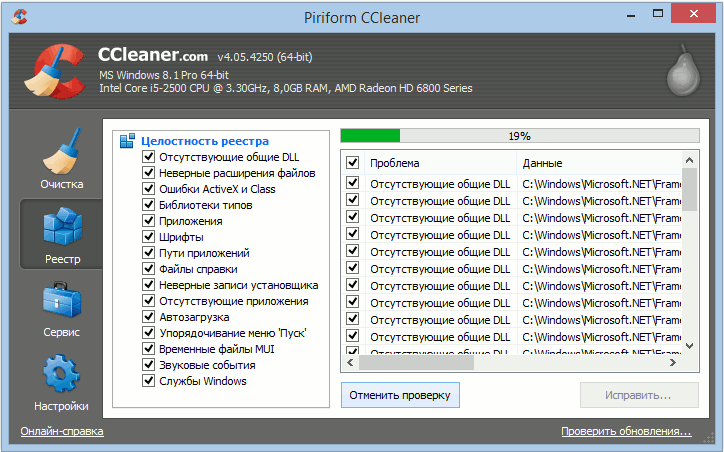
После завершения поиска нажмите на «Исправить». Программа предложит сохранить резервные копии сделанных изменений, делать это не обязательно, но, при первом использовании, рекомендуем всё же на всякий случай сохранить копию реестра. В появившемся окне нажмите на «Исправить отмеченные» и подтвердите выбор. Программа автоматически очистит реестр от разнообразного мусора, нарушающего целостность реестра.
В целях профилактики возникновения различных проблем в будущем, рекомендуем выполнять очистку реестра регулярно . Повторяйте данную операцию не реже одного раза в месяц и сразу после удаления любого программного обеспечения с персонального компьютера. После очистки реестра можно смело приступать к его дефрагментации.
Дефрагментация реестра
Владельцы Windows XP могут использовать для дефрагментации реестра бесплатную программу PageDefrag. Скачать её можно на официальном сайте Microsoft Technet: http://technet.microsoft.com/en-us/sysinternals/bb897426.aspx . Реестр Windows 7/8 и Vista подвержен фрагментации так же как и другие файлы на жёстком диске , из-за чего скорость доступа к данным постепенно снижается. Со временем это приводит и к замедлению работы системы в целом. Обычные дефрагментаторы, к сожалению, не могут получить доступ к файлам реестра во время работы операционной системы, поэтому для этих целей необходимо использовать специализированный софт.
Программа Defraggler, возможностями которой мы уже пользовались в статье , обладает необходимым нам функционалом. Загрузить актуальную версию Defraggler вы так же сможете на официальном ресурсе разработчика или на . Так как реестр можно дефргаментировать только до загрузки операционной системы, программа будет выполнять свою работу непосредственно перед запуском Windows. Для этого, запустите Defraggler и активируйте опцию «Выполнение дефрагментации системных файлов при загрузке», установив чекбокс на положение «Всегда».
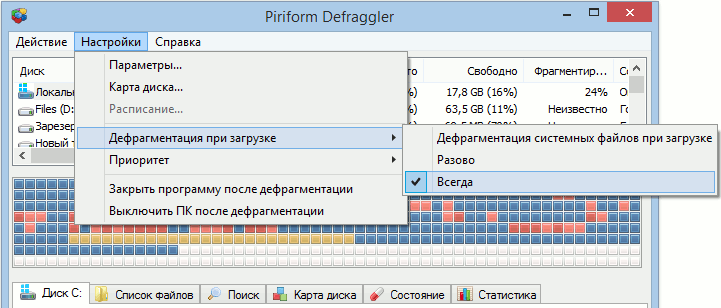
После перезагрузки компьютера, непосредственно перед запуском рабочего стола, на экране отобразится следующая информация:
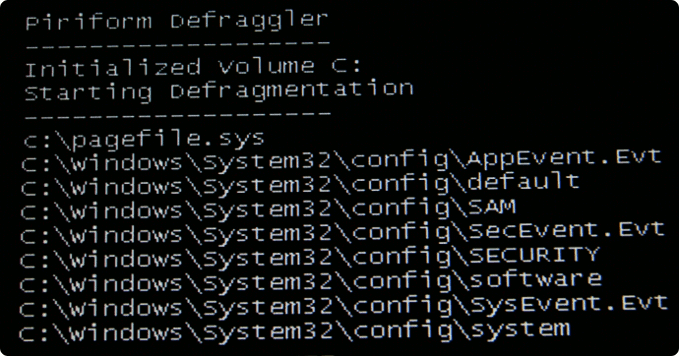
Продолжительность работы программы зависит от степени фрагментации реестра. Как правило, в первый раз процесс может длиться довольного долго, но все последующие — не больше одной-двух секунд. Для отключения дефрагментации реестра просто запустите Defraggler и инактивируйте опцию.
Для полного раскрытия всего потенциала системы, мы рекомендуем ознакомиться с другими полезными статьями об и настройке Windows на максимальную производительность.
Системный реестр Windows являет собой базу, в которой хранятся все настройки конфигурации операционной системы. От состояния, сохранности и своевременной очистки реестра от "мусора", зависит работоспособность и быстродействие Вашего компьютера. Изначально в Windows отсутствуют инструменты автоматической очистки реестра. Для доступа к правке реестра необходимо набрать в командной строке "regedit". Однако справиться с ручной чисткой реестра сможет только продвинутый пользователь, к тому же удаленные записи ключей в реестре, не удалят их физически из системы Windows. Для автоматической очистки реестра можно использовать одну из программ сторонних производителей.
Среди множества предлагаемых программ для очистки и оптимизации реестра желательно использовать многократно проверенную и надежную утилиту, после работы которой Вы будете уверены, что Ваш компьютер не "рухнет". Мы рекомендуем использовать для чистки реестра Windows XP и 7 бесплатную программу CCleaner, имеющую широкий спектр инструментов для оптимизации реестра и всей системы в целом.
Скачать программу CCleaner
CCleaner - программный продукт, предназначенный для оптимизации операционной системы Windows: чистки дисков и системных директорий от ненужных файлов, которые захламляют и притормаживают ее быстродействие, также ccleaner обладает инструментом для многофункциональной чистки реестра Windows. Меню управления программой Ccleaner интуитивно понятно, что позволяет легко справляться со всеми возможностями программы. Ниже по ссылке Вы можете бесплатно скачать архив с программой CCleaner русскую версию.
Cкачать бесплатно CCleaner русскую версию для Windows 7 / XP / Vista / 2000
Устанавливаем скачанную программу CCleaner и запускаем. В открывшемся окне программы слева нажимаем кнопку "Реестр", а после этого внизу кнопку "Поиск проблем" для выявления неиспользуемых ключей реестра, которые в последствии будут очищены.
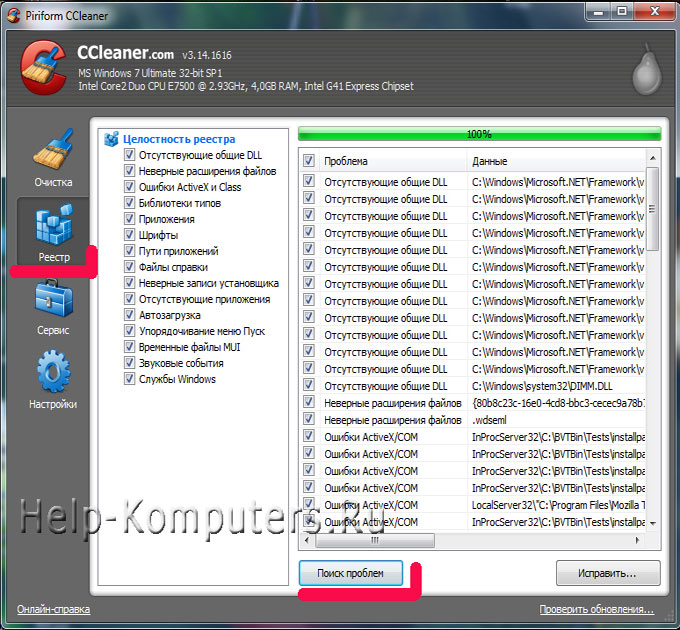
После того, как бегунок анализа проблем реестра пробежит на все 100%, нажимаем кнопку "Исправить...". Перед исправление ошибок реестра программ предложит создать резервную копию выполняемых изменений реестра для возможности их восстановления. Для страховки желательно эту копию создать, т.к. в очень редких случаях бывает удаление нужных ключей. А после этого можно приступать к исправлению проблем в реестре, нажав кнопку "Исправить отмеченные".
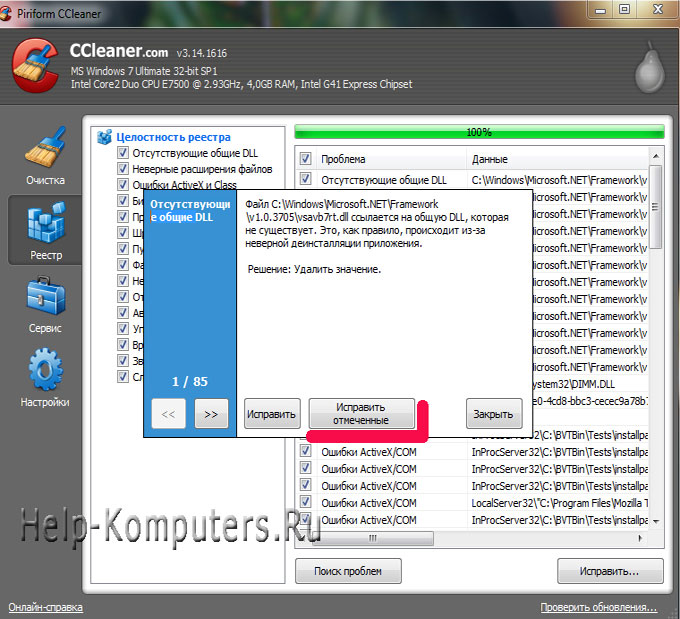
В считанные секунды CCleaner выполнит чистку реестра Windows, выдав результаты проведенной работы с указанием количества исправленных ошибок.
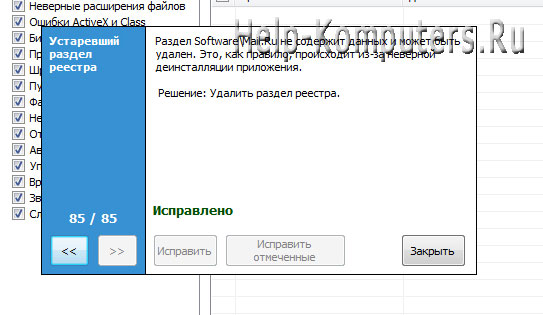
В зависимости от количества очищенного мусора из реестра, Ваш компьютер может работать в значительной мере шустрее. Даже несколько десятков удаленных ключей ощутимо ускорят работу Windows, не говоря уже о сотнях. Особенно эффект будет заметен на немощных компьютерах. Так же для дополнительной оптимизации компьютера Вам потребуется чистка Windows от временных файлов, куков (cookies) и прочего, перейдя во вкладку "Очистка".
Большинство проблем, с которыми сталкиваются пользователи ПК, может решить чистка реестра. Воздействие вредоносного ПО, медленная работа компьютера, спам-вирусы и пр. Справится со всеми этими «недугами» можно просто почистив реестр от мусора. Но как это сделать? Для начала необходимо понять, что такое реестр.
Реестр или же системное хранилище – одна из важнейших составляющих любой операционной системы. Без нее функционирование компьютера невозможно в принципе. Что из себя представляет реестр? По сути, это гигантская база данных, которая содержит все программные и аппаратные настройки ПК. Там хранятся данные о месторасположении файлов, программ и пр.
Как открыть реестр в Windows 10 и других версиях этой ОС? Существует несколько способов сделать это.
Команда regedit
Простейший способ открыть реестр в Windows 7, 8, 10 – использовать встроенную утилиту под названием «Выполнить». Для ее вызова надо воспользоваться комбинацией клавиш Win + R. После появления нового окна необходимо ввести команду regedit и нажать клавишу Enter.
Поиск через «Пуск»
Как открыть реестр в Windows 7 или 10, если утилита «Выполнить» не запускается. В таком случае легче всего отыскать редактор системного хранилища через поиск.
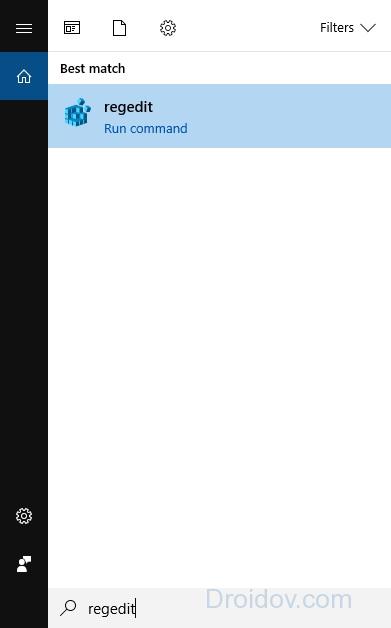
Сначала необходимо открыть меню «Пуск». В появившейся вкладке есть небольшое поле поиска. Вводим туда имя программы, которую необходимо найти. В нашем случае это regedit. Нажимаем клавишу Enter, после чего операционная система покажет нам иконку утилиты. Чтобы открыть редактор реестра просто запускаем найденную программу.
Исполняемый файл
Редактор реестра имеет исполняемый файл, который расположен на системном диске. Сначала нужно зайти в «Компьютер». Для этого запускаем меню Пуск и выбираем соответствующий пункт. Затем заходим на диск С, после чего переходим в папку Windows. Там и располагается исполняемый файл, запустив который можно открыть редактор реестра Windows 10. Приложение называется regedit и выглядит следующим образом:
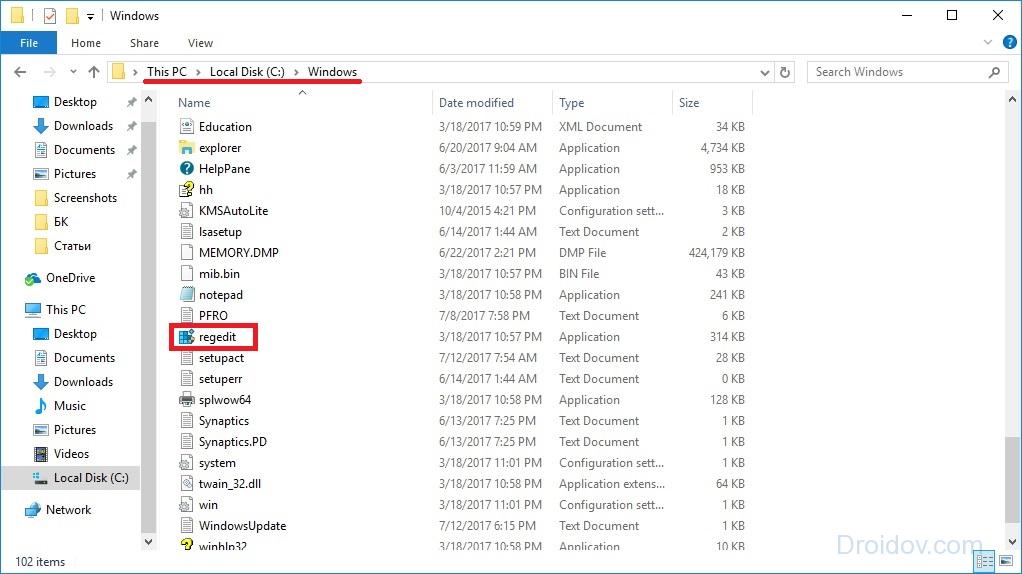
Ярлык
Вместо того чтобы искать исполняемый файл, можно создать его ярлык прямо на рабочем столе. Делается это следующим образом. Нажимаем ПКМ по пустой области рабочего стола, переводим курсор на пункт «Создать». В выпадающем списке нажимаем на «Ярлык».
Появится новое окно. Вводим туда название исполняемого файла (regedit). Нажимаем на кнопку «Далее».
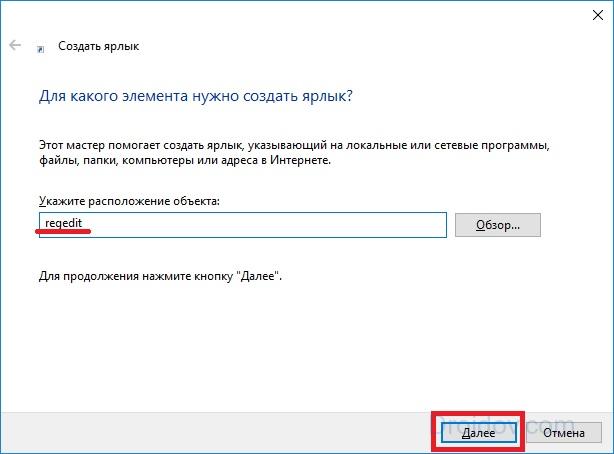
Вписываем в поле имя для ярлыка, после чего нажимаем кнопку «Готово». На рабочем столе появится ярлык, через который можно войти в реестр.
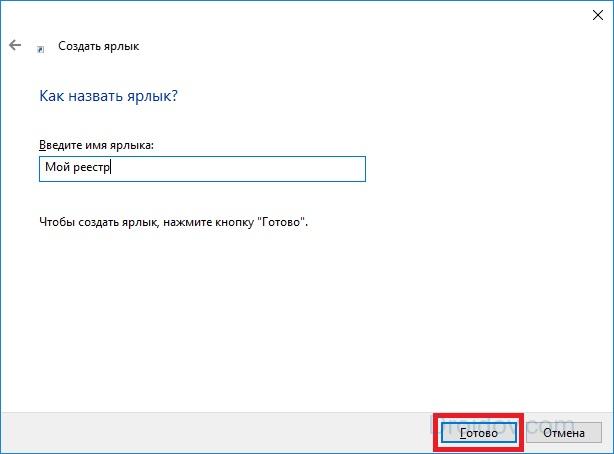
Активацию редактора реестра в Windows можно привязать к комбинации горячих клавиш. Чтобы сделать этого необходимо нажать по нашему ярлыку ПКМ и нажать на выбрать «Свойства». Во вкладке «Ярлык» нажимам на поле, которое расположено напротив надписи «Быстрый вызов», после чего вводим желаемую комбинацию. Стоит подметить, что глобальные сочетания клавиш (к примеру, Ctrl + C) использовать нельзя.
Способы очистки
Для чего надо чистить реестр? Это может быть полезно если на компьютере завелись вирусы. Как правило, даже самые лучшие системы защиты не могут полностью убрать следы вредоносной программы. Какие-то файлы все равно остаются. Они способны снизить производительность компьютера, а то и вовсе повторно заразить вычислительную машину.
Но вредоносные программы – это не единственная причина проводить очистку реестра. Во время установки софта формируются временные файлы, которые далеко не всегда удаляются с компьютера. Ненужные данные могут попасть в реестр и при деинсталляции, если та была проведена некорректно. Таким образом мусорные файлы постепенно накапливаются и замедляют работу компьютера. Единственный способ исправить это – освободить системное хранилище данных.
Автоматическая чистка
Автоматическая чистка проводится с использованием специализированного программного обеспечения. На просторах Всемирной паутины существует множество программ, которые позволяют очистить реестр Windows 7. Среди чистильщиков можно выделить такие утилиты, как Wise Registry Cleaner, Eusing Free Reegistry Cleaner, Easy Cleaner и пр. Но мы воспользуемся программой под названием CCleaner. На это есть несколько причин:
- Надежность. CCleaner существует уже более 10 лет. За это время программа была отлажена до совершенства и теперь она не содержит багов.
- Простота. Утилита очень проста в плане эксплуатации. Полная чистка реестра Windows 10 проводится всего за пару нажатий.
- Лицензия. CCleaner распространяется по модели Freemium. А это значит, что получить лицензионную версию программы можно совершенно бесплатно.
- Локализация. Утилита является мультиязычной и поддерживает более 200 языков мира. Разумеется, в их число входит и русский.
Загрузить CCleaner можно на официальном сайте разработчика . Но как почистить реестр с помощью данной программы? Сначала нужно запустить чистильщик и перейти в раздел «Реестр». Затем надо нажать на кнопку «Поиск проблем», которая расположена внизу. Программа начнет искать ошибки и ненужные записи в реестре. Это займет определенное количество времени.
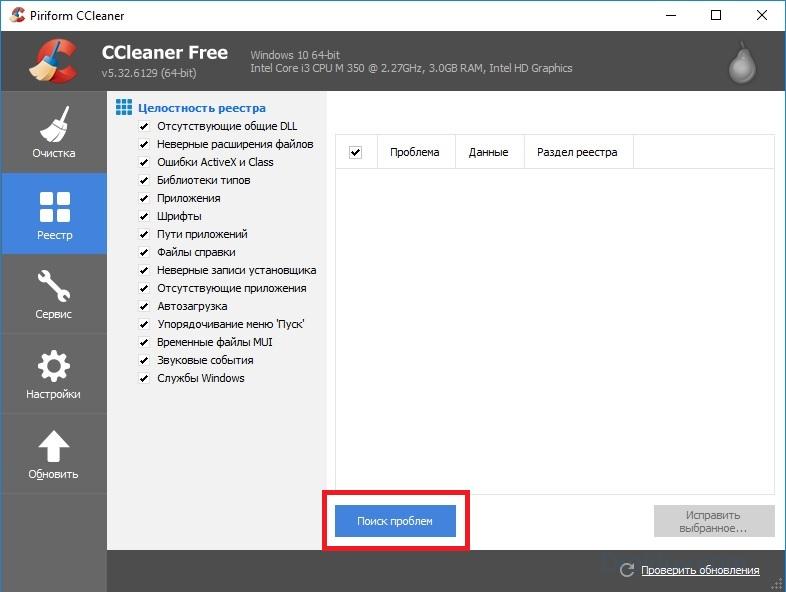
По завершении поиска CCleaner выдаст список файлов, которые подлежат удалению. Чтобы очистить реестр Windows 10 жмем на кнопку «Исправить выбранное». Утилита предложит сделать резервную копию. Лучше согласиться на эту процедуру. Копия понадобится, чтобы восстановить систему, если чистка реестра Windows 7 приведет к каким-то неожиданным последствиям.
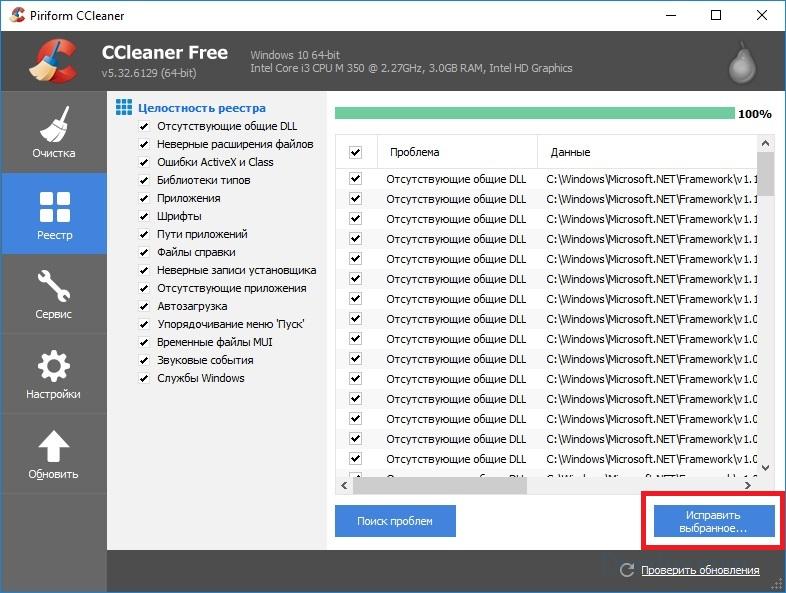
Появится новое окно. Чтобы провести автоматическую очистку нажимаем на клавишу «Исправить отмеченные».
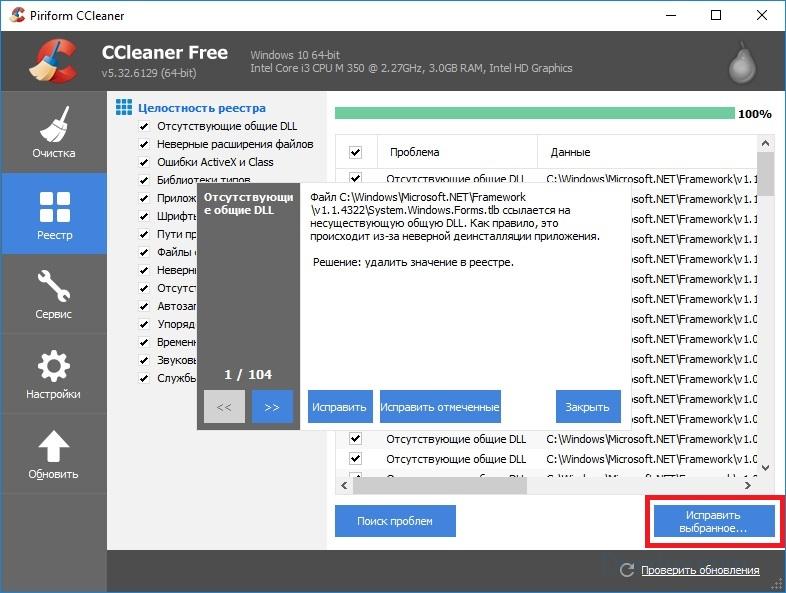
Ручная чистка
Очистка реестра Windows 7 вручную – задача не из простых. Чтобы не навредить компьютеру заниматься ей должен опытный пользователь. Для проведения чистки для начала нужно в него войти. О том, как зайти в реестр Windows 10 уже было рассказано выше.
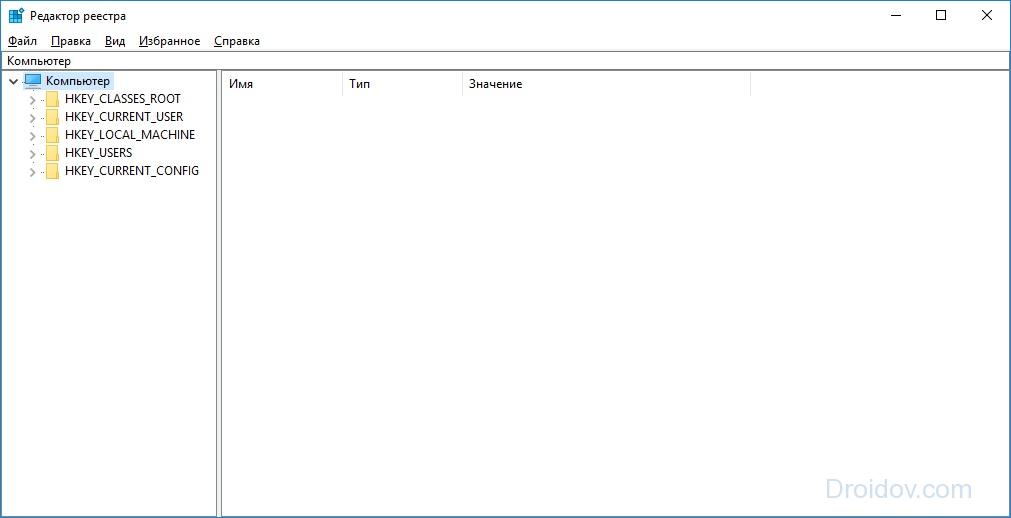
Прежде чем выполнить очистку необходимо сделать резервную копию параметров. Для этого заходим в меню «Файл» и в выпадающей в кладке нажимаем пункт «Экспорт». Указываем желаемое имя и место, где будут храниться данные. Внизу отмечаем пункт «Весь реестр» и кликаем на кнопку «Сохранить».
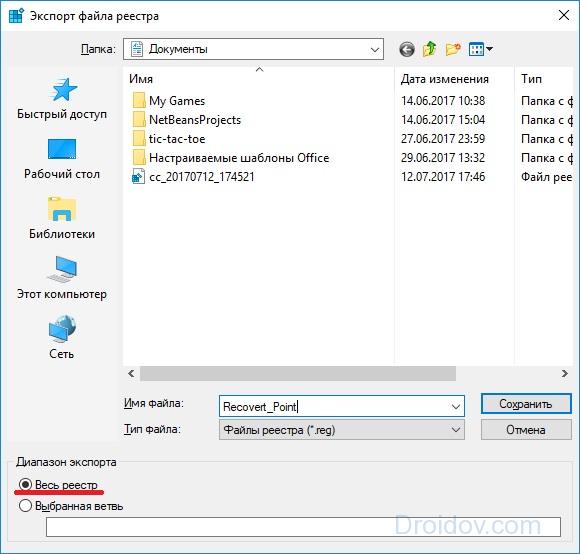
Теперь можно переходить непосредственно к чистке реестра. Переходим в раздел HKEY_LOCAL_MACHINE и открываем SOFTWARE. Именно там хранятся все записи о приложениях. Чтобы удалить остатки программы необходимо нажать ПКМ на названии, после чего появится соответствующая вкладка.
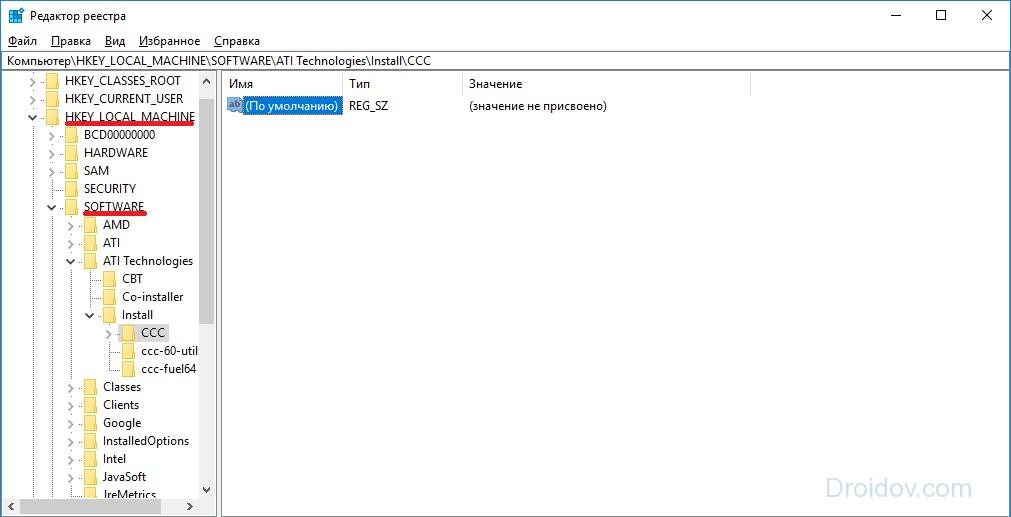
Искать следы вредоносного софта довольно трудно. Чтобы облегчить задачу можно использовать встроенный поиск. Для вызова поискового меню надо нажать стандартную комбинацию клавиш Ctrl + F. В строку вводим название программы, после чего нажимаем на кнопку «Найти далее». Если по заданному запросу нам выдаст файл, то удаляем его и повторяем эту процедуру до тех пор, пока полностью не очистим реестр от мусора.
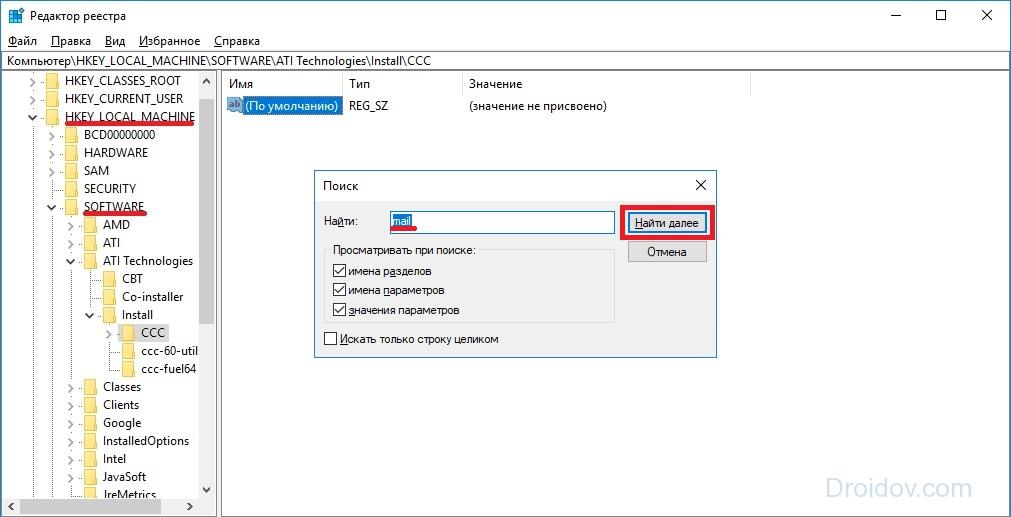
Вывод
Регулярная очистка реестра – важнейшая процедура, которая обеспечит вашему компьютеру долгие годы жизни. Её необходимо проводить хотя бы раз в месяц. Если у вас нет желания копаться в системном хранилище данных и самостоятельно выискивать ненужные файлы, то можете доверить эту рутину программам чистильщикам. Всего за пару минут они освободят регистр от мусорных данных.
Вконтакте
Очистка – не так сложно, как может показаться. Почистить можно вручную или автоматически при помощи специального софта. Далее в тексте мы опишем оба способа и выясним, для чего лучше использовать каждый из них.
Что же представляет собой реестр Windows 7 и что нам даст его очистка? Это база данных, хранящая сведения о конфигурации системы, различных настройках, профилях пользователей, установленном ПО и т. д.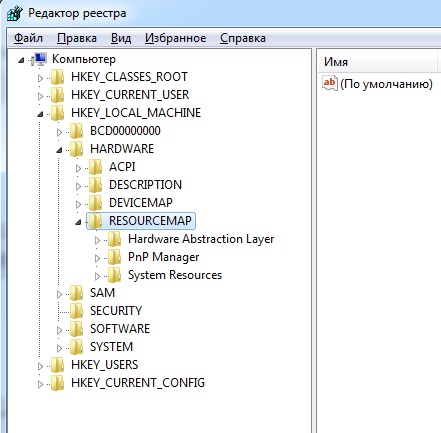
Вся эта информация имеет иерархическую структуру, благодаря чему можно найти интересующую пользователя информацию, а также при необходимости провести чистку. Со временем там скапливается ненужный мусор – записи приложений, которые были некорректно удалены. Нередко и удаленные правильно программы оставляют после себя мусор, который, постепенно скапливаясь, приводит к замедлению работы и возникновению ошибок. Вот почему время от времени реестр Windows 7 нуждается в чистке.
Автоматическая чистка
Этот способ рекомендуется новичкам и тем, кто не хочет углубляться в недра операционной системы. Автоматическая очистка реестра проводится с помощью специального софта, мы будем использовать для этого CCleaner. Предпочтение этой программе отдается по следующим причинам:
- наличие функциональной бесплатной версии,
- простота и удобство,
- надежность,
- наличие русского языка.
Чтобы почистить записи операционной системы, запускаем программу и переходим в раздел Реестр.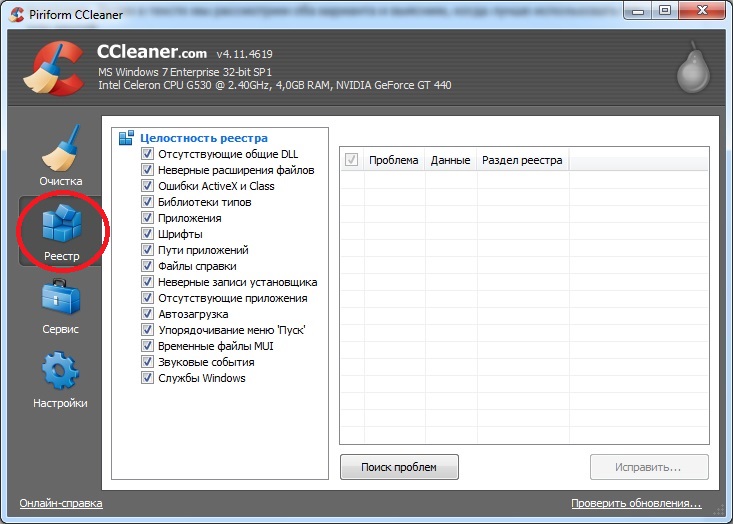
Теперь, ничего не меняя, нажимаем внизу Поиск проблем. Дождавшись завершения этой операции видим список ошибок и лишних записей реестра вашей Windows 7. Нажимаем внизу справа кнопку Исправить, после чего получим вопрос о сохранении резервной копии. Настоятельно рекомендуется ответить утвердительно. После этого нам продемонстрируют первую проблему из списка и предложат ее исправить. Чтобы чистка была проведена программой самостоятельно, нажимаем Исправить отмеченные. 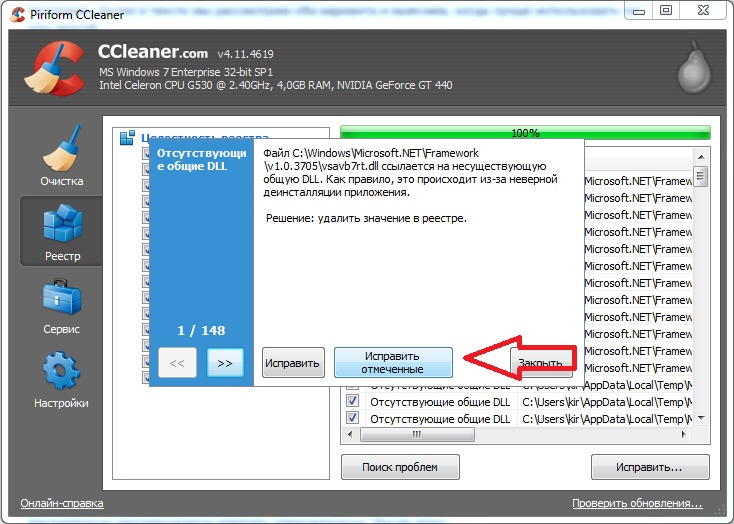
Поиск может быть запущен повторно, хотя это не обязательно. На этом автоматическая чистка завершена.
Ручная очистка
Это более сложный способ, он рекомендуется относительно опытным пользователям Windows 7, а также тем, кто стремится пополнить их ряды. Еще этот способ хорош в тех случаях, когда вас интересует очистка следов вредоносных программ, которые не удается убрать другими способами.
Откройте Пуск и введите в поиск «regedit», после чего запустите найденное приложение. Это стандартная программа Windows 7, служащая для редактирования реестра.
Прежде, чем будет выполнена чистка, необходимо сохранить копию параметров, которые предстоит изменить. В меню Файл выберите Экспорт, затем укажите имя, под которым вы хотите сохранить копию, место, где вы хотите ее хранить и не забудьте указать внизу Весь реестр. Теперь можно приступать к очистке. 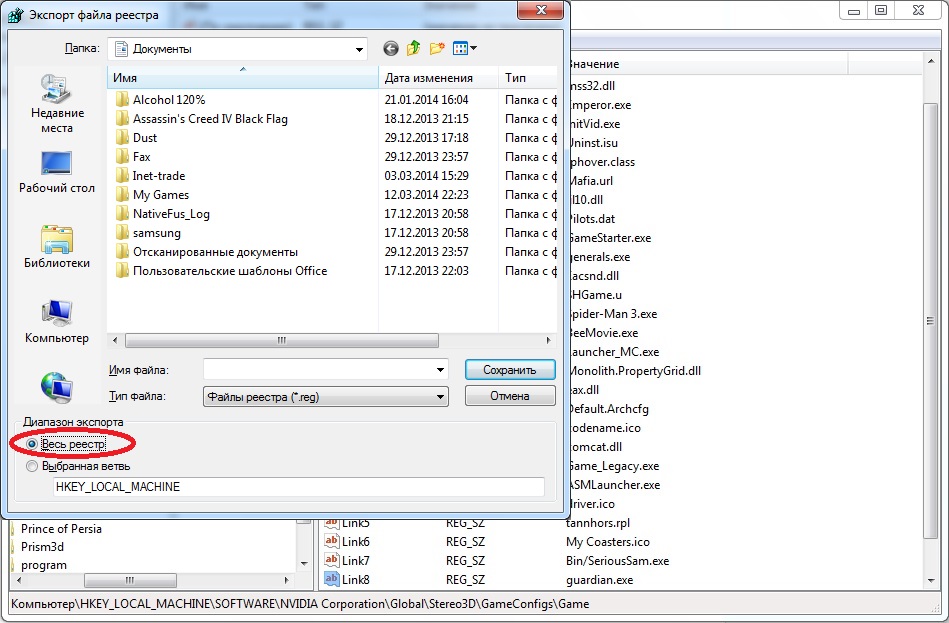 Записи приложений хранятся в разделе SOFTWARE, который находится в HKEY_LOCAL_MACHINE.
Записи приложений хранятся в разделе SOFTWARE, который находится в HKEY_LOCAL_MACHINE.
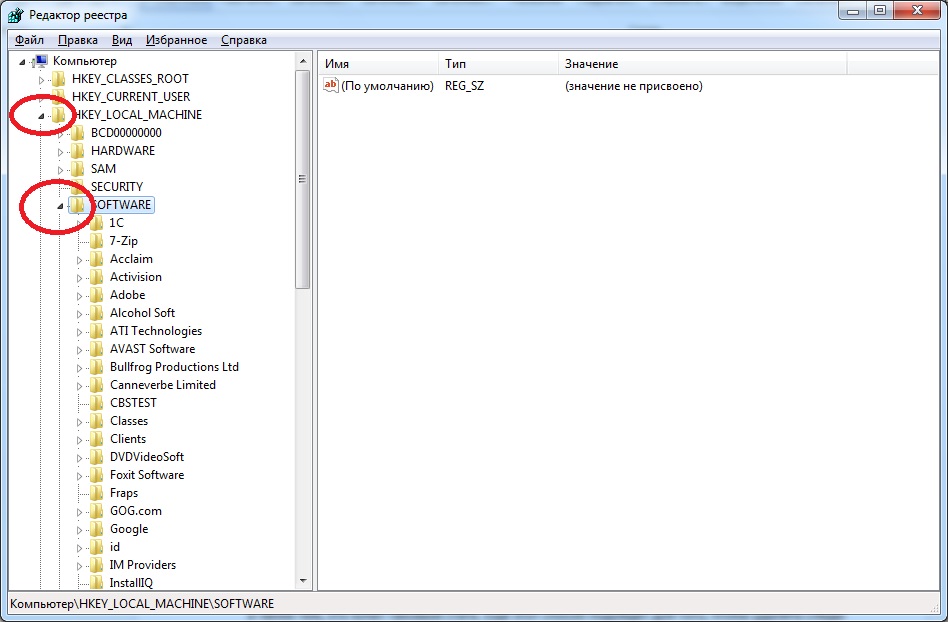 Для примера удалим остатки одного из приложений.
Для примера удалим остатки одного из приложений.
Щелкнув правой кнопкой на требуемом названии, нажимаем «удалить».
Для большей уверенности воспользуемся поиском, так как следы программ (особенно вредоносных) могут быть и в других разделах. Чтобы перейти к поиску, нажмите «CTRL» + «F», введите в строку поиска требуемое название и нажмите Найти далее. Найденное, если оно относится к искомой программе, удаляем и повторяем процесс, пока не удалим все, что нужно. 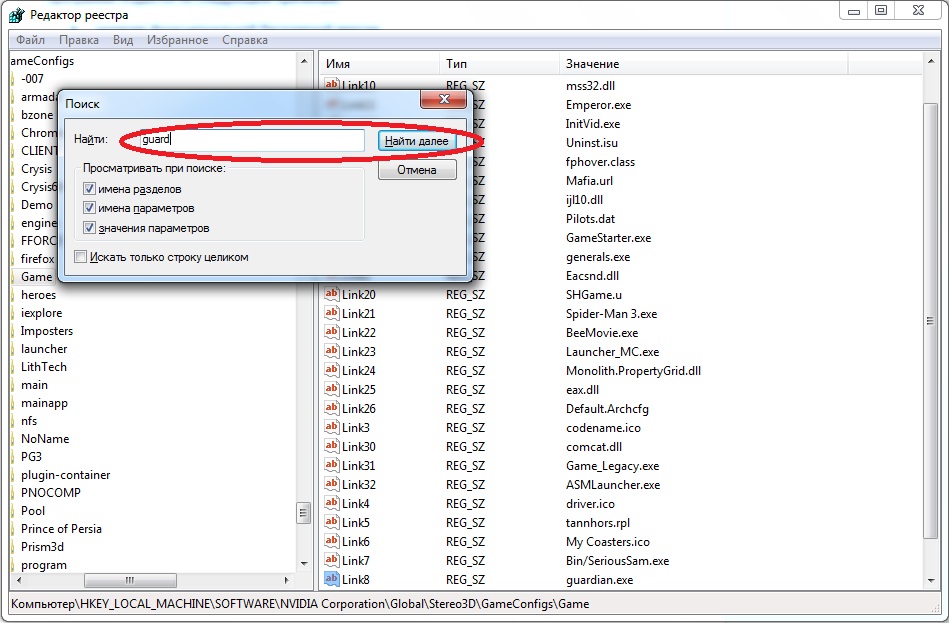
На этом чистка завершена. Если после очистки появились проблемы в работе компьютера или отдельных приложений, восстановите реестр из сохраненной резервной копии при помощи regedit, выбрав в меню Файл пункт Импорт и указав путь к сохраненной копии реестра.
Почистить ненужные записи с одинаковым успехом можно вручную или специальными программами. Выбирайте тот или другой способ, исходя из своего опыта и конечной цели. Не забывайте сохранять резервную копию перед редактированием.









