Приветствую всех!
Я думаю не слукавлю, если скажу, что большинство пользователей сталкивается с подобной проблемой! Причем, иногда решить ее далеко не так просто: приходится установить несколько версий драйверов, проверить колонки (наушники) на работоспособность, произвести соответствующие настройки ОС Windows 7, 8, 10.
В этой статье я остановлюсь на самых популярных причинах, из-за которых звук на компьютере может быть тихим.
Чаще всего этот ключ используется в сочетании с классическими клавиатурами, которые не попали на клавиатуру ноутбука. Удивительно, но производители брендов не удивятся. Согласно различным реализациям, ноутбук может также найти значок с двумя ячейками, полным содержимым и осушителем. С его помощью вы можете отключить субволну дисплея, что значительно снижает потребление. По сравнению с полностью отключенным дисплеем само изображение все еще отображается на дисплее, но очень неясно.
С помощью этого ключа вы можете устранить длительные изменения в области панели управления и свойств экрана и дополнительных параметров. Напротив, яркость дисплея может быть увеличена на солнце, чтобы компенсировать количество прямого «конкурирующего» света, что делает его удобным для прослушивания. Выключение и включение громкоговорителей.
1. Кстати, если у вас совсем нет звука на ПК - рекомендую ознакомиться с этой статьей:
2. Если у вас звук тихий только при просмотре какого-нибудь отдельно взятого фильма, рекомендую воспользоваться (либо открыть в другом плеере).
П лохо контактирующие разъемы, не рабочие наушники/колонки
Довольно распространенная причина. Обычно это происходит со "старыми" звуковыми картами ПК (ноутбука), когда в их разъемы уже сотни раз вставляли/вынимали различные звуковые устройства. Из-за этого контакт становиться плохим и в результате вы наблюдаете тихий звук...
Мы оставили цифровую клавиатуру на последнем месте. Конечно, иногда его могут использовать слушатели, чтобы «сжечь» ноутбук больше, чем обычно предлагают. В такой ситуации вы можете использовать непростительное применение для уничтожения динамиков. Текущая версия победителя имеет шкалу до 125%, которая, согласно имеющимся информационным эквивалентам, на 200% раньше.
Если динамик ноутбука не может обработать выход звуковой карты, в драйверах есть проблема. Даже когда речь заходит о музыке, нужно думать головой. Объяснение риска цифровой сигнализации. Измельченный сигнал звучит очень искаженно. Программное обеспечение цифровой сигнализации имеет побочный эффект, который называется отсечением. Наступит некоторое время, чтобы увеличить громкость цифрового сигнала настолько, что шип будет превышать максимум 0 дБ. Все, что обгоняет этот «потолок», обрезается. Другими словами, мы не можем управлять цифровой сигнализацией цифрового сигнала более 0 дБ.
У меня на домашнем компьютере была точно такая же проблема, как контакт отходил - звук становился очень тихим, приходилось вставать, подходить к системному блоку и поправлять провод идущий от колонок. Решил проблему быстро, но "топорно" - просто скотчем подклеил к компьютерному столу провод от колонок, чтобы он не болтался и не отходил.
В области разреза заметны искажения. Естественный ответ слушателя должен уменьшать воспроизведение. Вы потеряете динамизм, шипы будут срезаны, и звук будет искажен. Тем не менее, это не опасный набор. Обновление для вашего ноутбука можно найти на. Однако следующие аббревиатуры не относятся к числу основных.
Начать аббревиатуру, которую мы все время используем. Этот ярлык буквально возбуждает пользователя ноутбука. Номер выигрыша на цифровой клавиатуре - быстрый запуск. Если вы используете панель быстрого запуска, вы можете захватить этот ярлык. Опять же, это аббревиатура, которую вы используете не только для себя, но и для пользователей компьютеров. Щелчок по щелчку правой кнопкой.
Кстати, на многих наушниках есть дополнительный регулятор громкости - обратите на него так же внимание! В любом случае, при подобной проблеме, в первую очередь, рекомендую начать как раз с проверки входов и выходов, проводов, работоспособности наушников и колонок (для этого их можно подключить к другому ПК/ноутбуку и проверить там их громкость).
Одно из сокращенных сокращений, которое вы, вероятно, не используете слишком часто. То, что мы собираемся сказать, большинство людей используют его на всю жизнь один раз, если вообще. Может быть, однако, сэкономит вам много времени. Попробуйте это на рабочем столе.
Затем вы получите текст, содержащий полный путь к файлу. Еще одна ненужная аббревиатура. Затем контекстное меню отображается, щелкая правой кнопкой мыши. Но если по какой-либо причине вы не хотите добираться до грызунов, вы можете использовать аббревиатуру. Например, вы можете быстро создать новую папку.
Н ормальные ли драйвера, нужно ли обновление? Нет ли конфликтов или ошибок?
Примерно половина программных проблем с компьютером связана с драйверами:
Ошибки разработчиков драйверов (обычно их исправляют в более новых версиях, именно поэтому важно проверять обновления);
Неправильно выбранные версии драйверов для данной ОС Windows;
Усиление звука с помощью кодеков
Контекстное меню также имеет свой собственный, часто забытый ключ на многих клавиатурах. Конечно, есть много более полезных и более продвинутых способов сделать снимок экрана, но это работает надежно и без подготовки. В течение следующих нескольких недель мы должны встретиться с другими ключевыми ярлыками. Мне нравится придумывать новые и полезные моменты от вас.
Ярлык хорош для запроса окна с системной информацией. Если вы не только здесь о своем компьютере, этот ярлык действительно хорош для вас. Хотя некоторые настраивают этот новый ярлык на проблему, вы цените его при прямом солнечном свете. Он переключает систему в режим высокой контрастности. Вы переключаетесь обратно на ту же комбинацию клавиш. К сожалению, это не совсем беспроблемно, и иногда часть системы «заперта» в исходной настройке. Таким образом, это больше похоже на интерес.
Конфликты драйверов (чаще всего это бывает с различными мультимедиа устройствами. Например, у меня один ТВ тюнер не хотел "передавать" звук на встроенную звуковую карту, без хитрых уловок в виде сторонних драйверов - было не обойтись).
Обновление драйверов:
Как узнать характеристики ПК (нужно, чтобы правильно выбрать драйвер):
При прослушивании без наушников или внешних громкоговорителей мы можем испытывать недостаток низких или низких частот, особенно при использовании медиа-контента в Интернете. Конечно, есть возможность использовать наушники, но это не всегда лучшее решение для ситуации, например, когда больше людей смотрят видео.
Если ничего не помогает
Стрела может не только увеличить громкость, но и частично улучшить звук без внешнего аксессуара. Это работает независимо от объема системы. Поскольку это увеличение выглядит на практике, вы можете увидеть запись ниже. Он использует свой собственный алгоритм, который может увеличить звук до 400% без заметных искажений. Еще одна интересная особенность - эквалайзер, который работает через систему, которая сама по себе функционирует как автономное приложение. Если вы не чувствуете свои собственные настройки, приложение также содержит некоторые настройки.
2) Так же неплохим вариантом будет воспользоваться спец. утилитами для обновления драйверов. О них я рассказывал в одной из прошлых статей:

одна из спец. утилит: SlimDrivers - нужно обновить драйвера аудио.
3) Проверить драйвер и загрузить обновление можно и в самой Windows 7, 8. Для этого зайдите в "Панель управления" ОС, затем перейдите в раздел "Система и безопасность" , а далее откройте вкладку "Диспетчер устройств" .
Последняя функция - возможность увеличения громкости любых аудиофайлов. Это может быть полезно, например, для музыкальных игроков, где некоторые песни почему-то слишком молчаливы. Хорошее «обновление» звука, особенно не перегружайте этот том и не разрушайте динамики! Мы находимся на рынке уже 15 лет, и в то время нам удалось получить необходимый опыт в этой отрасли. Наши основные преимущества: скорость предоставления услуг, профессиональное обслуживание и гарантия на предоставляемые услуги. Перед ремонтом мы предоставляем бесплатную диагностику и оценку стоимости ремонта.

В диспетчере устройств откройте список "Звуковые, видео и игровые устройства". Затем нужно щелкнуть правой кнопкой мышки по драйверу звуковой карты и в контекстном меню выбрать "Обновить драйверы...".

Кроме того, мы также продаем подержанные ноутбуки, которые, конечно же, были тщательно протестированы раньше, поэтому они полностью работоспособны и готовы к использованию. Если ваш ноутбук нуждается в ремонте, и вы ожидаете, что профессиональное и профессиональное обслуживание не смущается и придет к нам! Вы найдете нас в Ченстохове в помещении на ул. Для получения дополнительной информации свяжитесь с нами по телефону.
Наши специалисты справляются со всеми проблемами и проблемами. Вы когда-нибудь задумывались над тем, какое влияние оказывает ваш ноутбук на то, как вы его используете, и на условия, в которых вы это делаете? Знаете ли вы, что многие ошибки и неполадки можно избежать, следуя нескольким простым правилам? Эти принципы кажутся очевидными, но многие пользователи ноутбуков забывают о них, что приводит к сокращению продолжительности жизни их устройств.
Важно!
Обратите внимание, чтобы в диспетчере устройств напротив ваших драйверов аудио не было никаких восклицательных знаков (ни желтых, ни тем более красных). Наличие этих знаков, как на скриншоте ниже, указывает на конфликты и ошибки драйверов. Хотя, чаще всего, при подобных проблемах звука не должно быть вовсе!

Поэтому, если вы хотите, чтобы ваш ноутбук работал лучше всего
Не используйте его на коленях или в постели - эти условия налагают напряжение на вашу систему охлаждения, что приводит к перегреву; Не используйте ноутбук во время еды и питья - вы избегаете риска наводнения или окрашивания устройства; Регулярно очищайте компьютер от пыли и грязи, но не забудьте использовать только препарат, предназначенный для этой цели. Ограничьте использование вашего ноутбука в среде, где много пыли, пыли и других загрязнений. Убедитесь, что ваш ноутбук хорошо защищен от падения во время транспортировки, что может повредить ваше оборудование; Не допускайте полного разряда батареи, что значительно сокращает срок ее службы; Установите антивирусный сканер на свой компьютер - это не позволит вам заражать ваше оборудование вирусами; Не устанавливайте программное обеспечение из неизвестных и ненадежных источников; Регулярно удаляйте ненужные или неиспользуемые файлы и программы из памяти вашего компьютера - это позволит вам поддерживать производительность и производительность вашего устройства.
Проблема с драйверами аудио Realtek AC"97.
К ак увеличить громкость в Windows 7, 8
Если аппаратных проблем с наушникам, колонками и ПК нет, драйвера обновлены и в порядке - то на 99% тихий звук на компьютере связан с настройками ОС Windows (ну или с настройками все тех же драйверов). Попробуем настроить и то и другое, тем самым увеличить громкость.
Ремонт и обслуживание компьютеров существует уже много лет, поэтому компьютеры и ноутбуки не имеют никаких секретов. Наши сервис-инженеры с удовольствием ответят на ваши вопросы, помогут вам установить антивирусную программу, отформатировать ваш компьютер и выполнить все другие задачи по техническому обслуживанию и ремонту.
Обслуживание системы охлаждения в ноутбуке
Ноутбуки, как и все другие устройства, нуждаются в регулярном обслуживании и очистке для правильной работы. Это особенно важно для системы охлаждения. Без этого компонента компьютер будет работать намного быстрее и будет перегреваться, что, в свою очередь, может привести к отключению ноутбука, а также к повреждению других компонентов. Это опасно для компьютера и неприятности для пользователя, который никогда не знает, когда ноутбук выключится.
2) Вторым шагом желательно проверить громкость звука, щелкнув по значку в трее (рядом с часами). Ползунок при необходимости сдвиньте вверх, увеличив тем самым громкость на максимум!

Громкость в Windows примерно на 90%!
3) Для тонкой настройки громкости, зайдите в панель управления Windows, затем перейдите в раздел "оборудование и звук ". В этом разделе нас будет интересовать две вкладки: "настройка громкости " и "управление звуковыми устройствами ".
На изображении: настройка звука на Андроид с помощью Эквалайзера Simple EQ
Обслуживание ноутбуков должно проводиться не реже 1-2 раз в год. Однако есть несколько симптомов, указывающих на то, что это нужно делать в другое время. Если вы заметили, что ваш ноутбук: имеет проблемы с загрузкой; он автоматически отключается он работает очень медленно он постоянно сбой он перегревается он неестественно работает громко отображает сообщения об ошибках. Быстро возвращайте его в сервис для обслуживания. В большинстве случаев техническое обслуживание включает в себя демонтаж системы охлаждения, очистку ее от пыли и других мусора, смазывание ее компонентов и улучшение мощности.

Windows 7 - оборудование и звук.
4) Во вкладке "настройка громкости " можно отрегулировать громкость звука воспроизведения во всех приложениях. Рекомендую пока просто поднять все ползунки на максимум.

Однако иногда, особенно когда ноутбук долгое время не подвергался адекватному обслуживанию, система охлаждения находится в таком плохом состоянии, что единственное решение - заменить ее на новую. Это, очевидно, требует больших затрат, чем классическое обслуживание. Поэтому, если вы не хотите, чтобы это произошло, не забудьте регулярно выполнять техническое обслуживание.
Ремонт сокетов на ноутбуке
Повреждение сетевой розетки является одним из распространенных неисправностей ноутбуков. Без хорошего источника питания вы не сможете работать на своем компьютере, поэтому, если у вас возникнет такая проблема, у вас нет выбора, кроме как вернуть ноутбук на ремонт. Относительно легко диагностировать неисправность электросети. Проблема чаще всего возникает, когда: батарея не хочет заряжаться; ноутбук не имеет питания; ноутбук не включается; Ноутбук выключается сразу после запуска. Такое состояние обычно является результатом сжигания источника питания или повреждения вилки или ослабления гнезда.
5) А вот во вкладке "Управление звуковыми устройствами " все интереснее!
Здесь нужно выбрать то устройство, через которое ваш компьютер или ноутбук воспроизводит звук. Как правило, это динамики или наушники (рядом с ними еще наверняка будет бегать ползунок громкости , если у вас что-нибудь воспроизводится в данный момент).
Так вот, нужно зайти в свойства устройства воспроизведения (в моем случае это динамики).

Свойства устройства воспроизведения.
Уровни: здесь нужно сдвинуть ползунки на максимум (уровни - это уровень громкости микрофона и колонок);
Особые: уберите галочку напротив пункта "Limited output" (этой вкладки, возможно, у вас не будет);
Улучшение: здесь нужно поставить галочку напротив пункта "Тонокомпенсация", а с остальных настроек убрать галочки, см. скриншот ниже (это в Windows 7, в Windows 8 "Свойства-->дополнительные возможности-->выравнивание громкости " (поставить галочку)).
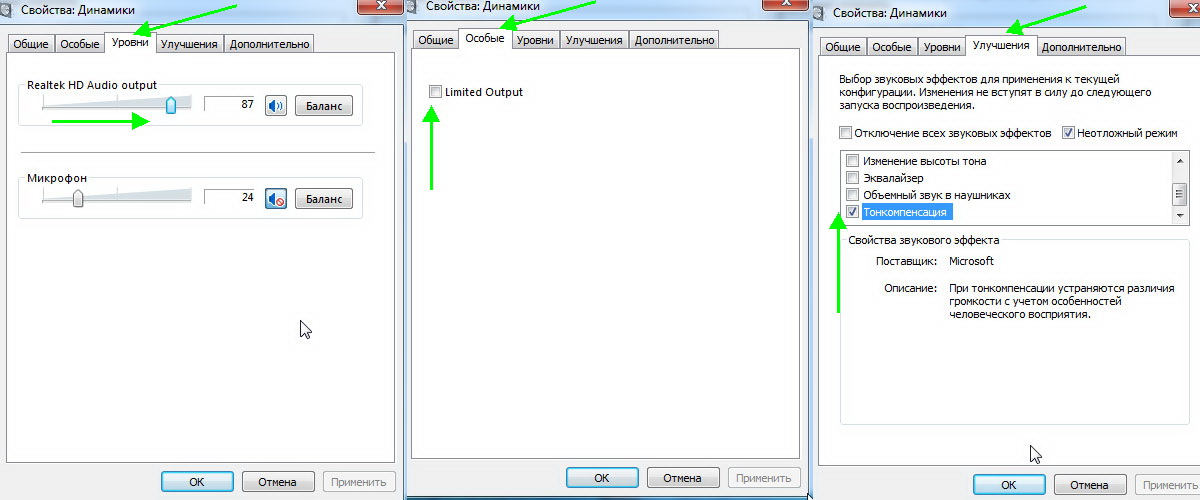
Windows 7: настройка громкости на максимум.
Если ничего не помогает - все равно тихий звук...
Если были перепробованы все рекомендации выше, а звук так и не стал громче, рекомендую сделать вот что: проверить настройки драйвера (если все OK - то воспользоваться специальной программой для увеличения громкости). Кстати, спец. программу еще удобно использовать, когда звук тихий при просмотре какого-нибудь отдельного фильма, а в остальных случаях проблем с ним нет.
1) Проверка и настройка драйвера (на примере Realtek)
Просто Realtek самый популярный, да и на моем ПК, на которым в данный момент работаю, установлен как раз он.
Вообще, обычно значок Realtek отображается в трее, рядом с часами. Если у вас его нет как и у меня, нужно зайти в панель управления ОС Windows.


Диспетчер Realtek HD.
2) Использование спец. программ для увеличения громкости
Есть такие программы, которые могут увеличить громкость воспроизведения того или иного файла (да и вообще звуки системы в целом). Я думаю, многие сталкивались с тем, что нет-нет да и попадаются "кривые" видео-файлы, у которых очень тихий звук.
Как вариант, их можно открыть другим плеером и прибавить в нем громкость (например VLC позволяет прибавлять громкость выше 100%, более подробно о проигрывателях: ); либо воспользоваться Sound Booster (например).
Sound Booster

Что умеет программа:
Увеличивать громкость: Sound Booster легко усиливает громкость звука до 500% в таких программах, как веб-браузеры, программы для общения (Skype, MSN, Live и другие), а также в любом видео- или аудио-плеере;
Легкое и удобное управление громкостью (в том числе с помощью горячих клавиш);
Автозапуск (можно настроить так, чтобы при запуске Windows - запускался и Sound Booster, а значит проблем со звуком у вас не будет);
Нет искажения звука, как во многих других программах подобного рода (в Sound Booster используются великолепные фильтры, которые помогают сохранить практически исходное звучание).
На этом у меня все. А как вы решили проблемы с громкостью звука?
Кстати еще один хороший вариант - купить новые колонки с мощным усилителем! Удачи!
Социальные кнопки.
В последнее время наметился переход от стационарных компьютеров к ноутбукам, которые не только намного меньше по габаритам, но и всегда можно взять с собой.
К тому же последние модели почти не шумят, но не лишены ноутбуки и недостатков. Один из них, тихий звук.
Следовательно, у многих возникает вопрос: как сделать громче звук ноутбука? Несмотря на то, что динамики в ноутбуках желают лучшего, увеличение звука сделать можно.
Сложнее всего усилить звук на ноуте это когда смотришь онлайн, тем не менее, применив описанные ниже рекомендации на ноутбуке усиление звука сделать можно.
Универсальный вариант сделать так чтоб ноутбук играл громче
Этим способом увеличение звука на ноутбуке воспользуются немногие. Он заключается в приобретении качественных, оптимизированных под ноутбук колонок.
Соединение происходит очень быстро. Введите штекер в USB разъем и перезагрузите ноутбук, главное чтобы производитель был хороший.
После этого сможете с легкостью прибавить звук не только при просмотре загруженных файлов, но и когда смотришь онлайн.
Недостаток конечно есть, колонки потребуется купить, а это лишняя трата средств, которая не обрадует никого.
Как сделать динамики своего ноутбука громче используя программное обеспечение
Для этого можно скачать бесплатный набор кодеков: «K-Lite Codec Pack». Вмести с ними (FULL- версия) идет плеер «Media Player Classic». Он имеет свой собственный усилитель динамиков.

Еще один вариант, которым я пользуюсь постоянно плеер «VLC» — он также бесплатный и на русском языке.
В его описании пишут, что он способен сделать громче ПК на 400% — это конечно неправда, но потенциал у него есть приличный.

Есть и другие приложения, только сделать в ноутбуке голос погромче, тех что я описал, они не смогут.
Как прибавить звук когда смотришь онлайн
Когда смотреть фильмы онлайн, прибавить звук сложнее всего. Их воспроизводит Adobe Flash Player, а настроек звука у него нет.
Первое что всегда нужно делать, это обновить до последней версии. Второе войти в , кликнуть на раздел «звук» и поэкспериментировать с настройками воспроизведения.

На некоторых виндовс в «свойствах» может быть вкладка «оптимизация» (Enhancements). Тогда напротив строки «настройка громкости» (Loudness Equalization) поставьте галочку и внизу нажмите «применить».
По замыслу разработчиков, если звук слишком слабый система автоматически должна его усилить. Как будет на деле, увидите сами.
Особо напористые могут воспользоваться маленькой программкой: « «. Она реально увеличивает звук в ноутбуке почти на 100% (авторы говорят в 5 раз), причем без искажений.
Последнее что нужно обязательно сделать (это нужно было написать в начале статьи) — обновить драйвер звуковой карты.
Для этого лучше всего войти на оф. сайт производителя вашего ноута и если появилась новая версия скачать оттуда.
Обновления с сайта Майкрософт на него «внимания не обращают». Особенно это актуально, если вы купили портативный компьютер, а операционную систему установили самостоятельно. Успехов.









