С каждым днем, все больше людей используют флешки для передачи информации: они маленькие, легкие и купить ее можно с необходимым объемом памяти. Но что делать, если в один прекрасный день, вставив ее в USB-разъем, флешка не отображается на компьютере, соответственно и работать Вы с ней не сможете.
На рабочей флешке, при подключении ее к компьютеру, начинает мигать световой индикатор: зеленого, синего, красного цвета. Если он не загорелся, то причин, почему это происходит, может быть несколько. Давайте начнем с ними разбираться.
Первая причина. Вы вставили флешку в USB-разъем расположенный на передней панели системного блока. Все дело в том, что передние USB-порты не всегда подключают к материнской плате при сборе компьютера. В этом случае, просто вставьте флешку в порты, расположенные сзади системника.
Вторая причина. Это использование USB-хаба или удлинителя. Он обычно нужен для того, чтобы каждый раз не двигать системный блок, для подключения флешки. USB-удлинитель имеет USB-штекер – он подключается в задний USB-порт системного блока, и USB-разъем – в него подключается используемая флешка. Чтобы исключить проблему, связанную с самим устройством, подключите флешку напрямую к компьютеру. Если она заработает – значит проблема с USB-удлинителем, если нет – значит устройство в порядке, а мы разбираемся дальше.

Третья причина. Возможно, у Вас подключено много различных устройств к компьютеру через USB-порты: принтер, сканер, мышка, клавиатура, web-камера, внешний жесткий диск. Отключите все устройства, оставив только клавиатуру, мышку и флешку. Если устройство заработало, то это значит, что для USB-портов недостаточно питания. Причиной может быть небольшая мощность самого блока питания или большой объем самой флешки. В этом случае, смените блок питания на более мощный, или купите USB-удлинитель с дополнительным источником питания.
Четвертая причина. К сожалению, флешки тоже не вечные, и могут сломаться. Обычно они просто перегорают. В этом случае, ее можно или выбросить, или попробовать извлечь из нее всю важную информацию, или отнести специалистам, чтобы ее реанимировать, но за это, естественно, придется платить. Если при подключении флешки к компьютеру, Вы слышите характерный для этого звук, то разбираемся с остальными причинами.
Пятая причина. Из-за компьютерных вирусов с флешкой тоже могут быть проблемы. В этом случае нужно подключить флешку к компьютеру и выполнить полную проверку для дисков и съемных носителей, с помощью антивирусной программы. Если антивирусник что-либо обнаружит, удалите вредоносные файлы.
Шестая причина. Может быть так, что компьютер просто не видит драйвера для устройства, или они устарели. В этом случае придется удалить имеющиеся драйвера для флешки и установить новые. Для этого заходим в «Мой компьютер» и кликаем правой кнопкой мыши по свободному пространству. Дальше выбираем из контекстного меню «Свойства» .

В следующем окне перейдите на вкладку «Диспетчер устройств» .

В диспетчере устройств ищем пункт «Контроллеры USB» и нажимаем на маленькую стрелочку слева. Разворачивается список устройств. Теперь нужно вставить флешку в компьютер, диспетчер устройств должен обновиться и в список добавиться еще один пункт. Выделяем этот пункт и кликаем по нему правой кнопкой мыши. Выбираем из контекстного меню «Удалить» . Это мы сделали для того, чтобы удалить драйвера для флешки.

Теперь нужно извлечь флешку из компьютера и вставить обратно. Драйвера обновятся автоматически.
Седьмая причина. Может быть и так, что файловая система, установленная на компьютере, конфликтует с файловой системой на флешке. Это происходит из-за того, что на компьютер обычно ставится файловая система NTFS, а на флешке завод-изготовитель устанавливает FAT. Решается эта проблема очень легко: в NTFS.
Открываем папку «Мой компьютер» и кликаем правой кнопкой мышки по флешке, из списка выбираем «Форматировать» .

В следующем окне выбираем нужную файловую систему и жмем «Начать» .

Если флешка не отображается в папке «Мой компьютер» , то для форматирования можете использовать следующие программы: или . Интерфейс программ понятный, нужно просто выбрать файловую систему и отформатировать. Перейдя по ссылкам, можно скачать программы.
Восьмая причина. Возможно не рабочий сам USB-порт. Просто подключите флешку в другой порт, и если она заработает, то для починки USB-порта нужно нести системный блок в мастерскую.
На этом буду заканчивать. Надеюсь, статья будет для Вас полезной. Если я не описала какую-то причину, пишите в комментариях.
Внешние жесткие диски и USB флеш-накопители в основном просты в использовании - подключаешь их к соответствующему разъёму, и сразу же можно работать, записывать и переписывать информацию. Их удобство и незаменимость сложно переоценить. Но в некоторых случаях, при подключении съемного носителя к порту USB обнаруживаете, что компьютер не видит флешку, при этом индикатор накопителя не горит.
Неисправность может быть вызвана ошибками разделов (например, используется неправильная файловая система), нерабочими портами USB, проблемами с драйверами в Windows или другими неполадками. В худшем случае флеш-накопитель сам по себе может быть просто испорченным в ходе эксплуатации или в результате механических повреждений, но, впрочем, и новая флешка может не работать при подключении.
Давайте разберем более детально, почему компьютер не видит флешку и что делать для устранения неисправности самостоятельно.
Сразу оговоримся - иногда неисправность, вследствие которой флешка не или другом устройстве, может быть в БИОСе. Например, в настройках БИОСа отключена поддержка USB устройств - вот поэтому компьютер не видит флешку.
Но бывает такое, что сам БИОС не может определить съемное устройство. Например, вы создали загрузочную флешку, но при загрузке компьютера она не распознается.
Почему так может произойти? Если, в настройках приоритет загрузки установлен на съемное устройство, скорее всего, созданный загрузочный flash-носитель попросту записан неправильно. Следует заново создать загрузочную флешку с помощью программ, которые можно легко найти в сети Интернет и после этого попытаться использовать её снова и проверить, работает ли она на другом компьютере.
Индикатор горит, но флешка не распознается
В таком случае, скорее всего ещё есть шансы её восстановить, а может быть проблема и не в ней. Это значит, что ситуация не фатальная. Потому что, по сути, световой индикатор означает всего лишь отсутствие подачи питания. То есть устройство может оказаться вполне рабочим.
В чём может быть причина?
USB порты на передней панели не подключены - вот, пожалуй, одна из самых распространённых причин. Часто пользователи подключают флешку в передний USB порт и обнаруживают, что индикатор не мигает — бывает так, что при сборке компьютера не был подключен кабель к этим портам.
Решения тут два, и оба из них вполне очевидны и понятны. Первое - подключите съемный накопитель в задний USB-порт, если всё работает, проблема в передних портах. Второй вариант - проверить и в случае отсутствия подключения, подсоединить кабель от передних портов к материнской плате компьютера.
Другие самые распространённые причины, почему flash-устройство неисправно
Во-первых, давайте проверим, определяет ли Windows накопитель, когда вы подключите его к компьютеру. Если используется портативный винчестер, подключите его к компьютеру через кабель USB. Некоторые съемные диски могут иметь отдельные кабели питания, которые нужно подключить, и только тогда всё начнет работать.
Чтобы проверить распознан ли внешний жесткий диск или флешка, откройте инструмент управления. Для этого нажмите Win + R, введите комбинацию diskmgmt.msc в диалоговом окне.
Вы должны увидеть подключенный внешний диск среди перечисленных в окне управления дисками. Даже если он не появится в Проводнике, поскольку он не содержит каких-либо разделов (не отформатирован), он должен появиться здесь.
Если вы увидите диск в этом меню, это означает, что Windows определил его, после чего вы сможете его отформатировать и устройство будет готово к работе. В случае, если вы не видите съемное устройство в окне управления, переходите к следующему разделу, в котором мы попытаемся определить, вследствие какой причины компьютер не видит флешку.
Особые варианты подключения
Некоторые пользователи предпочитают подключать флешку через USB-хаб или удлинитель. Это, конечно, иногда бывает и удобнее, но и неисправность в таком случае бывает именно в переходниках. Попробуйте сделать прямое подключение.
А бывает, что в компьютере подключено через USB очень много устройств (например, через тот же хаб, сам по себе вполне рабочий), и для флешек попросту не хватает питания. Такое, впрочем, в современных машинах бывает достаточно редко, но всё-таки остаётся вполне себе возможным. Попробуйте отсоединять другие устройства, и, если всё заработает, проблема была именно в этом. В таком случае решением может быть установка более мощного блока питания или попросту не использовать слишком много устройств одновременно.
Проблемы с портом USB
Если Windows не видит ваш съемный привод в любых режимах и после форматирования тоже, возможно, есть аппаратная неприятность с USB-портом, проблема драйвера, или просто подключаемое устройство имеет неисправность. Что делать в таких случаях?
Во-первых, отключите накопитель от USB-порта и попробуйте подключить его к другому USB-порту. Если он работает в одном, но не активируется в другом, возможно, ваш USB разъем испорчен. Если вы подключили диск в USB-концентратор, попробуйте подключить его к компьютеру напрямую. Некоторые концентраторы USB не обеспечивают достаточное количество энергии для вашего внешнего привода.
Если диск не отображается в программе управления даже после того, как вы отключите концентратор USB и подключите его к другому порту на вашем компьютере, трудно предположить наверняка, является ли съемный носитель испорченным, или материнская плата компьютер имеет проблемы.
Если у вас есть другой компьютер рядом, попробуйте подключить USB устройство прямо туда, чтобы проверить, таким образом, будет ли оборудование обнаружено. Если носитель не работает на любом компьютере при подключении – не забудьте проверить, появляется ли он в окне управления дисками – если нет, скорее всего, сам девайс испорчен, и нужно будет заменить (купить новый) либо отремонтировать его.
Если привод работает на других компьютерах или у вас нет другого компьютера рядом, чтобы проверить это, на самой системе Windows может присутствовать неполадка драйвера с подключаемыми накопителями. Вы можете проверить это с помощью Диспетчера устройств.
Чтобы делать его открытие, нажмите Win + R, введите комбинацию «devmgmt.msc» в диалоговом окне и нажмите Enter.
А иногда ещё бывает так, что в системе оказывается вирус, заразивший файл накопителя USB. Устройство в таком случае или не грузится совсем, или антивирус его просто блокирует.
Иногда флешка всё же распознаётся, но при обращении появляется ошибка отказано в доступе. В таком случае обычно стоит уничтожить файл autorun.inf через командную строку - сперва Пуск, потом Выполнить, потом «cd F:/» (или какая буква диска применяется для флешки), далее команда «attrib -a -s -h -r autorun.inf»; «Enter»; команда «del autorun.inf»; «Enter». При этом антивирус лучше не выключать, чтобы избежать заражения системы.
Драйверы
Посмотрите в диспетчере подключенные в данный момент устройства, чтобы проверить наличие оборудования с желтым восклицательным знаком рядом с ними. Если у флешки не горит индикатор и вы видите желтый восклицательный знак, сомнений нет – это указывает на проблемы с драйверами.
Щелкните правой кнопкой мыши на устройство с желтым восклицательным знаком, выберите параметр «Свойства», и посмотрите на сообщение об ошибке. Этот отчет об ошибке может помочь вам решить проблему, но вы можете выполнить поиск в Google, чтобы узнать истинную проблему в конкретном случае. Обязательно введите код, если он присутствует или же в точности перепечатайте ошибку, чтобы получить максимально достоверные сведения, которые помогут решить вашу проблему с драйверами.
Восстановление системы
Проблемы с флешкой иногда оказывается достаточно сложно исправить. Если неисправность возникла недавно, вы можете применить крайние меры — запустить восстановление системы. Можно использовать кнопку «Обновить драйвер», чтобы установить обновленный исправный драйвер, и откатить какие-либо изменения, или используйте функцию «Удалить», чтобы убрать устройство из системы с надеждой, что Windows автоматически переустановит драйвер и после этого настроит его правильно при повторном подключении USB накопителя.
Компьютер может не видеть флешку по множеству причин. В этой статье попробуем разобраться с основными из них.
И так.. поехали.
1. Неработоспособность устройства
Во-первых, проверьте работоспособность самой флешки. Если один компьютер ее не видит, попробуйте ее вставить в другой ПК - если на нем она работает, можно переходить к пункту 2. Кстати, обратите внимание на светодиод (он есть на многих флешках). Если он не горит - это может указывать на то, что флешка сгорела и пришла в негодность.
2. Неработоспособность портов USB
Попробуйте вставить в USB, к которому вы подключаете флешку, другое устройство и посмотрите, правильно ли оно работает. Можно взять другую флешку, принтер, сканер, телефон и т.д. Так же можно попробовать вставить в другой разъем флешку.
На системном блоке, помимо передней панельки, разъемы USB есть и на задней стенке. Попробуйте подключить устройство к ним.
3. Вирусы / Антивирусы
Часто причиной невидимости флешки могут быть вирусы. так же могут закрыть доступ к флешке, если на ней найдут потенциальную опасность для компьютера. С определенной долей риска можно попробовать отключить антивирус и вставить флешку заного.
В принципе, если у вас отключен авто-запуск (такая опция отключается в ) и вы ничего не будете запускать с флешки - то никакие вирусы на таком носителе не должны заразить ПК. Если после отключения антивирусов, флешка стала отображаться - скопируйте с нее нужные вам файлы и тщательно проверьте их антивирусной программой перед открытием.
4. Настройки Bios
Часто бывает так, что USB порты могут быть отключены в настройках bios. Делают это по разным причинам, но если компьютер не видит флешку, то заглянуть в bios крайне желательно. Кстати, в этом случае, не только флешка, но и остальные носители и устройства читаться и опознаваться не будут!
При включении компьютера нажимайте кнопку F2 или Del (в зависимости от модели ПК) пока не увидите синюю таблицу с настройками (Это и есть Bios). Далее вам нужно найти здесь настройки USB (часто будет просто надпись Configuration USB). Так как вариантов меню bios великое множество, однозначно указать путь вряд ли получиться. В принципе, хоть здесь все и на английском, но все интуитивно понятно.
В моем случаем сначала нужно было перейти во вкладку Advanced . Далее выбрать USB Configuration .


После того, как поменяете настройки, обязательно их сохраните перед перезагрузкой компьютера. Из bios можно выйти двумя способами: с сохранением настроек и без сохранения. В меню справа или снизу будут указаны кнопки для выхода, выберите ту, где есть надпись Save and Exit .
5. Присваивание буквы уже опознанного устройства
Очень часто вставленной флешки в разъем USB присваивается буква уже имеющегося диска в системе Windows. Для исправления этой ошибки, зайдите в панель управления и откройте вкладку администрирование .


Теперь в левой колонке нужно выбрать опцию управление дисками . Далее в центральной части вы увидите все диски и носители, подключенные к системе. Флешка будет помечена, как съемный диск . Щелкаете по ней правой кнопкой и жмете на функцию замены буквы диска . Меняете на ту букву, которой у вас в системе до этого не было (зайдите в мой компьютер - и вы сразу узнаете какие буквы уже заняты).

6. Устаревшие драйвера
Частой причиной невидимости флешки бывает отсутствие нужного драйвера в системе. Если у вас старый компьютер - то флешки, размером более, чем в 32гб на таких компьютерах прочесть невозможно. Хотя зачем использовать флешки таких размеров - пока непонятно (их надежность еще далека от совершенства).
Социальные кнопки.
Сколько людей в современном мире сталкивалось с подобной проблемой: необходимо для каких-либо своих нужд перекинуть информацию с компьютера на флешку (usb или же на флеш-карту телефона). И тут происходит нечто странное, а, говоря точнее – не происходит абсолютно ничего. Компьютер просто не видит запоминающее устройство. Что же делать неопытному пользователю ПК, если он столкнулся с данной проблемой?
А зародилась проблема…
Первый вопрос, который задает абсолютно любой человек, столкнувшийся с данной проблемой, — по какой причине компьютер не видит флешку? Иными словами, что именно неисправно – компьютер или же само запоминающее устройство?
Как знают почти все пользователи ПК, когда флешку подключают к исправному порту компьютера , то световой индикатор рабочего устройства начинает мигать.
Исправная флеш-карта — мигает светодиод активности
Таким образом, мы видим, что установлен контакт между ПК и запоминающим устройством, а значит, оба устройства – рабочие, то есть, могут нормально функционировать. Но вот незадача – и компьютер не видит устройство — и световой индикатор, так скажем, не подает признаков жизни. То же самое происходит и с флеш-картой телефона – компьютер не находит устройство. Почему компьютер не видит флешку от телефона в том числе? В чем же проблема?
Распространенные причины (компьютер)
Часто бывает так: человек подключил флешку к компьютеру через переднюю панель системного блока . И, вот чудеса: компьютер не обнаруживает запоминающее устройство! Это самая распространенная причина якобы «неисправности» компьютера; пользователь ПК начинает паниковать раньше времени, хотя в данной ситуации все до смешного просто. Необходимо лишь подключить флеш-карту в другой порт ПК – и компьютер обязательно обнаружит ваше устройство.
Спросите, почему компьютер не видит флешку, когда та подключена в передний порт? Порой данный порт не подключен непосредственно к блоку питания – вот вам и разгадка столь странного поведения ПК. Еще одна причина, также связанная напрямую с питанием, — это недостаточность питания переднего порта, вследствие чего ПК не видит ваше запоминающее устройство.
Еще одна причина, которая может быть связана с компьютером – это при неисправности блока питания или же чрезмерной перегрузке по току USB-портала . Проще говоря, вашей флешке просто-напросто не хватает питания – вот почему компьютер не видит флешку в данном случае. Что же делать, спросите вы? Это уже проблема немного сложнее предыдущей, однако, она также решаема. В данном случае вам будет необходимо отключить те устройства, которые в настоящий момент вам не нужны, — это лишь на время подключения флеш-карты. Запомните одно: если к вашему ПК уже присоединено слишком много различных устройств, то велика вероятность того, что компьютер просто не сможет увидеть новое устройство, в нашем случае — флеш-карту. Распределяйте нагрузку на ПК равномерно.
Распространенные причины неисправности (флешка)
И все-таки, вы подключили флеш-карту к другому, не переднему порту ПК, вы извлекли ненужные устройства из портов компьютера. А флеш-карта до сих пор не найдена вашим ПК? Тогда дело в самой флешке! У флешки также есть не одна причина ее бездействия. Давайте разберемся подробнее.
• Флешка уже нерабочая
Как определить, что ваше запоминающееся устройство уже, так скажем, вышло из строя? Попробуйте подключить вашу флеш-карту к другим компьютерам. Если же на других ПК флешка по-прежнему не видна, у вас всего один рациональный выход из данной ситуации: необходимо (при помощи специалистов, само собой) извлечь из флешки всю информацию, а от самой флешки уже отказаться, купив новую. Этот вариант является наименее затратным, а также сэкономит ваше время и нервы. Если же вы решите восстанавливать флешку, то, к сожалению, подобный ремонт вам обойдется в нехилую сумму! Гораздо выгоднее извлечь из флешки всю информацию и купить новое запоминающее устройство .

Мигание светодиода — первый признак исправной usb флешки
• Флешка исправна, но есть проблемы в ОС устройства
Что, если на флеш-карте мигает световой индикатор, что свидетельствует об ее исправности, а компьютер по-прежнему не видит флешку? Проблема, скорее всего, кроется в настройках операционной системы флеш-карты. Проверьте, включена ли у вас поддержка USB в BIOS. Если нет – включите данную поддержку.
Поддержка включена? Тогда причиной данной проблемы могут стать несколько иных ситуаций.
Вы подключаете флешку, а вам вместо «устройство найдено» ПК выдает ошибку из серии «устройство usb не опознано»? На то есть несколько причин.
• Присваивание буквы уже опознанного устройства
Очень часто бывает так (особенно, если вы используете сетевые диски), что ОС присваивает вашему запоминающему устройству букву того устройства, которое уже подключено непосредственно к ПК. Вот почему компьютер не видит usb флешку. Устранить данную проблему совсем не сложно: достаточно лишь изменить букву. Как это сделать?
Зайдите в Панель управления (Пуск -> Панель управления).

В Администрировании Панели управления вам необходимо выбрать «Управление компьютером», а в появившемся окне зайти в раздел «Управление дисками».
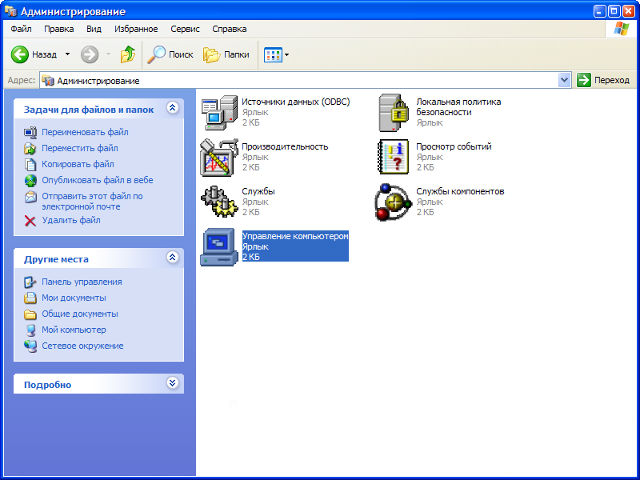
Администрирование — управление компьютером
Все установленные диски должны высвечиваться в окне.

Путь: Управление компьютером -> Управление дисками
Среди данных устройств найдите свою флеш-карту, щелкните по ней правой кнопкой мыши. Из появившегося списка выберите один из пунктов контекстного меню, названного как «Изменить букву диска или путь к диску».

Путь: Управление компьютером -> Управление дисками -> Контекстное меню; Изменить букву диска или путь к диску.
Выберите такую букву, которая еще не встречается среди дисков в вашей системе – уникальную букву, после чего подтвердите свои действия нажатием «ОК».
• Вирусы – враг номер 1
А еще почему компьютер не видит флешку? Следующий вариант — вирусы .
Вирусы, находясь в ОС компьютера, способны натворить немало бед. Помимо того, что вирусы крадут информацию с вашего компьютера, а также мешают нормальному его функционированию, они также не позволяют ПК видеть вашу флеш-карту. Собственно говоря, антивирусная программа вам в помощь — однако, если все действительно серьезно, то лучше вызывать мастера на дом – для очистки ОС от вирусов.

Классическая защита от вирусов — антивирус Касперского, версия 7.0
• Старые драйвера флешки
Отсутствие драйверов или же их непригодность (неактуальность) является еще одной возможной причиной того, что компьютер не видит флеш-карту. Здесь также проблема решается очень просто: необходимо переустановить драйвера вашего запоминающего устройства (или же вообще их установить впервые). Скачивайте драйвера только с официального сайта той фирмы, которая, собственно, выпустила данное запоминающее устройство.
• ПК не видит драйвер
Легкоустранимая проблема: бывает так, что компьютер не может обнаружить ваше устройство из-за того, что просто не в состоянии найти его драйвер. Здесь все предельно просто: сначала вам необходимо удалить, после чего переустановить устройство. Конечно, порой приходится и вовсе удалять все и сразу: и драйвера, и устройство, после чего все заново, после перезагрузки ПК, придется вновь установить. Это, конечно же, крайние меры.
• Конфликтуют файловые системы флеш-карты и ПК
Порой бывает так, что файловые системы компьютера и сталкиваются, что называется, лицом к лицу и отказываются функционировать вместе. Чаще всего такое явление можно наблюдать в том случае, если FAT – файловая система вашего запоминающего устройства. Что же делать в данном случае? Стоит произвести форматирование флешки – после проделанной операции вы можете выбрать иную файловую систему: NTFS или FAT32. Проблема должна уйти.

А вы думали, что все так просто? Как бы ни так! Причин того, почему компьютер не видит флешку, как вы сами видите, — множество. Кто виноват – флешка или ПК – это и предстоит вам проверить.
Хотите получать обновления блога? Подписывайтесь на рассылку и внесите свои данные: Имя и е-мейл
Очень часто возникает потребность в передаче какой-либо информации с одного устройства на другое. В этой ситуации незаменимым инструментом является flash-накопитель. Но что делать, когда вставленная в usb-порт флешка отказывается работать? Причин возникновения проблем с работой флеш-накопителя не так много. Рассмотрим все возможные.
Для начала необходимо исключить возможность аппаратной неисправности флешки. В случае поломки все ваши манипуляции будут напрасны и единственный выход, который сможет вам помочь - покупка нового накопителя или ремонт имеющегося. Удостовериться в исправности устройства можно подключив его в юсб-канал. Если лампочка начинает мигать, флешка полностью исправна и готова к работе.
Наиболее вероятные причины возникновения проблем с обнаружением flash-накопителя:
- Поддержка USB отключена в BIOS (активируется в разделах Integrated
Peripherals, Advanced или Peripherals в зависимости от версии и производителя
БИОС) - Подключение в отключенный порт (попытайтесь вставить накопитель в порт на
задней панели ПК) - Присвоение при подключении буквы уже работающего накопителя (Пуск >
Панель управления > Управление дисками > Изменить путь к диску) - Наличие в системе вирусусов - наиболее частая причина не отображения
имеющихся на флешке файлов (установите антивирусный софт и сделайте полный
анализ системы на предмет нахождения в ней вредоносных программ)
Ноутбук не видит флешку - причины и решение
Если вы уверены в работоспособности накопителя, но windows 7 все равно упорно отказывается видеть флешку, первопричину необходимо искать в программном обеспечении операционной системы.
Подводным камнем могут оказаться устаревшие или несовместимые драйвера usb-порта. Для решения этой проблемы зайдите в диспетчер устройств (Мой компьютер > Свойства системы > Диспетчер устройств), откройте вкладку с устройствами юсб. Найдите устройство, возле которого горит желтый восклицательный знак, кликните по нему правой кнопкой мыши, удалите устройство, а затем просканируйте его наличие заново (обновить конфигурацию).
Если после этих манипуляций флешка продолжает отказываться работать, удалите все драйвера, связанные с usb-портами и установите их заново с диска, прилагаемого при покупке PC или с официального сайта разработчика оборудования.









