Современные операционные системы дают широкую свободу в настройке параметров вашего компьютера. На всех ноутах уже доступно изменение положения рабочего стола. Установить нестандартную ориентацию дисплея может понадобиться редко, но следует знать, как перевернуть экран на ноутбуке обратно.
Что делать, если перевернулся экран на ноутбуке
Как отключить случайный поворот экрана в лэптопах
Экран остается черным, это не значит, что он благословил временное: часто это банальные причины, по которым ноутбук вышел из света. Часто достаточно кликов, чтобы получить легкий доступ к ноутбуку и пользователю. В этом мы покажем вам, что вы можете сделать, если изображение больше не отображается.
Черный экран на ноутбуке - он не должен быть дефектом
Прежде чем вы принесете свой ноутбук эксперту и оставьте там свои с трудом заработанные деньги, вы можете пройти свой собственный диагностический диагноз. На мониторе не отображается изображение, оно должно быть долгое время без дефектов, хотя пока это нельзя исключить. С помощью некоторых простых трюков вы часто можете «вернуть» изображение.
Управление дисплеем используется в редких случаях, но произойти это может и по случайному стечению обстоятельств. В некоторых фирмах сотрудники подшучивают друг над другом, изменяя настройки графики, поэтому полезно будет знать, как повернуть экран обратно на ноутбуке. Перезагрузка ПК не поможет, но исправить ситуацию и вернуть все к норме относительно легко, если использовать приведенные ниже способы.
Основные советы на ноутбуках с черным экраном
Если есть дефект, вы можете даже частично найти, где находится дефект. Если у вас нет инженера-электроники в кругу родственников или знакомых, вы должны принести ноутбук специалисту или отправить его производителю, если у вас все еще есть гарантия. Прежде чем вы войдете в глубину диагностики ошибок, вы должны рассмотреть следующие основные советы, однако банальные они часто появляются.
Ноутбук остается черным: ошибка фонового освещения?
Поэтому посещение специалиста недостаточно. . Здесь вы можете найти последний бестселлер по разумной цене. Если изображение отображается в данный момент, может возникнуть свободный контакт и необходим ремонт. Иногда это также помогает отключить ноутбук, вынуть аккумулятор, удерживать кнопку запуска нажатой в течение нескольких секунд и перезапустить ноутбук через десять минут.
- У дисплея есть контакт с вобуляцией?
- Просто передвиньте экран мягко вперед и назад.
Как развернуть экран на ноутбуке
Порядок действий не изменяется в зависимости от причины сбоя настройки отображения. Способы, как повернуть экран на ноутбуке будут одинаковы. Для этого не понадобятся специальные программы, все необходимые инструменты встроены в Windows или являются стандартными утилитами вашего оборудования. Можно использовать следующие методы:
Второй экран: причина или решение
В этом случае вы можете попробовать следующие комбинации клавиш.
- С помощью этого вы можете использовать специальные функции вашего ноутбука.
- Ищет функциональные клавиши.
На ноутбуке перевернулся экран, что делать?
Если на втором мониторе есть изображение, вы можете исключить, что ваша видеокарта сломана. Если изображение не отображается на экране ноутбука или на внешнем мониторе, возможно, видеокарта повреждена. Если изображение отображается на внешнем мониторе, проблема заключается либо в экране ноутбука, либо в простой настройке. Здесь возможно, что изображение направлено только на внешний монитор.
- Если вы подключили второй экран, отключите и проверьте, есть ли изображение.
- Если у вас нет второго экрана, попробуйте это.
Стандартные возможности Windows
Это самый простой способ, как обратно повернуть экран на ноутбуке. Во всех современных ОС от Microsoft существует панель управления разрешением, ориентацией. Для ее использования:
- На любом свободном месте рабочего стола ПК кликните правой кнопкой, в появившемся меню нажмите на пункт «Разрешение».
- Появится окно, помогающее настроить дисплей компьютера. Здесь понадобится пункт «ориентация», рядом с которым задано текущее положение.
- Здесь можно выбирать интересующую ориентацию рабочего стола из вариантов: портретная (перевернутая), альбомная (перевернутая), портретная и альбомная.
- После изменений не забудьте кликнуть на кнопку «Ок». Появится таймер, если нажать на подтверждение действия, то последние изменения отменятся, все вернется к прежнему положению.
При помощи горячих клавиш
Но ты действительно этого не хотел. Но теперь экран перевернут вверх или наклонен в сторону. Как это работает? И как вы можете поворачивать экран, если хотите просмотреть файлы высокого формата. Как вы можете поворачивать экран на 90 градусов или даже на 180 градусов и как вы можете отменить все это, мы объясним вам в этом руководстве.
Поверните экран - почему вообще?
Иногда есть причины, почему имеет смысл, что вы делаете. Но недостаточно, чтобы вы только вращали монитор. Вы также должны включить экран. Потому что это может быть удобно, когда монитор находится в вертикальном положении. Это связано с тем, что функция фактически предназначена для облегчения работы при редактировании длинных текстов или презентаций. Если экран поднят, вы увидите больше своего текста.
Еще один способ, как перевернуть рабочий стол без дополнительных утилит или специфических настроек. Подходит этот метод для владельцев ПК на адаптере от компании Intel, который предоставляет возможность поворота простой комбинацией клавиш, к примеру:
- Одновременно нажмите стрелку вверх, Ctrl, Alt – это вернет изображение в стандартное положение.
- Стрелка вниз, Ctrl, Alt – перевернет изображение вверх ногами.
- Стрелка влево, Ctrl, Alt – развернет изображение влево на 90 градусов.
- Стрелка вправо, Ctrl, Alt – вправо на 90 градусов.
Также возможно, что экран случайно повернулся. Даже тогда вы должны вернуться - на этот раз. Неправильный клик, и это уже происходит. Экран неправильный. Ну, если вы знаете, как повернуть экран назад. Существуют различные комбинации клавиш, с помощью которых вы можете быстро ориентировать дисплей. Они зависят от видеокарты на вашем компьютере. Просто попробуйте, какая комбинация клавиш подходит для вашего компьютера. Используйте клавишу со стрелкой вверх, чтобы перейти к обычной настройке. Используйте стрелку вниз, чтобы переместить дисплей экрана вверх дном.
Драйвера видеокарты NVIDIA и AMD Radeon
Производители видеокарт снабжают свою продукцию дополнительным утилитами, позволяющими настраивать изображение. Инструкция, как повернуть экран на ноутбуке с видеокартой NVIDIA:
- Запустите панель управления, щелкнув на свободном месте рабочего стола. Если там ее нет, то найти инструмент можно в трее (правая нижняя часть нижней панели).
- Найдите слева пункт «дисплей», который содержит вкладку «поворот дисплея».
- Выберите в правой части одно из 4 положений, которые предложены программой. Все они повторяют ротацию стандартной настройки Windows.
- Нажмите «Применить».
Данный способ повернуть дисплей разработан компании Нвидия, но сами настройки присутствуют не на всех моделях ПК. У их прямых конкурентов AMD Radeon эти возможности тоже реализованы через собственный сервис. Чтобы использовать такие опции, нужно сделать следующее:
Эта комбинация клавиш также работает на ноутбуках и ноутбуках, а не только на настольных компьютерах. Тогда, конечно, дисплей должен выглядеть очень сильно.
- Щелкните правой кнопкой мыши пустое место на рабочем столе.
- Выберите «Настройки дисплея».
- В разделе «Ориентация» выберите нужный формат.
- Используйте «Пейзаж», чтобы установить настройку по умолчанию.
Или есть проблема с сенсорным планшём вашего ноутбука? Мы будем рады помочь вам. Если эта комбинация не работает, не паникуйте. Возможно, ваша видеокарта не поддерживает быстрые клавиши.
- Нажмите «Отображение и настройка».
- Выберите «Экран» и «Разрешение экрана».
- В разделе «Ориентация» выберите «Горизонтальный».
- Нажмите «Сохранить» или «Применить», и дисплей поворачивается.
- Вы можете изменить только «Настройка дисплея» или «Настроить разрешение».
- Используйте обе кнопки для входа в меню «Разрешение экрана».
- Доступ в меню можно получить так же, как в случае Nvidia – с рабочего стола, используя контекстное меню.
- Нужный пункт называется «Общие задачи дисплея». Тут есть подменю «Повернуть рабочий стол». В правом окне утилиты выберите необходимый угол поворота дисплея.
- Нажмите «Применить» и подтвердите решение изменить параметры.
Как перевернуть экран в ноутбуке с помощью горячих клавиш?
Но не паникуйте: изображение остается «неправильным» в течение нескольких секунд, а затем возвращается к предыдущей позиции - пока вы не нажимаете «Сохранить изменения». Этот параметр появляется только при подключении внешнего монитора, который вы хотите повернуть. Затем он работает следующим образом: «Системные настройки», «Мониторы» и выберите тип вращения: Установите стандарт, 90 °, 180 °, 270 °. Теперь нажмите на маленький значок, вы можете повернуть экран, разрешение настраивается автоматически.
В некоторых случаях видеоадаптер встроен непосредственно в процессор, и управление графикой проводится прямо через чипсет Intel. Нужно:
- В трее найти графику от Intel и открыть ее (значок монитора).
- Нажать на «Основные настройки», подпункт «Поворот».
- Выбрать необходимое положение двойным нажатием.
- Попасть в это меню можно, не нажимая на открытие утилиты. Просто наведите мышь на строчку «Параметры графики».
Ознакомьтесь со способами, комбинацией клавиш.
После того, как вы повернули дисплей с помощью программы, такой как «Меню поворота дисплея», эта опция также доступна в настройках монитора. Теперь вы можете изменить вид экрана с помощью настроек. Это имеет смысл, особенно когда экран скручивается, и вы не видите значок, потому что он выскользнул из области экрана и теперь больше не доступен для клика. Нужна помощь в настройке экрана вашего компьютера? Могли бы вы сделать это, но не может ли он перейти в другое направление?
Наши специалисты профессионально и грамотно решают вашу компьютерную проблему. Но это происходит быстрее, чем вы думаете, что напиток будет опрокидываться над ноутбуком, а клавиатура находится под водой. Однако, с помощью нескольких простых шагов, худшее обычно предотвращается. Этот подход также может применяться к другим устройствам, таким как смартфоны.
Видеоинструкция: как перевернуть изображение на мониторе
Представьте себе такую ситуацию: вы приходите домой, включаете свой ноутбук и… Видите на экране перевернутую вверх тормашками картинку! Что делать, как исправить такую ситуацию?
Во-первых, вы должны отключить устройство от источника питания. Если это так, то выньте батарею. Важно, чтобы вы действовали как можно быстрее. Так что не закрывайте устройство раньше, а прямо текущие колпачки. Теперь жидкость должна стекать. Для этого вы поворачиваете ноутбук так, чтобы клавиатура лежала ровно на всасывающей подушке. Таким образом, жидкость иссякает в лучшем виде и записывается непосредственно. Убедитесь, что на экране ничего не происходит, если это возможно.
Поместите ноутбук на абсорбирующую подушку. Тогда жидкость может течь лучше. Затем подождите, пока ноутбук не высохнет. Это занимает не менее двух-трех дней. Ни в коем случае не следует использовать устройство с феном для работы или при нагревании. Жара может привести к повреждению.
Судя по всему, кто-то над вами решил пошутить и перевернул изображение вверх ногами. Не стоит переживать, поскольку разобраться с проблемой крайне легко.
Если вы используете Winodws 7, Windows 8 и выше, вам необходимо будет прибегнуть к следующему методу. На рабочем столе нажмите на правую кнопку мыши, после чего появится меню. В нем выберите пункт «Разрешение экрана».
Если ноутбук высушен, его следует тщательно очищать, чтобы избежать поздних сезонов. Депозиты могут привести к коррозии, что может привести к отказу системы только через несколько недель или даже месяцев. Если вы не доверяете себе, чтобы открыть устройство, лучше всего помочь кому-то, у кого есть опыт в этом.
В этом месте напитки ничего не потеряли. Важно, если вы хотите сделать уборку самостоятельно: никогда не используйте обычную водопроводную воду. Дистиллированная вода лучше подходит, поскольку она не оставляет следов. Если вы хотите быть в безопасности, используйте изопропанол или смесь дистиллированной воды и изопропанола. Соли и другие отложения безопасно удаляются.

Перед собой вы увидите небольшое окно с настройками. Рядом с пунктом «Ориентация» вам будет предложено выбрать ориентацию рабочего стола. Нужно выбрать «Альбомную». После этого нажмите на кнопку ОК для сохранения изменений.
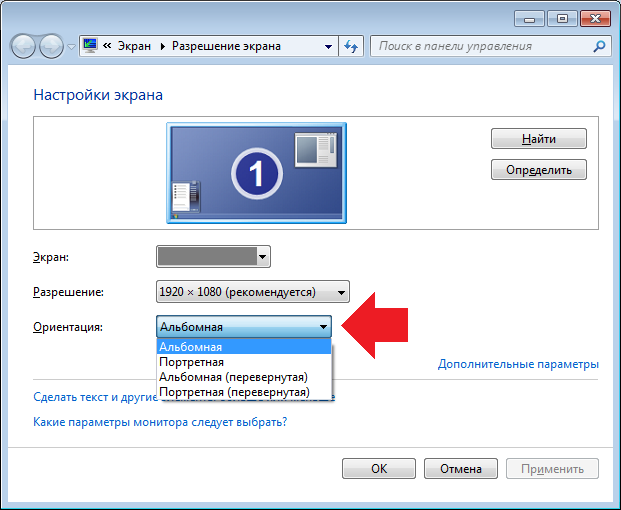
Тем не менее, безопаснее хранить безопасное расстояние между напитками и ноутбуком. Они никогда не станут настоящими друзьями. Для всех тех, кто хочет правильно почистить свой ноутбук, у нас есть на этом этапе. Как мой экран повернулся? Таким образом, экранный дисплей поворачивается так, что ранее «вверх» был выровнен в нижней части экрана. Почему громоздкое описание? Проще говоря, это работает не только вниз, но и влево, вправо и, конечно, снова вверх.
Это уже половина арендной платы. Компьютер включен, но на внутреннем экране или внешнем экране ничего не отображается, и компьютер не запускает операционную систему. Является ли проблема с вращением экрана даже после восстановления поверхности? Если вам нужна дополнительная помощь, свяжитесь с нами.
Как вариант, вы можете использовать установленное приложение для видеокарты. Как правило, значок приложения находится в трее. Нажмите на него правой кнопкой мыши, выберите свою видеокарту и в дополнительном меню нажмите «Перевернуть дисплей». Здесь нужно будет выбрать ориентацию рабочего стола.
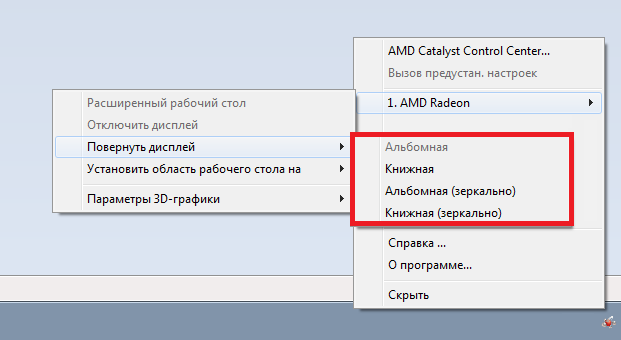
Снимите крышку и внешний экран
Изображение на экране поверхности всегда отображается в кросс-формате при записи на поверхностной клавиатуре или на внешнем дисплее. Если дисплей по-прежнему не вращается автоматически, продолжайте работу с решением 2.
Проверьте настройку автоматического вращения
Если угол экрана не поворачивается автоматически, настройка автоматического поворота может быть заблокирована в одном положении. Чтобы разблокировать автоматическое вращение.Вращение экрана на поверхности автоматически блокируется, когда клавиатура с подключенным поверхностным покрытием находится в письменной позиции. Если вращение экрана на поверхности не заблокировано, миниатюра экрана автоматически включается, как только вы складываете крышку типа поверхности назад. Когда изображение отображается на экране поверхности в портретном режиме, и вы закрываете клавиатуру с поверхностным покрытием или внешний дисплей, маржа экрана автоматически поворачивается в альбомный формат, даже если автоматическое вращение заблокировано. Если автоматическое вращение не работает даже после разблокировки настройки, попробуйте Решение 3.
Кстати, для Windows XP и старше использовались горячие клавиши, а именно:
- CTRL+ALT+стрелка вверх
- CTRL+ALT+стрелка вниз
- CTRL+ALT+стрелка вправо
- CTRL+ALT+стрелка влево
Однако, в современных версиях Windows эти клавиши не поддерживаются. Видимо, что бы исключить случайный поворот экрана (рабочего стола).
Если по каким-то причинам у вас не работают указанные выше способы, вероятно, проблема кроется в драйверах для видеокарты. Вам рекомендуется и попробовать перевернуть экран вновь обозначенными выше методами.









