Переворачиваем экран ноутбука на 90 (180) градусов:
Как перевернуть экран в ноутбуке с помощью горячих клавиш?
Сочетания горячих клавиш могут отличаться в различных моделях ноутбуков. Эти сочетания гарантированно работают для ноутбуков с чипсетом Intel, но могут не работать на AMD, Nvidia, поэтому в статье указано несколько способов решения данной проблемы.
Если где-то на ноутбуке есть упоминание об Intel (Intel inside), а большинство ноутбуков работают именно на таком чипе, быстрее и проще перевернуть экран с помощью сочетания определённых кнопок «горячих клавиш».
Для поворота экрана нажимаем и удерживаем следующие три кнопки:
- Ctrl + Alt + ↓(стрелка вниз) — поворот на 180 градусов (вверх дном);
- Ctrl + Alt + →(стрелка вправо) — поворот вправо на 90 градусов (верх экрана смещается вправо);
- Ctrl + Alt + ←(стрелка влево) — поворот влево на 90 градусов (верх экрана смещается влево);
- Ctrl + Alt + (стрелка вверх) — нормальное положение экрана ноутбука (Это и есть ответ на вопрос: «Как вернуть нормальное положение (ориентацию) экрана в ноутбуке?»).
Данные сочетания клавиш могут не сработать, если в системе установлены «родные драйвера Windows». Такой вариант возможен, особенно если ноутбук достаточно старый, но с современной операционной системой, например: Windows 8.1. или Windows 10 на ноутбуке производства начала двухтысячных.
Например: нельзя таким образом перевернуть экран с операционной системой Windows 8 на ноутбуке Lenovo G560e (драйвера на сайте Lenovo.com для данной модели по Windows 8 просто не существует).
Использование горячих клавиш можно изменить или отключить
Для того, чтобы сочетание горячих клавиш изменить на любое, более удобное, нужно зайти в панель управления драйвером Intel -> Параметры и Поддержка.
Для отключения горячих клавиш: правый клик мыши по рабочему столу -> Параметры графики -> Комбинация клавиш -> Выключить или убрать галочку в соответствующем меню управления драйвером как на картинке выше.
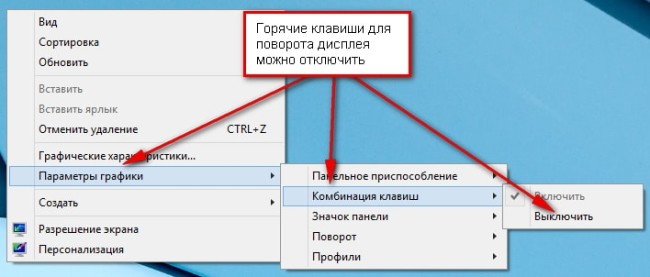
Как перевернуть экран через драйвер Nvidia?
Повернуть экран для ноутбуков с видеокартами, работающими на чипсете Nvidia, можно через панель управления драйвером.
Для этого необходимо войти в панель управления Nvidia -> Поворот дисплея -> Выберите ориентацию -> нажать кнопку Применить.
Здесь можно выбрать несколько положений экрана:
- Альбомная;
- Книжная;
- Альбомная (сложенная);
- Книжная (сложенная).
Попасть в интерфейс драйвера Nvidia можно через системный трей в Windows XP, Windows 7 (возле часов, кликнуть правой клавишей мыши по соответствующему значку, затем в контекстном меню выбрать панель управления Nvidia), или через панель управления Windows в соответствующей закладке драйвера.
В Windows 8.1 для того, чтобы попасть в драйвер, необходимо кликнуть правой клавишей мыши по значку Windows в левом нижнем углу экрана (там где был Пуск у Windows XP) -> выбрать в контекстном меню Панель управления -> затем пункт, где будет упоминаться слово «графика».
Если перевернуть экран не удалось первыми двумя способами, можно использовать настройку «Экран» в панели управления Windows. Так например в Windows 8 перевернуть экран можно зайдя в Панель управления -> Экран -> Настройка параметров экрана -> пункт Ориентация -> изменить на необходимую.
Инструкция
Если у вас установлена операционная система Windows 7. На пустом пространстве рабочего стола щелкните правой кнопкой мыши и посмотрите появившееся меню.
Выберите из предлагаемых вариантов строчку «Свойства экрана». Нажмите на нее, и появится окно «Свойства экрана».
Нажмите клавишу «ОК», а потом «Применить», сохранив установленные настройки.
Рассмотрим ситуацию, когда у вас перевернулось изображение после переустановки ОС (windows XP). Для начала попробуйте простую комбинацию клавишей Ctrl+Alt+стрелки. Изображение, возможно, начнет поворачиваться соответственно стрелкам.
Если не помог вариант со стрелками, запустите антивирус и проверьте компьютер на наличие всяких зараженных файлов.
Установите нормальное положение экрана и нажмите «ОК» для сохранения результата.
В появившемся списке выберите «Видеокарты» и нажмите на нее правой кнопкой мыши.
В появившемся меню выберите «Свойства» и попробуйте поменять что-нибудь в настройках.
Если не помогло, обновите драйвер через то же самое меню.
Совет 2: Как перевернуть экран windows
Перевернуть изображение на экране может потребоваться, например, при подготовке презентации, при одновременном использовании ноутбука группой пользователей и в других случаях. Осуществить такую переориентацию рабочего пространства Windows можно несколькими способами. В зависимости от используемой версии этой операционной системы последовательность действий будет различаться.
Инструкция
В операционных системах Windows версии XP управление ориентацией изображения на экране осуществляется через соответствующие установки в драйверах видеокарт. В зависимости от типа установленной в вашем компьютере видеокарты доступ к соответствующим настройкам будет организован по-разному. Например, при использовании продуктов линейки nVidia вам нужно найти в области уведомлений на панели задач соответствующую иконку и кликнуть ее один раз левой кнопкой мыши. Во всплывшем меню раскройте раздел «Параметры вращения и выберите строку «Вращение 180 градусов.
Можно сделать это же и по-другому - кликните фоновую картинку рабочего стола правой кнопкой и выберите строку «Панель управления NVIDIA во всплывшем меню. В левом фрейме окна панели nVidia выберите пункт «Поворот дисплея, а в правом отметьте пункт «180 градусов (Обращенная альбомная ориентация) . После этого нажмите кнопку «Применить и закройте окно панели nVidia.
В операционных системах Windows более поздних версий изменение ориентации экрана может быть реализовано средствами самой системы. Чтобы сделать это, кликните фоновую картинку на рабочем столе и выберите пункт «Разрешение экрана - так вы откроете отдельное окно настроек дисплея. В нем раскройте выпадающий список «Ориентация, выберите пункт «
Случается, что крайне необходимо осуществлять работу на развернутом в другую сторону мониторе. Это может быть вызвано особенностью определенной работы, а также просто выведением изображения на проектор для показа, например, презентации. К счастью, разработчики операционной системы Windows предусмотрели и эту возможность – как перевернуть экран на ноутбуке.
Такая возможность существует как для пользователей 7 и 8 «винды», так и для «операционок» постарше. И сделать это реально как со стандартными средствами, уже установленными в операционной системе, так и с помощью специальных программ, подходящих для вашей видеокарты.
Изменение ориентации с помощью клавиатуры
Первый и самый простой способ рассказывает, как перевернуть экран на ноутбуке комбинацией клавиш. Суть его состоит в зажимании определенных кнопок на клавиатуре, а именно «Ctrl» + «Alt» + «одна из стрелочек». От того, какая стрелка зажимается, зависит направление, в которое он повернется.
Стрелочки «вверх» и «вниз» поворачивают экран на 180 градусов, т.е. показывают изображение наоборот, «кверху ногами». А стрелки в сторону – на 90 градусов влево или вправо, соответственно.
Как включить комбинацию
Очень часто функция зажимания «горячих клавиш» может быть выключена или вообще отсутствовать, поэтому первый способ, как изменить ориентацию экрана на ноутбуке, работать не будет. Но иногда это можно исправить простым включением данной особенности.
Алгоритм простой: кликните правой кнопкой мыши по рабочему столу, откройте «Графические характеристики». Возможно, на различных видеокартах некоторые разделы будут называться по-разному, но принцип работы один и тот же. Зайдите в раздел «Параметры и поддержка», там отыщите пункт «Клавиши быстрого вызова» – это и есть наша функция. Если галочки около нее нет, то следует поставить, если есть, то «горячие клавиши» должны работать.
Но если даже после подобных манипуляций комбинации клавиш остаются нерабочими, дело в модели переносного компьютера или видеокарты. Хотя можно попробовать скачать утилиты для видеокарты, где будет возможность включение подобной функции, но это дело сугубо личное.
Если не работают «горячие клавиши»
Если вам не помогла инструкция для включения «горячих клавиш» или вы просто не хотите устанавливать очередные программы, то есть еще одна инструкция, как перевернуть экран на ноутбуке на Windows 7:
- Нажмите правую кнопку мыши на «Рабочем столе».
- Вы увидите пункт «Разрешение», зайдите в него.
- Нажмите на разворачивающееся меню около названия «Ориентация» и выберите из списка то, что вам подходит.
- Нажмите «ОК».
Данная последовательность действий поможет также найти ответ на вопрос, как перевернуть экран на ноутбуке на Windows 8.
Как вы видите, разработчики операционной системы Windows предусмотрели и такую функцию, как поворот изображения на мониторе. Поэтому не нужно устанавливать на свой компьютер лишние программы и утилиты, ведь все можно найти в штатных сервисах ОС. Это крайне удобно и не засоряет ваш ПК ненужным мусором. Выполнение этих несложных операций сможет сделать работу за «ноутом» более удобной и комфортной. Экспериментируйте и пробуйте сами найти «скрытые возможности» вашего ПК.
Многие пользователи компьютера иногда попадают в ситуацию, когда изображение на мониторе переворачивается. Это может стать следствием шалости детей, случайного нажатия определенной комбинации клавиш, активности программ-шуток и т.д.
По понятным причинам, работать с "перевернутым" монитором весьма неудобно и проблему нужно решать. Порядок необходимых действий зависит от версии Windows компьютера.
Windows 10
• щелкнуть по пустой области рабочего стола правой кнопкой мышки и в появившемся контекстном меню выбрать пункт "Параметры экрана";
• в левой части открывшегося окна щелкнуть по пункту "Экран", после чего в правой его части, в пункте "Ориентация", в выпадающем списке выбрать нужное значение и нажать кнопку "Применить".
При этом, можно выбрать одно из следующих значений:
• "Альбомная" - нормальное положение изображения;
• "Книжная" - изображение повернуто влево на 90°;
• "Книжная (перевернутая)" - изображение повернуто вправо на 90°;
• "Альбомная (перевернутая)" - изображение повернуто на 180°.

Windows 8, Windows 7, Windows Vista
• щелкнуть правой кнопкой мышки по пустой области на рабочем столе и в появившемся контекстном меню выбрать пункт "Разрешение экрана";
• откроется окно, в котором в пункте "Ориентация" необходимо выбрать подходящий вариант ("Альбомная" - нормальное положение, "Портретная" - повернуто влево на 90°, "Портретная (перевернутая)" - повернуто вправо на 90°, "Альбомная (перевернутая)" - повернуто на 180°) и нажать кнопку "Применить".

Windows XP
Способ 1.
На некоторых компьютерах переворачивать изображение на экране можно при помощи комбинации клавиш "Ctrl"+"Alt"+"стрелка вверх, вправо, влево или вниз. В зависимости от того, какую нажать стрелку, будет меняться ориентация изображения.
Этот способ срабатывает, если на компьютере установлена видеокарта от ATI (Radeon). Вариант подходит также для некоторых интегрированных графических адаптеров.
Способ 2.
Открыть панель управления графическими настройками, найти там пункт "Поворот экрана" или с другим похожим названием и сделать в нем необходимые изменения.
Чтобы открыть панель управления графикой, обычно нужно щелкнуть правой кнопкой мышки по пустому месту на рабочем столе и в открывшемся контекстном меню выбрать соответствующий пункт. Его название зависит от используемой на компьютере видеокарты. Например, в случае с видеокартой от Nvidia (GeForce), этот пункт называется "Nvidia Control Panel" или "Панель управления Nvidia".

Способ 3.
Переустановить драйвер видеокарты. Сделать это можно следующим образом:
• открыть Диспетчер устройств. Как это сделать ;
• в Диспетчере, в списке устройств, найти пункт "Видеоадаптеры" и открыть его двойным щелчком мышки;
• удалить из этого пункта видеокарту. С этой целью необходимо щелкнуть по ней правой кнопкой мышки и в появившемся контекстном меню выбрать пункт «Удалить». Затем подтвердить удаление в открывшемся диалоговом окне;

• перезагрузить компьютер.
Во время перезагрузки компьютер должен самостоятельно найти видеокарту и заново установить для нее драйвер. Если установка драйвера автоматически не произошла, это придется сделать вручную. Об установке драйверов .
Часто пользователи Windows 10 и владельцы ноутбуков сталкиваются с проблемой неправильного отображения параметров экрана, перевернутого на 90 градусов. Связано это с тем, что пользователь мог случайно нажать комбинацию клавиш или же включить автоповорот.
Способы, как повернуть экран в Windows 10 на 90 градусов
Стандартный поворот экрана на ноутбуке выполняется комбинацией клавиш «Ctrl+Alt+стрелки».
Если же экран невозможно перевернуть стандартным способом, стоит воспользоваться следующими рекомендациями.
Жмём «Пуск», «Параметры», выбираем раздел «Система».

В левом меню выбираем «Экран». Здесь выставляем альбомную ориентацию.
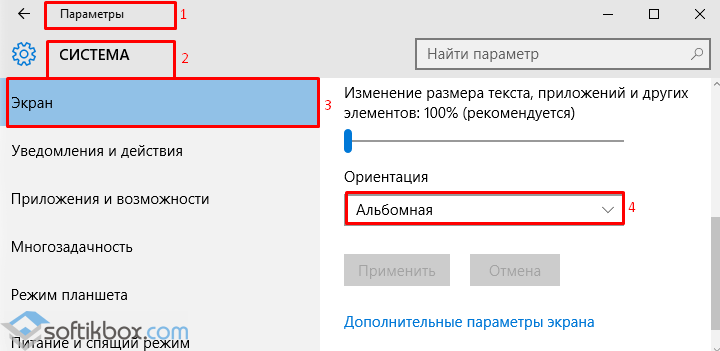
В зависимости от того, какая видеокарта у вас установлена, на панели задач должен отображаться значок управления графикой. Если это NVidia, выполняем следующие шаги.
- Жмём «Дисплей». Откроется новый раздел. В левом меню переходим по ветке «Дисплей», «Поворот дисплея». Выбираем альбомную ориентацию экрана или кнопками сбоку пробуем повернуть дисплей на 90 градусов.
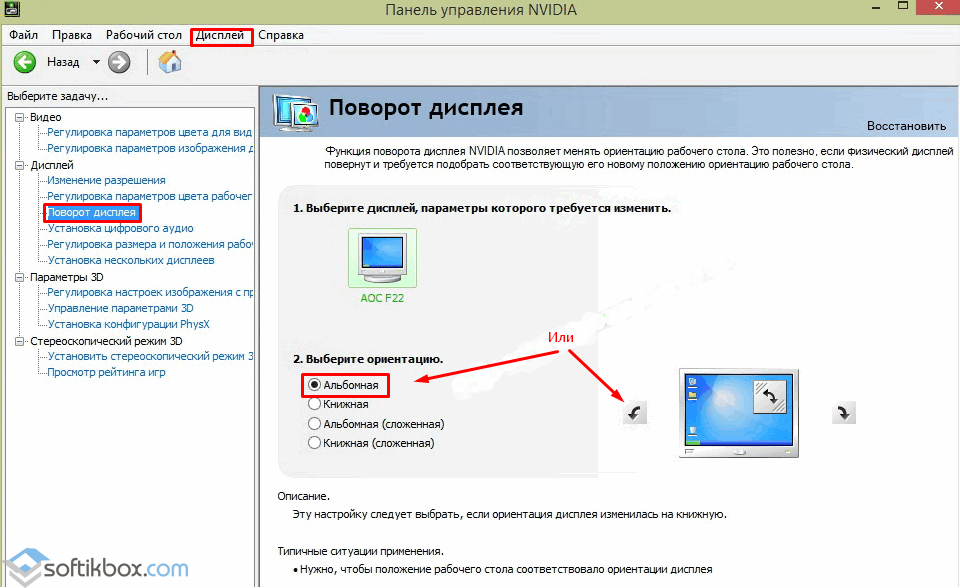
Для AMD Radeon настройки следующие:
- Жмём правой кнопкой мыши на рабочем столе и выбираем «AMD Radeon».

- Откроется менеджер дисплеев, выставляем стандартную альбомную ориентацию.
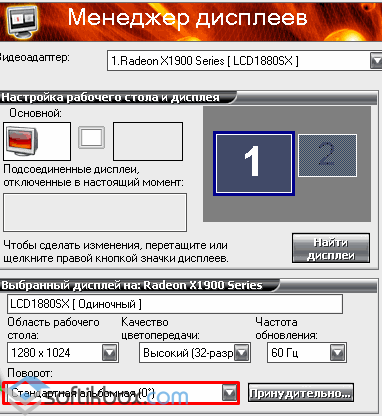
Для Intel включить правильное отображение экрана можно следующим способом:
- Жмём правой кнопкой мыши на рабочем столе и выбираем «Параметры графики».
- Откроется «Панель управления графикой Intel». Выбираем «Настройки».

- Выставляем поворот на 90 градусов.

Если на ноутбуке с Windows 10 часто переворачивается экран, автоповорот можно отключить. Для этого достаточно кликнуть правой кнопкой на рабочем столе, выбрать «Параметры графики» или «Настройка графики», выбрать «Горячие клавиши» и нажать «Отключить».

Теперь случайным нажатием комбинаций клавиш вам не удастся перевернуть экран.









