Сегодня антивирус avast без утилиты удалить не получится. Для многих пользователей - это хуже – очень мало знают людей, что можно скачать утилиту, полностью удаляющую с компьютера аваст.
Кто не знает, пытается разными способами, нервничает, разбрасывается лестными словами и ничего сделать не может.
Между тем, это сделано нарочно, чтобы с компьютера удалить аваст не могли сами вирусы, которые успешно прогрессируют.
Ссылка скачать утилиту, удаляющую с компьютера полностью все виды аваста (Avast Premier, Free Antivirus, Pro, Internet Security, Premier и Business Security), находится в конце статьи, хотя рекомендую вначале узнать, как ею пользоваться.
ВНИМАНИЕ: не пытайтесь удалить аваст без утилиты – вам это не удастся, разве что у вас установлена устаревшая версия пятилетней давности.
Как скачать и пользоваться утилитой аваст
Как скачать утилиту объяснять не буду – загрузка начнется автоматически, как только вы кликните в конце записи на строку, выделенную синим цветом: cкачать утилиту, полностью удаляющую с компьютера аваст – avastclear.
Распаковывать (вытаскивать из архива) – после скачивания сразу запускайте и подождите три четыре секунды.
Вам нужно кликнуть на слова «да», и компьютер сам должен перейти в безопасный режим, если не перейдет, то сделайте это самостоятельно и уже в нем запустите утилиту опять.
Как запустить ПК в безопасном режиме можете узнать , если еще с этим не сталкивались.
Также не забудьте указать, что собственно хотите удалить (смотрите рисунок выше) и жмите продолжить.
После этого начнется само удаление. Если все пойдет как нужно, то обязательно получите уведомление об успешном удалении антивируса и рекомендацией перезагрузить компьютер сейчас или позже – когда перезагрузите не важно.
Утилита avastclear полностью удалит все остатки аваста (записи в реестре, драйвер, файлы, базы).
Вот собственно и вся мудрость. Больше надоедать вам эта антивирусная программа не будет.
У многих возникнет вопрос: а какой лучше теперь установить? У меня для вас есть отличное предложение.
Вы можете вообще обойтись без антивируса, воспользовавшись — ЗАЩИТА 100%.
Разработчик:
Аваст
Операционка:
XP, Windows 7, 8, 10
Интерфейс:
русский
Вы можете удалить антивирус Avast стандартными средствами Microsoft Windows или при помощи специальной утилиты.
Выберите способ удаления:
Пуск »;
2. Выберите пункт меню «Панель управления »:
3. В окне «Панель управления » выберите раздел «Программы и компоненты » (или раздел «Программы », а затем - «Программы и компоненты »):

4. В окне «Программы и компоненты
Avast выберите вкладку «Удаление » и нажмите «Далее »:

8. Нажмите «Да » (или «Yes

Перезагрузить компьютер » и нажмите «Готово »:

Program Files
1. В левом нижнем углу экрана нажмите на кнопку «Пуск »;
2. Выберите пункт меню «Панель управления »:

3. В окне «Панель управления » выберите раздел «»:

4. В окне «Установка и удаление программ » выберите программу, которую необходимо удалить;
5. Нажмите на кнопку «Удалить » (или на кнопку «Изменить »);
Avast выберите вкладку «Удаление » и нажмите «Далее »:

7. Нажмите «Да » (или «Yes »), если появится запрос об удалении:

Перезагрузить компьютер » и нажмите «Готово »:

При удалении стороннего антивируса стандартными средствами Microsoft Windows в системе могут остаться некоторые папки и файлы, поэтому необходимо проверить папку «Program Files » после перезагрузки компьютера. Если в папке находятся папки и файлы стороннего антивируса, то их тоже необходимо удалить и повторно перезагрузить компьютер.
Avast
Avast ESET NOD32 .
Безопасный режим » или «Safe Mode »:


5. Затем нажмите «Uninstall


Чтобы самостоятельно удалить сторонний антивирус стандартными средствами Microsoft Windows, выполните следующие действия:
1. В левом нижнем углу экрана нажмите на кнопку «Пуск »;
2. Выберите пункт меню «Панель управления »:
3. В окне «Панель управления » выберите раздел «Программы и компоненты » (или раздел «Программы », а затем - «Программы и компоненты »):

4. В окне «Программы и компоненты » выберите программу, которую необходимо удалить;
5. Дважды нажмите левой кнопкой мыши на имя программы;
6. Подтвердите, что Вы действительно хотите удалить программу;
7. В открывшемся окне программы удаления антивируса Avast выберите вкладку «Удаление » и нажмите «Далее »:

8. Нажмите «Да » (или «Yes »), если появится запрос об удалении:

9. Дождитесь окончания удаления, отметьте пункт «Перезагрузить компьютер » и нажмите «Готово »:

При удалении стороннего антивируса стандартными средствами Microsoft Windows в системе могут остаться некоторые папки и файлы, поэтому необходимо проверить папку « Program Files » после перезагрузки компьютера. Если в папке находятся папки и файлы стороннего антивируса, то их тоже необходимо удалить и повторно перезагрузить компьютер.
1. В левом нижнем углу экрана нажмите на кнопку «Пуск »;
2. Выберите пункт меню «Панель управления »:

3. В окне «Панель управления » выберите раздел «Установка и удаление программ »:

4. В окне «Установка и удаление программ » выберите программу, которую необходимо удалить;
5. Нажмите на кнопку «Удалить » (или на кнопку «Изменить »);
6. В открывшемся окне программы удаления антивируса Avast выберите вкладку «Удаление » и нажмите «Далее »:

7. Нажмите «Да » (или «Yes »), если появится запрос об удалении:

8. Дождитесь окончания удаления, отметьте пункт «Перезагрузить компьютер » и нажмите «Готово »:

При удалении стороннего антивируса стандартными средствами Microsoft Windows в системе могут остаться некоторые папки и файлы, поэтому необходимо проверить папку «Program Files » после перезагрузки компьютера. Если в папке находятся папки и файлы стороннего антивируса, то их тоже необходимо удалить и повторно перезагрузить компьютер.
Чтобы самостоятельно удалить сторонний антивирус стандартными средствами Microsoft Windows, выполните следующие действия:
1. В левом нижнем углу экрана нажмите на кнопку «Пуск »;
2. Выберите пункт меню «Панель управления »:
3. В окне «Панель управления » выберите раздел «Программы и компоненты » (или раздел «Программы », а затем - «Программы и компоненты »):

4. В окне «Программы и компоненты » выберите программу, которую необходимо удалить;
5. Дважды нажмите левой кнопкой мыши на имя программы;
6. Подтвердите, что Вы действительно хотите удалить программу;
7. В открывшемся окне программы удаления антивируса Avast выберите вкладку «Удаление » и нажмите «Далее »:

8. Нажмите «Да » (или «Yes »), если появится запрос об удалении:

9. Дождитесь окончания удаления, отметьте пункт «Перезагрузить компьютер » и нажмите «Готово »:

При удалении стороннего антивируса стандартными средствами Microsoft Windows в системе могут остаться некоторые папки и файлы, поэтому необходимо проверить папку « Program Files » после перезагрузки компьютера. Если в папке находятся папки и файлы стороннего антивируса, то их тоже необходимо удалить и повторно перезагрузить компьютер.
1. В левом нижнем углу экрана нажмите на кнопку «Пуск »;
2. Выберите пункт меню «Панель управления »:

3. В окне «Панель управления » выберите раздел «Установка и удаление программ »:

4. В окне «Установка и удаление программ » выберите программу, которую необходимо удалить;
5. Нажмите на кнопку «Удалить » (или на кнопку «Изменить »);
6. В открывшемся окне программы удаления антивируса Avast выберите вкладку «Удаление » и нажмите «Далее »:

7. Нажмите «Да » (или «Yes »), если появится запрос об удалении:

8. Дождитесь окончания удаления, отметьте пункт «Перезагрузить компьютер » и нажмите «Готово »:

При удалении стороннего антивируса стандартными средствами Microsoft Windows в системе могут остаться некоторые папки и файлы, поэтому необходимо проверить папку «Program Files » после перезагрузки компьютера. Если в папке находятся папки и файлы стороннего антивируса, то их тоже необходимо удалить и повторно перезагрузить компьютер.
Вам необходимо сначала попробовать удалить антивирус Avast стандартными средствами Microsoft Windows.
В некоторых случаях после удаления антивируса Avast и перезагрузки компьютера, в системном реестре операционной системы могут остаться записи, по причине которых невозможно установить антивирус ESET NOD32 .
Для разрешения этой ситуации следуйте инструкции:
1. Сохраните специальную утилиту (файл aswclear.exe) на рабочем столе вашего компьютера:
2. Перезагрузите компьютер в «безопасном режиме» - при загрузки компьютера, нажимайте клавишу F8 и в появившемся окне выбора загрузки выберите «Безопасный режим » или «Safe Mode »:

3. После загрузки в «безопасном режиме» найдите и запустите загруженный файл aswclear.exe;
4. В открывшемся окне выберите продукт для удаления, если он не был выбран автоматически:

5. Затем нажмите «Uninstall » и подтвердите, что Вы хотите удалить данную программу:

6. Если удаление прошло успешно Вы увидите строчку «Program was successfully removed ». После чего закройте окно и перезагрузите компьютер:

Компания ESET не берет на себя ответственность за результат работы данной утилиты, так как этот программный продукт предоставляется разработчиком стороннего антивируса.
Мы настоятельно рекомендуем при использовании специальной утилиты для удаления стороннего антивируса обратиться за помощью к специалистам.
Вам необходимо сначала попробовать удалить антивирус Avast стандартными средствами Microsoft Windows.
В некоторых случаях после удаления антивируса Avast и перезагрузки компьютера, в системном реестре операционной системы могут остаться записи, по причине которых невозможно установить антивирус ESET NOD32 .
Для разрешения этой ситуации следуйте инструкции:
1. Сохраните специальную утилиту (файл aswclear.exe) на рабочем столе вашего компьютера:
2. Перезагрузите компьютер в «безопасном режиме» - при загрузки компьютера, нажимайте клавишу F8 и в появившемся окне выбора загрузки выберите «Безопасный режим » или «Safe Mode »:

3. После загрузки в «безопасном режиме» найдите и запустите загруженный файл aswclear.exe;
4. В открывшемся окне выберите продукт для удаления, если он не был выбран автоматически:

5. Затем нажмите «Uninstall » и подтвердите, что Вы хотите удалить данную программу:

6. Если удаление прошло успешно Вы увидите строчку «Program was successfully removed ». После чего закройте окно и перезагрузите компьютер:

Компания ESET не берет на себя ответственность за результат работы данной утилиты, так как этот программный продукт предоставляется разработчиком стороннего антивируса.
Мы настоятельно рекомендуем при использовании специальной утилиты для удаления стороннего антивируса обратиться за помощью к специалистам.
Если Вам нужна помощь в удалении стороннего антивируса, то Вы можете обратиться в нашу бесплатную техническую поддержку.
Когда больше нет необходимости в использовании программы от вирусов «Аваст», но не получается удалить её стандартными средствами Windows в «Панели управления», воспользуйтесь специальной утилитой. Программисты компании Аваст предлагают испробовать деинсталлятор под кодовым названием Avast Clear, который полностью и навсегда избавит вас от остаточных файлов программного софта. Вы почистите свой компьютер от установочных драйверов Аваст, рабочих файлов, записей в реестре, даже, если он не удаляется.
Рассмотрим шаги по использованию утилиты
Шаг №1. Скачать программу:
Загрузить утилиту для удаления с сайта разработчика. Вам нужно найти страничку с файлом avastclear.exe на официальном сайте Аваст.
Шаг №2. Предварительные настройки:
Необходимо загрузить операционную систему, войдя в так называемый безопасный режим. Если производить удаление Аваст в обычной загрузке, то не всегда оно пройдет полностью и без ошибок.
Пример: Во время деинсталляции появляется предупреждение «The avast! self protection module is enabled. For this reason, the operation cannot be completed». Сообщение сообщает о невозможности удалить Аваст из любого режима, кроме безопасного.
Не бойтесь упустить вышеописанный шаг, если вы начнёте установку в обычном режиме, появится сообщение о необходимости перевести работу устройства в нужный режим. Затем последует два варианта возможных действий пользователя: «да» - для перезагрузки компьютера и перехода к нужному экрану; «нет» - для продолжения работы в обычном режиме.
Шаг №3. Запуск утилиты Аваст Clear:
Запустите программу-деинсталлятор. Если нужная версия программы антивируса Аваст не отобразилась автоматом, то укажите её вручную, это может произойти, если первоначальная установка проводилась в папку отличную от заданной в настройках. Выберите путь к каталогу с антивирусной программой. Нажмите кнопку «Uninstall» чтобы полностью удалить продукт Аваст из системы с компьютера.
Чтобы изменения вступили в силу, перезагрузите систему. Этот пункт обусловлен блокировкой некоторых файлов, удаление с компьютера которых происходит только под DOS, посредством команды утилиты.
Способы загрузки в безопасном режиме для утилиты
Безопасный режим является методом избавления от неполадок в Виндовс, при котором все запускается в лимитированном виде, ограниченным наборе компонентов и служб. В разных версиях Виндовс запуск осуществляется из различных мест. Например, в операционной системе Windows 10 осуществляется при помощи нажатия кнопки Windows и выбора пункта «Параметры», далее - «Обновление и восстановление» и «Восстановление». Выберите в подразделе «Особые варианты загрузки» параметр «Перезагрузить сейчас». Перезагрузив систему, вы окажетесь в среде Windows RE, где нужно выбрать пункт «Диагностика». Перейдите в «Дополнительные параметры», «Параметры загрузки» и нажмите «Перезагрузить». При помощи клавиш F4-F6 войдите в один из доступных видов безопасного режима. Далее запускайте утилиту удаления антивируса.
Запустить безвредный статус в Windows 8, 8.1 можно в меню выключения системы. Для этого выберите раздел «Перезагрузка», удерживая клавишу Shift. Если немного подождать, открывается меню, которое восстанавливает систему. Здесь можно выбрать необходимый режим.
Второй способ включения состоит в написании в командной строке задачи shutdown /r /o /t 0. После этого заходите в пункт «Диагностика», далее - в «Дополнительные параметры», а потом - в «Параметры загрузки».
Чтобы полностью войти в нужный режим на компьютерах с ОС Windows 7, Vista, XP при включении нажмите кнопку F8. А потом в разделе «Дополнительные варианты загрузки» отметьте стрелками «Безопасный режим» и нажмите Enter.
Заключение
Утилита Аваст эффективна для удаления с компьютера следующих продуктов:
- Аваст Business Security
- Аваст Pro Antivirus
- Аваст Free Antivirus
- Аваст Internet Security
- Аваст Rremier
Примечание: Утилита Аваст Clear удаляет антивирусную программу, даже если он не удаляется и возникает ошибка во время обычной деинсталяции или Аваст не отображается в списке программ, установленных на компьютере.
Теперь вы знаете 4 простых шага для удаления антивируса Аваст с компьютера с помощью специальной утилиты. Не бойтесь запускать ее, ведь она создана программистами компании и не не сет вреда. Наоборот, обычное удаление может оставить в вашей системе много мусора. Если остались вопросы, то задайте их в комментариях к этой статье.
02.05.2015
Антивирусная программа Avast является одной из самых популярных систем безопасности на пользовательских компьютерах. Своей известности аваст добился благодаря таким качествам, как низкие требования к системным характеристикам ПК и возможность бесплатного использования лицензии.
Если пользователь захотел установить новый антивирус или решил стереть программу Avast с другой целью, то зачастую можно столкнуться с проблемой неполного удаления, которая приводит к нежелательным последствиям и нестабильной работе системы.
Разработчики программного обеспечения хорошо знают, что взаимодействие вредоносного кода с системой начинается именно с антивируса. Действие большинства зловредных программ направлено на удаление защитного ПО или нарушение его функционирования.
Целью большинства создателей вредоносного кода является конкуренция, где победителем становится то антивирусное программное обеспечение, которое справилось с подобной проблемой и смогло защитить свой софт.
Именно из-за усиленной защиты удалить аваст с компьютера так тяжело. Разработчики немного перестарались, и теперь антивирусной программе не страшны действия ни вирусов, ни пользователей. Проблемы с деинсталляцией возникали и в более старых версиях программы. Но, видимо, опасаясь за защиту Avast, разработчики решили не исправлять эту ошибку.
Несколько способов удалить аваст с компьютера
Способ 1. Удаление ПО с помощью встроенной утилиты удаления – uninstall
Самый распространенный способ удаления любого программного обеспечения – это утилита для удаления. Есть два способа её запустить:
- Из папки с установленной программой или из меню «Пуск» – «Все программы»;
- Из панели управления компьютером, выбрав «Программы и компоненты».
Управление восьмой версией Windows немного отличается. Для доступа к системному меню необходимо кликнуть правой кнопкой мыши в левый нижний угол. Пункт выбираем, как и в седьмой версии, «Программы и компоненты».
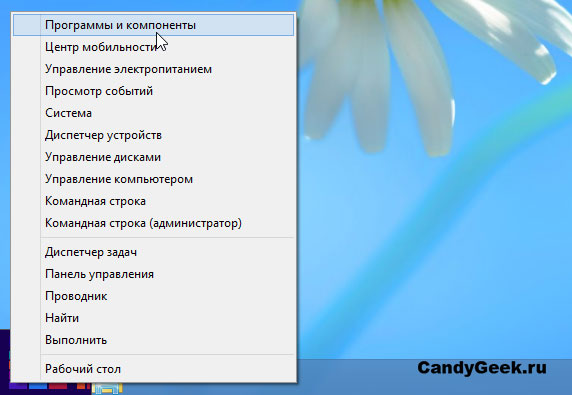
В списке установленного на вашем компьютере ПО необходимо выбрать нужный софт и левой кнопкой мыши, кликнув на него, выбрать «Удаление».
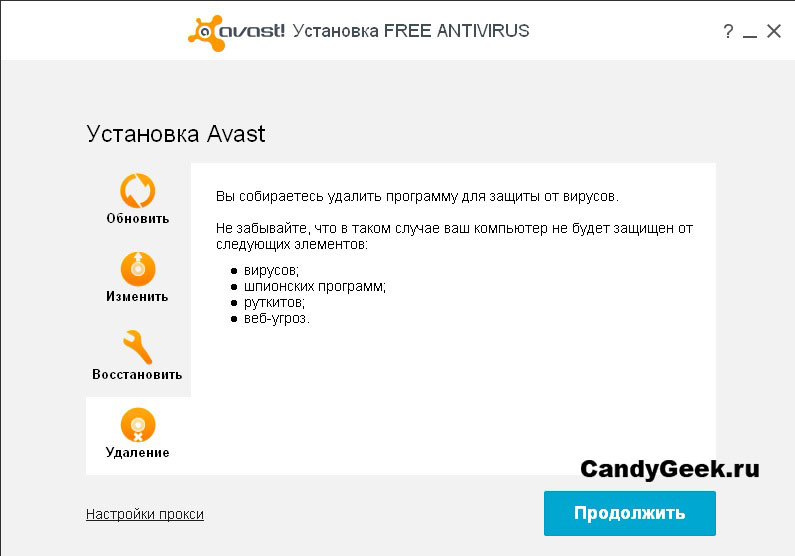
Этот способ подходит для деинсталляции любой программы. Но в случае с Avast удаление происходит не полностью: остаются файлы с пользовательскими настройками, а также во многих случаях не останавливается и не удаляется запущенная системная служба. Поэтому перед удалением необходимо отключить функцию самозащиты в программе. Для этого необходимо выполнить следующее:
- Зайти в интерфейс пользователя Аваст;
- Выбрать пункт меню «Настройки»;
- Активировать пункт «Устранение неисправностей»;
- Снять галочку для деактивации опции «Включить модуль самозащиты Avast».

Однако это не всегда дает положительный результат, вследствие чего после удаления Аваст другой антивирус установить невозможно, а при запуске операционной системы возникают ошибки. Поэтому лучше пользоваться специальной утилитой для удаления, которую можно скачать с официального сайта по ссылке .
Способ 2. Удаление Avast при помощи специальной утилиты — Avastclear
Создатели Avast услышали пользователей по своему: не желая переделывать систему безопасности антивирсуной программы, вместо полного устранения проблемы с удалением антивируса, создали утилиту. Она называется Avastclear и способна уничтожить все следы и удалить аваст с компьютера.
Утилиту можно запустить из обычного режима работы Windows. Но в таком случае разработчики не гарантируют её правильную работу. Кроме того, обязательно необходимы будут права администратора системы.
В безопасном режиме, как известно, работают только необходимые для запуска операционной системы файлы и процессы, поэтому останавливать службу вручную или настраивать антивирус не нужно.
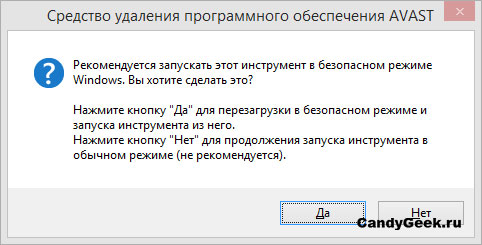
Чтобы удалить аваст с компьютера правильно, необходимо выполнить следующие шаги:
- Скачать Avastclear с официального сайта программы Avast;
- Можно запустить программу, и она сама предложит вам перезагрузку в безопасный режим. Однако это не сработает, если вы работаете не в режиме администратора;
- Перезапустить компьютер в безопасный режим можно самостоятельно. Для этого на операционных системах Windows седьмой или восьмой версии достаточно зажать кнопку «Shift» и в меню завершения работы выбрать пункт «Перезагрузка»;
- Если перезагрузка была запущена через утилиту, то Avastclear должен открыться автоматически;

- Необходимо внимательно выбрать установленную у вас версию антивирусной программы. Это поможет утилите правильно определить службу и записи реестра для удаления;
- Также внимательно пропишите путь нахождения основной папки Avast. Если вы использовали бесплатную версию и ничего не меняли, то путь будет такой же, как на картинке;
Наблюдая за ходом уничтожения программы, вы должны увидеть пять пунктов успешного завершения удаления:
- Файлов программы;
- Разделов реестра;
- Расширений проводника;
- Защиты в реальном времени;
- Службы антивируса avast.

Если операция прошла без сбоев, то по завершению утилита вас попросит перезагрузиться. После загрузки операционной системы в нормальном, рабочем режиме получаем очищенную от аваста Windows.
Способ 3. Удалить аваст с компьютера можно пользуясь реестром и службами
Как было сказано ранее, полному удалению Avast мешает запущенная служба и модуль самозащиты. Эти параметры можно редактировать самому. Запретить службе запускаться можно из «Панели управления». Чтобы это сделать, необходимо:
- Выбрать пункт «Администрирование» в панели управления системой;
- Запустить меню «Службы»;
- Остановить две работающие службы антивируса;
- Рисунок 9. Avast 7
- После этого нужно зайти в параметры каждой из служб и выбрать для них статус «отключено»;
- Перезапустив компьютер, можете смело удалять антивирусную программу стандартным способом №1, описанным ранее;
Теперь необходимо очистить реестровые записи от старого мусора. Сделать это можно вручную или при помощи специальных программ. Вручную намного быстрее:
- Чтобы запустить редактор реестра, в строке поиска из меню «Пуск» вводим системную команду: «regedit»;

- В появившемся окне заходим в меню «Правка» и выбираем пункт «Поиск»;

- Вводим ключевое слово, по которому будем удалять записи «Avast», и нажимаем «Найти далее»;
- Поочередно удаляем всё, что удастся найти, связанное с программой.
После этой процедуры следует перезапустить компьютер. Далее можно приступать к установке нового программного обеспечения.
Важно не забывать, что редактируя записи реестра и запускаемых системой служб, вы можете нарушить стабильность Windows. Поэтому будьте осторожны и перед любыми действиями создавайте точку восстановления системы, чтобы иметь возможность быстрого отката.
Итог:
Теперь деинсталляция любого антивируса или другой программы не станет для вас проблемой. Лучший способ удалить аваст с компьютера – это воспользоваться специальной утилитой от разработчиков антивирусного ПО. Поэтому, если есть возможность выхода в интернет, чтобы скачать программу Avastclear, используйте её.

Для удаления AVAST (Free, Pro, Internet Security), как впрочем и для других антивирусных программ, использования стандартной процедуры Windows недостаточно. Всё дело в том, что ПО, обеспечивающее безопасность ПК, более прочно «закрепляется» в файловой системе и реестре. А также активно использует программные механизмы самосохранения.
Многие пользователи, незнающие этой особенности, при попытке удалить Avast зачастую сталкиваются с характерными трудностями:
- некорректно выполняют деинсталляцию (часть ядра остаётся в OC, захламляя системный раздел);
- вообще не могут удалить (попытки отправить в корзину, расцениваются антивирусом как злонамеренное стороннее вмешательство).
К счастью, существуют способы, позволяющие обходить подобные проблемы стороной. Нижеприведённые инструкции, подробно расскажут вам как удалить Аваст, исходя из конкретной ситуации и уровня ваших пользовательских навыков.
Подготовка к процедуре удаления
В независимости от того, какой способ деинсталлирования будет использоваться, первым делом необходимо отключить модуль самозащиты антивируса. Довольно часто, именно он препятствует усилиям пользователя.
- Кликните в трее (нижний правый угол рабочего стола) иконку Аваст.
- Выберите в главном меню пункт «Настройки» (значок в виде шестерёнки).
- В появившемся подменю нажмите «Устранение неисправностей».
- В списке настроек уберите галочку напротив «Включить модуль самозащиты...».
После отключения опции, антивирус предупредит о потенциальной угрозе безопасности ПК. Но не стоит волноваться - в данной ситуации это правильный шаг.
Нажмите «ДА» и подтвердите свои намерения.
СПОСОБ №1: деинсталляция антивируса утилитой Avastclear
Стоит отметить, что этот метод наиболее приемлемый и, самое главное, надёжный. Не требует от владельца компьютера особых знаний и навыков касательно пользования ОС. Avastclear создана разработчиками антивируса Avast, и ей можно доверять на все 100%. Ну, кто, кроме создателей продукта, ещё так хорошо знает его особенности и свойства!
1. Зайдите на официальный сайт компании «AVAST» (avast.ru).
2. Наведите курсор на раздел «Поддержка» и кликните «Загрузки».

3. На открывшейся странице выберите пункт «Утилита по удалению...».
4. Найдите в нижней части инструкцию. Кликните по ссылке «avastclear.exe», находящейся в первом её пункте.

5. Дождитесь окончания загрузки на ПК и запустите утилиту (от имени администратора).

6. Подтвердите перезагрузку OC в безопасном режиме - кнопка «Да».
7. После перезапуска системы в выпадающем меню утилиты, выберете название продукта, который установлен (например avast! Free) и активируйте команду «Удалить».

8. Avastclear отобразит на своей панели ход выполнения процедуры, после чего запросит подтверждение на перезагрузку. Кликните «Да».
Если все действия были выполнены корректно, то от антивируса Аваст не останется «ни следа ни пятен»!
СПОСОБ №2: деинсталляция антивируса штатными средствами Windows
Этот вариант требует от пользователя большей сноровки и усилий. Но тем не менее, здорово выручает, когда под рукой нет специальных программ для удаления файлов и папок. А также, когда нет возможности скачать утилиту Avastclear и соответственно ей воспользоваться.
Предупреждение! Если вы никогда не работали с реестром и файловой системой OC, лучше обратитесь за помощью к специалисту по ремонту и настройке ПК. В противном случае, вместо одной проблемы может появиться две или три. А то и вовсе машина потеряет работоспособность.
1. Отключите модуль самозащиты Avast. Зайдите в меню «Пуск» и откройте панель управления.
2. Выберите опцию «Удаление программы».
3. Найдите в появившемся списке программ антивирус, выделите его ПК мышки, а затем нажмите в верхнем меню опцию «Удалить».

4. Снова нажмите «Пуск», наберите в строке «regedit». Кликните появившийся ярлык в списке «Программы» с таким же названием. Это редактор реестра: он поможет убрать с компьютера все оставшиеся после деинсталляции записи и ключи, имеющие отношение к Avast.
5. В подменю редактора «Правка» нажмите «Найти...».
6. Напишите в графе «Найти:» слово «avast» (обязательно латинскими!) и кликните кнопку «Найти далее».
7. Проанализируйте результат поиска и удалите записи, содержащие в своём имени название антивируса (например раздел 00avast).

8. Продолжайте поиск (опция «Правка» >> «Найти далее»). Необходимо полностью удалить все оставшиеся ключи.

Внимание! Если на винчестере ПК хранится установщик антивирусной программы, он также отобразится и в реестре (будет указана директория, где он находится). Оставьте эту запись в редакторе как есть. А для удаления файла лучше воспользуйтесь стандартной функцией Windows из контекстного меню.
![]()
9. Откройте проводник OC, в поисковой строке введите «avast», нажмите клавишу «ENTER».
![]()
10. Выделите ЛК мышки найденные системой файлы антивируса, откройте меню и кликните «Удалить».

Перезагрузите ПК и наслаждайтесь отсутствием Avast!
СПОСОБ №3: деинсталляция антивируса утилитой Revo Uninstaller Pro
Универсальное решение: подойдёт как для опытных, так и для начинающих пользователей. Единственное условие - наличие утилиты на винчестере ПК.
1. Запустите Revo Uninstaller, найдите в списке программ Avast.
2. Наведите курсор на иконку антивируса, нажмите ПК мыши и выберите команду «Удалить».
3. Активизируется «родной» деинсталлятор программы. Воспользуйтесь им, нажав «Продолжить».
4. По окончанию деинсталляции выберите команду «Перезагрузить позже».
5. Перейдите в окно Revo Uninstaller, установите тип сканирования «Продвинутый» и кликните кнопку «Сканировать».

6. Отметьте все найденные утилитой папки и файлы («Выбрать всё»), нажмите «Удалить», а затем «Готово». Аналогичные действия проведите с выявленными записями реестра.

После процедуры удаления, очистите корзину и перезапустите Windows!
Второй и третий способы можно использовать при удалении других антивирусных продуктов. Принцип и задачи аналогичны - полная очистка OC.
Успехов Вам в освоении ПК, уважаемый читатель!









